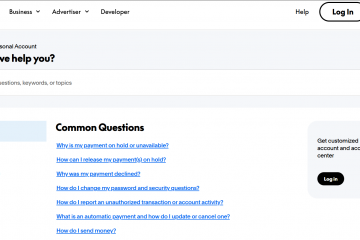So öffnen Sie den Projektmappen-Explorer in VS Code
Wenn Sie als Programmierer arbeiten und Visual Studio Code verwenden, müssen Sie sich wahrscheinlich mit dem Projektmappen-Explorer auseinandersetzen. Der Code-Editor hilft bei verschiedenen Vorgängen wie Aufgabenausführung, Versionskontrolle und Debugging. Wenn Sie gerade erst mit CSS und HTML beginnen, ist dies das perfekte Tool, um Sie bei der Arbeit an komplexeren Projekten und der Verwaltung Ihres Quellcodes zu unterstützen.
In diesem Artikel beschreiben wir die Schritte zum Öffnen von Solution Explorer und beantworten Sie einige häufig gestellte Fragen, z. B. wie Sie die Leistung dieses Tools verbessern und aktive Elemente nachverfolgen können.
So öffnen Sie den Projektmappen-Explorer
Das Fenster „Projektmappen-Explorer“ sollte im oberen Bereich erscheinen. standardmäßig auf der rechten Seite der Visual Studio-IDE. Wenn Sie das Toolfenster nicht sehen, können Sie es über die VS-Menüleiste öffnen, indem Sie diesen Schritten folgen.
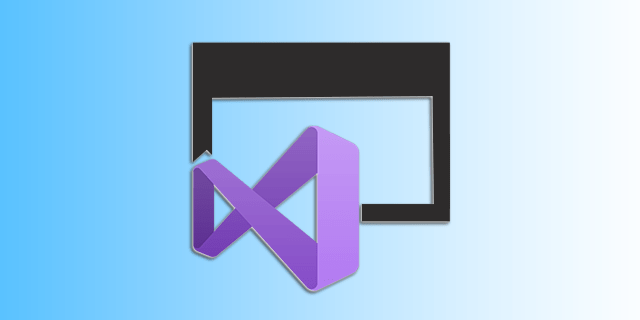
Unter Windows
Klick auf „Ansehen.“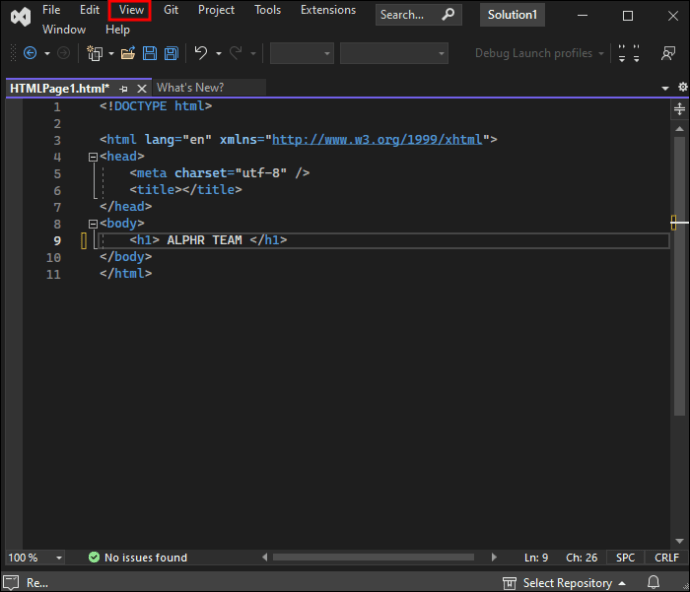 Wählen Sie „Solution Explorer.“
Wählen Sie „Solution Explorer.“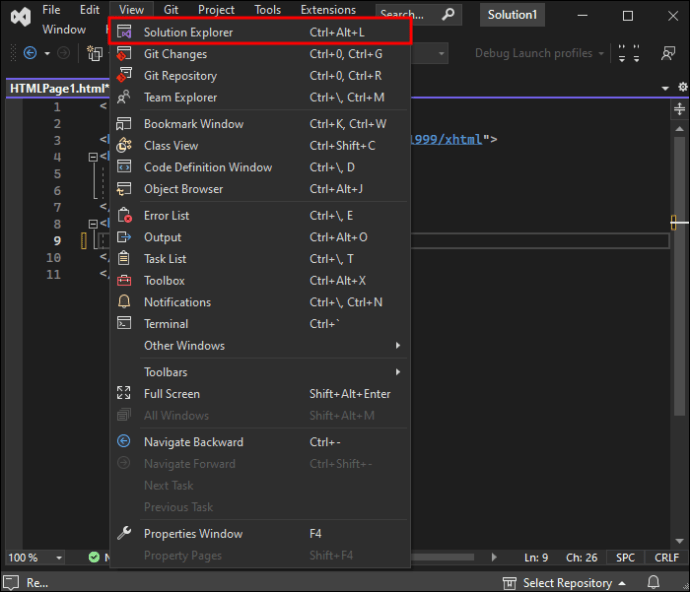
Sie können Öffnen Sie es auch, indem Sie STRG + ALT + L drücken.
Unter macOS
Wenn Sie macOS verwenden, gehen Sie stattdessen folgendermaßen vor:
Klicken Sie auf „Anzeigen.“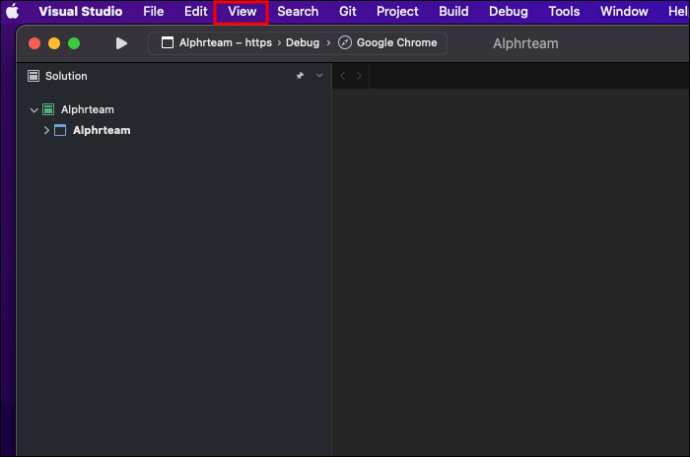 Klicken Sie auf „Lösung.“
Klicken Sie auf „Lösung.“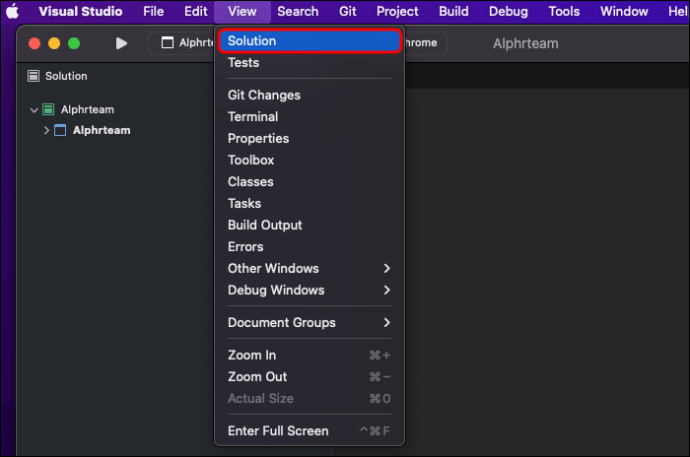
Was ist Projektmappen-Explorer?
Der Projektmappen-Explorer in Visual Studio Code unterstützt Programmierer und Entwickler bei der besseren Verwaltung ihrer Projekte. Es ermöglicht das Navigieren in Dateien, das Vornehmen der erforderlichen Änderungen und das Nachverfolgen.
Es hilft Entwicklern auch dabei, die Projektstruktur anzuzeigen, Dateien zum Projekt hinzuzufügen oder daraus zu entfernen und neue zu öffnen.
Solution Explorer bietet seinen Benutzern eine Vielzahl unterschiedlicher und nützlicher Funktionen, wie z. B. Projekteigenschaften und das Erstellen von Klassendiagrammen. Es ist ein unverzichtbares Tool für die Projektorganisation.
So öffnen Sie einen Lösungsordner in VS Code
Ihr Lösungsordner enthält ein oder mehrere Projekte. Es ist ein virtueller Ordner, der nur im Projektmappen-Explorer verwendet wird, um Ihre verwandten Projekte zu gruppieren.
So können Sie einen Projektmappenordner in VS Code sowohl für macOS als auch für Windows öffnen:
Starten Sie „Visual Studio“ und legen Sie los zu „Dateimenü.“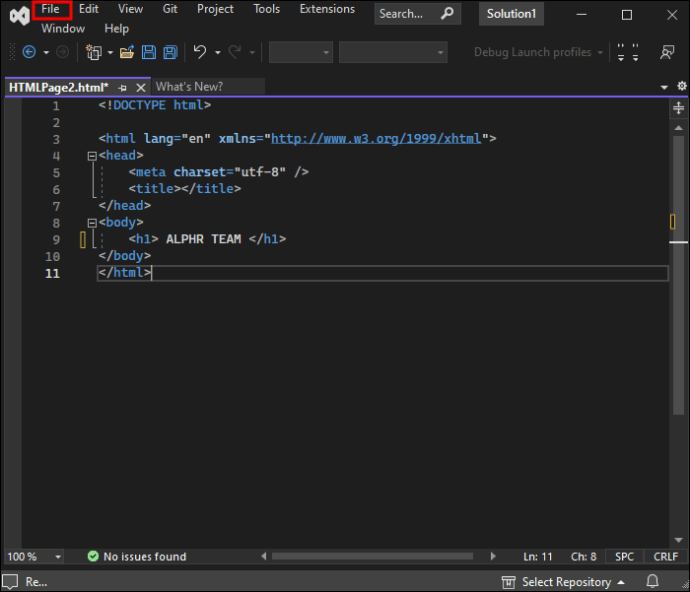 Klicken Sie auf „Öffnen“ und dann auf „Ordner“.
Klicken Sie auf „Öffnen“ und dann auf „Ordner“.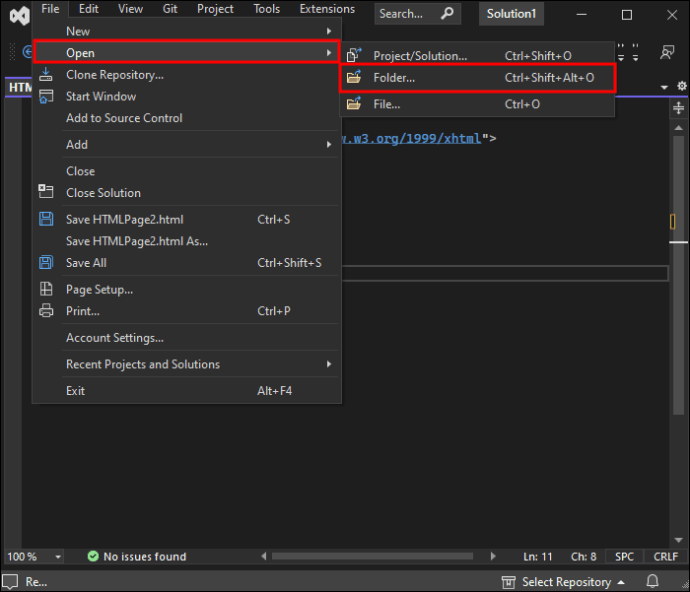 Ein Fenster erscheint und fordert Sie auf, den Lösungsordner auszuwählen, den Sie öffnen möchten.
Ein Fenster erscheint und fordert Sie auf, den Lösungsordner auszuwählen, den Sie öffnen möchten.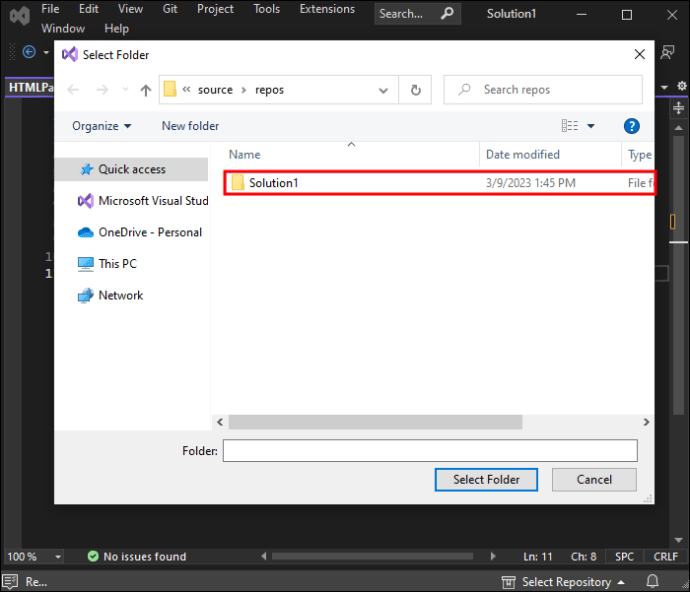 Wählen Sie den Ordner aus und klicken Sie auf „Ordner auswählen“. Der Lösungsordner wird automatisch in Visual Studio öffnen.
Wählen Sie den Ordner aus und klicken Sie auf „Ordner auswählen“. Der Lösungsordner wird automatisch in Visual Studio öffnen.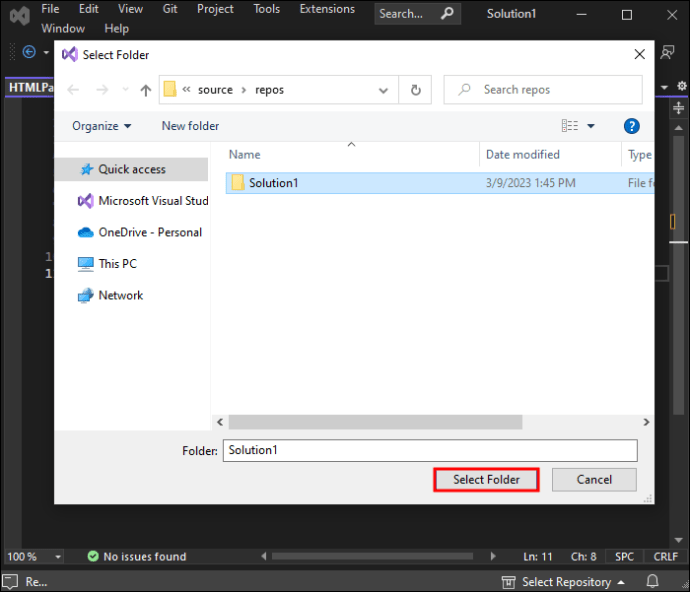
Jetzt, wo Sie drin sind, können Sie die Ordner und Dateien durchsuchen und nehmen Sie die erforderlichen Änderungen vor.
So öffnen Sie Dateien im Projektmappen-Explorer in VS Code
Genau wie bei Ordnern ist das Öffnen von Projekten im Projektmappen-Explorer ein unkomplizierter Vorgang. Es gibt vier Möglichkeiten, Projekte im Projektmappen-Explorer zu öffnen:
Klicken Sie doppelt auf die Datei, die Sie öffnen möchten, oder klicken Sie mit der rechten Maustaste darauf und wählen Sie „Öffnen“.-Editor-Fenster. Ziehen Sie das/die ausgewählte(n) Projekt(e) von außerhalb von VS Code und fügen Sie sie direkt dem vorhandenen Projekt des Projektmappen-Explorers hinzu. Wählen Sie das Projekt aus dem „Dateimenü“ von VS Code aus.
So stellen Sie den Projektmappen-Explorer wieder her VS-Code
Sie müssen Ihren Projektmappen-Explorer wiederherstellen, wenn eine Datenbeschädigung oder ein Installationsfehler auftritt. Das Reparieren des Projektmappen-Explorers in Visual Studio ist recht einfach.
Gehen Sie unter „Fenster“ zur Visual Studio-IDE.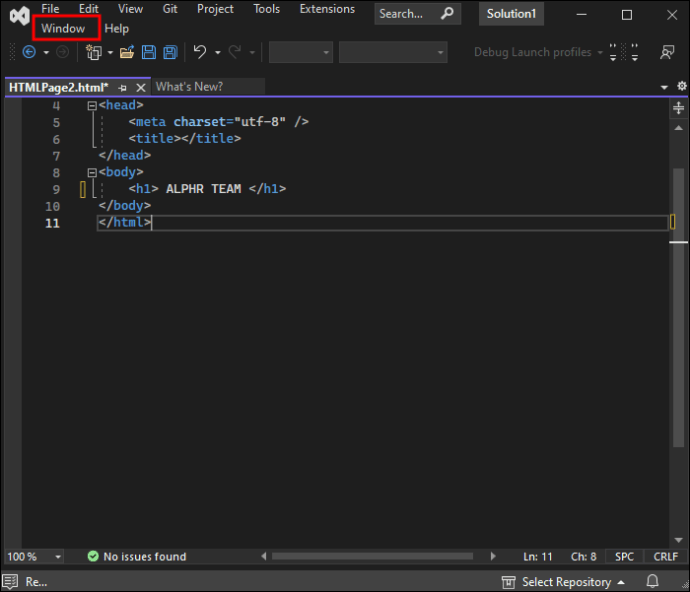 Klicken Sie auf „Fensterlayout zurücksetzen.“
Klicken Sie auf „Fensterlayout zurücksetzen.“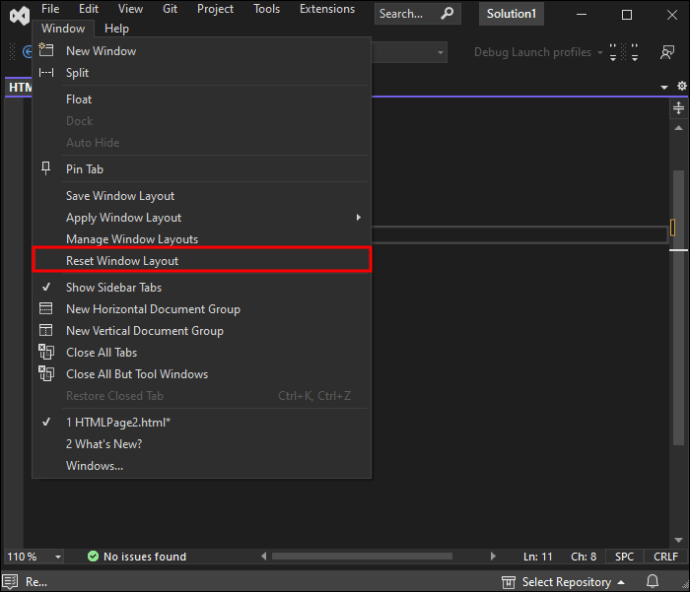 Wählen Sie „Ja.“
Wählen Sie „Ja.“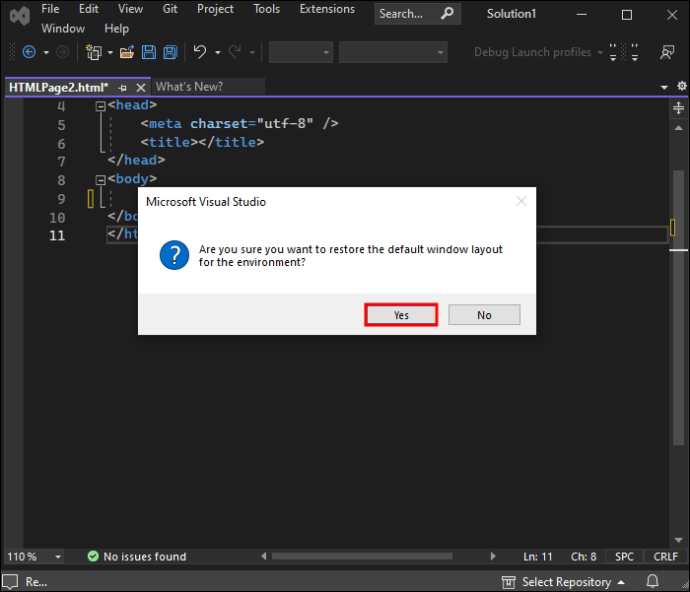
Der Lösungs-Explorer wechselt automatisch zurück zum Standardlayout.
Zusätzliche FAQs
Wie verfolgen Sie aktive Elemente im Projektmappen-Explorer?
Sie können ein aktives Element im Projektmappen-Explorer automatisch verfolgen. So geht’s Legen Sie los:
1. Navigieren Sie zu „Menü“ und gehen Sie zu „Extras“.
2. Klicken Sie auf „Option“ und dann auf „Projekte und Solut Ion.”
3. Gehen Sie zu „Allgemein“.
4. Klicken Sie auf „Aktive Elemente verfolgen“.
So verbessern Sie die Startleistung von Visual Studio
Sie können den Start von VS Code verbessern Leistung mit den folgenden drei Einstellungen:
• Aktivieren Sie die Option zum Initialisieren paralleler Projekte.
• Deaktivieren Sie die Option zum erneuten Öffnen von Dokumenten beim Laden der Lösung.
• Deaktivieren Sie die Option Wiederherstellen des Projekthierarchiestatus beim Laden einer Lösung.
So öffnen Sie den Lösungs-Explorer in CRM
Sie können den Lösungs-Explorer in CRM mit diesen Schritten öffnen:
1. Gehen Sie zu „Einstellungen“.
2. Klicken Sie auf „Anpassungen.“
3. Wählen Sie die Option „System anpassen“.
Maximieren Sie Ihre Lösung
Wenn Sie Programmierer sind, müssen Sie wahrscheinlich den Lösungs-Explorer in Ihren Arbeitsalltag integrieren Es hilft Ihnen bei Ihrem Quellcode und der Verwaltung mehrerer Projekte. Das Öffnen des Tools in VS Code ist ziemlich einfach, und die Schritte funktionieren in den verschiedenen macOS-und Windows-Versionen.
Haben Sie Erfahrung mit dem Projektmappen-Explorer? Ist dies eine hilfreiche Schnittstelle für Sie? Lassen Sie es uns wissen, indem Sie unten einen Kommentar hinterlassen.
Haftungsausschluss: Einige Seiten dieser Website können einen Affiliate-Link enthalten. Dies hat keinerlei Einfluss auf unsere Redaktion.