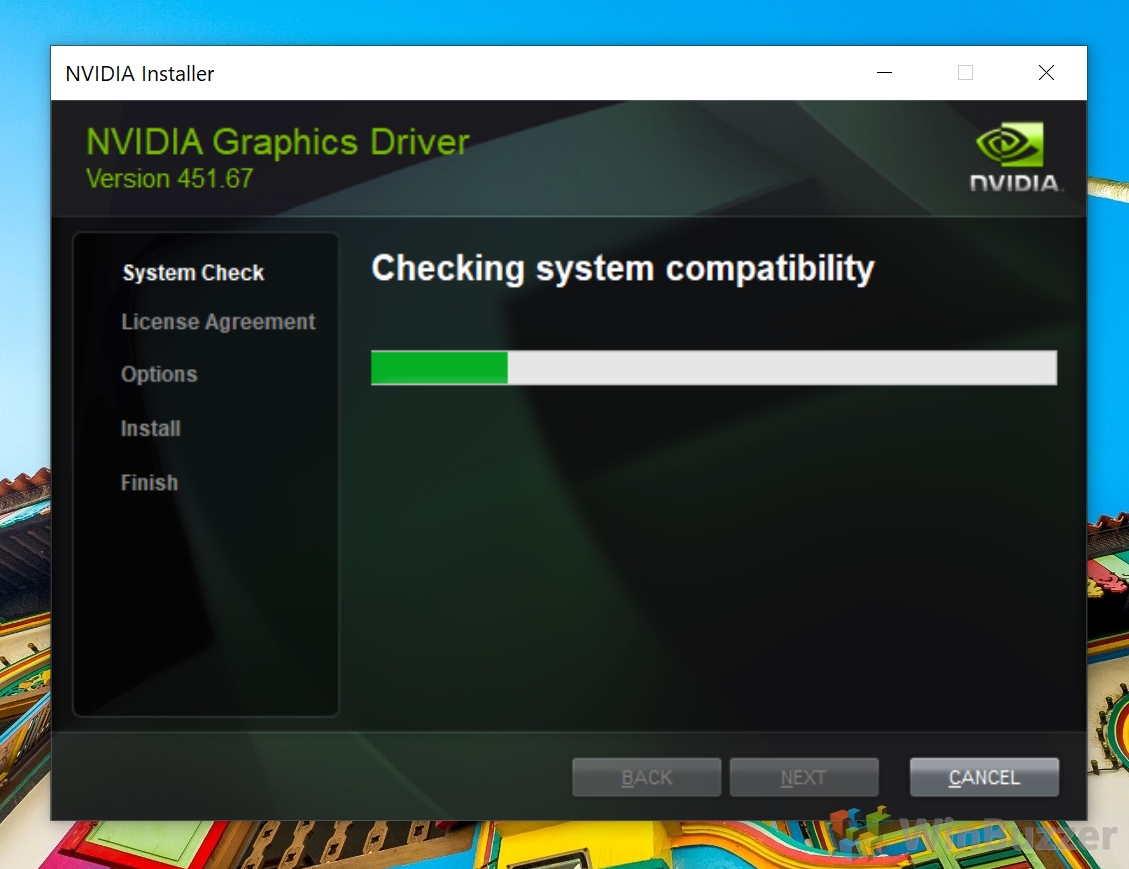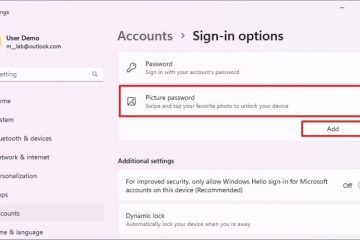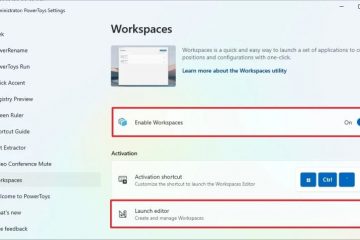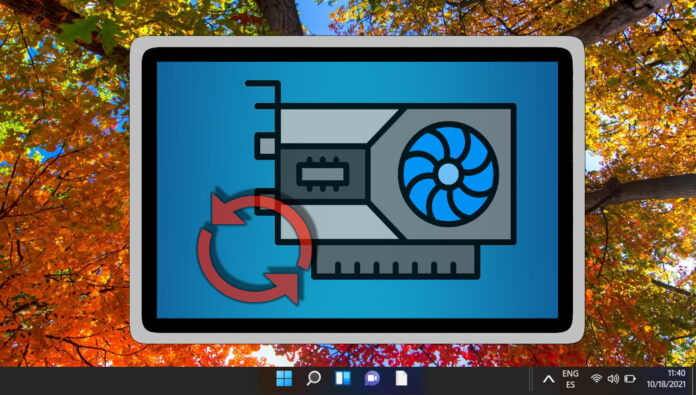
Der Grafiktreiber ist eine Softwarekomponente, die mit der Grafikhardware und Windows kommuniziert, um Bilder auf dem Bildschirm darzustellen. Wenn Sie einen Grafiktreiber in Windows neu starten, setzen Sie den Status der Grafikhardware zurück und zwingen Windows 11/Windows 10, die Treibersoftware neu zu laden. Dies kann erfolgen, während Ihr System ohne Neustart oder Abmeldung läuft, und kann vorübergehende Störungen, Leistungsprobleme oder Kompatibilitätsfehler des Grafikchipsatzes beheben.
Unterschied zwischen dedizierter GPU und integrierter Grafik
Eine GPU (Graphics Processing Unit) ist ein spezialisierter Chip, der die Verarbeitung übernimmt von grafikbezogenen Daten und Anweisungen. Eine GPU kann entweder integriert oder dediziert sein. Eine integrierte GPU ist in dasselbe Mikrochip-Gehäuse wie die CPU (Central Processing Unit) eingebaut und teilt sich denselben Systemspeicher. Eine dedizierte GPU verfügt über ein eigenes separates Prozessorpaket, RAM (Random Access Memory), Kühlung und Leiterplatte. Dedizierte GPUs bieten in der Regel eine bessere Leistung und mehr Funktionen als integrierte GPUs, verbrauchen aber mehr Strom und erzeugen mehr Wärme.
Da moderne Intel-CPUs bereits einen integrierten Grafikprozessor enthalten, verfügen Systeme mit einer dedizierten GPU über beide Treiber für den integrierte Intel-Hardware und die GPU.
Allgemeine Anzeigetreiber-Softwarepakete für Windows 11/Windows 10
– Intel Graphics Driver: Dies ist das offizielle Treiberpaket für integrierte Grafikprozessoren (IGPs) von Intel, die häufig in Laptops und Low-End-Desktops. Intel-Grafiktreibertreiber ermöglichen grundlegende Grafikfunktionen und Unterstützung für Windows-Funktionen wie HDR und WDDM 2.7. Sie umfassen auch Funktionen wie das Intel Graphics Command Center, mit dem Benutzer ihre Anzeigeeinstellungen und-präferenzen anpassen können.
– NVIDIA GeForce: Dies ist das offizielle Treiberpaket für NVIDIA-Grafikkarten, die häufig für Spiele und professionelle Anwendungen verwendet werden. NVIDIA GeForce-Treiber bieten optimale Leistung, Kompatibilität und Stabilität für NVIDIA-GPUs. Dazu gehören auch Funktionen wie GeForce Experience, mit denen Benutzer ihre Spieleinstellungen optimieren, Gameplay aufzeichnen und streamen, Treiber aktualisieren und vieles mehr.
– AMD Radeon Software: Dies ist das offizielle Treiberpaket für AMD-Grafikkarten, die auch bei Spielern und Profis beliebt sind. AMD Radeon Software-Treiber bieten hochwertige Grafikleistung, Unterstützung für DirectX 12 und Vulkan-APIs und erweiterte Funktionen wie Radeon Boost, das die Auflösung dynamisch anpasst, um die Bildraten in schnellen Spielen zu verbessern.
Was passiert, wenn Sie einen Grafiktreiber in Windows 11/Windows 10 neu starten
Beim Neustarten eines Grafiktreibers in Windows wird ein spezielles Signal an die Grafikhardware gesendet, wodurch diese die Verarbeitung von Befehlen stoppt und geben Sie alle Ressourcen frei, die es derzeit verwendet. Anschließend entlädt Windows die Treibersoftware aus dem Speicher und lädt sie erneut. Schließlich sendet Windows ein weiteres Signal an die Grafikhardware, um den normalen Betrieb wieder aufzunehmen.
Setzen Sie den Grafiktreiber zurück, um Treiberprobleme in Windows 11/Windows 10 zu beheben
Sie können einen Grafiktreiber in Windows 11/Windows 10 deinstallieren, um ihn auf seine ursprüngliche Version zurückzusetzen. Je nachdem, wie Sie den Treiber deinstallieren, können verschiedene Dinge passieren. Windows 11/Windows 10 versucht dann, es automatisch neu zu installieren, sobald es das Gerät erkennt.
Grafiktreiber in Windows 11/Windows 10 aktualisieren
Mit einigen Ausnahmen aufgrund von Kompatibilitätsproblemen oder Fehlern sollten Sie immer danach streben, den Grafiktreiber in Windows 11/Windows 10 zu aktualisieren, um die folgenden Vorteile zu erzielen:
– Verbesserung der Leistung und Stabilität Ihrer Grafikkarte und Anwendungen, die diese verwenden. Beispielsweise können Sie schnellere Bildraten, flüssigere Animationen und weniger Abstürze oder Störungen erleben.
– Behebung von Fehlern und Sicherheitsproblemen, die Ihre Grafikkarte oder Ihr System beeinträchtigen können. Beispielsweise können Sie Kompatibilitätsprobleme beheben, Überhitzungs-oder Einfrierprobleme verhindern und Ihr System vor böswilligen Angriffen schützen.
– Aktivieren neuer Funktionen und Verbesserungen für Ihre Grafikkarte und Anwendungen, die diese verwenden. Beispielsweise können Sie auf höhere Auflösungen, bessere Grafikqualität und Unterstützung für neue Technologien wie Raytracing oder Virtual Reality zugreifen.
Das Aktualisieren eines Grafiktreibers in Windows kann Ihnen helfen, das Beste aus Ihrer Grafikkarte herauszuholen und verbessern Sie Ihre allgemeine Benutzererfahrung. In dieser Anleitung zeigen wir Ihnen, wie Sie den Grafiktreiber in Windows 11/Windows 10 neu starten, zurücksetzen oder aktualisieren.
So starten Sie den Grafiktreiber mit einem Hotkey neu
Sie können Starten Sie den Grafiktreiber unter Windows 10 und 11 neu, indem Sie die “Grafiktreiber-Verknüpfung zurücksetzen” von Windows verwenden. Diese Methode ist einfach und schnell, erfordert jedoch einige Aufmerksamkeit, um unerwünschte Folgen zu vermeiden. Die Tastenkombination zum Neustart der Grafiktreiber ist „Windows + Strg + Umschalt + B“.
Wenn Sie diese Tastenkombination drücken, wird Ihr Bildschirm für den Bruchteil einer Sekunde schwarz und Sie hören möglicherweise einen Piepton. Dies bedeutet, dass Ihr Grafiktreiber aktualisiert und neu geladen wurde. Dies bedeutet jedoch auch, dass alle Einstellungen oder Anpassungen, die Sie an Ihrem Grafiktreiber vorgenommen haben, verloren gehen können. Daher sollten Sie Ihre Arbeit speichern und alle Anwendungen schließen, die den Grafiktreiber verwenden, bevor Sie diese Verknüpfung verwenden. Außerdem sollten Sie diese Verknüpfung nur verwenden, wenn ein Problem mit Ihrem Grafiktreiber auftritt, z. B. ein Absturz oder eine Störung. Ein zu häufiges Neustarten des Grafiktreibers kann zu Instabilität oder Leistungsproblemen führen.
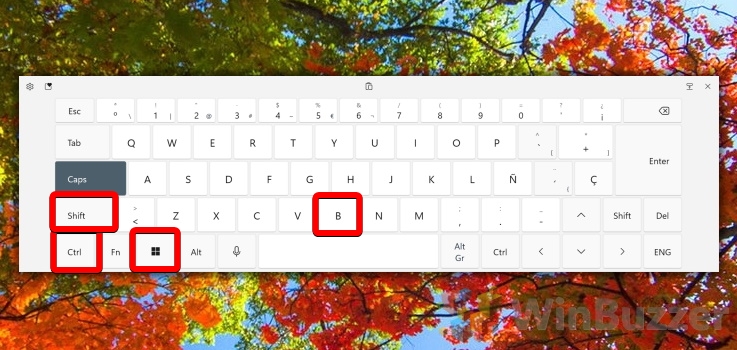
So setzen Sie den Grafiktreiber mit dem Geräte-Manager zurück
Wenn Sie den Windows-Grafiktreiber mit dem Geräte-Manager zurücksetzen, deinstallieren Sie im Wesentlichen die Treibersoftware für Ihre Grafikkarte und installieren sie erneut. Dies kann helfen, schlechte Leistung, Störungen, Abstürze oder Kompatibilitätsprobleme mit bestimmten Anwendungen oder Spielen zu beheben.
Öffnen Sie den „Geräte-Manager“ über die Windows-Suche
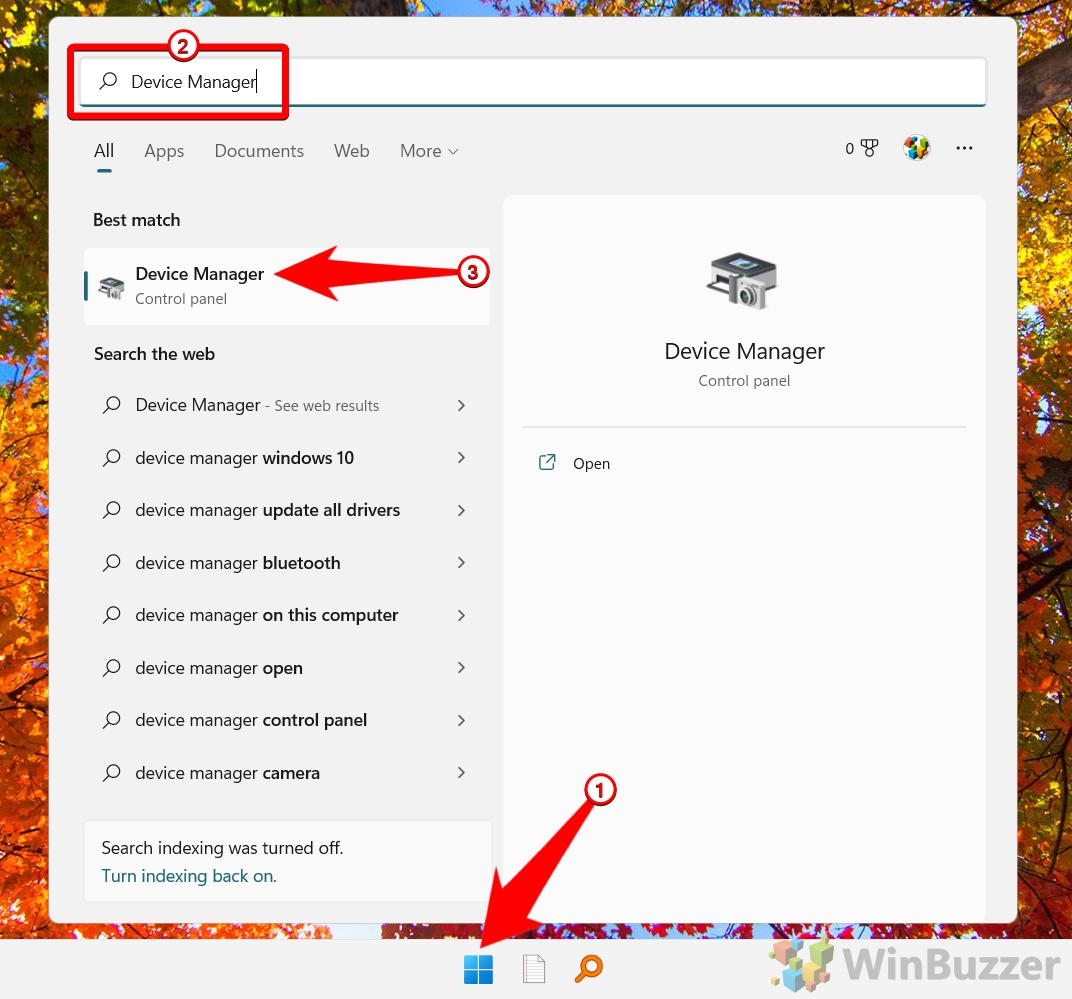
Erweitern Sie die Liste „Display-Adapter“, klicken Sie mit der rechten Maustaste auf Ihre Grafikkarte/Ihren Chipsatz und wählen Sie „Gerät deinstallieren“
Starten Sie dann Ihren Computer neu und Windows wird automatisch neu gestartet Installieren Sie den Treiber in seiner neuesten Version neu. Alternativ können Sie auch den neuesten Treiber von der Website des Herstellers herunterladen und installieren, nachdem Sie den alten deinstalliert haben.
So setzen Sie den Grafiktreiber über die Windows-Einstellungen zurück
Wenn Sie ein bestimmtes Grafiktreiber-Softwarepaket verwenden, das eine Anwendung zum Einstellen und Feinabstimmen der Funktionsweise Ihres Grafikchipsatzes enthält, können Sie das zurücksetzen Windows-Grafiktreiber, indem Sie diese Software über die Einstellungen deinstallieren.
Windows 11/Windows 10-Einstellungen öffnen und dort „Programme hinzufügen oder entfernen“
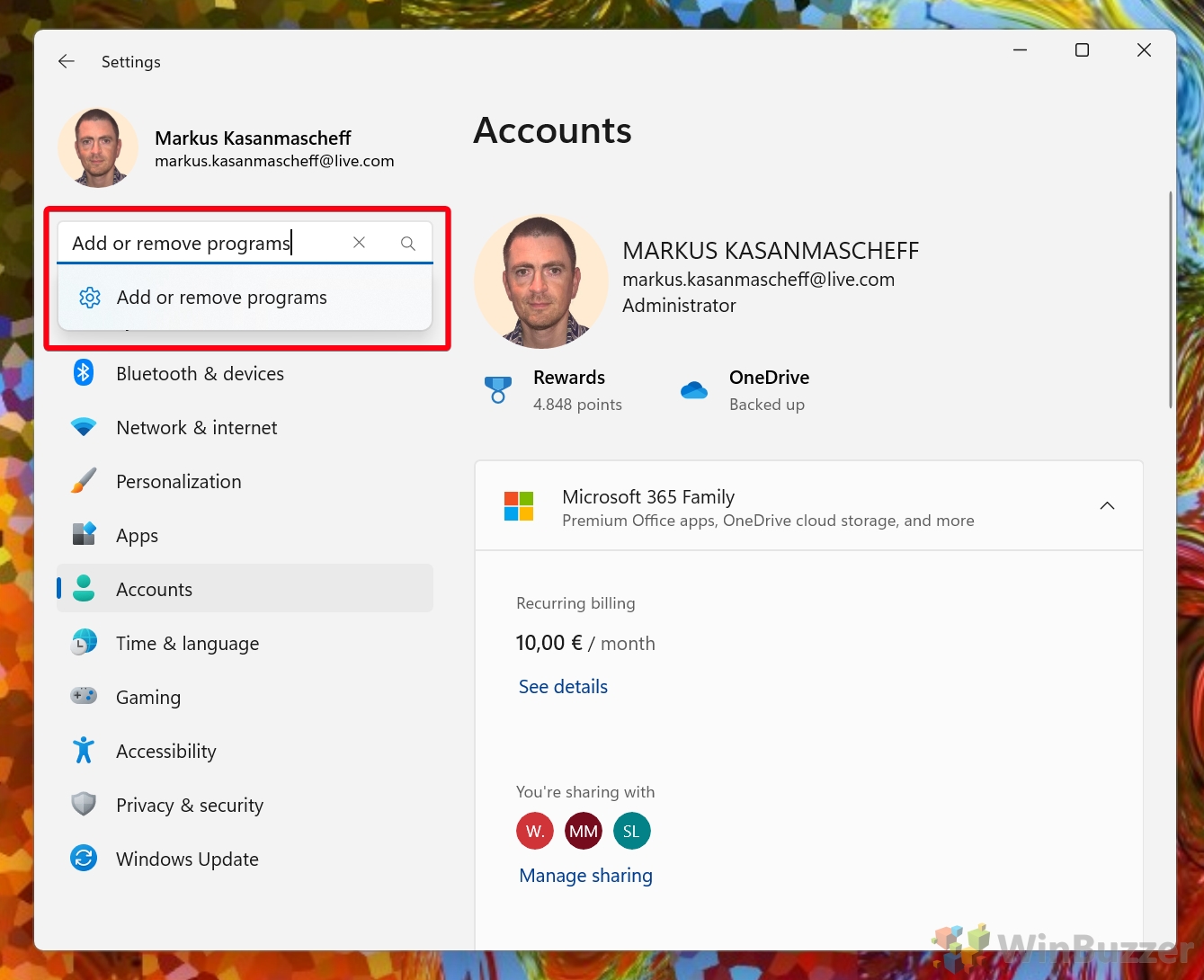 Grafiksoftware deinstallieren, um Grafiktreiber zurückzusetzen
Grafiksoftware deinstallieren, um Grafiktreiber zurückzusetzen
Suchen Sie die Grafiktreibersoftware, Klicken Sie auf die drei Punkte auf der rechten Seite und dann auf „Deinstallieren“. Sie müssen Ihr System neu starten, um den Vorgang abzuschließen.
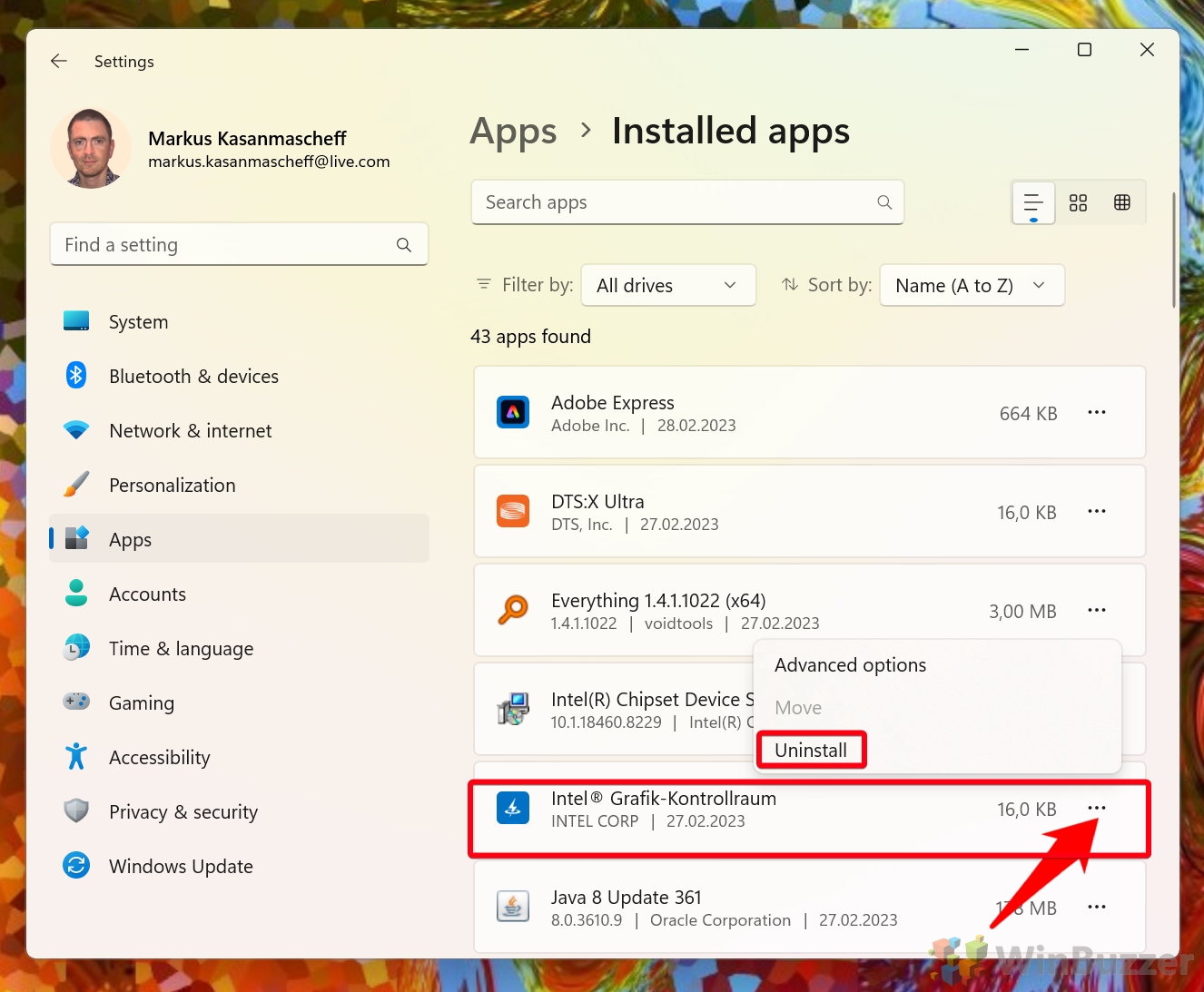
Extra: Nvidia-Treiber ohne GeForce Experience aktualisieren und herunterladen
In unserer anderen Anleitung zeigen wir Ihnen, wie Sie Nvidia-Treiber ohne Geforce-Erfahrung herunterladen und installieren sie und überprüfen Sie Ihre GPU. Wenn Sie wissen möchten, wie Sie Nvidia-Treiber ohne Geforce Experience aktualisieren können, wird die manuelle Installation eines neuen Treibers genau das tun und Ihren vorhandenen veralteten Nvidia-GPU-Treiber ersetzen.