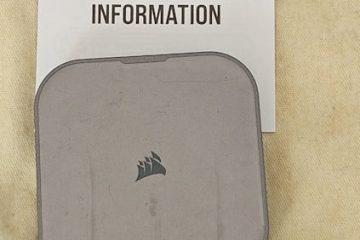HP-Drucker sind im Allgemeinen mit einer internen Speicherkapazität von 2 MB bis 32 MB ausgestattet. Der Drucker verwendet diesen Speicher zum Speichern von Druckaufträgen und Informationen wie Seitenanzahl in einem Dokument, Papiertyp, Papierformat und Schriftarten. Wenn jedoch die Größe des Druckauftrags die Speichergröße des Druckers überschreitet, kann er den Druckbefehl nicht ausführen und wird den Druck des Dokuments verweigern.
Außerdem können die Druckaufträge manchmal im Speicher des Druckers und zeigt Fehlermeldungen wie „Speicher ist niedrig. Drücken Sie OK.“oder”Nicht genügend Druckerspeicher verfügbar, um eine Seite zu drucken.“
Diese Fehlermeldung ist ein deutlicher Hinweis darauf, dass es an der Zeit ist, den Speicher Ihres Druckers zu löschen Speicher. Außerdem kann das Löschen des Speichers hilfreich sein, wenn Ihr Drucker beim Drucken der Dokumente verzögert.

Löschen Sie die Druckwarteschlange
Sie sollten zuerst die Druckwarteschlange Ihres HP-Druckers löschen, wenn der Speicher voll ist. Wenn Sie die Druckwarteschlange löschen, können die Druckaufträge von Ihrem Computer nicht weiter in den Druckerspeicher gelangen, wodurch die Speichernutzung verhindert wird.
Öffnen Sie die Systemsteuerung auf Ihrem PC. Wählen Sie Hardware und Sound > Geräte und Drucker. Klicken Sie mit der rechten Maustaste auf den HP-Drucker und wählen Sie Sehen, was gedruckt wird aus. Klicken Sie auf die Registerkarte Drucker und wählen Sie Alle Dokumente abbrechen.
Klicken Sie auf die Registerkarte Drucker und wählen Sie Alle Dokumente abbrechen.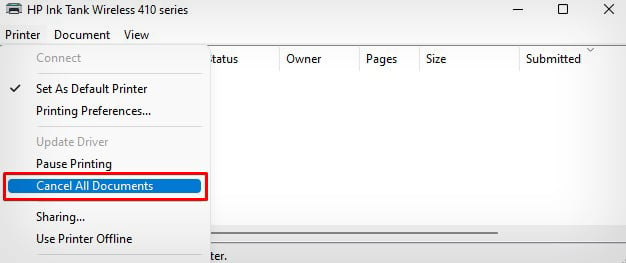
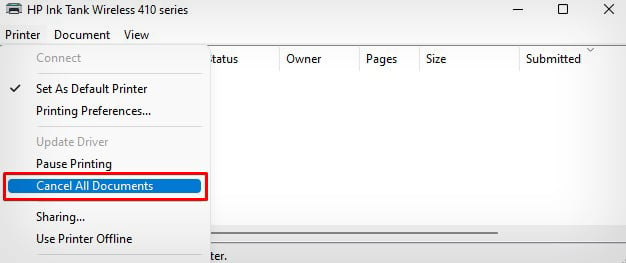 Klicken Sie auf Ja im Popup.
Klicken Sie auf Ja im Popup.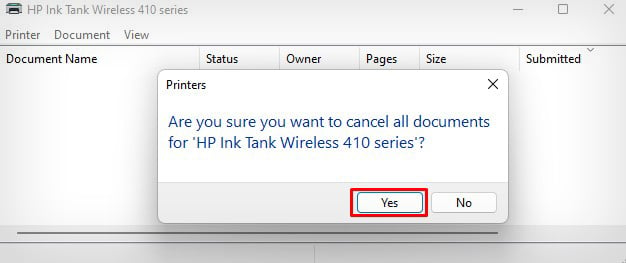
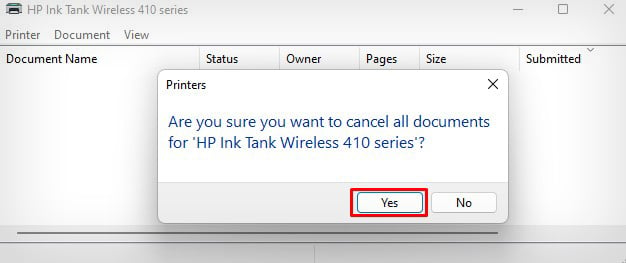
Schalten Sie den Drucker aus und wieder ein
Da der Druckerspeicher wie der Arbeitsspeicher Ihres Computers von Natur aus flüchtig ist, können Sie ihn aus-und wieder einschalten Ihr Drucker, um seinen Speicher zu leeren. Ein Stromausfall löscht automatisch den Speicherinhalt und es treten keine Speicherfehler mehr auf.
Schalten Sie Ihren Drucker aus, indem Sie den Netzschalter auf dem Bedienfeld drücken.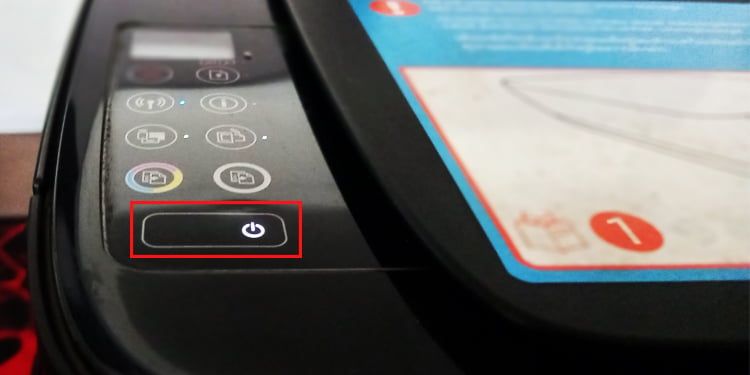
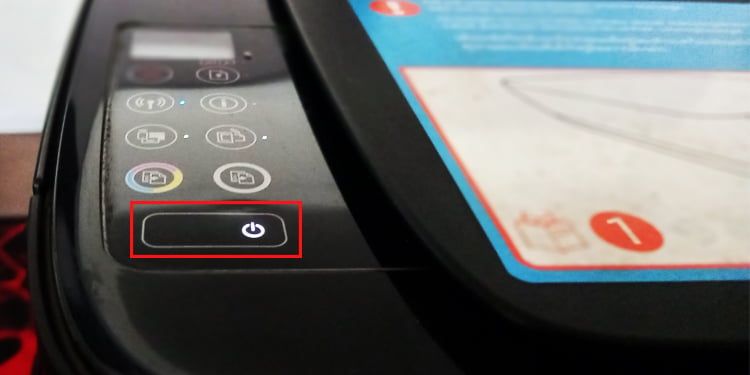 Trennen Sie das Netzkabel von der Stromversorgung.
Trennen Sie das Netzkabel von der Stromversorgung.
 Drücken Sie einige Tasten am Drucker, um alle zu entleeren Restladung.
Drücken Sie einige Tasten am Drucker, um alle zu entleeren Restladung.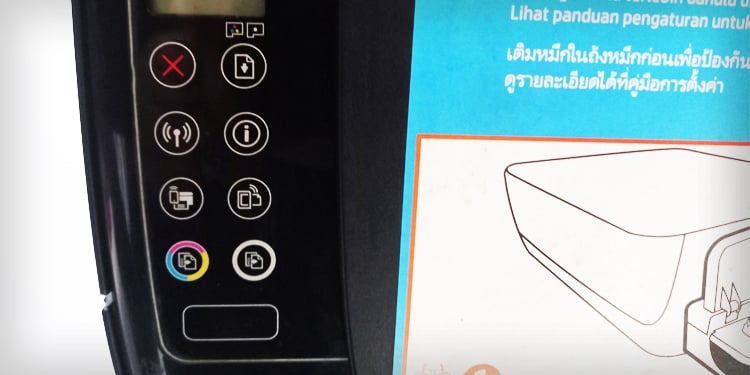 Warten Sie etwa ein bis zwei Minuten. Schließen Sie das Netzteil wieder an und schalten Sie Ihren Drucker ein.
Warten Sie etwa ein bis zwei Minuten. Schließen Sie das Netzteil wieder an und schalten Sie Ihren Drucker ein.
Tipp: Sie können auch die Taste Zurücksetzen oder Abbrechen auf Ihrem Drucker drücken, um das Speicherproblem zu lösen. Versuchen Sie, sie einige Male zu drücken, bis auf dem Display die Meldung „Bereit“ angezeigt wird.
Löschen Sie die Faxprotokolle
Fax-fähiger HP-Drucker-Cache die gesendeten, ungesendeten, ausstehenden und geplanten Faxe im Druckerspeicher, wodurch Speicherplatz belegt wird. Sie können die Faxprotokolle einfach löschen, um den Speicher zu löschen.
Drücken Sie auf der Startseite die Taste Einrichtung Bildschirm Ihres Druckers.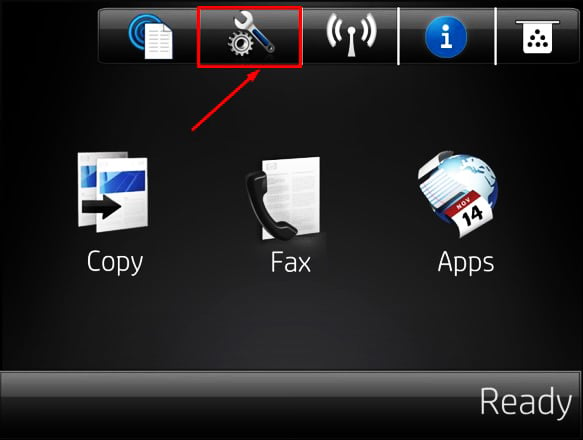
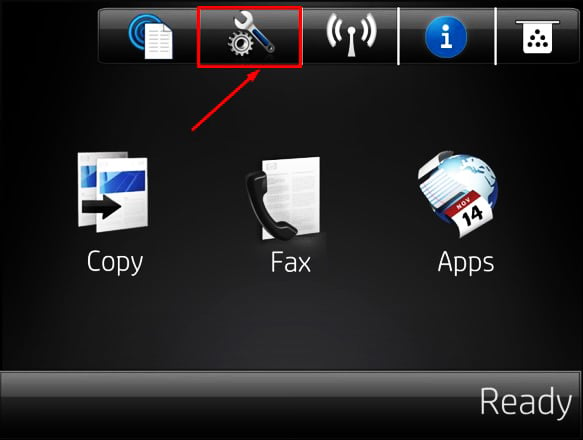 Tippen Sie auf Service.
Tippen Sie auf Service.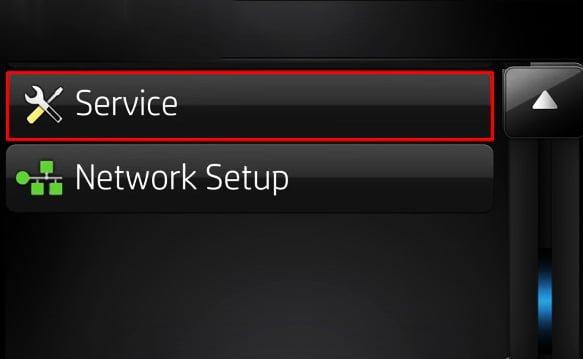
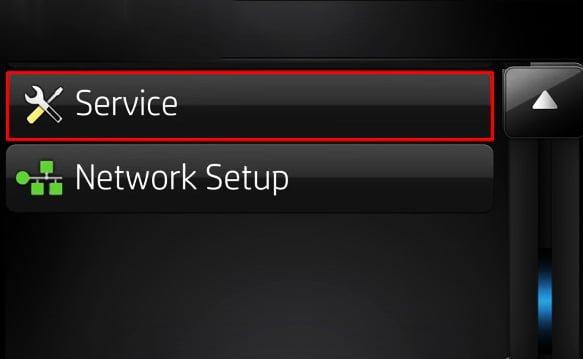 Wählen Sie Faxdienst.
Wählen Sie Faxdienst.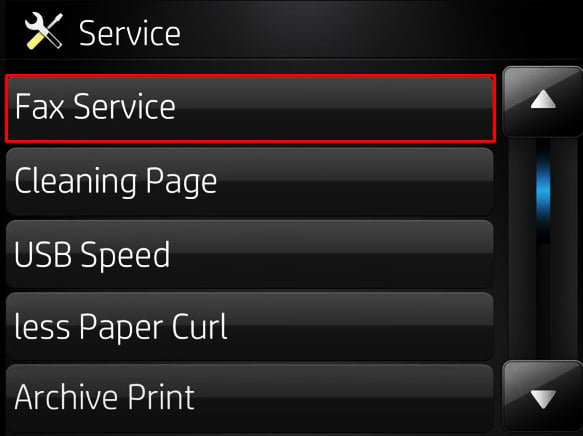
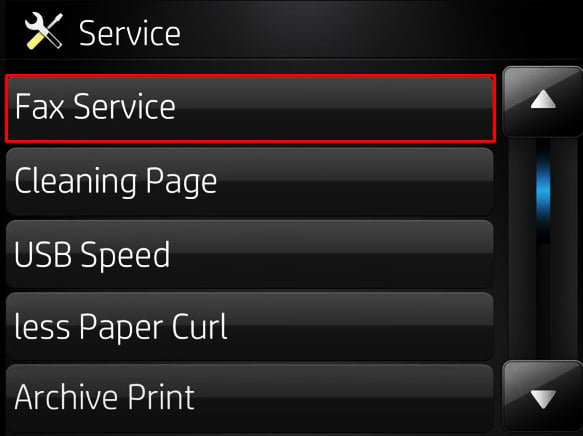 Tippen Sie auf Gespeicherte Faxe löschen.
Tippen Sie auf Gespeicherte Faxe löschen.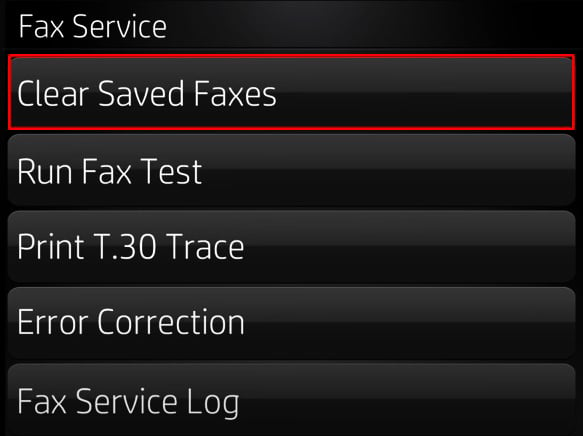
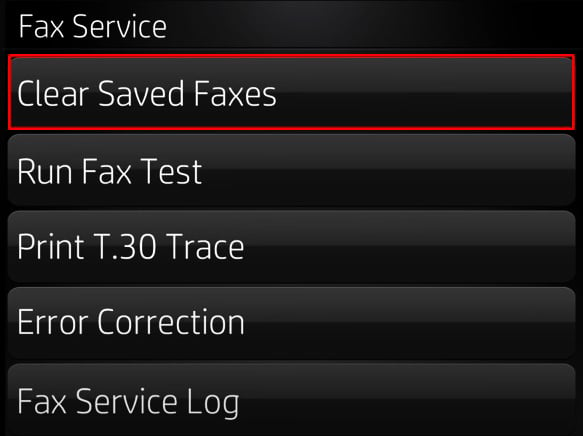
Aktualisieren Sie die Firmware
HP empfiehlt ebenfalls Seine Benutzer aktualisieren die Drucker-Firmware, wenn Speicherfehler auftreten. Um das Update durchzuführen, können Sie ganz einfach die HP Smart App herunterladen und verwenden. Hier sind die Schritte.
Starten Sie zunächst die HP Smart-App auf Ihrem Computer.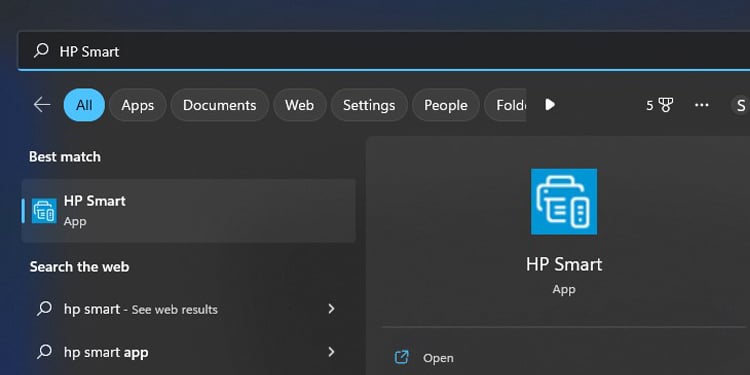
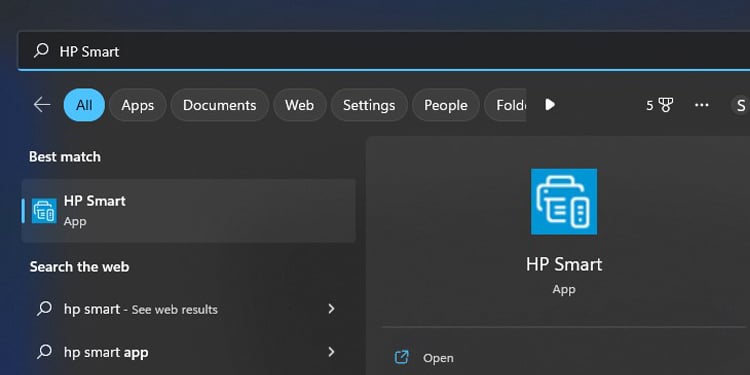 Öffnen Sie auf dem Startbildschirm Druckereinstellungen . Klicken Sie unten auf Erweiterte Einstellungen Einstellungen.
Öffnen Sie auf dem Startbildschirm Druckereinstellungen . Klicken Sie unten auf Erweiterte Einstellungen Einstellungen.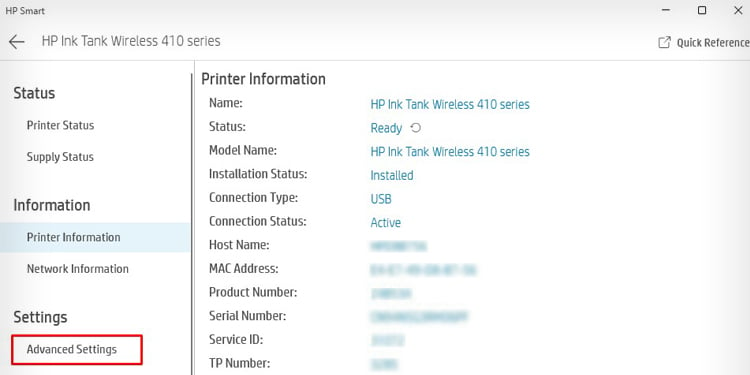
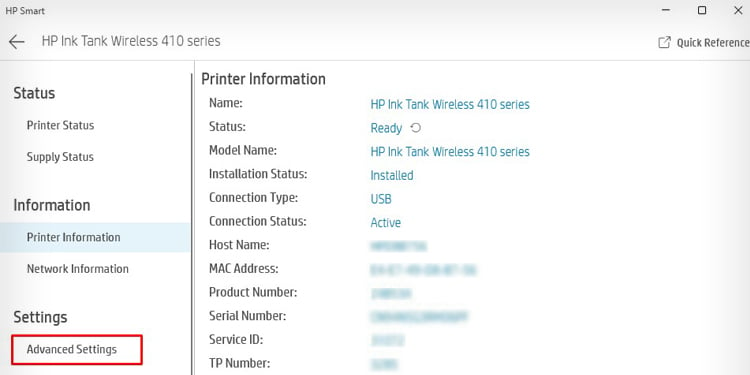 C Klicken Sie auf das Menü Extras in der Menüleiste. Wählen Sie Drucker-Updates> Firmware-Updates.
C Klicken Sie auf das Menü Extras in der Menüleiste. Wählen Sie Drucker-Updates> Firmware-Updates.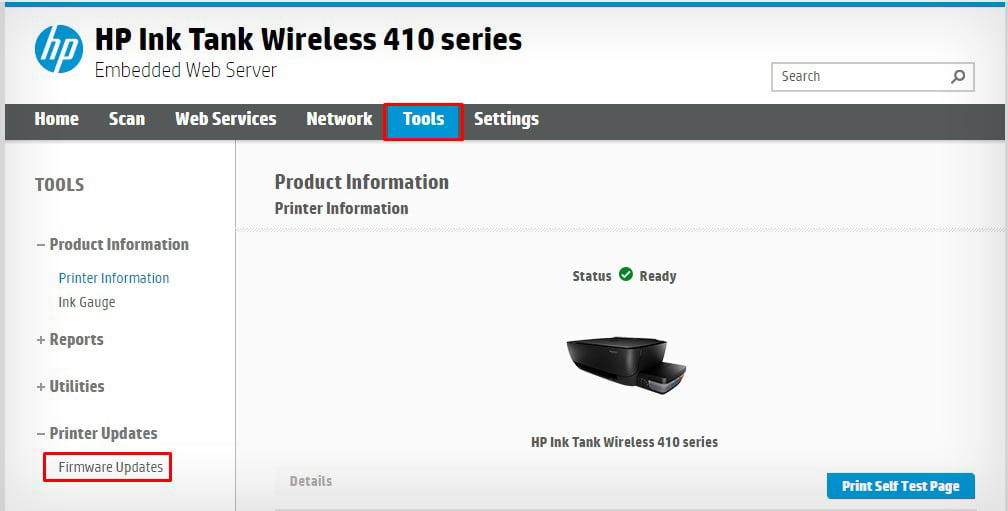
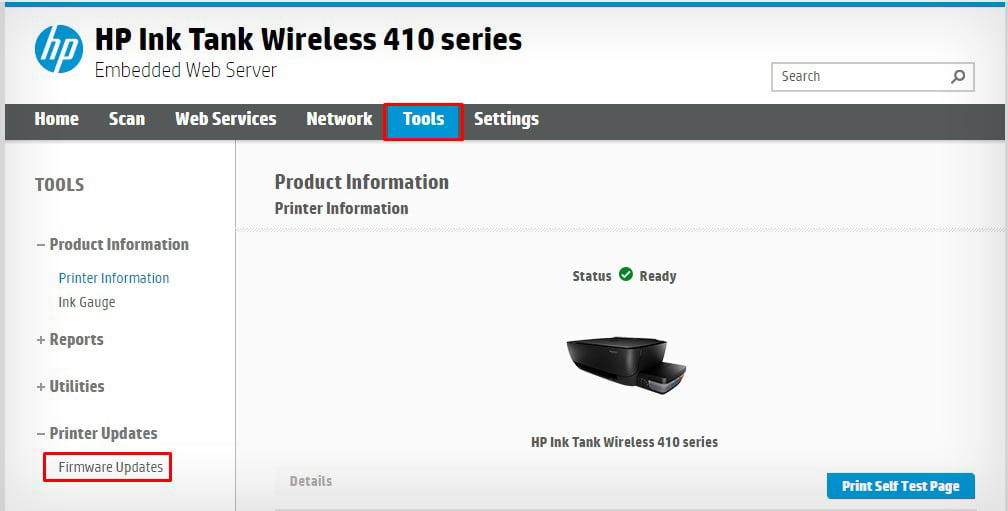 Klicken Sie auf die Schaltfläche Jetzt prüfen, um zu sehen, ob Updates verfügbar sind, und installieren Sie sie.
Klicken Sie auf die Schaltfläche Jetzt prüfen, um zu sehen, ob Updates verfügbar sind, und installieren Sie sie.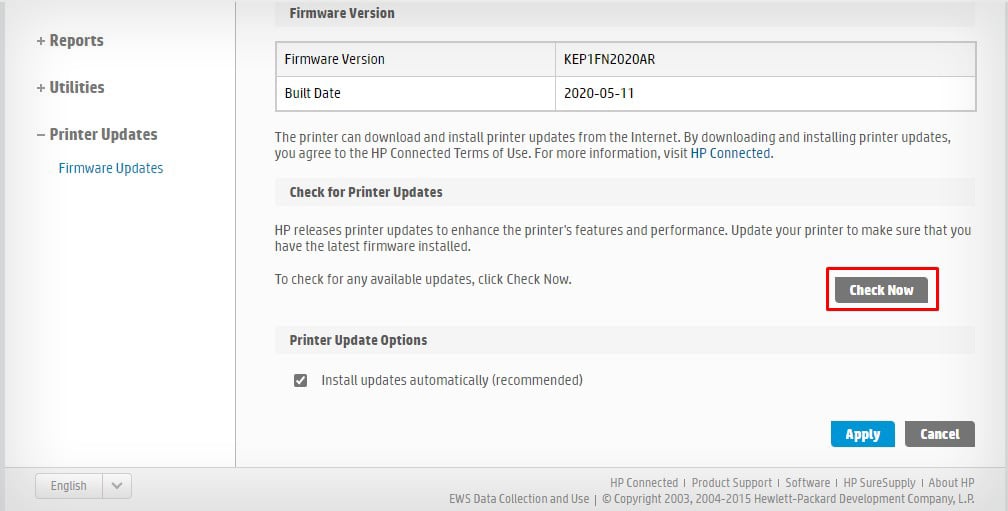
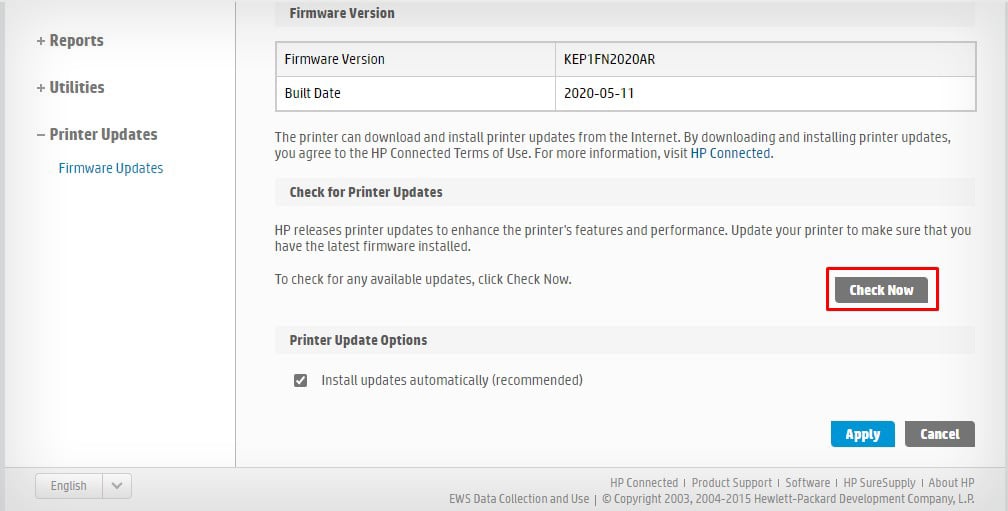
Drucker auf Werkseinstellungen zurücksetzen
Sie können Ihren HP Drucker auch auf zurücksetzen Werkseinstellungen, um den Speicher zu löschen. Durch das Zurücksetzen auf die Werkseinstellungen wird der gesamte Speicher des Druckers gelöscht, einschließlich der Konfiguration und der personalisierten Einstellungen, sodass Sie den Drucker erneut von Grund auf neu einrichten müssen.
Öffnen Sie HP Smart auf Ihrem Computer.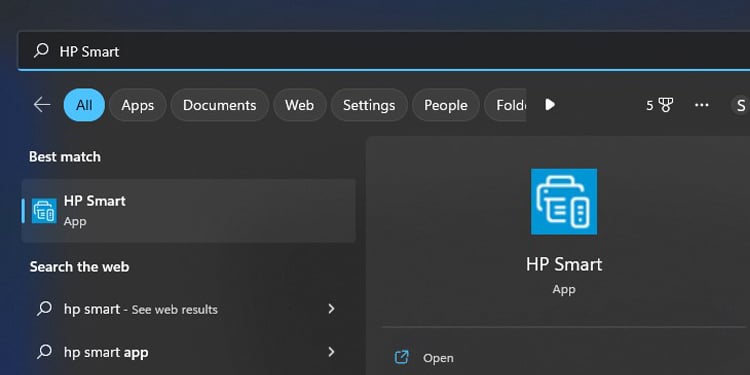
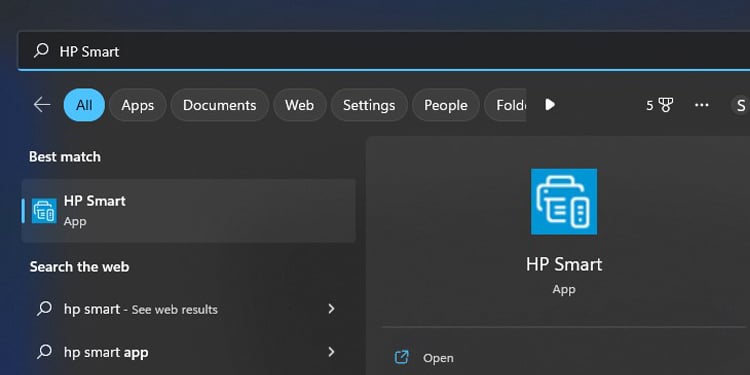 Wählen Sie die Druckereinstellungen tab.
Wählen Sie die Druckereinstellungen tab.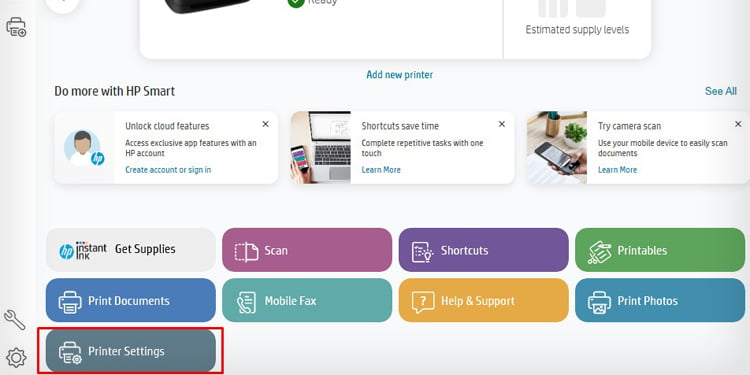
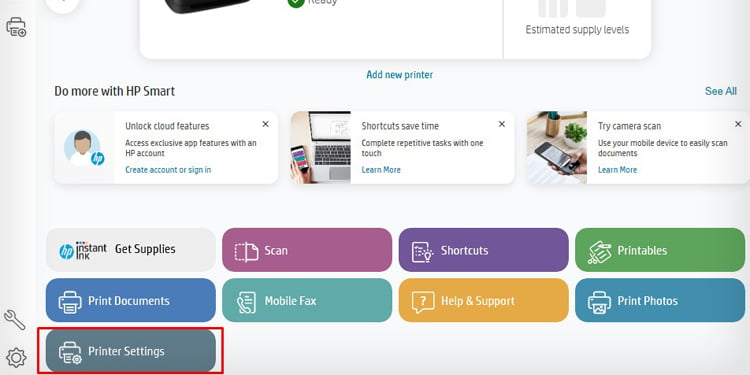 Klicken Sie im nächsten Fenster auf Erweiterte Einstellungen .
Klicken Sie im nächsten Fenster auf Erweiterte Einstellungen .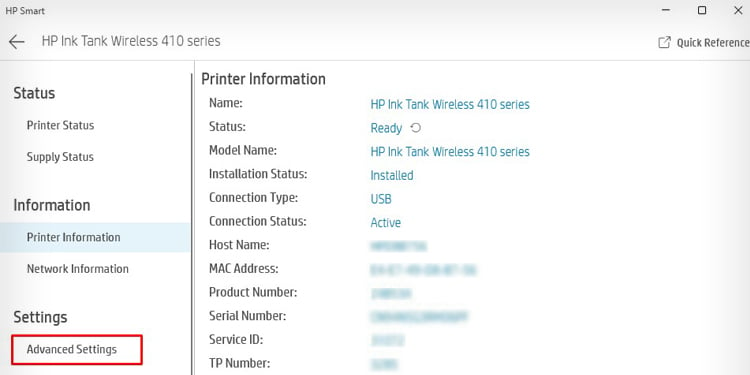
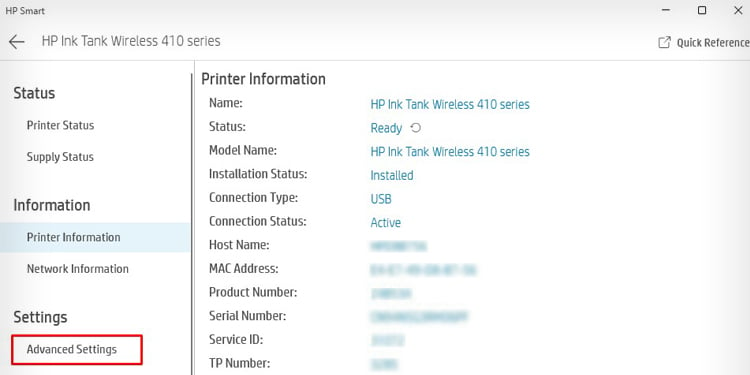 Sobald das Embedded Web Server (EWS) des Druckers geöffnet wird, klicken Sie in der Menüleiste auf die Registerkarte Einstellungen. Erweitern Sie Standardeinstellungen wiederherstellen und klicken Sie auf Werkseinstellungen wiederherstellen.
Sobald das Embedded Web Server (EWS) des Druckers geöffnet wird, klicken Sie in der Menüleiste auf die Registerkarte Einstellungen. Erweitern Sie Standardeinstellungen wiederherstellen und klicken Sie auf Werkseinstellungen wiederherstellen.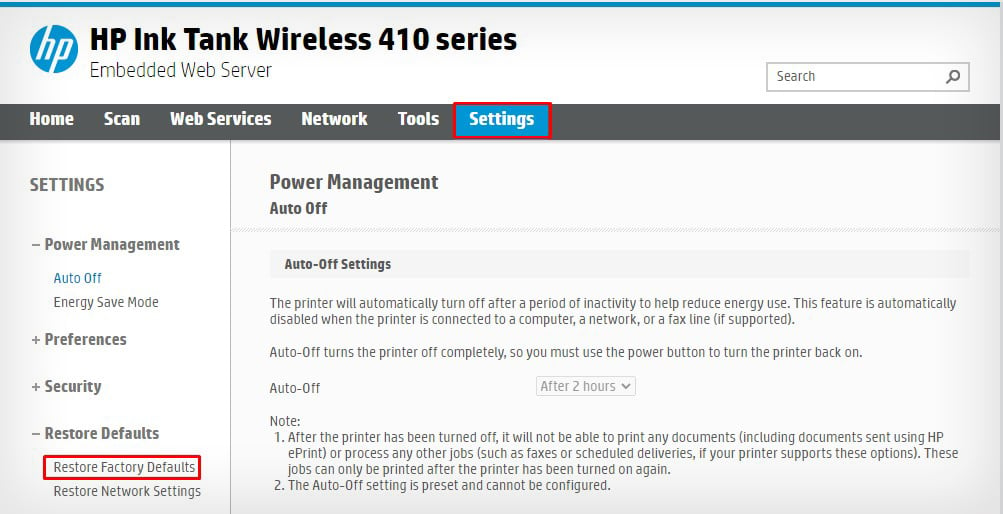
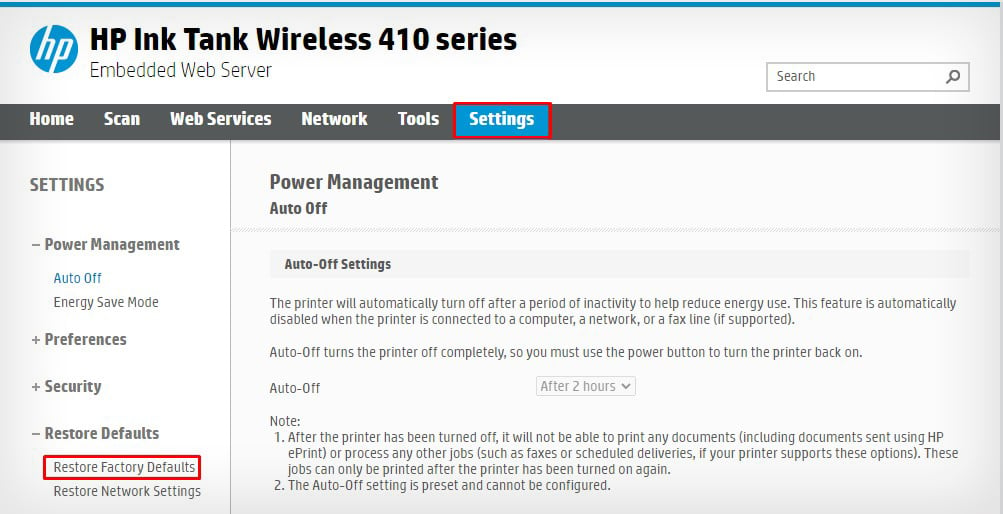 Klicken Sie auf dem nächsten Bildschirm auf die Schaltfläche Werkseinstellungen wiederherstellen.
Klicken Sie auf dem nächsten Bildschirm auf die Schaltfläche Werkseinstellungen wiederherstellen.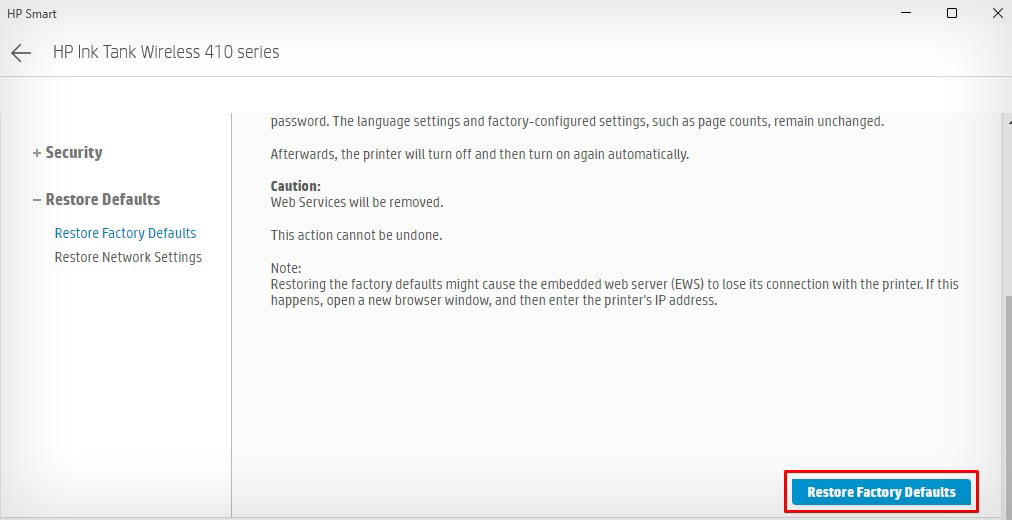
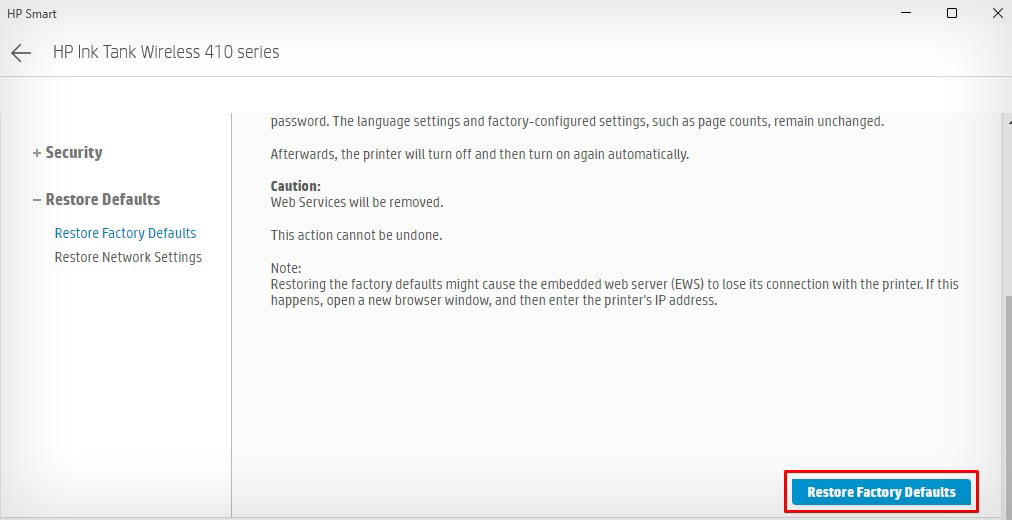
Tipps zur Vermeidung von Speicherfehlern bei HP-Druckern
Dort sind einige Dinge, die Sie tun können, um Speicherfehler auf Ihrem HP-Drucker zu vermeiden. Nachfolgend haben wir einige davon aufgelistet.
Längere Dokumente vor dem Drucken aufteilen: Wenn Ihr Dokument viele Seiten enthält, teilen Sie es in zwei oder mehr Dokumente auf und drucken Sie sie einzeln aus. Vermeiden Sie es, großformatige Bilder und komplexe Grafiken in Ihr Dokument einzufügen: Möglicherweise möchten Sie die Bilder und andere grafische Inhalte komprimieren, um die Gesamtgröße des Dokuments zu verringern. Sie können auch versuchen, die Auflösung und DPI von Bildern zu reduzieren. Einfachere Schriftarten verwenden: Wenn Sie versuchen, Schriftarten zu drucken, die direkt aus dem Internet stammen, erkennt der Drucker sie möglicherweise nicht oder ihre Größe ist für den Speicher des Druckers zu groß. Sie können die einfacheren Schriftarten verwenden, die Sie in Textverarbeitungsprogrammen wie WordPad und MS Word erhalten. Speicher aufrüsten: Wenn Ihr Drucker dies unterstützt, können Sie sich an den HP Support wenden und den Speicher auf eine höhere Kapazität aufrüsten. Moderne HP Drucker unterstützen bis zu 1 GB internen Speicher.