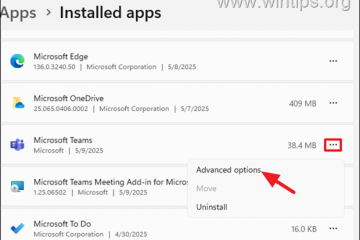Wussten Sie, dass Sie sowohl unter Windows 10 als auch unter Windows 11 Verknüpfungen ändern können, indem Sie ihnen Befehlszeilenparameter hinzufügen? Oder dass Sie auch neue Verknüpfungen mit Argumenten erstellen können, sodass sie ihre Zielanwendungen öffnen, wobei einige ihrer Funktionen automatisch ein-oder ausgeschaltet werden? Wenn Sie erfahren möchten, wie Sie ausführbaren Dateien mithilfe ihrer Verknüpfungen Startoptionen hinzufügen, lesen Sie weiter:
Was ist ein Verknüpfungsparameter, auch als Verknüpfungsargument bekannt?
Bevor wir Ihnen zeigen, wie Sie Verknüpfungen mit Parametern erstellen und Argumente zu bereits verfügbaren Windows-Verknüpfungen hinzufügen, sollten Sie zunächst wissen, was ein Verknüpfungsparameter ist. Shortcut-Parameter sind spezielle Befehle, die ändern können, wie Apps ausgeführt werden, wenn Sie sie mit ihren Shortcuts starten. Daher kann eine Verknüpfung mit Startargumenten bestimmte Funktionen der App, die sie öffnet, aktivieren oder deaktivieren.
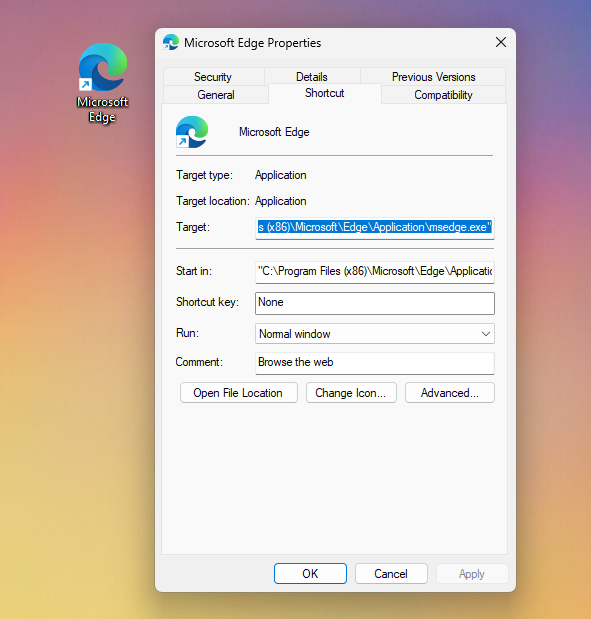
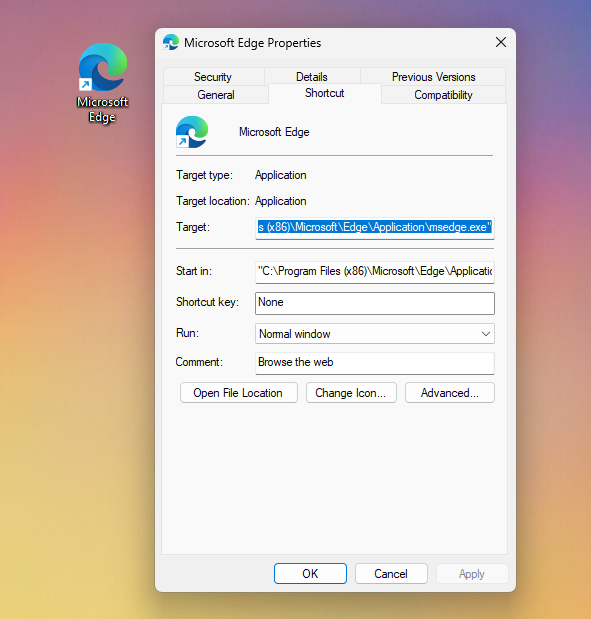
Eine Verknüpfung mit Befehlszeilenargumenten
Wenn Sie beispielsweise der Verknüpfung eines Browsers einen speziellen Parameter hinzufügen, können Sie ihn automatisch im Inkognito-Modus starten lassen. In ähnlicher Weise können Sie bei einigen Spielen Shortcut-Argumente verwenden, um automatisch Cheats zu aktivieren, ihre Grafikeinstellungen zu konfigurieren und andere.
Wie man Startoptionen zu ausführbaren Dateien mit Shortcut-Parametern in Windows hinzufügt
Suchen Sie zuerst die Verknüpfung, der Sie Startoptionen hinzufügen möchten, oder erstellen Sie mithilfe von Befehlszeilenargumenten eine Verknüpfung, die auf die ausführbare Datei des Programms verweist, das Sie öffnen möchten. Wenn Sie Hilfe beim Erstellen einer Verknüpfung benötigen, finden Sie alle Informationen hier: So erstellen Sie Verknüpfungen für Dateien, Ordner, Apps und Webseiten in Windows.
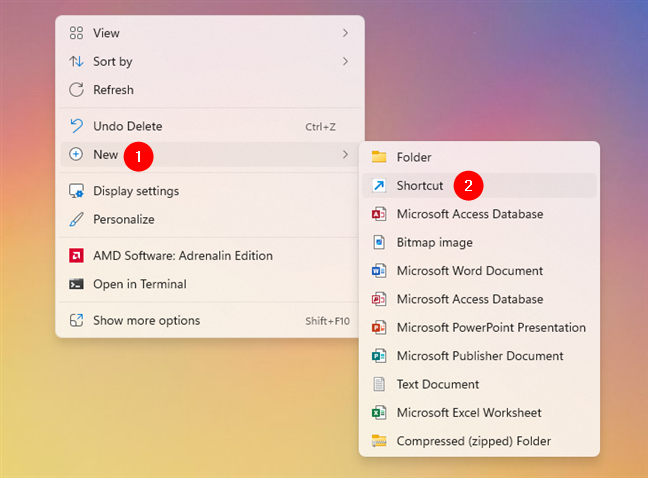
Erstellen einer neuen Verknüpfung
Dann müssen Sie die Eigenschaftenfenster der Verknüpfung. Klicken Sie dazu mit der rechten Maustaste oder halten Sie die Verknüpfung gedrückt und wählen Sie im Kontextmenü Eigenschaften. Alternativ können Sie die Verknüpfung auswählen und gleichzeitig die Tasten Alt + Enter drücken.
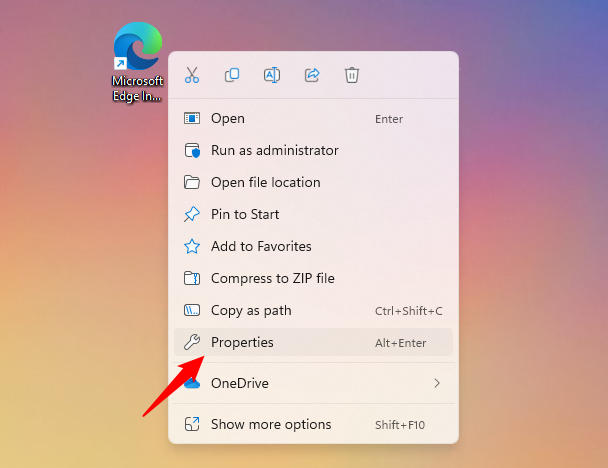
Öffnen der Eigenschaften einer Verknüpfung
Im Eigenschaftenfenster der Verknüpfung können Sie Argumente für diese Anwendung hinzufügen. Wählen Sie die Registerkarte „Verknüpfung“ und suchen Sie nach dem Feld „Ziel“.
Das Ziel weist die Verknüpfung an, welche App (ausführbare Datei) gestartet werden soll. Im Beispiel unten sehen Sie, dass ich mich entschieden habe, eine Verknüpfung zu erstellen und zu verwenden, die auf Microsoft Edge zeigt.
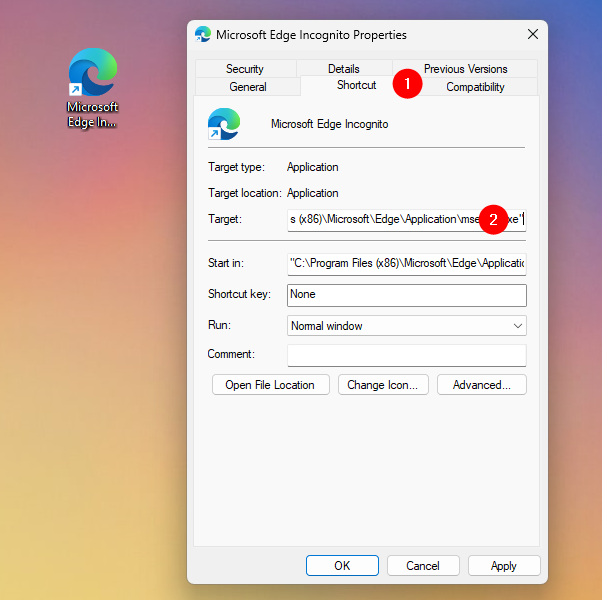
Das Ziel einer Verknüpfung teilt ihr mit, welche App gestartet werden soll
Um der Verknüpfung Startparameter hinzuzufügen, klicken oder tippen Sie darauf in das Textfeld Ziel und geben Sie alle Argumente ein, die Sie am Ende der Zeile hinzufügen möchten. Jedem der zusätzlichen Startparameter muss ein Leerzeichen und ein Bindestrich (-) oderein doppelter Bindestrich (–) vorangestellt werden.
Da ich in meinem Fall eine Windows-Verknüpfung erstellen wollte, die Microsoft Edge im privaten Modus öffnet, musste ich das Argument „-inprivate“ hinzufügen. Für meine Microsoft Edge Incognito-Verknüpfung hatte ich also das folgende Ziel:
“C:\Programme (x86)\Microsoft\Edge\Application\msedge.exe”-inprivate
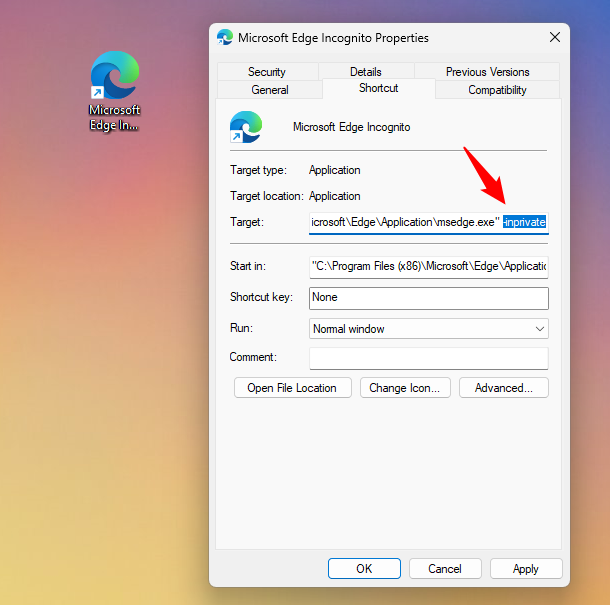
Um eine Windows-Verknüpfung mit Parametern zu erstellen, müssen Sie die Argumente zu ihrem Ziel hinzufügen
WICHTIG: Stellen Sie beim Schreiben der Parameter sicher, dass Sie nach der Liste der Befehlszeilenparameter suchen, die von der Anwendung unterstützt werden, für die Sie die benutzerdefinierte Verknüpfung erstellen. Die Verwendung nicht unterstützter Parameter kann beim Starten der Anwendung zu Problemen führen Leider gibt es keinen Standa rd-Methode zum Abrufen der Liste der unterstützten Parameter für ausführbare Dateien. Entwickler können wählen, ob sie solche Argumente in ihren ausführbaren Dateien implementieren oder nicht, und der beste Weg, die unterstützten Parameter herauszufinden, ist, die Dokumentation der App zu lesen oder im Internet zu suchen.
Wann Wenn Sie mit der Bearbeitung der Verknüpfung fertig sind, klicken oder tippen Sie auf Übernehmen oder OK, um die vorgenommenen Änderungen zu speichern.
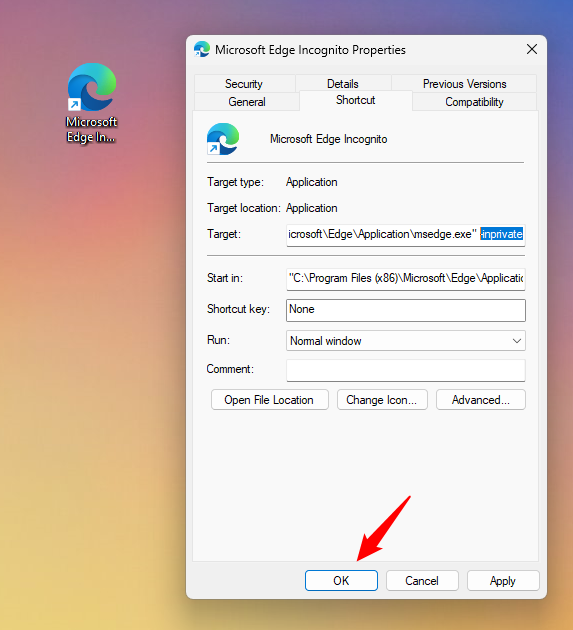
Speichern einer Verknüpfung mit Parametern
Von nun an, wenn Sie auf die Verknüpfung doppelklicken oder doppeltippen , startet es seine Ziel-App mit den von Ihnen hinzugefügten Befehlszeilenparametern.

Eine Browserverknüpfung mit einem Parameter zum Starten im Inkognito-Modus
TIPP: Obwohl Sie es verlassen können Ihre geänderte Verknüpfung dort, wo sie war oder wo Sie sie erstellt haben, möchten Sie vielleicht auch Fixieren Sie Ihre Verknüpfung mit Parametern an einem anderen Ort, wo immer Sie möchten (Desktop, Taskleiste, Startmenü). Wenn Sie Hilfe benötigen, erfahren Sie hier, wie Sie eine Verknüpfung zur Windows 11-Taskleiste oder zum Startmenü anheften und wie Sie eine Verknüpfung zur Windows 10-Taskleiste oder zum Startmenü hinzufügen.
Welche Verknüpfungen haben Sie als Startparameter hinzugefügt? zu?
Wie Sie sehen können, ist das Hinzufügen von Befehlszeilenparametern zu Verknüpfungen einfach, unabhängig davon, ob Sie Windows 10 oder Windows 11 verwenden, und es erfordert nicht viel Arbeit. Welche Verknüpfungen mit Argumenten haben Sie erstellt? Wollten Sie einige Ihrer vorhandenen Verknüpfungen anpassen, indem Sie Befehlszeilenparameter hinzufügen? Warum wollten Sie wissen, wie Sie Verknüpfungen mit Parametern in Windows erstellen? Lass es uns unten in den Kommentaren wissen.