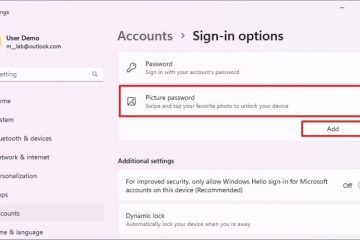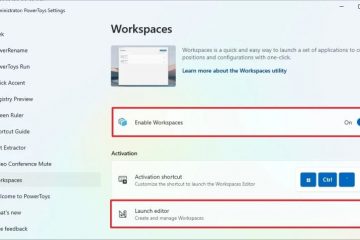Obwohl Sie mit einer Vielzahl von Tools, einschließlich dem Media Creation Tool und Rufus, einen bootfähigen USB-Stick erstellen können, um Windows 10 zu installieren, ist es auch möglich, das DiskPart-Befehlszeilentool zu verwenden, um einen zu erstellen Flash-Laufwerk, um Windows 10 von der Eingabeaufforderung aus neu zu installieren.
In dieser Anleitung lernen Sie die Schritte zur Verwendung der Eingabeaufforderung zum Erstellen eines bootfähigen USB-Mediums zum Installieren von Windows 10. Bevor Sie fortfahren, benötigen Sie außerdem um ein USB-Flash-Laufwerk mit mindestens 8 GB Speicherplatz an Ihren Computer und die ISO-Datei von Windows 10 anzuschließen, die Sie mit diesen Schritten herunterladen können.
Erstellen Sie ein bootfähiges USB-Medium, um Windows 10 zu installieren
Um ein USB-Flash-Laufwerk für die Installation von Windows 10 zu erstellen, führen Sie diese Schritte aus:
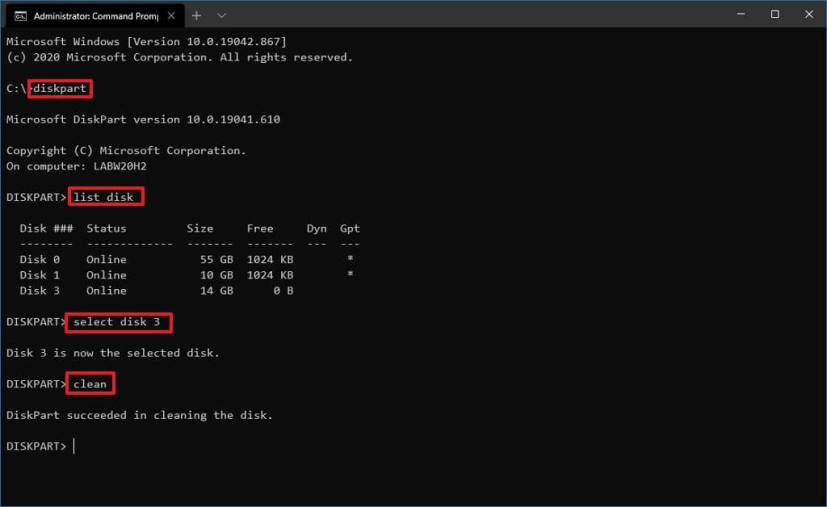
Öffne Starten Sie unter Windows 10.
Suchen Sie nach Eingabeaufforderung, klicken Sie mit der rechten Maustaste auf das oberste Ergebnis und wählen Sie die Option Als Administrator ausführen.
Geben Sie den folgenden Befehl ein, um DiskPart zu öffnen, und drücken Sie Geben Sie ein:
diskpart
Geben Sie den folgenden Befehl ein, um das USB-Flash-Laufwerk zu bestimmen, und drücken Sie die Eingabetaste:
list disk
Geben Sie den folgenden Befehl zur Auswahl ein den Speicher und drücken Sie Enter:
select disk 1 Schneller Tipp: Der Befehl select disk 1 als Beispiel, aber Sie müssen “1”ersetzen durch die Nummer des Flash-Laufwerks, das Sie verwenden möchten.
Geben Sie die folgenden Befehle ein, um alles vom USB-Stick zu löschen, und drücken Sie die Eingabetaste:
clean
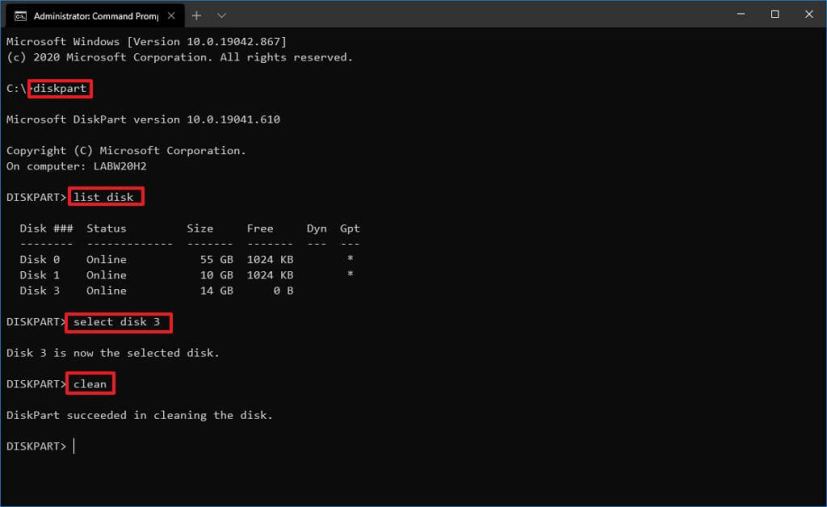
Geben Sie den folgenden Befehl ein, um eine primäre Partition zu erstellen, und drücken Sie Enter:
create partition primary
Geben Sie den folgenden Befehl ein, um die neue Partition auszuwählen, und drücken Sie Enter strong>:
select partition 1
Geben Sie den folgenden Befehl ein, um die ausgewählte Partition zu aktivieren, und drücken Sie Enter:
active
Geben Sie den folgenden Befehl ein, um den USB zu aktivieren flash drive bootable and press Enter:
format FS=NTFS quick Quick tip: Wenn Sie ein bootfähiges Medium für ein Gerät erstellen, das UEFI verwendet, Sie müssen das Laufwerk mit dem „FAT32“ Dateisystem anstelle von „NTFS“ mit dem Schnellbefehl im Format fs=FAT32.
Geben Sie den folgenden Befehl ein, um dem USB-Flash-Laufwerk ein Volume und einen Laufwerksbuchstaben zuzuweisen, und drücken Sie die Eingabetaste:
assign letter=X
Ändern Sie im Befehl X für jeden verfügbaren Buchstaben, den Sie verwenden möchten.
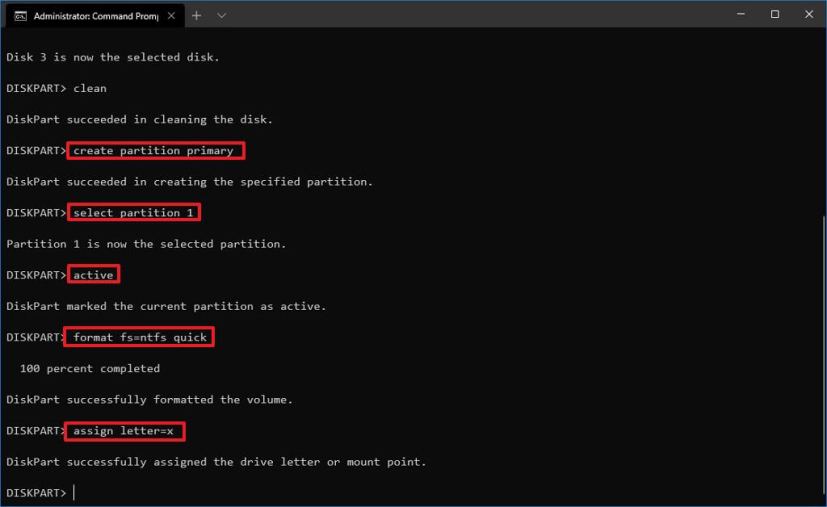
Geben Sie den folgenden Befehl ein, um das Tool zu beenden und drücken Sie Enter:
exit
Geben Sie den folgenden Befehl ein, um die ISO-Datei zu mounten, und drücken Sie Enter:
PowerShell Mount-DiskImage-ImagePath”C:\path\to\Windows10.iso”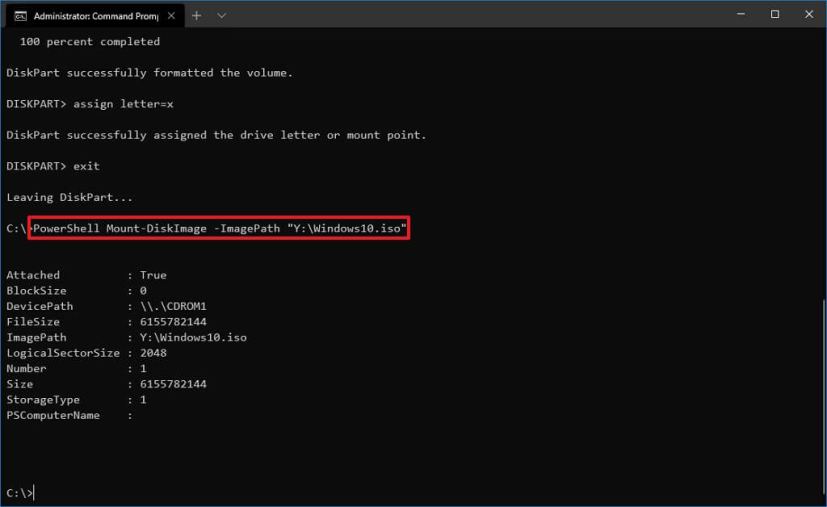
Stellen Sie sicher, dass Sie im Befehl den Pfad mit dem Speicherort aktualisieren, an dem Sie die ISO-Datei gespeichert haben.
Geben Sie Folgendes ein Befehl, um DiskPart erneut zu starten, und drücken Sie Enter:
diskpart
Geben Sie den folgenden Befehl ein, um den Laufwerksbuchstaben für die eingebundene ISO-Datei zu ermitteln, und drücken Sie Enter:
Listenvolumen 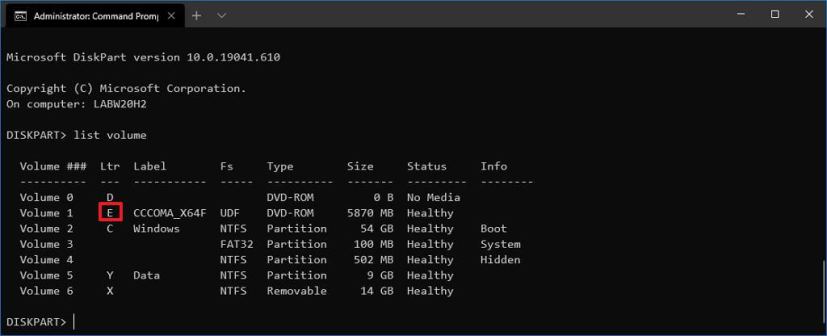
Geben Sie den folgenden Befehl ein, um DiskPart zu beenden, und drücken Sie Enter:
exit
Geben Sie den folgenden Befehl ein, um auf die Windows 10-ISO-Datei zuzugreifen, und drücken Sie die Eingabetaste:
E:
Geben Sie den folgenden Befehl ein, um auf den Startordner zuzugreifen, und drücken Sie die Eingabetaste:
cd boot
Geben Sie den folgenden Befehl ein, um den Volume-Boot-Code für das USB-Flash-Laufwerk zu aktualisieren, und drücken Sie Enter:
bootsect/nt60 X:
Geben Sie den folgenden Befehl ein, um alle Windows 10-Dateien auf das USB-Flash-Laufwerk zu kopieren, und drücken Sie Enter:
xco py E:\*.* X:\/E/F/H 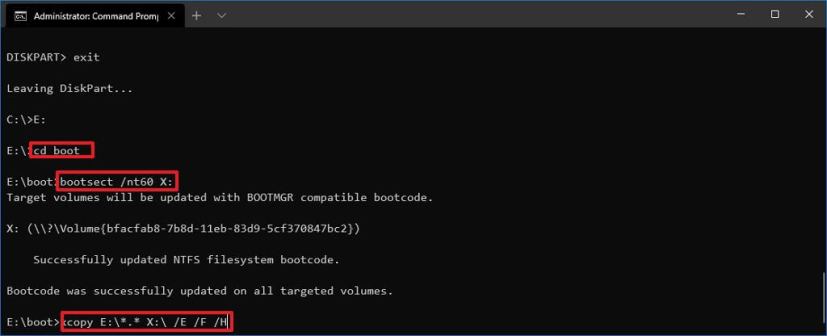
Ändern Sie im Befehl das E und X Laufwerksbuchstaben mit den richtigen Laufwerksbuchstaben für das Windows 10-ISO-Image bzw. das USB-Flash-Laufwerk.
Sobald Sie die Schritte abgeschlossen haben, können Sie das bootfähige Flash-Laufwerk verwenden, um Windows 10 zu installieren auf Computern mit BIOS oder UEFI.
@media only screen and (min-width: 0px) and (min-height: 0px) { div[id^=”bsa-zone_1659356403005-2_123456″] { min-width: 300px; Mindesthöhe: 250 Pixel; } } @media only screen and (min-width: 640px) and (min-height: 0px) { div[id^=”bsa-zone_1659356403005-2_123456″] { min-width: 300px; Mindesthöhe: 250 Pixel; } }