Wenn Sie versuchen, ein Spiel von Steam zu starten, erhalten Sie manchmal eine Fehlermeldung: „Steam konnte Ihre Dateien nicht synchronisieren.”Und selbst wenn Sie versuchen, das Spiel mehrmals zu starten, wird dieser Fehler jedes Mal angezeigt.
Es gibt mehrere Dinge, die diesen Fehler verursachen können, wie z. B. die Windows-Firewall, beschädigte Spieldateien oder ein fehlerhaftes Installationslaufwerk. Und daher gibt es auch für dieses Problem keine einzige Lösung. Die Lösung hängt von der Art Ihres Problems ab. In diesem Artikel haben wir alle Methoden aufgelistet, die Ihnen helfen können, diesen Fehler zu beheben.
Wie behebt man den Fehler „Steam konnte Ihre Dateien nicht synchronisieren“?
Manchmal genügt es, Ihren System und Neustart des Spiels reichen aus, um diesen Fehler zu beheben. Wenn Sie dies jedoch bereits versucht haben und das Problem immer noch besteht, finden Sie hier die Korrekturen, die es für die meisten Benutzer behoben haben. Sie können sie einzeln ausprobieren und dann aufhören wenn Sie die Lösung finden, die für Sie funktioniert.
Löschen des Ordners „userdata“ im Steam-Verzeichnis
Der Ordner „userdata“ im Steam-Verzeichnis enthält Ihre Steam-Cloud-Dateien und-Konfigurationen. Es enthält auch Ihre Benutzerspeicherdaten für alle Spiele, die diesen Ordner verwenden. Manchmal können diese Daten beschädigt werden oder es können Fehler auftreten, die dazu führen, dass Ihr Steam nicht mit Ihren Spielen synchronisiert wird.
Um dieses Problem zu beheben, müssen Sie den aktuellen Ordner „userdata“ aus dem Steam-Verzeichnis löschen. Nachdem Sie ihn gelöscht haben, wird anstelle des alten Ordners ein neuer Ordner „userdata“ erstellt. Hier sind die Schritte:
Schließen Sie zunächst alle mit Steam verbundenen Prozesse in Ihrem Task-Manager. Klicken Sie mit der rechten Maustaste auf die Steam-Verknüpfung auf Ihrem Desktop und wählen Sie dann aus die Option Dateispeicherort öffnen.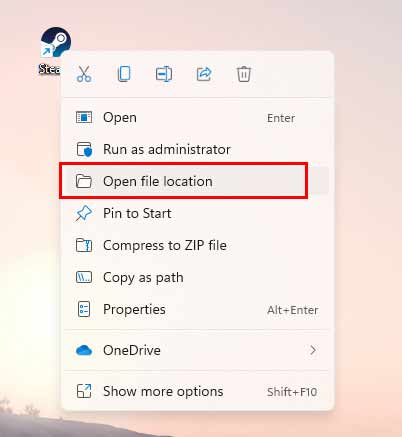 Suchen Sie nach dem Öffnen des Steam-Installationsordners nach dem Ordner mit dem Namen „userdata“ und löschen Sie ihn.
Suchen Sie nach dem Öffnen des Steam-Installationsordners nach dem Ordner mit dem Namen „userdata“ und löschen Sie ihn. 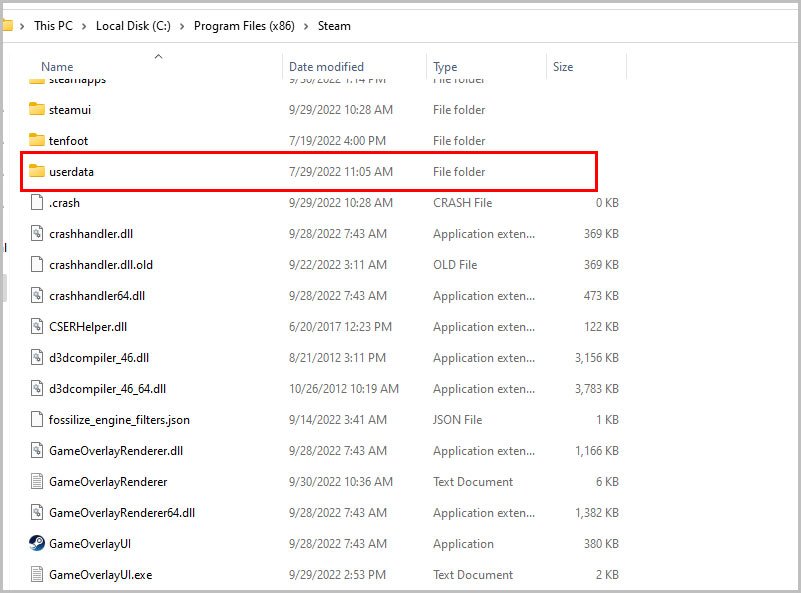 Nach dem Löschen , starten Sie Steam neu und versuchen Sie, das Spiel zu öffnen.
Nach dem Löschen , starten Sie Steam neu und versuchen Sie, das Spiel zu öffnen.
Versuchen Sie, ob Sie das Spiel öffnen können, ohne dass dieser Fehler auftritt. Wenn der Fehler immer noch auftritt, können Sie die nächste Methode ausprobieren.
Reparieren des Steam-Bibliotheksordners
Der Steam-Bibliotheksordner enthält Informationen zu all Ihren Spielen, einschließlich Workshop-Artikeln und andere wichtige Dateien. Wenn Ihre Steam-Bibliothek beschädigte Dateien enthält, kann dies beim Starten der Spiele zu Fehlern führen. In solchen Fällen könnte die Reparatur des Steam-Bibliotheksordners Ihr Problem beheben.
So reparieren Sie Ihren Steam-Bibliotheksordner:
Starten Sie die Steam-Client-App auf Ihrem PC. Klicken Sie auf Steam aus der Menüleiste und wählen Sie dann Einstellungen.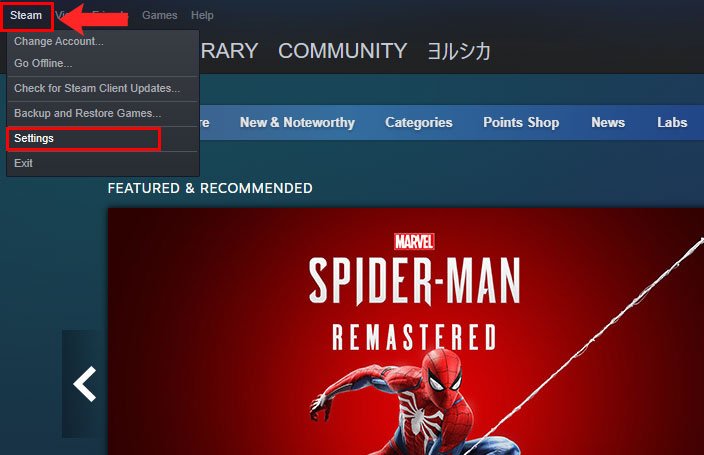 Sobald sich das Einstellungsmenü öffnet, klicken Sie auf die Registerkarte Downloads. Klicken Sie zum Öffnen auf die STEAM-BIBLIOTHEK-ORDNER das Steam Storage Manager-Fenster.
Sobald sich das Einstellungsmenü öffnet, klicken Sie auf die Registerkarte Downloads. Klicken Sie zum Öffnen auf die STEAM-BIBLIOTHEK-ORDNER das Steam Storage Manager-Fenster.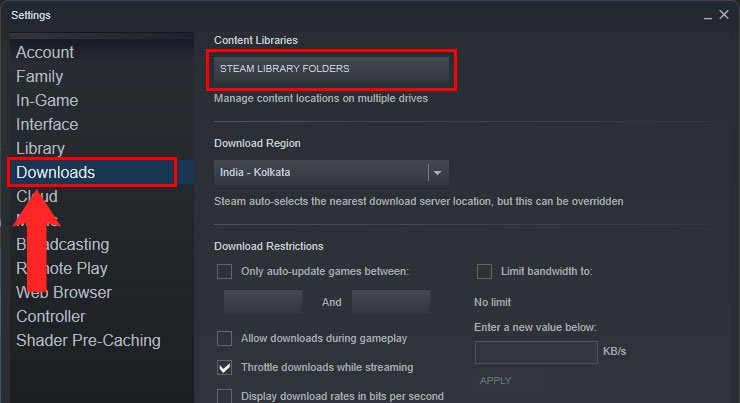 Klicken Sie auf die drei Punkte und wählen Sie Ordner reparieren
Klicken Sie auf die drei Punkte und wählen Sie Ordner reparieren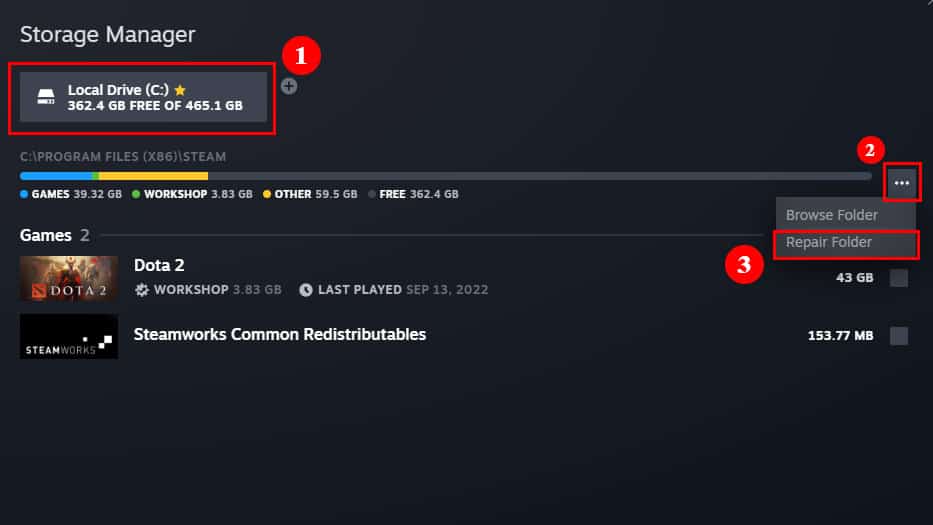 Nun, Suchen Sie das Spiel, das den Fehler verursacht, und klicken Sie mit der rechten Maustaste darauf. Wählen Sie Eigenschaften aus.
Nun, Suchen Sie das Spiel, das den Fehler verursacht, und klicken Sie mit der rechten Maustaste darauf. Wählen Sie Eigenschaften aus.
Wählen Sie nun die Registerkarte Lokale Dateien und klicken Sie auf Integrität der Spieldateien überprüfen.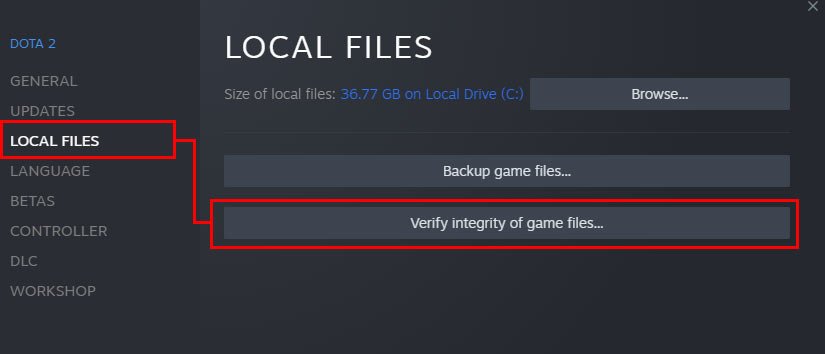
Versuchen Sie nach Abschluss dieses Vorgangs erneut, das Spiel zu öffnen. Wenn der Fehler immer noch angezeigt wird, versuchen Sie es mit der nächsten Methode.
Steam durch die Windows Defender-Firewall zulassen
Steam benötigt eine Internetverbindung, um mit seinen Servern zu kommunizieren und Ihre Spiele zu synchronisieren und Fortschritt, wenn Sie sie starten. Ihre Windows-Firewall verhindert jedoch möglicherweise, dass Steam auf das Internet zugreift. Wenn die oben genannten Methoden bei Ihnen nicht funktionieren, könnte dies die Ursache Ihres Fehlers sein.
Wenn das der Fall ist, dann ist es wichtig, Steam durch Ihre Windows Defender Firewall zu lassen. Dazu:
Schließen Sie alle Steam-Prozesse über Ihren Task-Manager. Öffnen Sie das Run Command Box , indem Sie die Windows-und R-Tasten drücken. Geben Sie „control“ ein das Suchfeld und drücken Sie die Eingabetaste. Dadurch wird die Systemsteuerung für Ihr Windows geöffnet. Wählen Sie nun System und Sicherheit.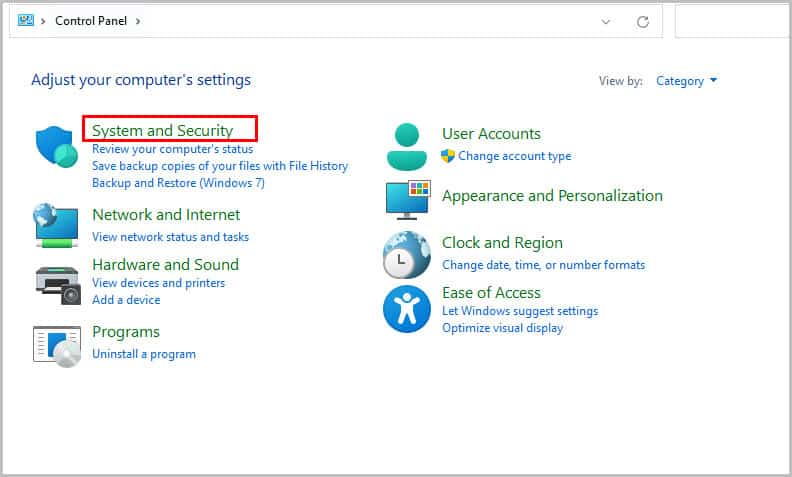
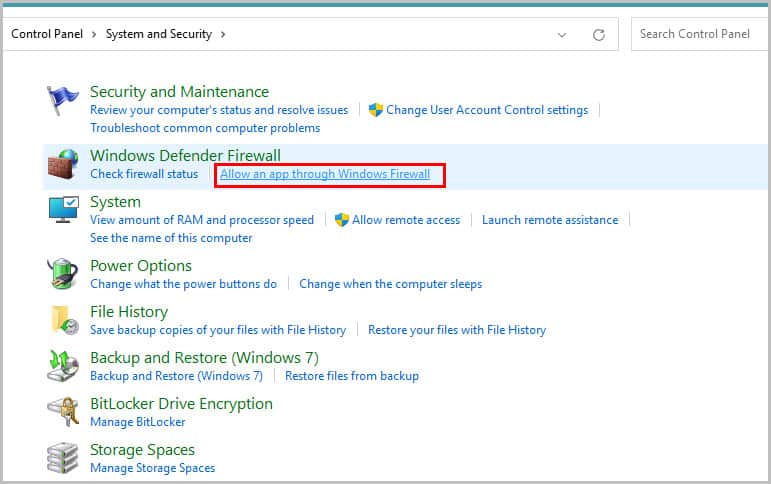 Klicken Sie auf die Option Einstellungen ändern.
Klicken Sie auf die Option Einstellungen ändern.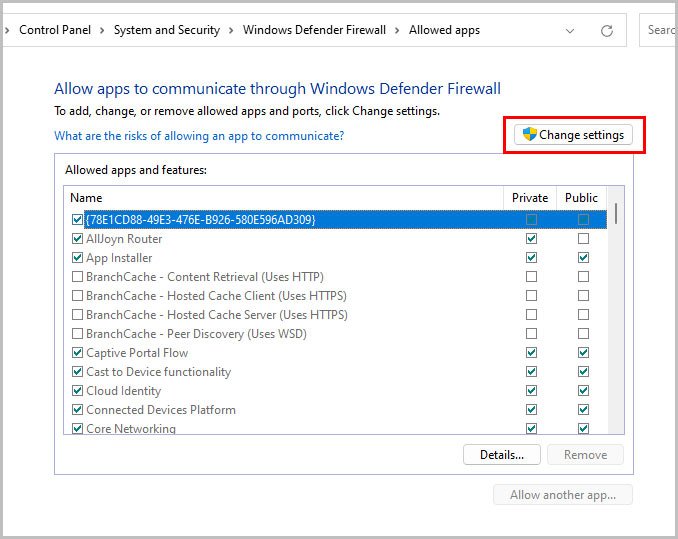 Scrollen Sie nun in der Liste der Apps nach unten und suchen Sie Steam. Aktivieren Sie dann sowohl die Felder Privat als auch Öffentlich .
Scrollen Sie nun in der Liste der Apps nach unten und suchen Sie Steam. Aktivieren Sie dann sowohl die Felder Privat als auch Öffentlich .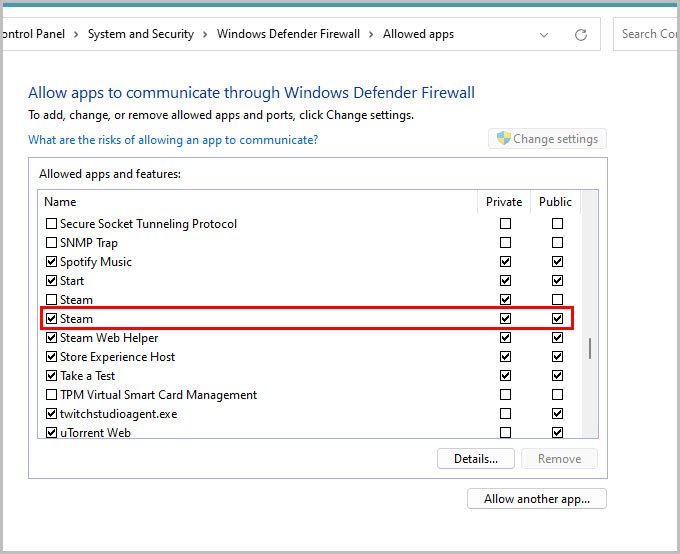 Klicken Sie auf OK.
Klicken Sie auf OK.
Starte jetzt Steam und versuche das Spiel erneut zu öffnen. Wenn es immer noch nicht funktioniert, können Sie mit der nächsten Methode fortfahren.
Steam-Dateien und-Ordner neu installieren
Möglicherweise gibt es einige Fehler in Ihrem Steam-Installationsordner selbst. Wenn Dateien oder Ordner beschädigt sind, kann dies zu Fehlern bei all Ihren Spielen führen. Wenn dies der Fall ist, ist die Neuinstallation von Steam-Dateien und-Ordnern möglicherweise Ihre einzige Option. Dadurch werden alle Ihre aktuellen Dateien und Ordner gelöscht und die neuesten Updates auf Ihrem PC installiert.
So installieren Sie Steam-Dateien und-Ordner auf Ihrem Computer neu:
Klicken Sie mit der rechten Maustaste auf die Steam-App-Verknüpfung auf Ihrem Desktop und wählen Sie Dateispeicherort öffnen.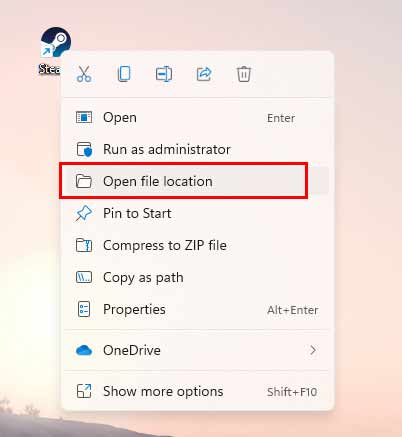 Sobald Sie sich im Steam-Installationsordner befinden, wählen Sie alle Dateien und Ordner außer “Steamapps” und”Steam.exe“aus (Steamapps enthält alle Ihre Spieldateien, also löschen Sie diesen Ordner nicht. Sie müssen alle Ihre Spiele neu installieren, wenn Sie ihn löschen.)
Sobald Sie sich im Steam-Installationsordner befinden, wählen Sie alle Dateien und Ordner außer “Steamapps” und”Steam.exe“aus (Steamapps enthält alle Ihre Spieldateien, also löschen Sie diesen Ordner nicht. Sie müssen alle Ihre Spiele neu installieren, wenn Sie ihn löschen.)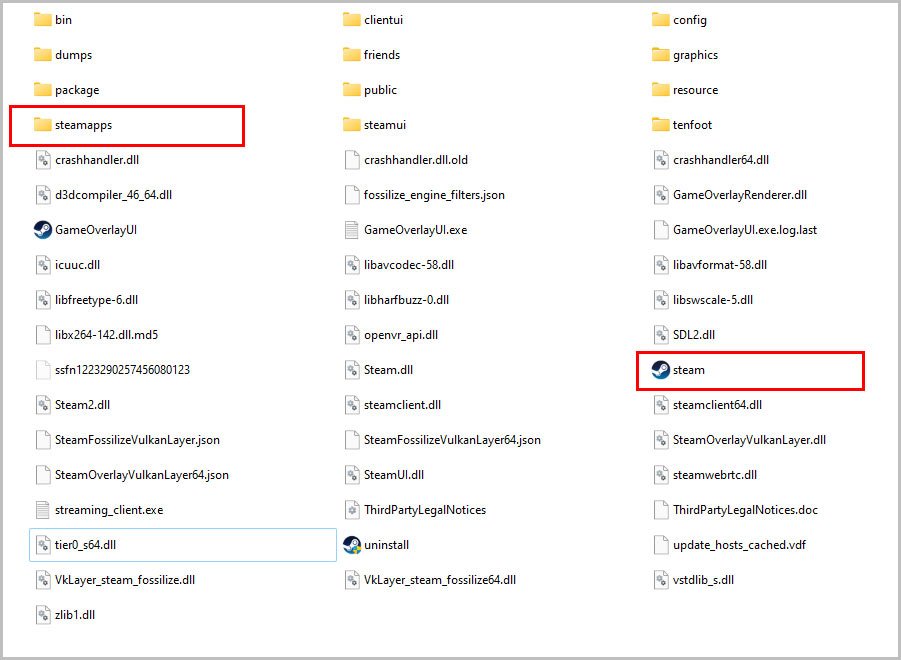 Löschen Sie sie jetzt vollständig von Ihrem PC, indem Sie die Tasten Umschalt + Entf drücken. strong>, und drücken Sie dann Enter. Nachdem Sie diese Dateien und Ordner gelöscht haben, doppelklicken Sie auf Steam.exe.
Löschen Sie sie jetzt vollständig von Ihrem PC, indem Sie die Tasten Umschalt + Entf drücken. strong>, und drücken Sie dann Enter. Nachdem Sie diese Dateien und Ordner gelöscht haben, doppelklicken Sie auf Steam.exe.
Sobald es fertig istaktualisiere Steam, starte deinen PC neu und öffne das Spiel.