Manchmal braucht Ihr PC während des Startvorgangs sehr lange zum Laden mit der Meldung „Preparing To Configure Windows“ auf dem Bildschirm. Dieser Vorgang kann einige Minuten bis mehrere Stunden dauern, sodass Sie Ihr System für die Dauer nicht zum Ausführen von Aufgaben verwenden können.
Dies geschieht normalerweise, wenn Windows versucht, durch die Installation Änderungen an Ihrem PC vorzunehmen die neuen Dateien und Einstellungen, die während des letzten Updates heruntergeladen wurden. Daher ist die Deinstallation der Aktualisierung(en) die beste Lösung, um das Problem zu beheben.
Außerdem sind fehlerhafte Programme oder beschädigte Systemdateien ebenfalls wahrscheinlich Übeltäter. Lassen Sie uns die anderen problemverursachenden Funktionen für dieses Problem und die entsprechenden Lösungen in diesem Artikel besprechen.
Wie behebt man das Problem „Vorbereitung auf die Konfiguration von Windows“?
Das erste, was Sie tun sollten, ist warten. Wenn Ihr PC mit dieser Meldung auf dem Bildschirm neu gestartet wird, versucht Windows, Probleme in den Systemdateien zu lösen oder Updates zu installieren. Seien Sie daher geduldig und warten Sie, bis dieser Vorgang abgeschlossen ist, und schalten Sie Ihr System nicht aus.
Wenn der Konfigurationsprozess jedoch sehr lange dauert, z. B. mehr als 3 Stunden, bis er abgeschlossen ist, oder wenn Sie auf diese Situation stoßen Häufig können andere Probleme diesen Fehler verursachen, die unten aufgeführt sind.
Bitte beachten Sie, dass Sie einen Hard-Reset Ihres Geräts durchführen müssen, um das System neu zu starten, wenn Ihr Computer während der Konfigurationsphase hängen bleibt. Halten Sie bei Laptops den Netzschalter einige Sekunden lang gedrückt, um das Gerät neu zu starten. Halten Sie bei PCs den Netzschalter einige Sekunden lang gedrückt. Wenn dies nicht funktioniert, trennen Sie die Stromquelle Ihres Geräts, um es auszuschalten.
Durchführen eines sauberen Neustarts
Ein sauberer Neustart startet Ihren PC mit der geringsten Anzahl von Treibern und Programmen, im Wesentlichen nur mit denen, die vom System benötigt werden. Wenn Ihr System aufgrund einiger fehlerhafter Programme während des Starts mit diesem Fehler konfrontiert wird, sollte ein sauberer Neustart ihn daher lösen. So geht’s:
Drücken Sie die Tasten Windows + R, um das Dialogfeld”Ausführen”zu öffnen. Geben Sie msconfig in das Feld ein und drücken Sie die Eingabetaste. strong>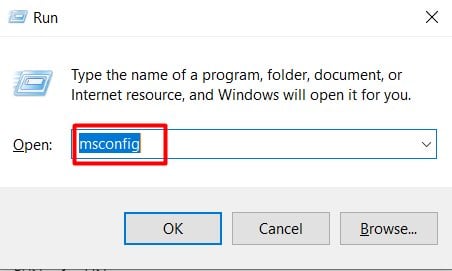 Wählen Sie aus Dienste im Feld Systemkonfiguration. Aktivieren Sie das Kontrollkästchen neben der Option Alle Microsoft-Dienste ausblenden. Klicken Sie auf die Option Deaktivieren alle und klicken Sie auf Übernehmen.
Wählen Sie aus Dienste im Feld Systemkonfiguration. Aktivieren Sie das Kontrollkästchen neben der Option Alle Microsoft-Dienste ausblenden. Klicken Sie auf die Option Deaktivieren alle und klicken Sie auf Übernehmen.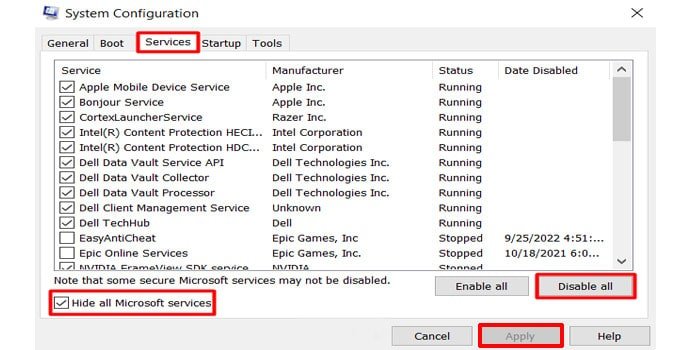
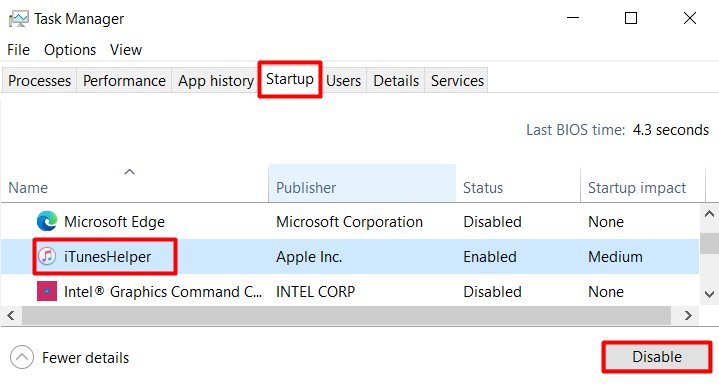
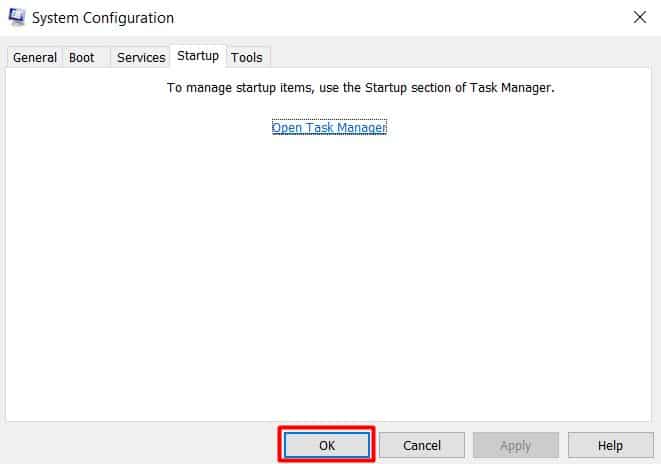 Starten Sie Ihr Gerät neu.
Starten Sie Ihr Gerät neu.
Ihr Gerät startet jetzt in einer sauberen Boot-Umgebung. Überprüfen Sie, ob das Problem auftritt oder nicht. Wenn nicht, dann sind ein oder mehrere fehlerhafte Programme in Ihrem System schuld.
Jetzt müssen Sie manuell herausfinden, welches Programm dieses Problem verursacht, und es entweder während des Starts deaktivieren oder entfernen. Nachdem Sie in Windows in Clean Boot geladen haben, gehen Sie zu Dienste auf msconfig und aktivieren Sie ein Programm, das Sie zuvor deaktiviert hatten. Starten Sie nun Ihr Gerät neu.
Wiederholen Sie diesen Vorgang für jede Anwendung einzeln, bis Sie die fehlerhafte gefunden haben. Führen Sie den gleichen Vorgang für Start-Apps im Task-Manager durch. Sobald Sie die fehlerhafte Anwendung ermittelt haben, deaktivieren oder deinstallieren Sie sie.
Updates deinstallieren
Manchmal ist ein problematisches Windows-Update dafür verantwortlich, dass Ihr PC in einer endlosen Konfigurationsschleife bleibt. Nachdem Sie ein Update durchgeführt haben, installiert Windows die Updates während der nächsten Startphase.
Daher kann Windows aufgrund von Problemen in den Update-Dateien oder einigen Störungen während der Installation sehr lange brauchen, um die Konfiguration abzuschließen, oder sogar hängen bleiben.
Deinstallieren Sie in einem solchen Fall die Updates, um Ihren Computer zu verjüngen. Gehen Sie dazu wie folgt vor:
Für Windows 10:
Drücken Sie die Tasten Windows + I, um die Einstellungen zu öffnen. strong>Fenster. Öffnen Sie Update & Sicherheit und gehen Sie zu Windows Update.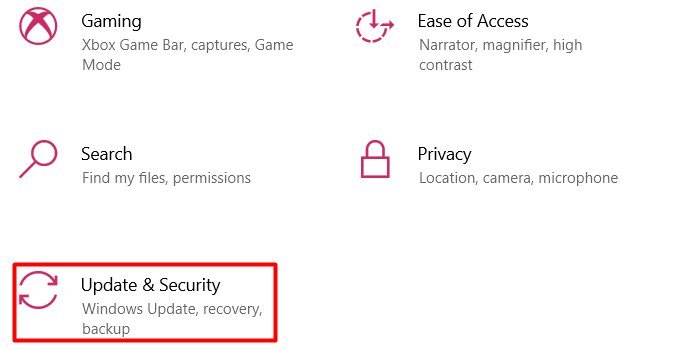 Klicken Sie auf Updateverlauf anzeigen. Klicken Sie auf Updates deinstallieren oben im Fenster.
Klicken Sie auf Updateverlauf anzeigen. Klicken Sie auf Updates deinstallieren oben im Fenster.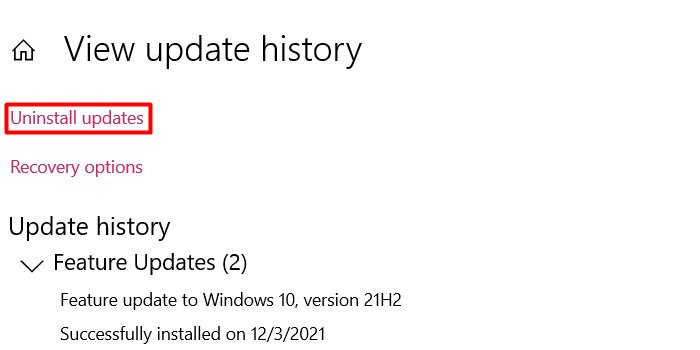 Eine Liste aller Updates nach ihrem Installationsdatum wird angezeigt. Klicken Sie mit der rechten Maustaste auf das Update und klicken Sie auf Deinstallieren. Klicken Sie auf die Schaltfläche Deinstallieren in der Popup-Fenster zur Bestätigung.
Eine Liste aller Updates nach ihrem Installationsdatum wird angezeigt. Klicken Sie mit der rechten Maustaste auf das Update und klicken Sie auf Deinstallieren. Klicken Sie auf die Schaltfläche Deinstallieren in der Popup-Fenster zur Bestätigung.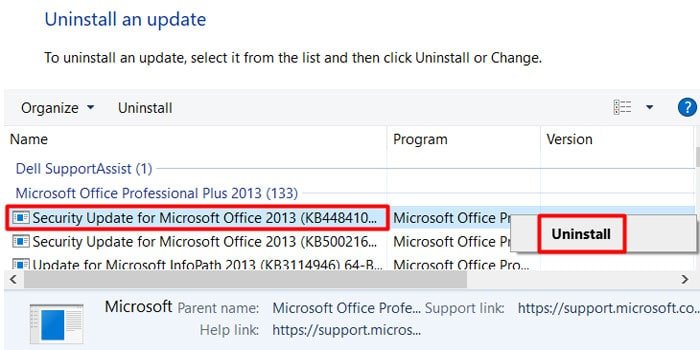
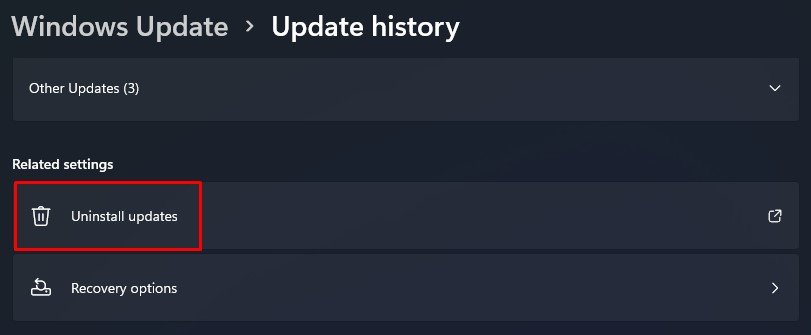
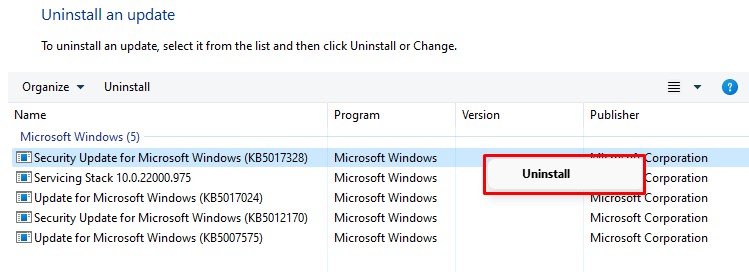
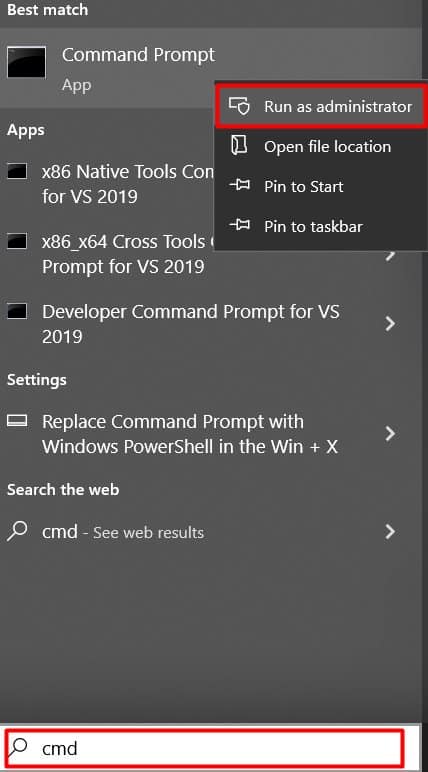 Kopieren und einfügen oder sfc/scannow eingeben und Enter drücken.
Kopieren und einfügen oder sfc/scannow eingeben und Enter drücken.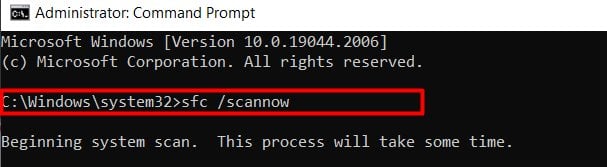
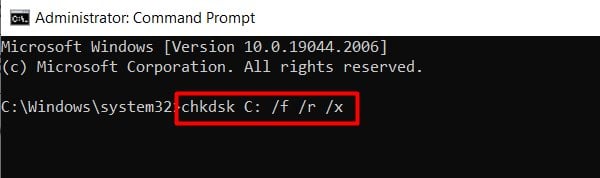 Eine Meldung mit der Option Y/N wird angezeigt, die erwähnt, dass die Lautstärke beim nächsten Neustart überprüft wird. Drücken Sie Y und Enter.
Eine Meldung mit der Option Y/N wird angezeigt, die erwähnt, dass die Lautstärke beim nächsten Neustart überprüft wird. Drücken Sie Y und Enter.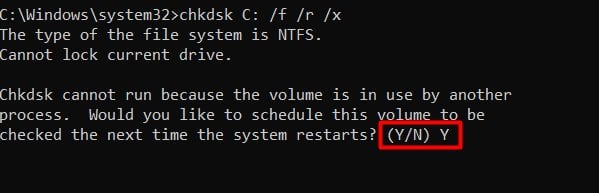 Starten Sie Ihr System neu.
Starten Sie Ihr System neu.
Wenn das System jetzt neu startet, scannt das Tool zur Festplattenprüfung und führt logische Reparaturen an dem angegebenen Laufwerk durch, wodurch Ihr Problem gelöst wird.
Setzen Sie Ihren PC zurück
Das Zurücksetzen Ihres PCs ändert alles Systemeinstellungen auf Standard zurücksetzen und alle Updates entfernen. Daher werden dadurch auch die fehlerhaften Dateien oder Programme entfernt, die das Problem „Vorbereitung der Windows-Konfiguration“ verursachen.
Zurücksetzen entfernt alle Apps außer den Standard-Apps. Sie haben die Wahl zwischen beiden löschen oder behalten Sie Ihre Dateien nach dem Zurücksetzen. Gehen Sie folgendermaßen vor, um Ihren PC zurückzusetzen:
Für Windows 10:
Drücken Sie Windows + I Taste, um die Einstellungen zu öffnen. Gehen Sie zu Update & Sicherheit> Wiederherstellung.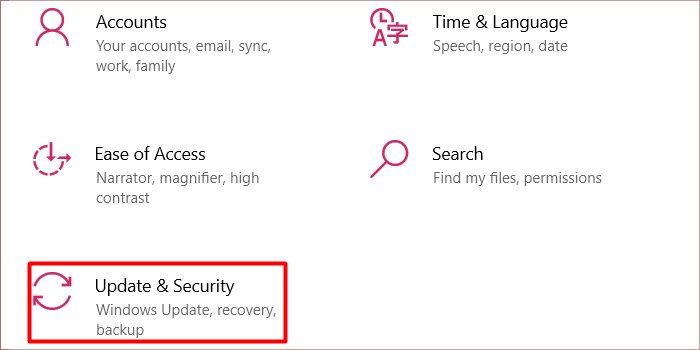 Klicken Sie unter Zurücksetzen auf die Schaltfläche Erste Schritte diesem PC.
Klicken Sie unter Zurücksetzen auf die Schaltfläche Erste Schritte diesem PC.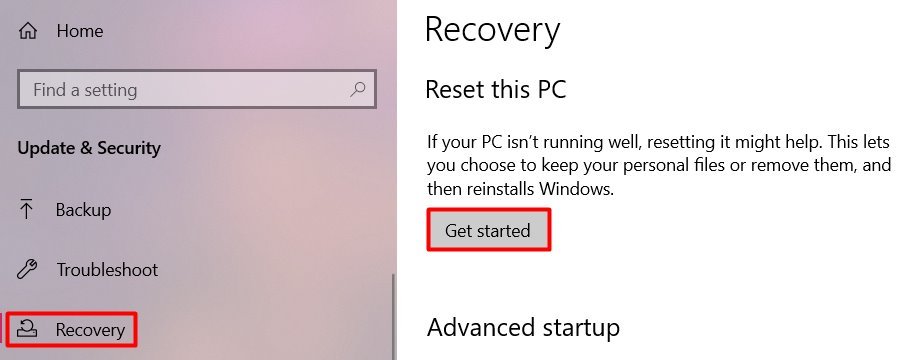 Wählen Sie aus, ob Sie Ihre Dateien löschen oder speichern möchten. Klicken Sie auf die Option Lokale Neuinstallation und wählen Sie Weiter.
Wählen Sie aus, ob Sie Ihre Dateien löschen oder speichern möchten. Klicken Sie auf die Option Lokale Neuinstallation und wählen Sie Weiter.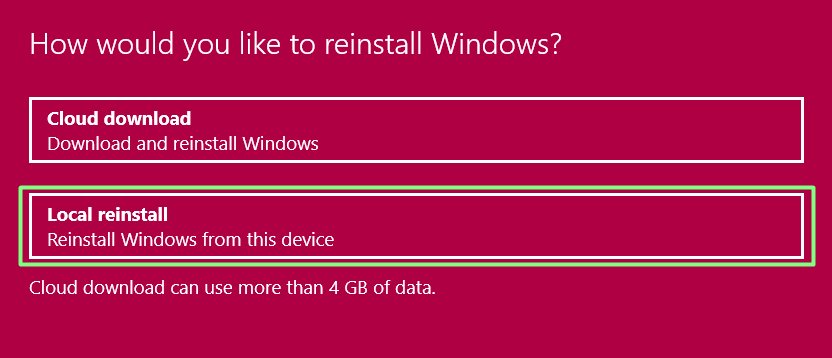
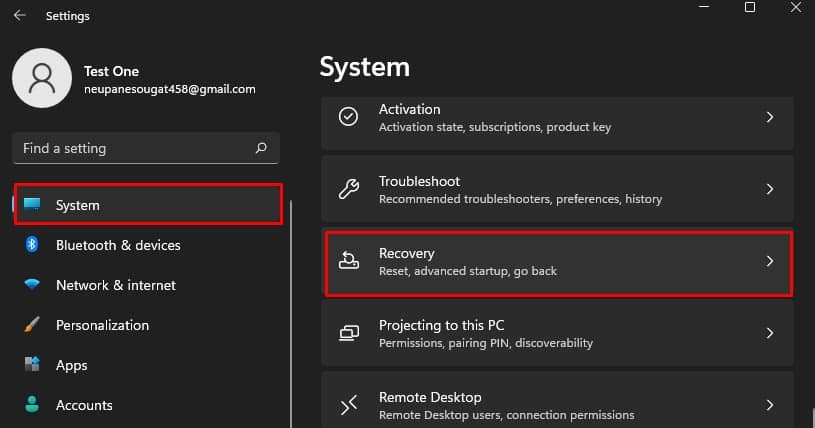 Klicken Sie unter Wiederherstellungsoptionen auf die Schaltfläche PC zurücksetzen.
Klicken Sie unter Wiederherstellungsoptionen auf die Schaltfläche PC zurücksetzen.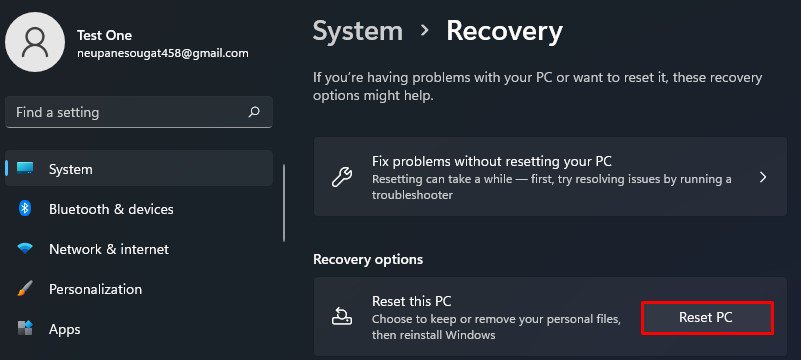
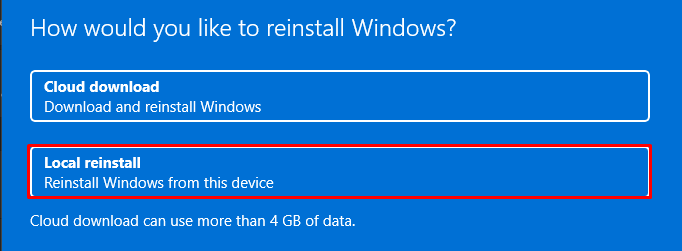 Klicken Sie auf die Schaltfläche Zurücksetzen, um zu beginnen.
Klicken Sie auf die Schaltfläche Zurücksetzen, um zu beginnen.
Ihr PC startet nach kurzer Zeit neu und leitet den Reset-Vorgang ein.
Hinweis: Verwenden Sie dies als letzten Ausweg, wenn keine der oben genannten Korrekturen funktioniert. Denken Sie daran, Ihre wichtigen Dateien zu sichern und die Programmeinstellungen zu notieren.