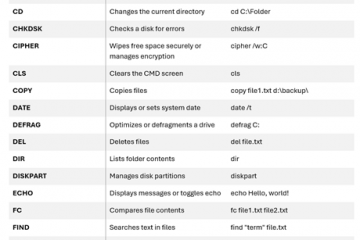Die Anwendungssymbole in der Taskleiste der Taskleiste ermöglichen einen schnellen und einfachen Zugriff auf die Anwendungen. Einige Anwendungen bieten sogar zusätzliche Optionen über das Rechtsklick-Kontextmenü, um das Verhalten der Anwendung zu steuern.
Um sicherzustellen, dass die Taskleiste nicht mit App-Symbolen überladen ist, zeigt Windows 11 nur ein paar Symbole, zwei oder drei an am meisten. Die restlichen Symbole werden automatisch im Überlaufmenü der Taskleistenecke ausgeblendet. Sie können dies jedoch ändern und alle Taskleistensymbole anzeigen. Auf diese Weise haben Sie schnellen Zugriff auf alle Ihre bevorzugten Anwendungen. Sie müssen nicht auf das Überlaufsymbol klicken, um auf ein App-Symbol zuzugreifen.
In dieser Kurzanleitung zeige ich Ihnen zwei Möglichkeiten, alle Taskleistensymbole unter Windows 11 anzuzeigen.
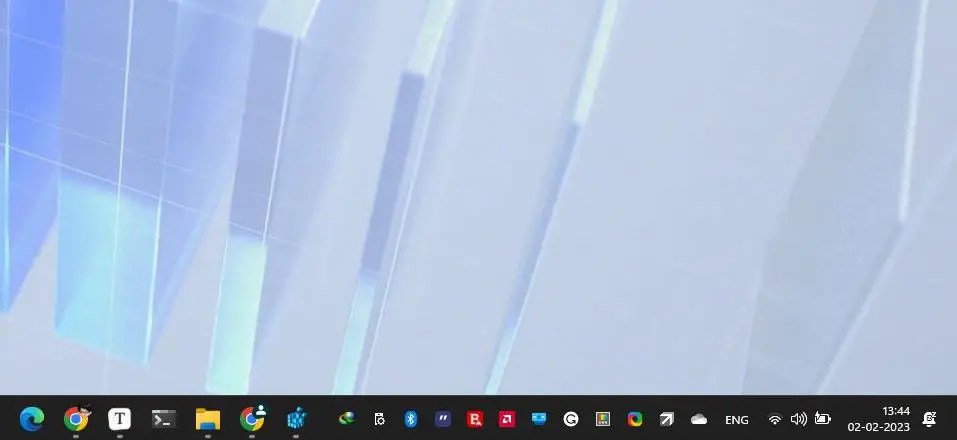
Bei der ersten Methode können Sie auswählen, welche Symbole in der Taskleiste angezeigt werden sollen, und Die zweite Methode zwingt Windows 11, immer alle Symbole in der Taskleiste anzuzeigen. Befolgen Sie die Methode, die Ihren aktuellen Anforderungen am besten entspricht.
Inhaltsverzeichnis:
Alle Taskleistensymbole unter Windows 11 anzeigenImmer alle Taskleistensymbole mithilfe der Registrierung in Windows 11 anzeigenSchlussfolgerung
Alle Taskleistensymbole unter Windows 11 anzeigen
Folgen Sie den nachstehenden Schritten, um alle Taskleistensymbole in der Windows 11-Taskleiste anzuzeigen:
Starten Sie die Windows 11-Einstellungs-App mit dem „ Tastenkombination Windows-Logo-Taste + I”. Sie können auch auf das Symbol”Einstellungen”in der Taskleiste oder im Startmenü klicken. Wählen Sie”Personalisierung“in der Seitenleiste der App”Einstellungen”. Klicken Sie auf der Seite”Personalisierung”auf auf der Option”Taskleiste“. Auf dieser Seite können Sie das Verhalten der Taskleiste anpassen. Erweitern Sie den Abschnitt”Andere Taskleistensymbole“.Alle Apps aktivieren in dieser Liste, um alle App-Symbole in der Taskleiste der Taskleiste anzuzeigen. Wenn Sie auch alle Systemsymbole in der Taskleiste anzeigen möchten, erweitern Sie den Abschnitt „Symbole der Taskleiste“ im Bereich bis p.Als Nächstes aktivieren Sie alle Symbole im Abschnitt.Das war’s, Windows 11 zeigt jetzt alle Taskleistensymbole an, und im Überlaufmenü in der Ecke sind keine Symbole mehr ausgeblendet. 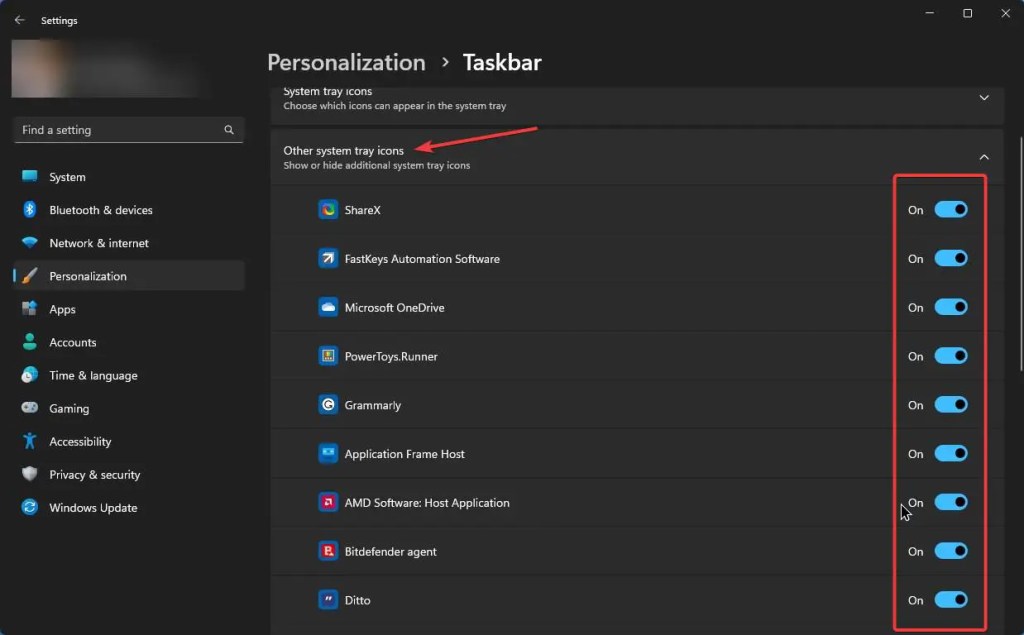
Wie Sie sich vorstellen können, ist dies ein manueller Vorgang. Das heißt, wenn Sie eine neue Anwendung installieren, verschiebt Windows 11 dieses App-Symbol möglicherweise automatisch in das Überlaufmenü in der Ecke der Taskleiste. In diesem Fall müssen Sie denselben Vorgang ausführen oder es aus dem Überlaufmenü in die Taskleiste ziehen.
Verwandt: Wussten Sie, dass Sie Taskleistensymbole gruppieren können?
Immer Anzeigen aller Taskleistensymbole mithilfe der Registrierung in Windows 11
Sie können eine kleine Änderung an der Registrierung vornehmen, damit Windows 11 immer alle Taskleistensymbole anzeigt. Auf diese Weise zeigt Windows das Symbol automatisch in der Taskleiste an, anstatt es im Überlaufmenü auszublenden, selbst wenn Sie neue Apps installieren.
So zeigen Sie mithilfe der Registrierung in Windows 11 immer alle Taskleistensymbole an:
Öffnen Sie das Startmenü, indem Sie auf das Startsymbol in der Taskleiste klicken oder die Starttaste auf Ihrer Tastatur drücken. Suchen Sie im Startmenü nach „regedit.exe“und klicken Sie auf das oberste Ergebnis, um die Registrierungs-Editor-Anwendung in Windows 11 zu öffnen. Fügen Sie im Registrierungs-Editor den Pfad”HKEY_CURRENT_USER\SOFTWARE\Microsoft\Windows\CurrentVersion\Explorer”in die Adressleiste ein und drücken Sie die „Enter“-Taste auf Ihrer Tastatur. Dadurch gelangen Sie zum Ordner „Explorer“. Klicken Sie hier mit der rechten Maustaste auf den Ordner „Explorer“ und wählen Sie „ Neu-> DWORD-Wert (32-Bit).”Legen Sie den Wertnamen als”EnableAutoTray“fest. Doppelklicken Sie auf den Wert”EnableAutoTray“und setzen Sie seine Wertdaten auf”1 .“ Sie können den Registrierungseditor schließen. Drücken Sie als Nächstes die Tastenkombination „Windows-Logo-Taste + R“, um das Dialogfeld „Ausführen“ zu öffnen. Fügen Sie darin „explorer shell:::{05d7b0f4-2121-4eff-bf6b-ed3f69b894d9}“(zusammen mit den geschweiften Klammern) und klicken Sie auf die Schaltfläche”Ok“. Die obige Aktion öffnet den alten Benachrichtigungsbereich Symbolfenster. Aktivieren Sie hier das Kontrollkästchen „Immer alle Symbole und Benachrichtigungen in der Taskleiste anzeigen“. Schließen Sie das Fenster mit den Benachrichtigungsbereichssymbolen. Das war’s, Windows 11 sollte immer alle anzeigen Symbole in der Taskleiste oder in der Taskleiste.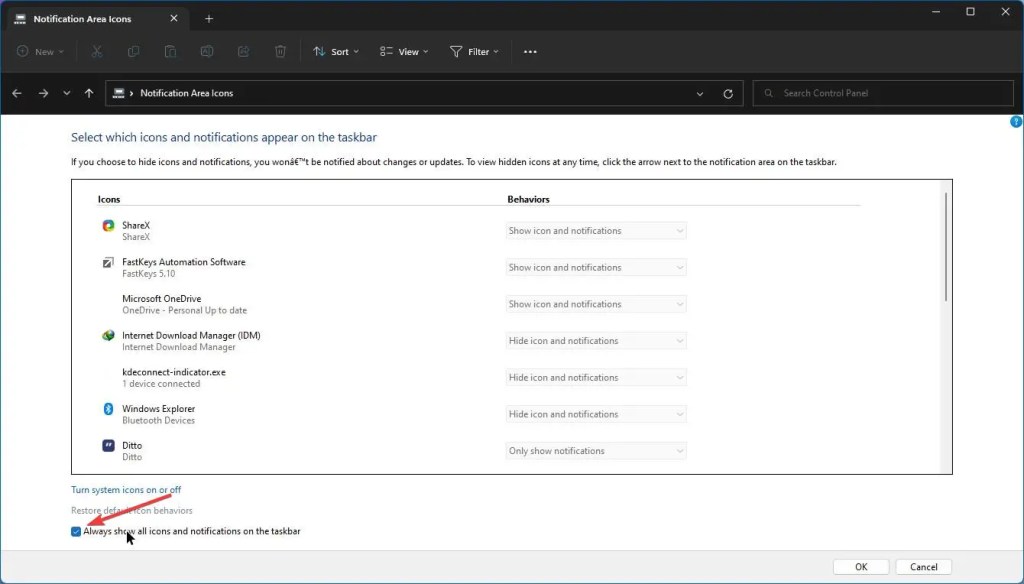
Fazit
Alles in allem bietet Windows 11 zwei Methoden, um alle Taskleistensymbole in der Taskleiste anzuzeigen: Die erste Methode ist ein manueller Prozess, bei dem Sie auswählen können, welche Symbole über die Windows 11-Einstellungen angezeigt werden sollen app. Die zweite Methode umfasst Änderungen an der Registrierung und ist eine dauerhaftere Lösung, um immer alle Taskleistensymbole anzuzeigen.
Unabhängig von der Methode, die Sie wählen, haben Sie quic k Zugriff auf all Ihre Lieblingsanwendungen erleichtert die Navigation auf Ihrem Gerät und die effiziente Erledigung Ihrer Aufgaben.
—
Das ist alles. So einfach ist es, alle Symbole in der Taskleiste von Windows 11 anzuzeigen.
Ich hoffe, diese einfache Windows-Anleitung hat Ihnen geholfen.
Wenn Sie nicht weiterkommen oder Hilfe benötigen, senden Sie eine E-Mail, und ich werde versuchen, so viel wie möglich zu helfen.