Wenn Ihr Surface-Gerät keinen sekundären Monitor erkennt, weist dies hauptsächlich auf Inkompatibilitätsprobleme mit dem Monitor oder den Verbindungsmedien hin.
Microsoft Surface funktioniert nur mit bestimmten Monitoren, Kabeln und Adaptern. Wenn Sie andere verwenden, bleibt der Monitor entweder schwarz/leer oder zeigt einige Meldungen wie „Kein Signal“ oder „Signalkabel prüfen.“
Neben Kompatibilitätsproblemen sind auch eine falsche Verbindung und veraltete Grafiktreiber/Firmware weitere mögliche Ursachen.

Starten Sie Surface und Monitor neu
Bevor Sie beginnen, versuchen Sie zunächst, Ihr Surface und Ihren Monitor neu zu starten. Trennen Sie den Monitor und schalten Sie Ihr Surface sowie den Monitor vollständig aus. Trennen Sie das Netzkabel für eine Minute, schalten Sie sie dann wieder ein und schließen Sie den Monitor an Ihr Gerät an.
Verwenden Sie geeignete Kabel und Adapter
Oberfläche und Oberflächendocks unterstützen nicht alle Kabel und Videoadapter. Es gibt also ein paar Dinge, die Sie beachten müssen, bevor Sie versuchen, bestimmte Kabel oder Adapter mit diesem Gerät zu verwenden.
Sie müssen nach Möglichkeit Surface-Adapter oder-Kabel verwenden. Wenn Sie Geräte von Drittanbietern verwenden müssen, verwenden Sie nur die in der offiziell lizenzierte Hardwareprodukte. Wenn Sie eine USB-C-Thunderbolt-Verbindung verwenden, stellen Sie sicher, dass Sie ein Thunderbolt 4.0-Kabel verwenden, das die Übertragung von Videodaten unterstützt. Abgesehen von USB-C ist die beste Option die Verwendung eines unterstützenden DisplayPort-Kabels mit der Bewertung 1.2. Sie müssen es mit dem Surface Dock verwenden. Wenn Sie ein HDMI-Kabel verwenden, muss es HDMI 2.0+ sein. Sie müssen außerdem das Surface-Dock oder einen Mini DisplayPort (mDP)-Adapter verwenden. Für den Anschluss an HDMI-oder DVI-Monitore (Dual-Linked) benötigen Sie aktive Mini DisplayPort-Adapter. Die passiven können die mDP-Signale nicht in HDMI oder DVI umwandeln, da Surface nicht mit einer eingebauten Umwandlungsschaltung ausgestattet ist.
Abgesehen von USB-C ist die beste Option die Verwendung eines unterstützenden DisplayPort-Kabels mit der Bewertung 1.2. Sie müssen es mit dem Surface Dock verwenden. Wenn Sie ein HDMI-Kabel verwenden, muss es HDMI 2.0+ sein. Sie müssen außerdem das Surface-Dock oder einen Mini DisplayPort (mDP)-Adapter verwenden. Für den Anschluss an HDMI-oder DVI-Monitore (Dual-Linked) benötigen Sie aktive Mini DisplayPort-Adapter. Die passiven können die mDP-Signale nicht in HDMI oder DVI umwandeln, da Surface nicht mit einer eingebauten Umwandlungsschaltung ausgestattet ist.
 Wenn Sie Thunderbolt-oder DisplayPort-Monitore verketten, vergewissern Sie sich, dass alle Monitore der Serie DisplayPort 1.2 Multi-Stream-Transport (MST). Der letzte Monitor in der Kette benötigt diese Unterstützung nicht. Einige Adapter sind nicht mit dem Surface Dock kompatibel. Selbst wenn Sie sie also direkt auf Surface zum Laufen bringen können, funktioniert die Verwendung über das Dock möglicherweise nicht.
Wenn Sie Thunderbolt-oder DisplayPort-Monitore verketten, vergewissern Sie sich, dass alle Monitore der Serie DisplayPort 1.2 Multi-Stream-Transport (MST). Der letzte Monitor in der Kette benötigt diese Unterstützung nicht. Einige Adapter sind nicht mit dem Surface Dock kompatibel. Selbst wenn Sie sie also direkt auf Surface zum Laufen bringen können, funktioniert die Verwendung über das Dock möglicherweise nicht.
Überprüfen Sie die Verbindungen
Wenn Sie geeignete Kabel oder Adapter verwenden, ist der nächste Schritt sicherzustellen, dass die Verbindung sicher ist.
Entfernen Sie die Kabel/Adapter und stecken Sie sie wieder fest in die entsprechenden Anschlüsse. Versuchen Sie ggf. andere Kabel oder Adapter zu verwenden. Sie können Ihren Videoadapter oder Ihr Kabel auch an einen anderen Monitor oder Fernseher anschließen, um zu sehen, ob es funktioniert.
 Die Ports an einigen Docks von Drittanbietern sind möglicherweise zu eng, um richtig in die Anschlüsse zu passen. Achten Sie also beim Kauf des Docks darauf. Achten Sie auf physische Schäden an den Anschlüssen. Wenn sie beschädigt sind, wenden Sie sich an einen Techniker, um sie auszutauschen.
Die Ports an einigen Docks von Drittanbietern sind möglicherweise zu eng, um richtig in die Anschlüsse zu passen. Achten Sie also beim Kauf des Docks darauf. Achten Sie auf physische Schäden an den Anschlüssen. Wenn sie beschädigt sind, wenden Sie sich an einen Techniker, um sie auszutauschen.

Anzeigeeingang auf dem Monitor prüfen
Einige Monitore stellen automatisch ihren aktuellen Anzeigeeingang ein, je nachdem, welchen Standard und Port Sie verwenden. Bei anderen müssen Sie jedoch auf das Menü des Monitors zugreifen und es manuell einstellen.
Drücken Sie die Menütaste auf der Rückseite oder an den Seiten des Monitors. Wenn das Monitormenü geöffnet wird, navigieren Sie durch diese Schnittstelle, um die Anzeigeeingangseinstellung zu finden. Sie müssen den Menüknopf in die vier Richtungen drehen, um durch das Menü zu navigieren. Die Benutzeroberfläche und Optionen im Menü variieren zwischen verschiedenen Monitoren. Überprüfen Sie also die offiziellen Quellen, wenn Sie die Einstellung nicht finden können. Wählen Sie den richtigen Standard aus.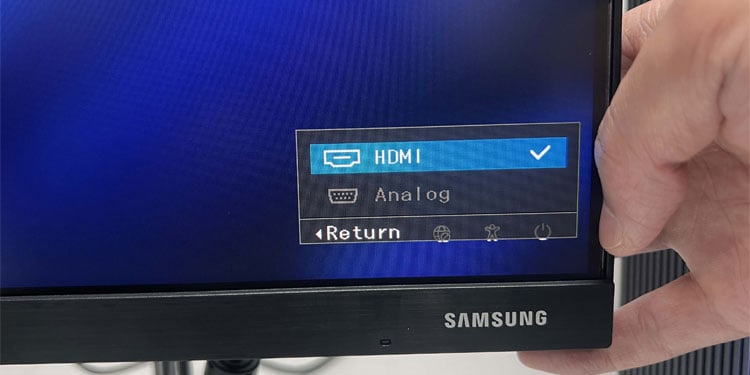
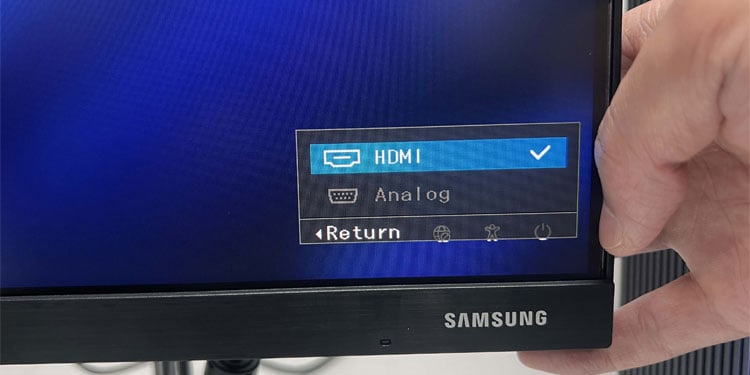
Externen Monitor manuell erkennen
Wenn Surface den Monitor nicht erkennt, können Sie auch versuchen, die Erkennung über Ihre Anzeigeeinstellungen zu erzwingen.
Klicken Sie mit der rechten Maustaste auf oder Tippen Sie lange auf das Startsymbol und wählen Sie Einstellungen. Gehen Sie zu System > Anzeige. Tippen Sie auf Mehrere Anzeigen und klicken Sie auf Erkennen.

Projektionsmodus prüfen
Es ist auch möglich, dass Ihr Surface den externen Monitor erkennt, Sie Ihr Display aber nur auf den eingebauten projizieren Bildschirm. Sie müssen einen geeigneten Projektionsmodus einstellen, um die Anzeige zu teilen oder zu erweitern.
Schließen Sie die Tastatur an, um in den Laptop-Modus zu wechseln. Drücken Sie Win + P, um das Projektionsfenster zu öffnen. Wählen Sie die Projektionsoptionen nach Ihren Anforderungen aus.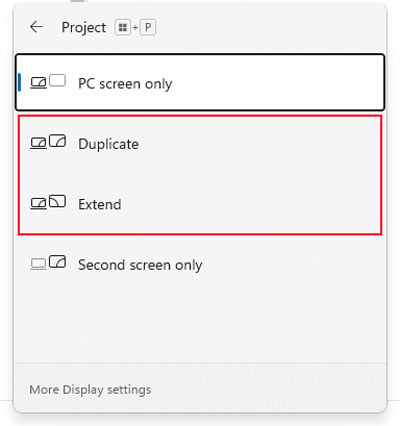
Display-Cache löschen
Wenn die Einstellungen bezüglich Konnektivität und Konfiguration externer Monitore beschädigt werden, kann Ihr Surface die Monitore möglicherweise nicht mehr erkennen. Sie können dieses Problem beheben, indem Sie solche Anzeige-Cache-Einstellungen löschen.
Trennen Sie den Monitor von Ihrem Surface. Suchen und öffnen Sie den Registrierungs-Editor. Gehen Sie zu Computer\HKEY_LOCAL_MACHINE\SYSTEM\CurrentControlSet\Control\GraphicsDrivers\ Klicken Sie mit der rechten Maustaste auf den Konfigurationsschlüssel und wählen Sie Löschen> Ja.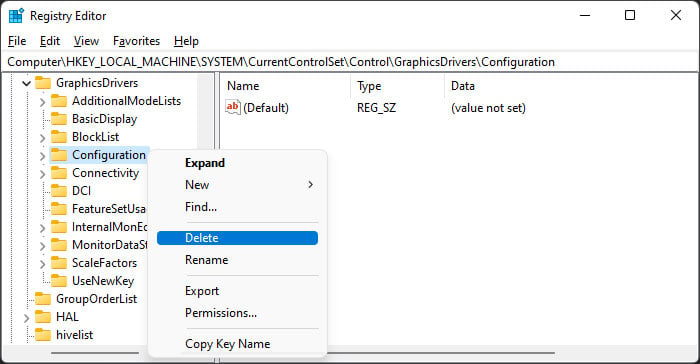
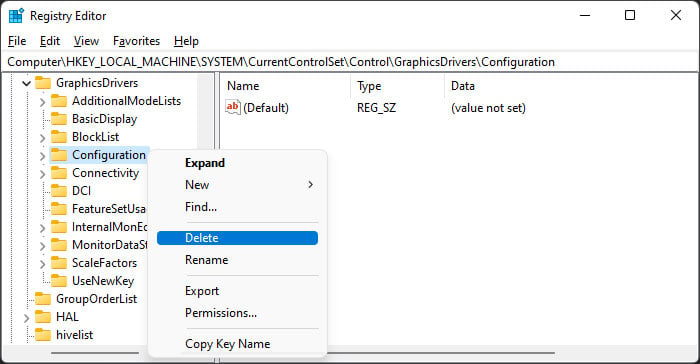 Machen Sie dasselbe auch für Konnektivität. Starten Sie Ihr Surface neu und versuchen Sie erneut, den Monitor anzuschließen.
Machen Sie dasselbe auch für Konnektivität. Starten Sie Ihr Surface neu und versuchen Sie erneut, den Monitor anzuschließen.
Surface Dock-Firmware aktualisieren
Die Verwendung des Surface Dock zur Verbindung mit einem externen Monitor funktioniert nicht, wenn seine Firmware den Monitor oder das Kabel/den Adapter nicht unterstützt. Es ist am besten, immer die neueste Firmware zu haben, um solche Probleme zu vermeiden.
Gehen Sie zu Surface Tools for IT-Downloadseite und klicken Sie auf Herunterladen. Überprüfen Sie die neueste Version des Surface Dock Fw Update oder des Firmware-Updates und klicken Sie auf Weiter.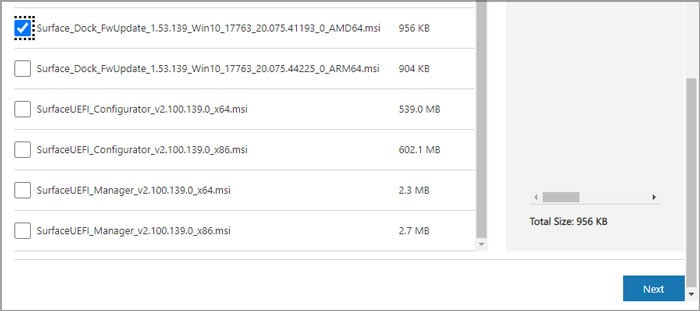
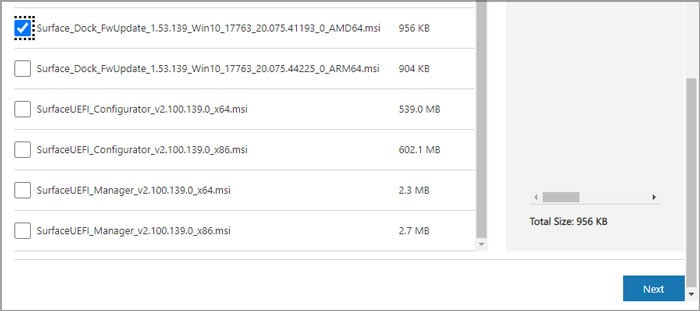 Führen Sie das Programm aus und befolgen Sie die Anweisungen auf dem Bildschirm.
Führen Sie das Programm aus und befolgen Sie die Anweisungen auf dem Bildschirm.
Windows und Treiber aktualisieren
Ein weiterer Grund für dieses Problem können beschädigte Grafiktreiber oder Betriebssystemdateien sein. Sie sollten Windows immer vollständig auf dem neuesten Stand halten, um solche Probleme zu vermeiden. Heutzutage werden Treiber auch als optionale Updates zusammen mit den Systemupdates geliefert. Wir empfehlen daher, alle möglichen Aktualisierungen durchzuführen, wenn Surface kein externes Display erkennen kann.
Gehen Sie zum Startmenü und tippen Sie auf Einstellungen. Wählen Sie Windows Update oder Update & Sicherheit> Windows Update. Klicken Sie auf Nach Updates suchen, wenn die Option vorhanden ist. Falls Updates verfügbar sind, klicken Sie auf Jetzt installieren, um sie zu installieren. Starten Sie Ihr Gerät bei Bedarf neu.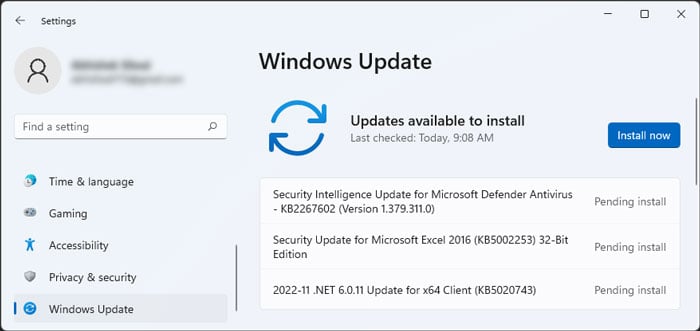
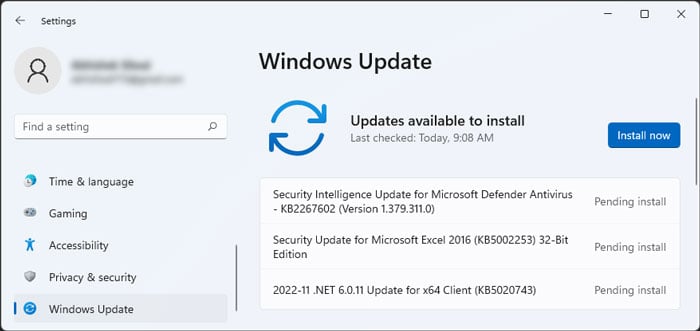 Gehen Sie danach erneut zu den Windows Update-Einstellungen. Wählen Sie Erweiterte Optionen > Optionale Updates oder Optionale Updates anzeigen. Aktivieren Sie alle Optionen, einschließlich der unter Treiberaktualisierungen, und klicken Sie auf Herunterladen und installieren.
Gehen Sie danach erneut zu den Windows Update-Einstellungen. Wählen Sie Erweiterte Optionen > Optionale Updates oder Optionale Updates anzeigen. Aktivieren Sie alle Optionen, einschließlich der unter Treiberaktualisierungen, und klicken Sie auf Herunterladen und installieren.
