Unter Windows 11 ist es möglich, das neue Bing mit ChatGPT AI als App zu installieren, und diese Anleitung zeigt Ihnen, wie das geht. Seit OpenAI den ChatGPT-Chatbot auf den Markt gebracht hat, ist KI zu einem beliebten Thema geworden, und kürzlich gab Microsoft bekannt, dass es mit OpenAI zusammenarbeitet, um KI-Funktionen in sein Bing-Sucherlebnis zu integrieren. Allerdings ist das Erlebnis derzeit nur als eingeschränkte Vorschau (auf die jeder Zugriff anfordern kann) im Desktop-Webbrowser verfügbar.
Microsoft arbeitet auch an einer aktualisierten Version des Microsoft Edge-Browsers mit ähnlichen KI-Funktionen , aber die Technologie hat keine dedizierte Desktop-Anwendung. Sie können die Bing-Chat-KI-Erfahrung jedoch jederzeit als Progressive Web App (PWA) auf Microsoft Edge und Google Chrome installieren.
Progressive Web-App bezieht sich auf die Technologie, die es Websites ermöglicht, eine App-ähnliche Erfahrung anzubieten für Benutzer, wie z. B. die Möglichkeit, offline zu arbeiten, Benachrichtigungen, automatische Updates, einfache Installation und Deinstallation und verschiedene andere Funktionen. Es ist jedoch Sache des Entwicklers, diese Funktionalitäten zu implementieren.
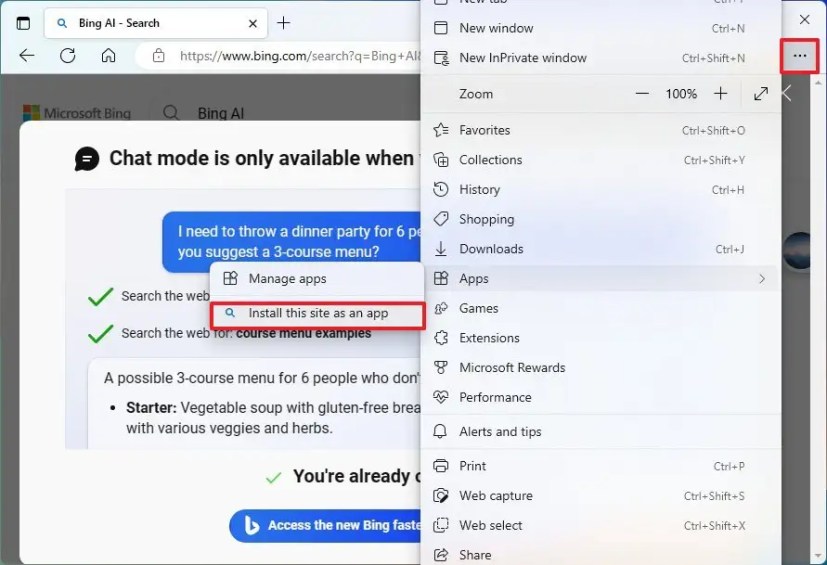
In diesem Anleitung erfahren Sie, wie Sie die Bing AI-App als PWA unter Windows 11 installieren (und deinstallieren).
Installieren Sie die Bing AI-App unter Windows 11 von Edge
Um die Bing KI-App unter Windows 11 verwenden Sie diese Schritte:
Öffnen Sie Microsoft Edge.
Öffnen Sie die Bing AI-Website.
Klicken Sie auf Einstellungen und mehr (drei Punkte) in der oberen rechten Ecke.
Wählen Sie das Untermenü Apps.
Klicken Sie auf „Install this Website als App” Option.
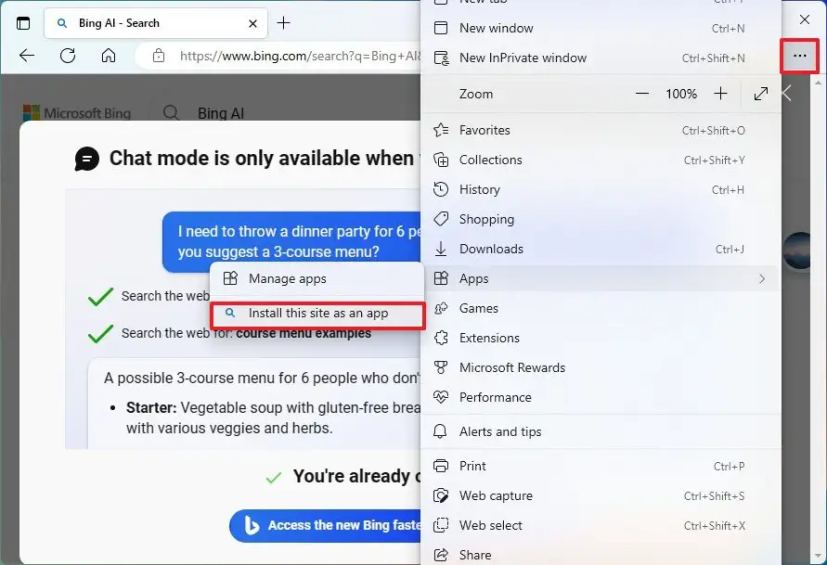
Klicken Sie auf die Schaltfläche Installieren.
Sobald Sie die Schritte abgeschlossen haben, wird die Progressive Web App (PWA)-Version von Bing AI installiert und ist über das Startmenü verfügbar.
Deinstallieren Sie die Bing AI-App von Microsoft Edge
Um die Bing AI-App von Windows 11 zu entfernen, führen Sie diese Schritte aus:
Öffnen Sie Microsoft Edge.
Klicken Sie oben rechts auf die Schaltfläche Einstellungen und mehr (drei Punkte).
Wählen Sie das Untermenü Apps aus.
Klicken Sie auf die Optionen Apps verwalten.
Klicken Sie im Abschnitt „Installierte Apps“ auf die Schaltfläche „Details“ für die App.
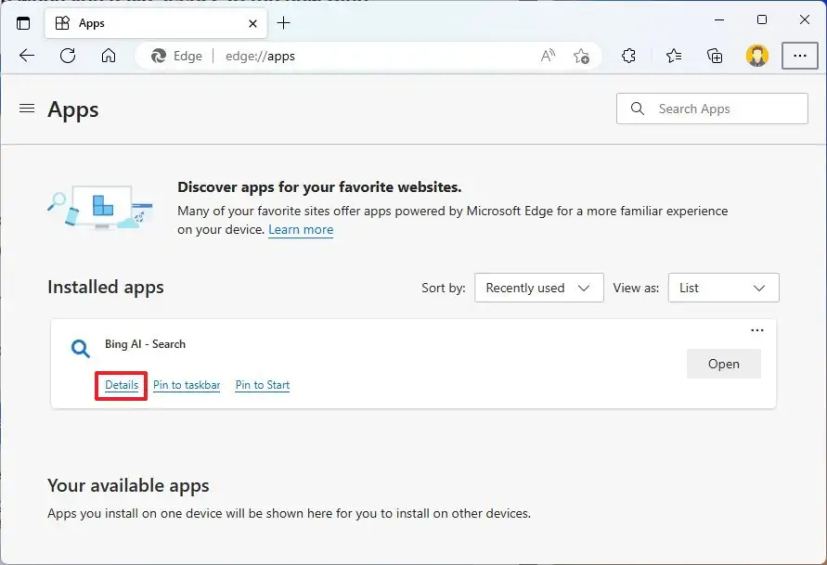
Klicken Sie auf die Schaltfläche Deinstallieren.
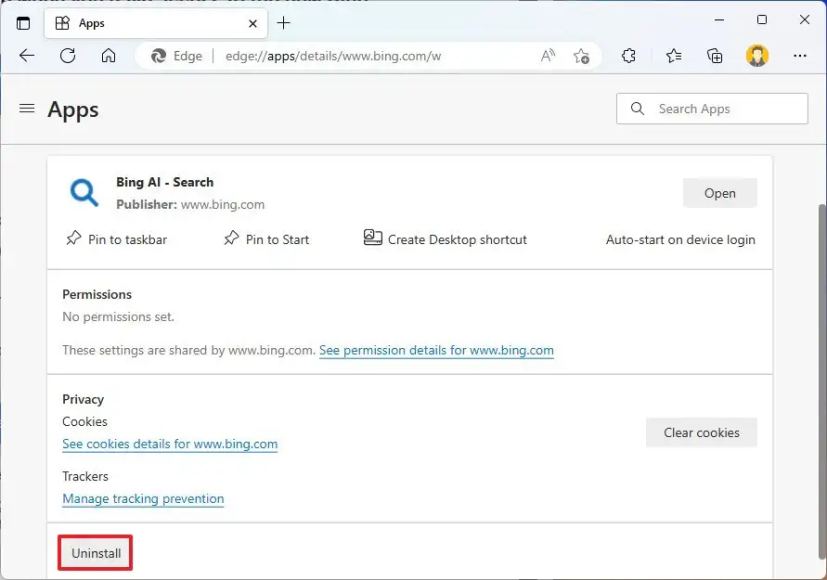
(Optional) Aktivieren Sie die Option „Daten auch von Microsoft Edge löschen“.
Klicken Sie auf die Schaltfläche Entfernen.
Sie können die Bing-App auch über Einstellungen > Apps > Apps & Funktionen, wählen Sie die App aus und klicken Sie auf die Schaltfläche „Deinstallieren“. Alternativ können Sie im Startmenü mit der rechten Maustaste auf die App klicken und die Schaltfläche “Deinstallieren” auswählen.
Installieren Sie die Bing AI-App unter Windows 11 von Chrome
Gehen Sie folgendermaßen vor, um die Bing AI PWA mit Chrome zu installieren:
Öffnen Sie Google Chrome.
Öffnen Sie die Bing AI-Website.
Klicken Sie auf die Schaltfläche Anpassen und Steuern (drei Punkte) in der oberen rechten Ecke.
Wählen Sie das Menü „Weitere Tools“ und dann die Option „Verknüpfung erstellen“.
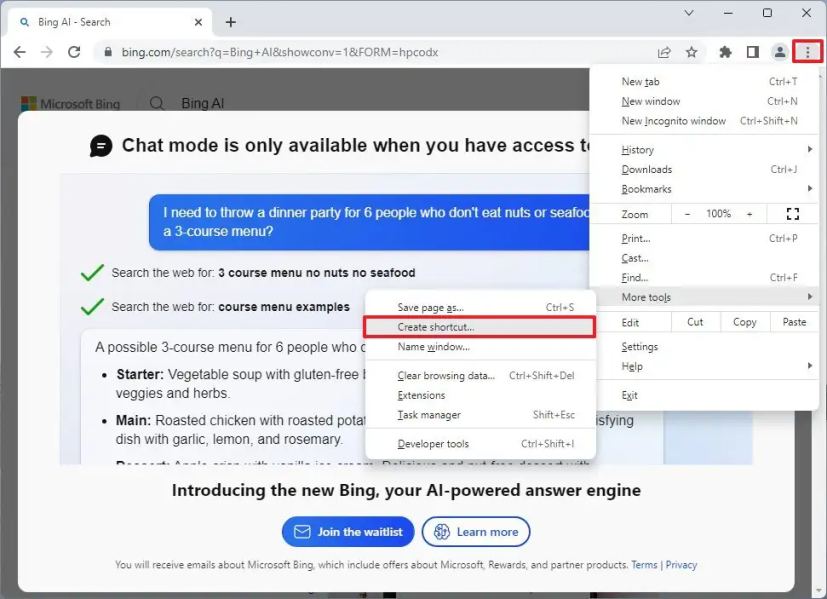
Klicken Sie auf die Schaltfläche Installieren.
Sobald Sie die Schritte abgeschlossen haben, installiert Google Chrome die Version der Progressive Web App (PWA) von Bing AI unter Windows 11. Ähnlich wie Edge wird die App auch n ow im Startmenü verfügbar sein.
Bing AI-App von Google Chrome deinstallieren
Um die Bing AI-App von Chrome zu deinstallieren, verwenden Sie diese Schritte:
Öffnen Google Chrome.
Öffnen Sie diese Einstellungsseite:
chrome://apps
Klicken Sie mit der rechten Maustaste auf die Bing AI-App und wählen Sie „Entfernen aus Chrome”-Option.
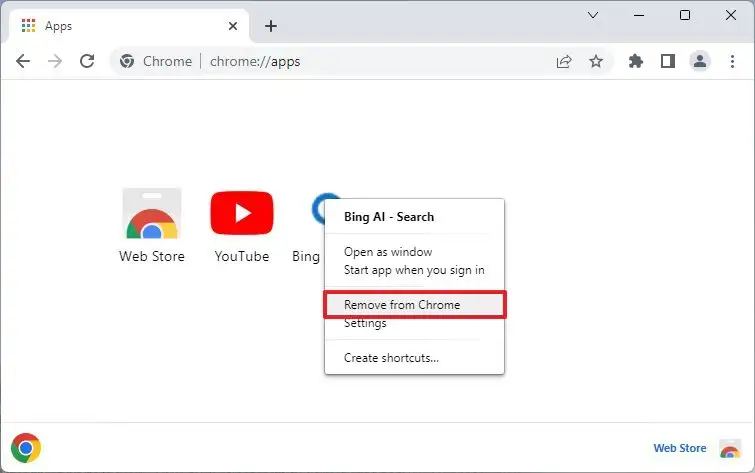
Sie können die Bing AI-App auch über Einstellungen > deinstallieren Apps > Apps & Funktionen, wählen Sie die App aus und klicken Sie auf die Schaltfläche “Deinstallieren”. Oder klicken Sie im Startmenü mit der rechten Maustaste auf die App und wählen Sie die Schaltfläche “Deinstallieren” aus.