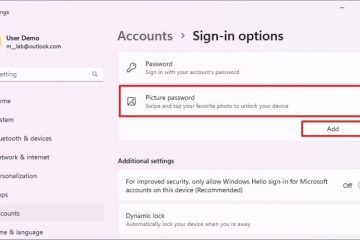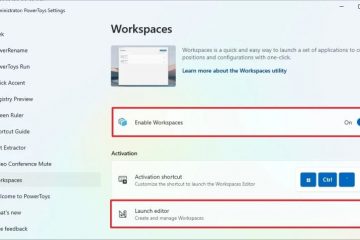Es ist wichtig, dass Sie Ihre NVIDIA-Grafikkartentreiber auf dem neuesten Stand halten. Treiberaktualisierungen bieten Fehlerbehebungen, beheben Kompatibilitätsprobleme und können die Leistung im Spiel verbessern.
Wenn Sie nicht sicher sind, wie Sie Ihre NVIDIA-Treiber aktualisieren, lesen Sie weiter. Wir zeigen Ihnen, wie Sie die neuesten NVIDIA-Treiber herunterladen und installieren, mit einigen Hinweisen, damit der Vorgang reibungslos abläuft.
Update NVIDIA Drivers Through GeForce Experience
The quickest and easiest way to update NVIDIA drivers is through the GeForce Experience App. GeForce Experience erkennt automatisch die neuesten Treiber für Ihr System und lädt sie herunter, wodurch das Rätselraten bei der Suche nach dem richtigen Treiber entfällt.
Lesen Sie auch: GeForce Experience funktioniert nicht? So beheben Sie das Problem schnell
Besuchen Sie zunächst die NVIDIA-Website, um die GeForce Experience-App und installieren Sie sie auf Ihrem Computer.
Führen Sie nach der Installation GeForce Experience aus und klicken Sie auf die Registerkarte”Treiber”.
If there are updates available, then click the Download Taste. Wenn der neueste Treiber nicht automatisch angezeigt wird, klicken Sie zuerst auf die Schaltfläche Nach Updates suchen.
Once the driver has finished downloading, click Express Installation. Von hier aus schließt die App die Installation Ihres Treibers ab und fordert Sie auf, Ihren Computer jetzt oder später neu zu starten.
Update NVIDIA Drivers Manually From Nvidia’s Website
Aside from using the GeForce Experience app, you can update Ihre Treiber manuell, indem Sie die Treiber auf der NVIDIA-Website finden. Dies ist nützlich, wenn Sie Treiber für ein Offline-System benötigen oder Probleme mit der GeForce Experience-App haben.
Gehen Sie zunächst zu Seite zum Herunterladen von Treibern auf der NVIDIA-Website. Hier werden Sie mit mehreren Dropdown-Listen begrüßt, aus denen Sie den Produkttyp, die Serie und das Modell Ihrer Karte sowie Ihr Betriebssystem und den gewünschten Treibertyp auswählen können.
Note: If you primarily Spiel, möchten Sie höchstwahrscheinlich den Game Ready-Treiber, wenn Sie nach einem Windows-Treiber suchen. Der Studio-Treiber eignet sich am besten für kreative Anwendungen.
Wenn Sie sich nicht sicher sind, welche GPU sich in Ihrem System befindet, öffnen Sie das Feld „Ausführen“ (Win-Taste + R), geben Sie dxdiag ein und drücken Sie die Eingabetaste.
p>
Lesen Sie auch: So überprüfen Sie Ihre Computerspezifikationen
Klicken Sie im Fenster des DirectX-Diagnosetools auf die Registerkarte Anzeige. Im Gruppenfeld Gerät finden Sie Ihre GPU-Informationen.
Once you’ve picked your card on the website, click on the Search button.
If there’s a driver available, it should show a page des neuesten Treibers für Ihre Karte. Klicken Sie auf der Ergebnisseite auf die Schaltfläche Herunterladen und dann erneut auf der folgenden Seite.
Once the driver finishes downloading, you can run it and follow the instructions to install the driver.
When to Do eine saubere Installation Ihrer NVIDIA-Treiber
Das Aktualisieren Ihrer NVIDIA-Treiber von einer Version auf die nächste ist normalerweise ein schmerzloses und problemloses Unterfangen. Wenn Sie jedoch auf Probleme stoßen, sollten Sie eine Neuinstallation in Betracht ziehen.
Eine Neuinstallation löscht alle vorherigen Grafiktreiber und Einstellungen von Ihrem System, bevor Sie Ihre neuen Treiber installieren.
Der häufigste Grund für eine Neuinstallation ist, wenn Sie Ihre Grafikkarte gegen eine andere austauschen. Es kann jedoch vorkommen, dass eine regelmäßige Treiberaktualisierung Probleme verursachen kann, sodass eine Neuinstallation ein notwendiger Schritt bei der Fehlerbehebung und Behebung des Problems ist.
Lesen Sie auch: Müssen Sie deinstallieren? Alte Grafiktreiber vor der Installation einer neuen Grafikkarte?
Im Allgemeinen gibt es zwei Möglichkeiten für eine Neuinstallation: über die GeForce Experience-App oder mit einem Drittanbieter-Tool wie Display Driver Uninstaller (DDU).
Hinweis: Denken Sie daran, dass ein sauberer Die Installation löscht Ihre vorhandenen Einstellungen und Profile und setzt sie auf die Standardwerte zurück.
So führen Sie eine Neuinstallation in GeForce Experience durch
So führen Sie eine Neuinstallation eines Treibers in GeForce durch Experience-App laden Sie zunächst den Treiber für Ihre Karte herunter. Wenn Ihnen die Option angezeigt wird, eine Expressinstallation oder eine benutzerdefinierte Installation durchzuführen, wählen Sie die benutzerdefinierte Installation.
Once the next screen finishes loading, click the checkbox next to Perform a clean installation, then click the Install button and proceed as normal.
So führen Sie eine saubere Installation mit dem Display Driver Uninstaller durch
Egal, ob Sie von einer AMD-oder Intel-GPU kommen oder wirklich sichergehen möchten, dass Sie Ihre alte gründlich entkernt haben NVIDIA-Treiber, Display Driver Uninstaller ist ein ideales Tool für Cle eine GPU-und Audiotreiberinstallation.
Um zu beginnen, müssen Sie Ihren Computer im abgesicherten Modus starten. Öffnen Sie dazu das Feld Ausführen (Win-Taste + R), geben Sie msconfig ein und drücken Sie die Eingabetaste.
In the System Configuration window, go to the Boot tab, check the box next to Safe Boot, then click the Apply and OK buttons.
Wenn Sie aufgefordert werden, Ihren Computer neu zu starten, klicken Sie auf die Schaltfläche Neustart.
Wählen Sie in der Dropdown-Liste Gerät auswählen die entsprechende Option aus, auf der Sie die Geräte deinstallieren möchten. Klicken Sie dann auf die Schaltfläche Bereinigen und neu starten.
After your computer restarts, update your NVIDIA driver through the GeForce Experience app or manually, following the steps at the top of this article.
Note: DDU empfiehlt, Ihren Computer vom Internet zu trennen oder Windows Update zu blockieren, bis Sie Ihre neuen Treiber installiert haben, wenn Sie eine Neuinstallation durchführen, da Windows Update eine häufige Ursache für Probleme mit GPU-Treibern und-Updates ist.
Auch Lesen Sie: So setzen Sie Ihren Grafiktreiber zurück