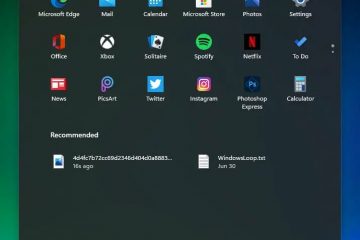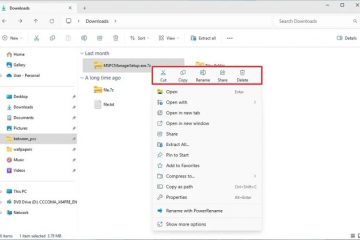Canon bietet eine Vielzahl von Druckermodellen an – in der Regel eines mit LCD-Bildschirm und andere ohne LCD-Bildschirm. Unabhängig vom Druckertyp ist der Vorgang zum Verbinden mit Ihrem Laptop jedoch ziemlich ähnlich.
Die Verwendung der WPS-Taste an Ihrem Router ist eine bequeme Möglichkeit, die Canon-Drucker mit Ihrem Laptop zu verbinden. Bei dieser Methode müssen Sie nicht einmal die Anmeldeinformationen für das Wi-Fi-Netzwerk kennen. Abgesehen davon können Sie auch ein USB-oder Ethernet-Kabel verwenden, um die Verbindung herzustellen. Diese Verbindungsmodi sind hilfreich, wenn Ihr Router nicht mit einer WPS-Taste ausgestattet ist oder wenn Sie eine stabilere Verbindung wünschen.
USB-Kabel verwenden
Die primäre Methode von Der Anschluss Ihrer Canon-Drucker an Ihren Laptop erfolgt über das USB-Kabel. Besorgen Sie sich einfach ein USB-A-B-Kabel und verbinden Sie die rechteckige Seite (A) mit einem der USB-Anschlüsse am Laptop und die quadratische Seite (B) mit dem USB-Anschluss an Ihrem Canon-Drucker.
 Schalten Sie das aus Drucker. Nehmen Sie die B-Seite des Kabels und verbinden Sie es mit dem USB-Anschluss Ihres Druckers. Der USB-Anschluss am Canon-Drucker befindet sich in der Regel auf der linken oder rechten Seite der Rückseite. Überprüfen Sie es und schließen Sie das Kabel entsprechend an.
Schalten Sie das aus Drucker. Nehmen Sie die B-Seite des Kabels und verbinden Sie es mit dem USB-Anschluss Ihres Druckers. Der USB-Anschluss am Canon-Drucker befindet sich in der Regel auf der linken oder rechten Seite der Rückseite. Überprüfen Sie es und schließen Sie das Kabel entsprechend an.
 Verbinden Sie nun die A-Seite mit Ihrem Laptop.
Verbinden Sie nun die A-Seite mit Ihrem Laptop.
 Schalten Sie den Drucker ein.
Schalten Sie den Drucker ein.
WPS-Tastendruck oder Wi-Fi-Passwort verwenden
Sie können auch drahtlose Verbindungsoptionen wie Wi-Fi und WPS verwenden, um den Canon-Drucker mit Ihrem Laptop zu verbinden.
Wenn Sie einfachen physischen Zugriff auf den Router haben, empfehlen wir die WPS-Push-Button-Methode. Mit dieser Methode müssen Sie das lange WLAN-Passwort nicht in Ihren Drucker eingeben. Ihr Router sollte jedoch auch über die WPS-Taste verfügen. Außerdem muss das Netzwerk mit WPA-oder WPA2-Protokollen gesichert sein und über das 2,4-GHz-Frequenzband betrieben werden.
Über Canon-Drucker mit LCD-Bildschirm
Hier verwenden wir den Drucker Canon PIXMA G4210, um Schritte zu demonstrieren. Sie können ähnliche Schritte auf dem Drucker mit LCD-Setup ausführen.
Schalten Sie Ihren Drucker ein. Drücken Sie die Taste Utility (Schaltfläche mit Zangen-und Schraubendrehersymbolen).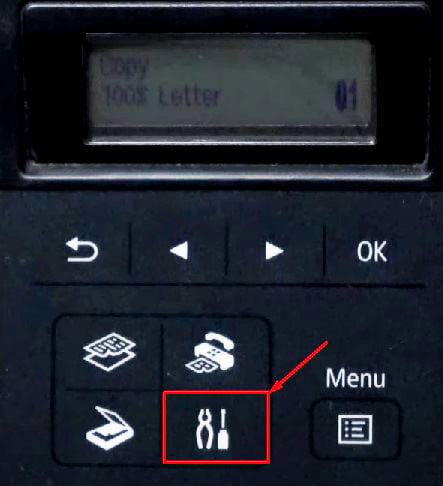
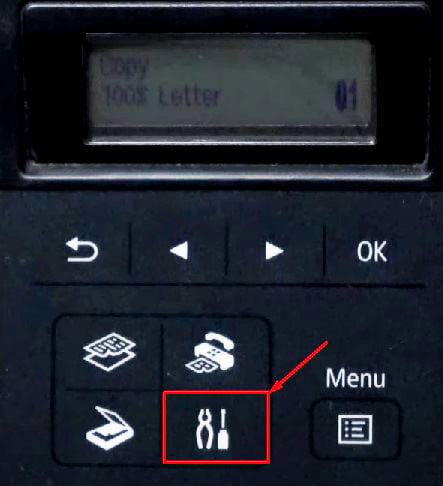 Es öffnet sich eine Einrichtungsseite mit einem WLAN Menü. Drücken Sie die Schaltfläche OK .
Es öffnet sich eine Einrichtungsseite mit einem WLAN Menü. Drücken Sie die Schaltfläche OK .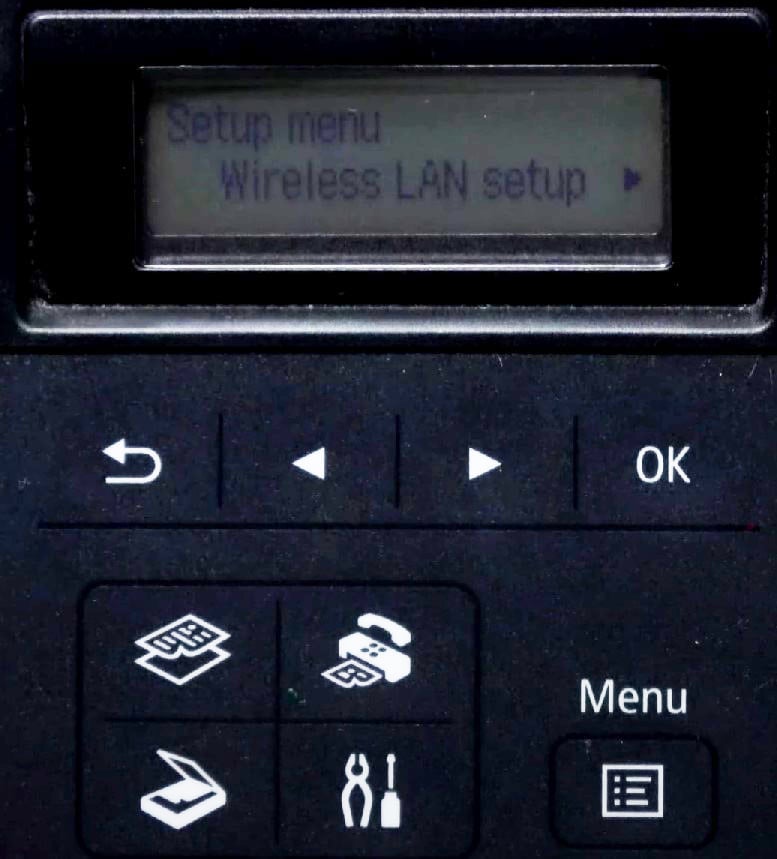
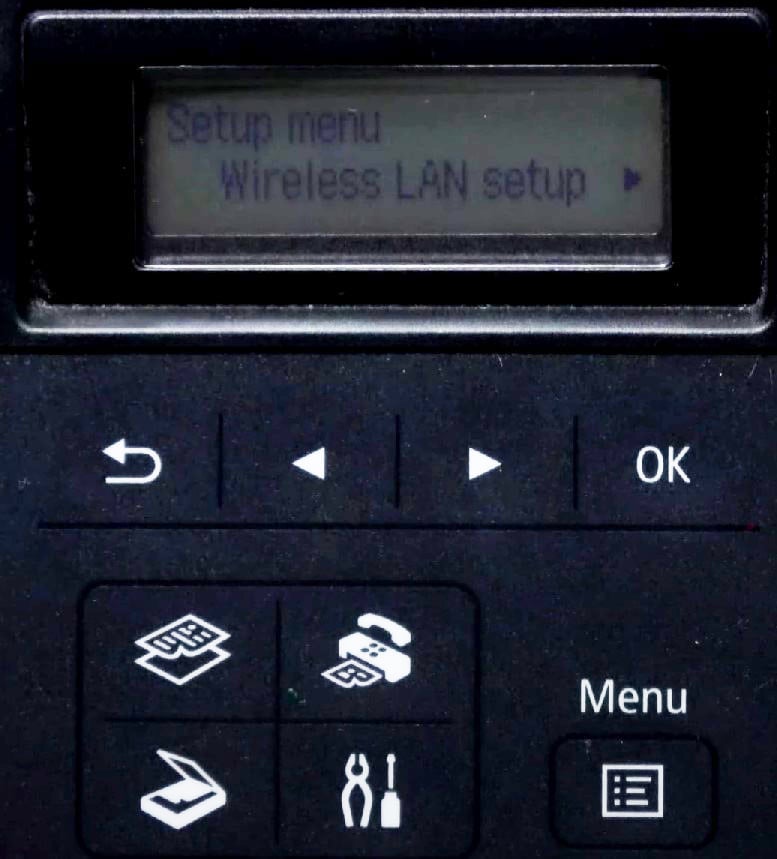 Verwenden Sie die Rechtspfeiltaste, um zur Option WPS (Tastendruck) zu gehen.
Verwenden Sie die Rechtspfeiltaste, um zur Option WPS (Tastendruck) zu gehen.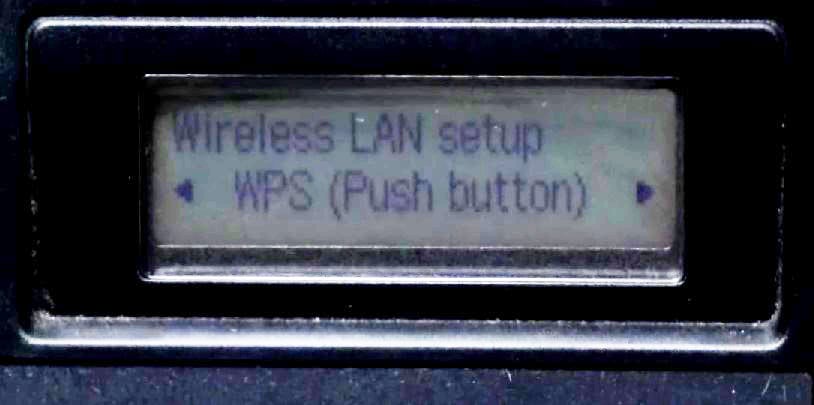
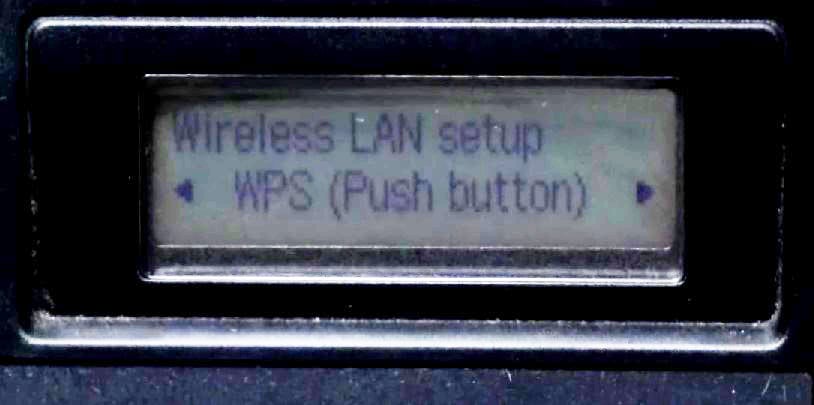 Drücken Sie OK. Gehen Sie zu Ihrem Router, suchen Sie die WPS-Taste und halten Sie sie gedrückt, bis der Drucker die Meldung Verbunden anzeigt.
Drücken Sie OK. Gehen Sie zu Ihrem Router, suchen Sie die WPS-Taste und halten Sie sie gedrückt, bis der Drucker die Meldung Verbunden anzeigt.
 Drücken Sie OK. Drücken Sie erneut die Taste Utility . Sie sehen jetzt das WLAN-Logo auf dem Display des Druckers.
Drücken Sie OK. Drücken Sie erneut die Taste Utility . Sie sehen jetzt das WLAN-Logo auf dem Display des Druckers.
Wenn Sie den Drucker über das Passwort des Wi-Fi-Netzwerks verbinden möchten, gehen Sie folgendermaßen vor:
Schalten Sie den Drucker ein und drücken Sie die Taste Utility . 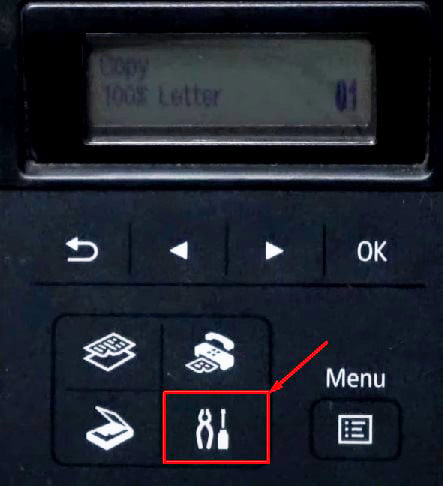
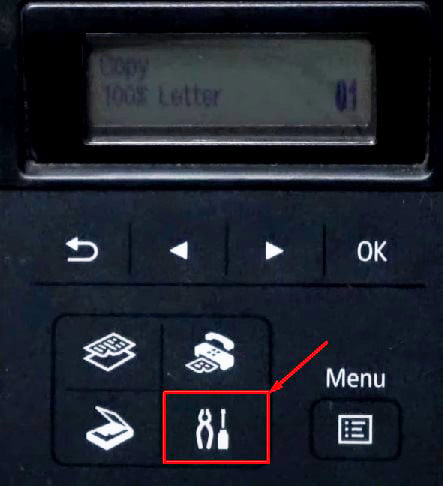 Drücken Sie OK unter WLAN und gehen Sie nach rechts zu Manuelle Verbindung.
Drücken Sie OK unter WLAN und gehen Sie nach rechts zu Manuelle Verbindung.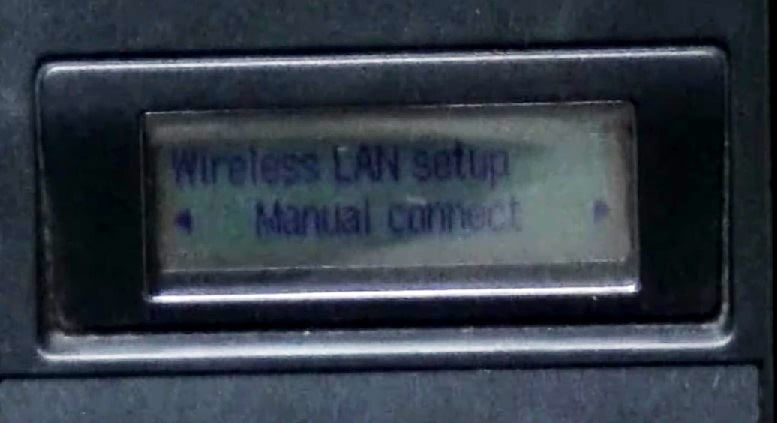
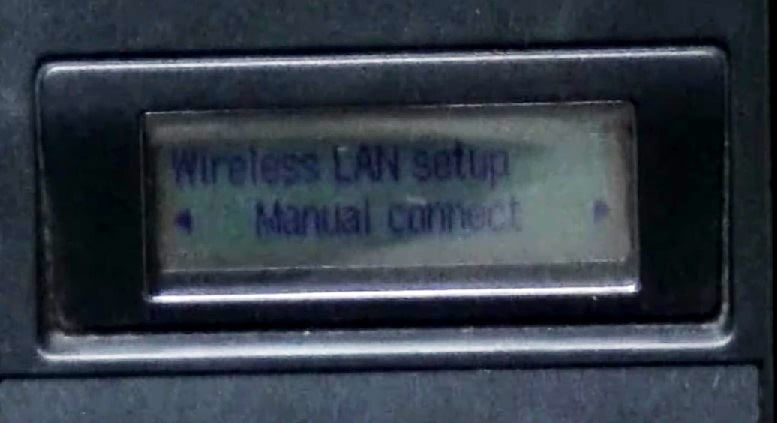 Klicken Sie auf OK Schaltfläche. Wählen Sie die WLAN-SSID und drücken Sie OK. Es wird nach dem Passwort des Netzwerks gefragt.
Klicken Sie auf OK Schaltfläche. Wählen Sie die WLAN-SSID und drücken Sie OK. Es wird nach dem Passwort des Netzwerks gefragt.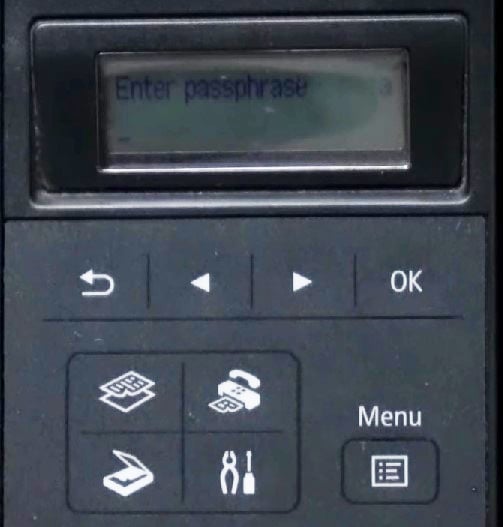
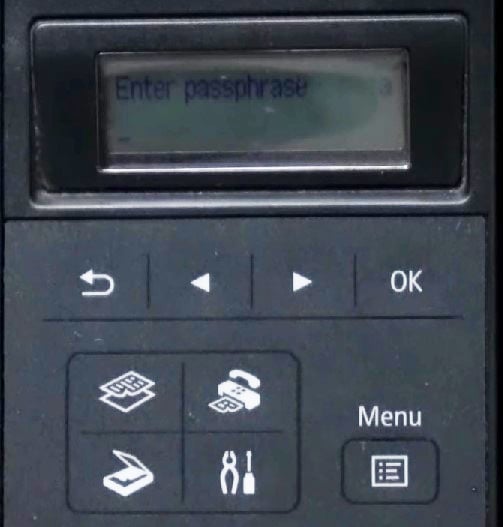 Geben Sie das Passwort über den Ziffernblock ein. Drücken Sie die Zurück-Taste, um ein Zeichen zu löschen, und drücken Sie die Sternchen-Taste, um zu Großbuchstaben und Zahlen zu wechseln. Das Eingeben des Passworts auf diese Weise ist ziemlich ähnlich wie das Eingeben in alte Tastaturtelefone.
Geben Sie das Passwort über den Ziffernblock ein. Drücken Sie die Zurück-Taste, um ein Zeichen zu löschen, und drücken Sie die Sternchen-Taste, um zu Großbuchstaben und Zahlen zu wechseln. Das Eingeben des Passworts auf diese Weise ist ziemlich ähnlich wie das Eingeben in alte Tastaturtelefone.
 Drücken Sie OK , nachdem Sie das Passwort vollständig eingegeben haben. Sie sind jetzt mit dem WLAN verbunden.
Drücken Sie OK , nachdem Sie das Passwort vollständig eingegeben haben. Sie sind jetzt mit dem WLAN verbunden.
Auf Canon-Druckern ohne LCD-Bildschirm
Falls Ihr Drucker kein LCD-Setup hat, befolgen Sie diese Schritte, um ihn mithilfe der WPS-Push-Button-Methode mit Wi-Fi zu verbinden. Hier beziehen wir uns auf den Drucker der Serie Canon PIXMA MG3500 , um die Schritte zu demonstrieren.
Schalten Sie den Drucker ein. Suchen Sie die Taste Abbrechen/Fortsetzen auf dem Tastenfeld Ihres Druckers. Es sieht so aus.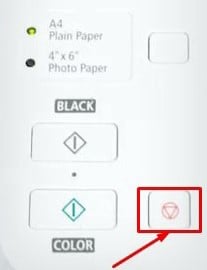
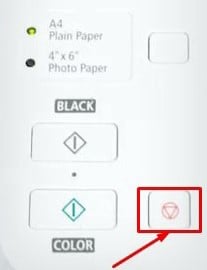 Drücken und halten Sie die Taste gedrückt, bis die Alarmleuchte 17 Mal blinkt. Lassen Sie es dann los.
Drücken und halten Sie die Taste gedrückt, bis die Alarmleuchte 17 Mal blinkt. Lassen Sie es dann los.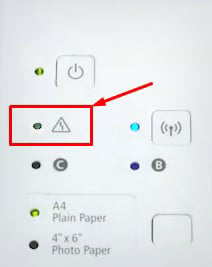
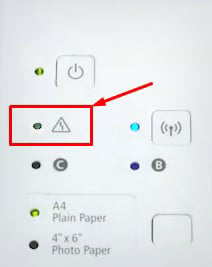 Halten Sie nun die WLAN-Taste gedrückt, bis die Alarmleuchte noch einmal blinkt.
Halten Sie nun die WLAN-Taste gedrückt, bis die Alarmleuchte noch einmal blinkt.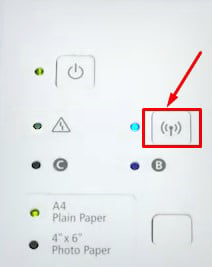
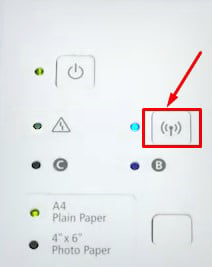 Jetzt leuchtet die WLAN-Tastenanzeige beginnen auch blau zu blinken.
Jetzt leuchtet die WLAN-Tastenanzeige beginnen auch blau zu blinken.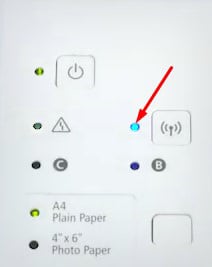
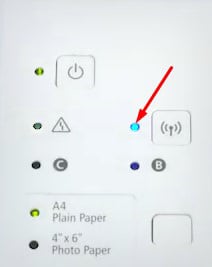 Gehen Sie danach zu Ihrem Router und halten Sie die WPS-Taste gedrückt. Sie sollten die WPS-Taste innerhalb von zwei Minuten drücken, nachdem die WLAN-Tastenanzeige anfängt, blau zu blinken.
Gehen Sie danach zu Ihrem Router und halten Sie die WPS-Taste gedrückt. Sie sollten die WPS-Taste innerhalb von zwei Minuten drücken, nachdem die WLAN-Tastenanzeige anfängt, blau zu blinken.
 Sie sehen die Ein/Aus-Tastenanzeige und Wi-Die Anzeige der Fi-Taste leuchtet weiter, nachdem die Verbindung hergestellt wurde.
Sie sehen die Ein/Aus-Tastenanzeige und Wi-Die Anzeige der Fi-Taste leuchtet weiter, nachdem die Verbindung hergestellt wurde.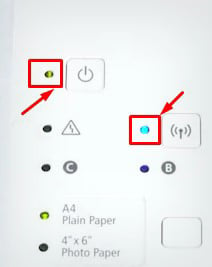
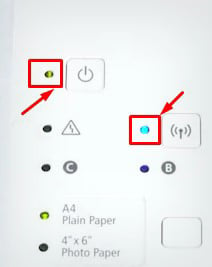 Hinweis: Wir empfehlen Ihnen, Ihrem Drucker eine statische IP zuzuweisen, anstatt die dynamische IP-Adresse zu verwenden. Die Verwendung einer dynamischen IP für Ihren Drucker kann zu einem IP-Konflikt führen und der Drucker kann auf Probleme stoßen, wie z. B. das Anzeigen des Offline-Status und das Verweigern des Druckens Ihrer Dokumente.
Hinweis: Wir empfehlen Ihnen, Ihrem Drucker eine statische IP zuzuweisen, anstatt die dynamische IP-Adresse zu verwenden. Die Verwendung einer dynamischen IP für Ihren Drucker kann zu einem IP-Konflikt führen und der Drucker kann auf Probleme stoßen, wie z. B. das Anzeigen des Offline-Status und das Verweigern des Druckens Ihrer Dokumente.
Verwendung von LAN-Kabeln
Die Verwendung von Ethernet-oder LAN-Kabeln ist eine einfache, aber effektive Möglichkeit, Ihren Canon-Drucker mit dem Laptop zu verbinden. Obwohl es sich um eine kabelgebundene Methode handelt und einige Unannehmlichkeiten auftreten kann, ist die Datenübertragungsgeschwindigkeit schneller als bei USB. Darüber hinaus können alle Computer, die mit demselben Netzwerk verbunden sind, problemlos auf den Drucker zugreifen.
Besorgen Sie sich ein Ethernet-Kabel. Verbinden Sie das eine Ende mit dem RJ-45-Port Ihres Routers. Schalten Sie den Drucker ein und verbinden Sie das andere Ende mit dem RJ-45-Anschluss auf der Rückseite Ihres Canon-Druckers. Wenn Ihr Drucker über einen LCD-Bildschirm verfügt, müssen Sie möglicherweise zu den LAN-Einstellungen gehen und die Funktion Wired LAN aktivieren. Bitte überprüfen Sie es.

Installation abschließen
Sobald Sie die Verbindung mit einer der oben genannten Methoden hergestellt haben, ist es an der Zeit, die Canon-Druckertreiber zu installieren. Ohne die installierten Treiber können Sie Ihre Dokumente möglicherweise nicht drucken und erweiterte Druckerfunktionen wie Düsenreinigung und Druckkopfausrichtung verwenden.
Wenn Ihr Drucker mit einer Treiberinstallations-CD geliefert wurde, können Sie das Setup einfach ausführen Datei auf der Disc und installieren Sie die Treiber. Andernfalls können Sie zur offiziellen Treiber-Download-Seite von Canon gehen und die Treiber installieren.
Öffnen Sie das Canon-Druckertreiber-Downloadseite. Klicken Sie auf der Startseite auf die Schaltfläche Einrichten (hier beginnen).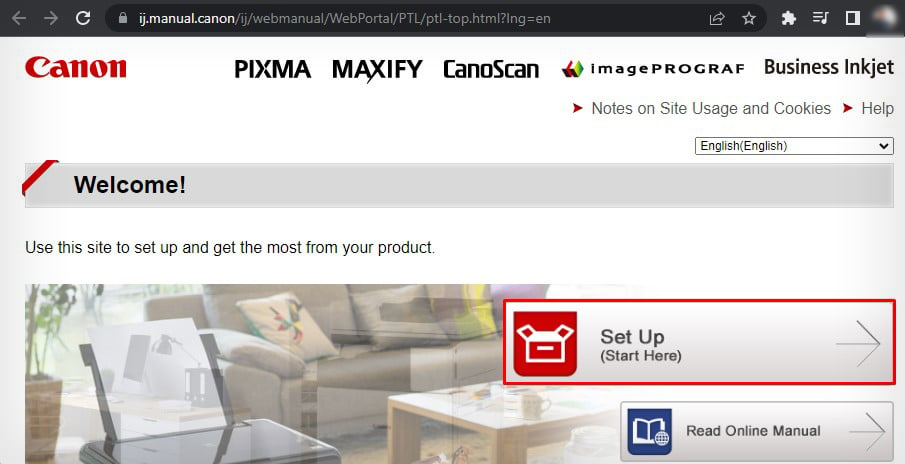
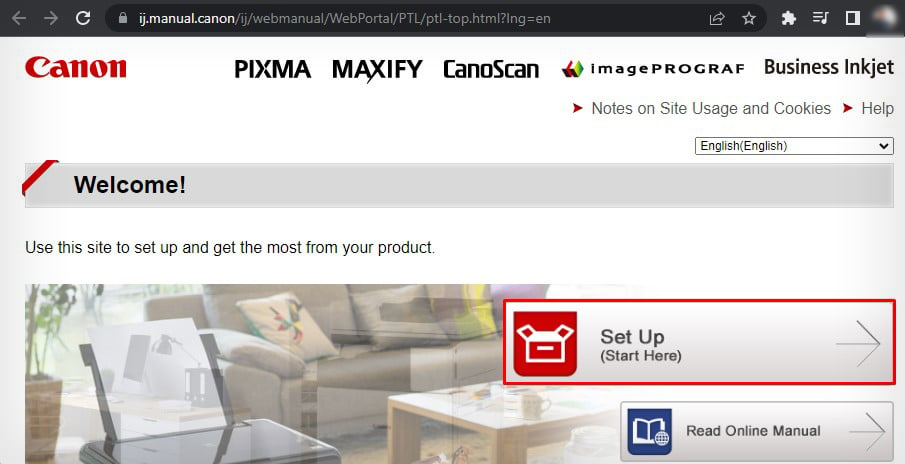 Suchen Sie Ihr Druckermodell und laden Sie den Treiber herunter.
Suchen Sie Ihr Druckermodell und laden Sie den Treiber herunter.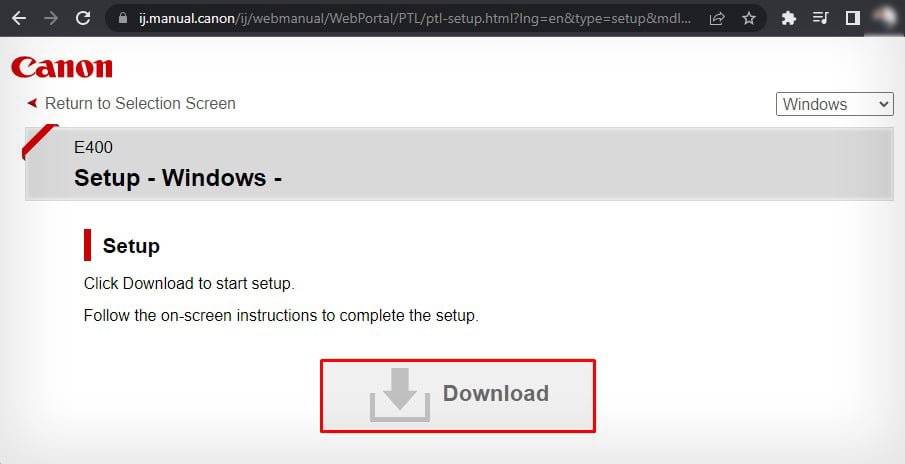
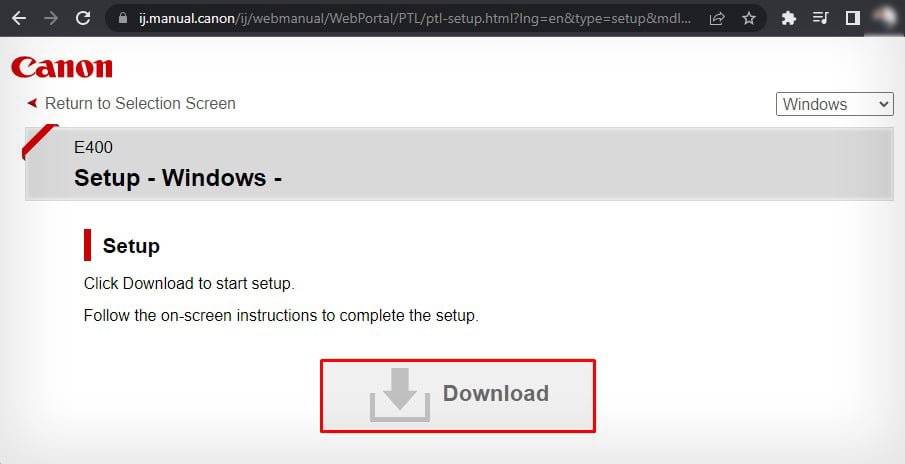 Starten Sie die Setup-Datei und klicken Sie auf Weiter.
Starten Sie die Setup-Datei und klicken Sie auf Weiter.
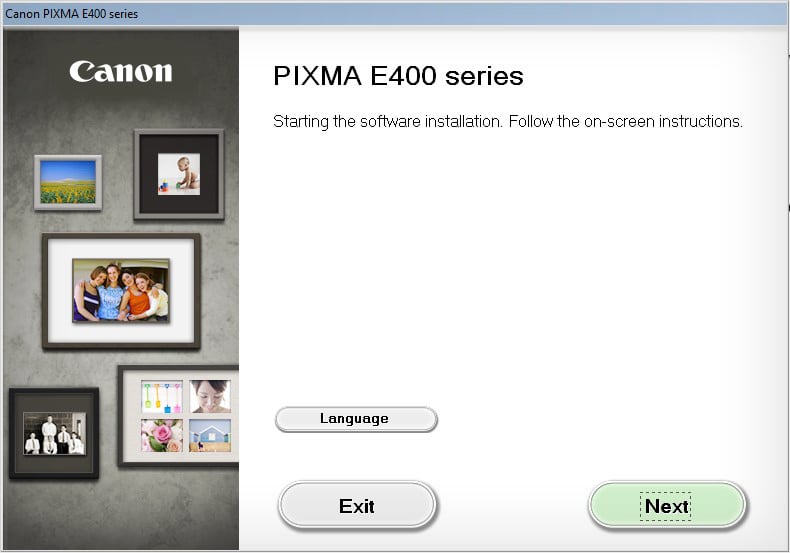
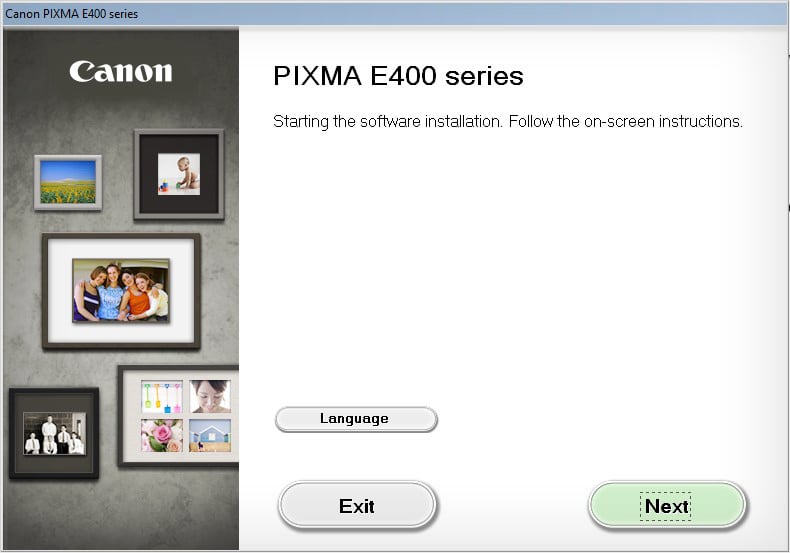 Wählen Sie y unsere Residenz auf dem nächsten Bildschirm und klicken Sie auf Weiter.
Wählen Sie y unsere Residenz auf dem nächsten Bildschirm und klicken Sie auf Weiter.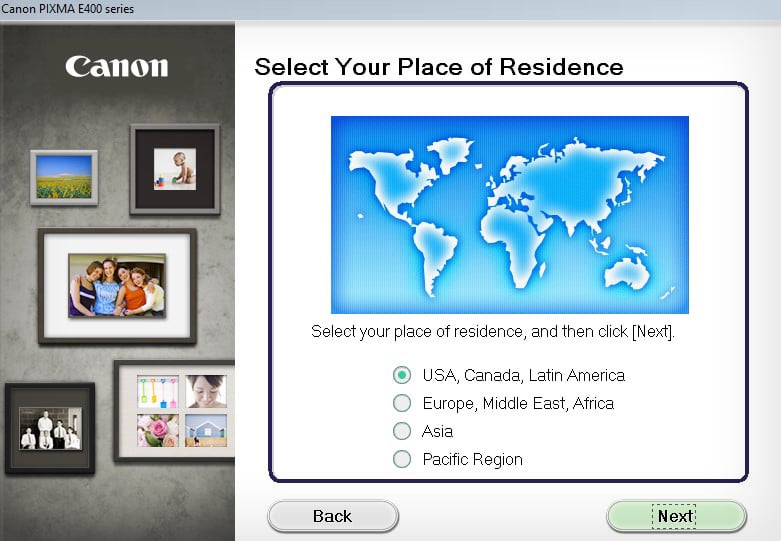
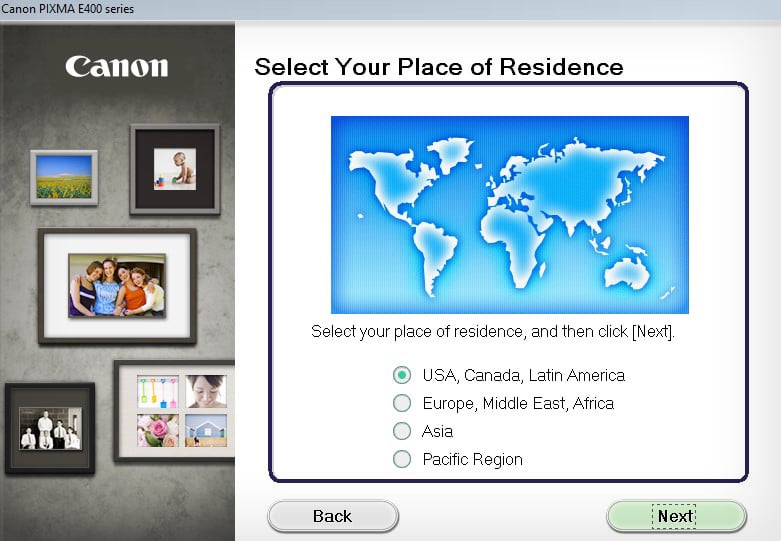 Wählen Sie die Software aus, die Sie installieren möchten, und klicken Sie erneut auf Weiter.
Wählen Sie die Software aus, die Sie installieren möchten, und klicken Sie erneut auf Weiter.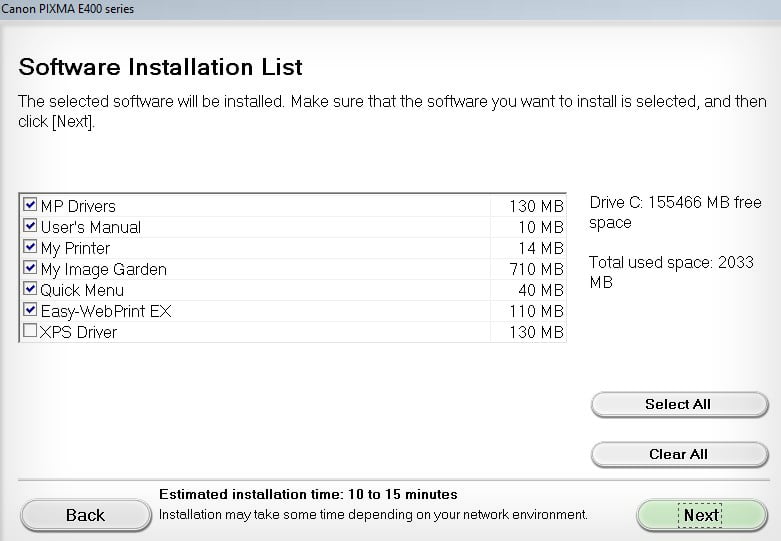
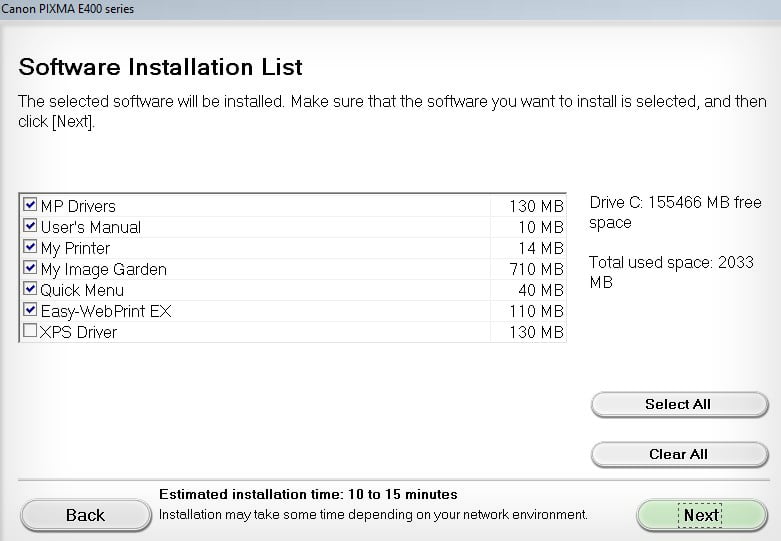 Stimmen Sie den Nutzungsbedingungen zu und dann Klicken Sie auf Ja > Weiter.
Stimmen Sie den Nutzungsbedingungen zu und dann Klicken Sie auf Ja > Weiter.
Befolgen Sie dann die Anweisungen auf dem Bildschirm, um die Installation abzuschließen. Sie können jetzt ohne Probleme mit dem Drucken beginnen.