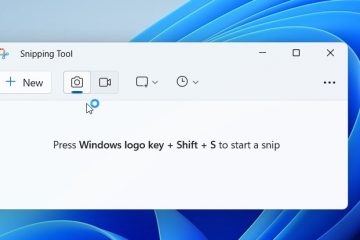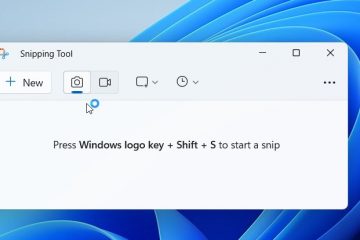In diesem Artikel werden die Schritte erläutert, die Sie zum Suchen und Speichern von Windows Spotlight-Bildern in Windows 11 ausführen können.
Mit Windows Spotlight können Benutzer ihren Desktop-Hintergrund und Sperrbildschirm automatisch einrichten Stellen Sie eine Verbindung zu Microsoft-Servern her, um zufällige Bilder aus der ganzen Welt zu entdecken und herunterzuladen.
Ähnlich wie das, was Sie auf der Bing-Suchseite sehen, einige dieser Bilder sind wunderschön. Windows speichert diese Bilder auf dem Computer, macht es aber nicht einfach, sie zu verwenden.
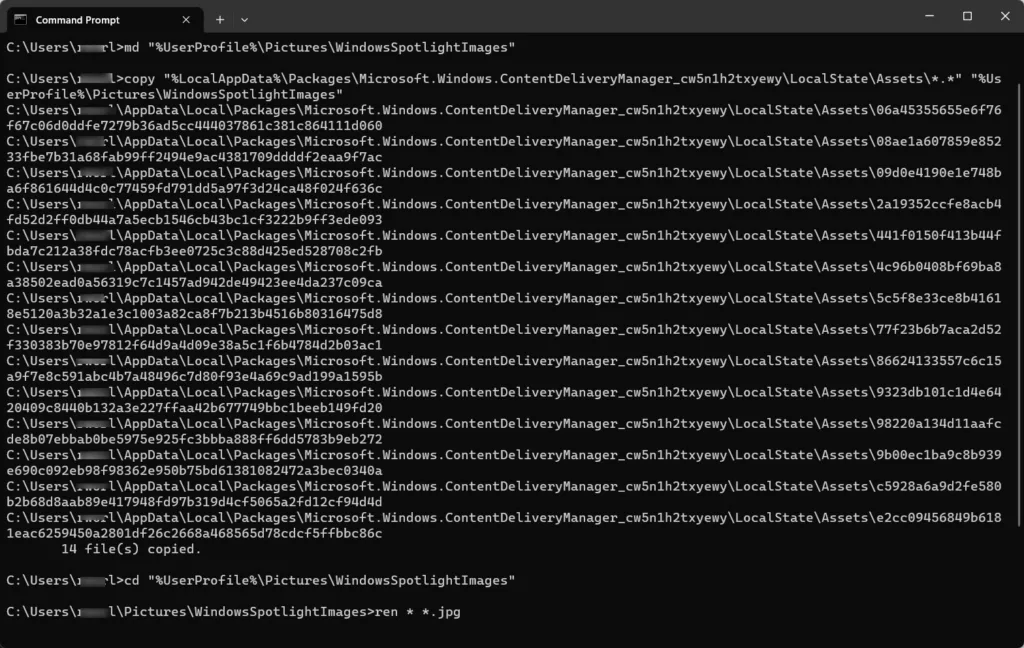
Wenn Sie diese Bilder auf andere Weise verwenden möchten, zeigen Ihnen die folgenden Schritte, wie Sie diese abrufen aus dem Cache-Speicherort und speichern Sie sie in einem Ordner Ihrer Wahl.
Suchen und speichern Sie Windows-Spotlight-Bilder in Windows 11
Wie oben beschrieben, sind einige Windows-Spotlight-Bilder schön und es wert, aufbewahrt zu werden. Windows speichert diese Bilder auf dem Computer, macht es aber nicht einfach, sie zu verwenden.
Unten erfahren Sie, wie Sie sie finden und verwenden.
Öffnen Sie zuerst die Windows Terminal-App und Wählen Sie die Registerkarte Eingabeaufforderung aus.
Wenn die Terminal-App geöffnet wird, führen Sie die folgenden Befehle aus, um einen Unterordner mit dem Namen WindowsSpotlightImages im Ordner”Bilder”in Ihrem Home-Verzeichnis zu erstellen.
md”%UserProfile%\Pictures\WindowsSpotlightImages“
Kopieren Sie als Nächstes gespeicherte Kopien der Spotlight-Bilder von ihrem Speicherort und kopieren Sie sie in den neuen Ordner WindowsSpotlightImges.
copy”%LocalAppData%\Packages\Microsoft.Windows.ContentDeliveryManager_cw5n1h2txyewy\LocalState\Assets\*.*””%UserProfile%\Pictures\WindowsSpotlightImages“
Wenn Sie die Befehle ausführen Oben sollten Sie eine Erfolgsmeldung erhalten, dass alle Bilder kopiert wurden.
Als Nächstes wechseln Sie in den WindowsSpotlightImages-Ordner, indem Sie die folgenden Befehle ausführen.
cd”%UserProfile%\Pictures\WindowsSpotlightImages“
Führen Sie abschließend die folgenden Befehle aus, um alle Bilder in JPEG umzubenennen.
ren * *.jpg Windows Spotlight-Bilder an der Windows-Eingabeaufforderung
Wenn Sie Ihren Bildordner durchsuchen, sollten Sie einen WindowsSpotlightImages-Ordner sehen. Darin sehen Sie alle Bilder, die als JPEG oder JPG kopiert wurden.
Windows-Spotlight-Bilder auf Windows
Das sollte reichen!
Fazit:
Dieser Beitrag zeigte Ihnen, wie Sie Windows Spotlight-Bilder in Windows 11 finden und verwenden. Wenn Sie oben einen Fehler finden oder etwas hinzufügen möchten, verwenden Sie bitte das Kommentarformular unten.