Dieser Artikel erklärt, wie man die Datenausführungsverhinderung (DEP) in Windows 11 ein-oder ausschalten kann.
Die Datenausführungsverhinderung (DEP) ist eine hilfreiche Funktion in Windows Schützen Sie Ihren Computer vor bösartiger Software und Anwendungen, die von einem sicheren Bereich des Systemspeichers ausgeführt werden.
DEP reserviert einen Teil des Systemspeichers (RAM) als reinen Datenbereich, in dem kein ausführbarer Code oder Anwendungen ausgeführt werden dürfen. Dies erschwert es Angreifern, die versuchen, Pufferüberläufe oder andere Techniken zu verwenden, um ihre Malware aus den Teilen des Speichers auszuführen, die normalerweise nur Daten enthalten.
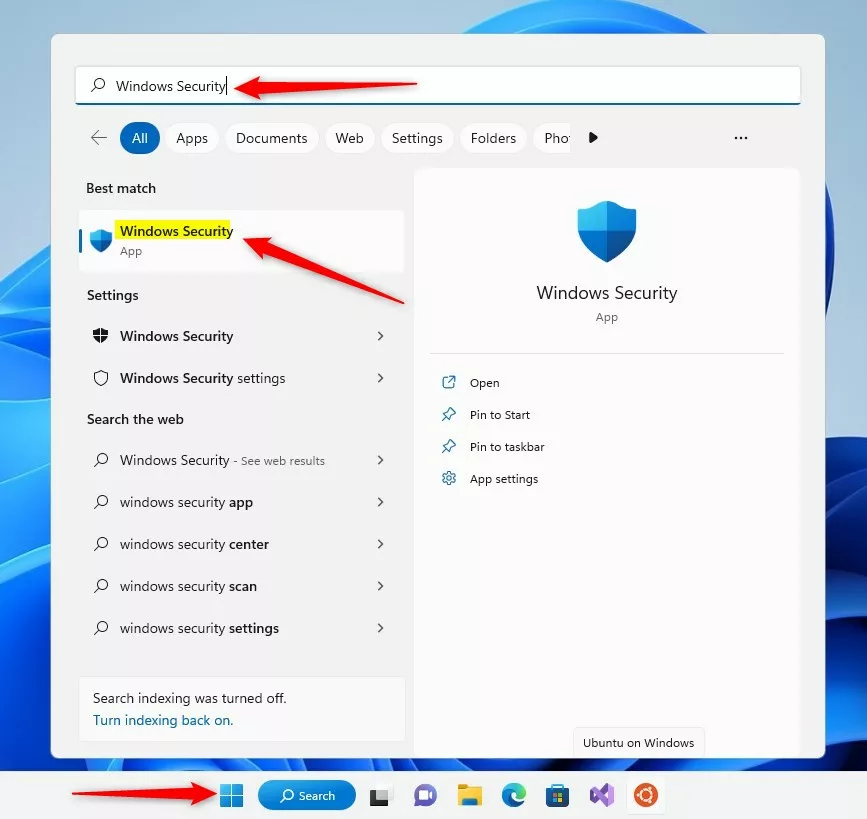
Im Folgenden erfahren Sie, wie Sie DEP ein-oder ausschalten Windows 11.
Aktivieren oder deaktivieren Sie die Datenausführungsverhinderung (DEP) in Windows 11
Wie oben beschrieben, hilft DEP dabei, Ihren Computer vor bösartiger Software und Apps zu schützen, indem es einen Teil der Systemspeicher nur als Daten ohne ausführbaren Code oder Apps in diesen Bereichen.
So schalten Sie ihn ein oder aus.
Öffnen Sie zuerst die Windows-Sicherheits-App.
Klicken Sie dazu auf die Startmenü-Schaltfläche und suchen Sie nach”Windows-Sicherheit“. Klicken Sie unter „Beste Übereinstimmung“ auf die Windows-Sicherheits-App.
Windows-Sicherheits-App-Suche im Startmenü
In der Windows-Sicherheits-App finden Sie unter „Sicherheit auf einen Blick“, klicken Sie links auf der Seite auf die Schaltfläche App-und Browsersteuerung.
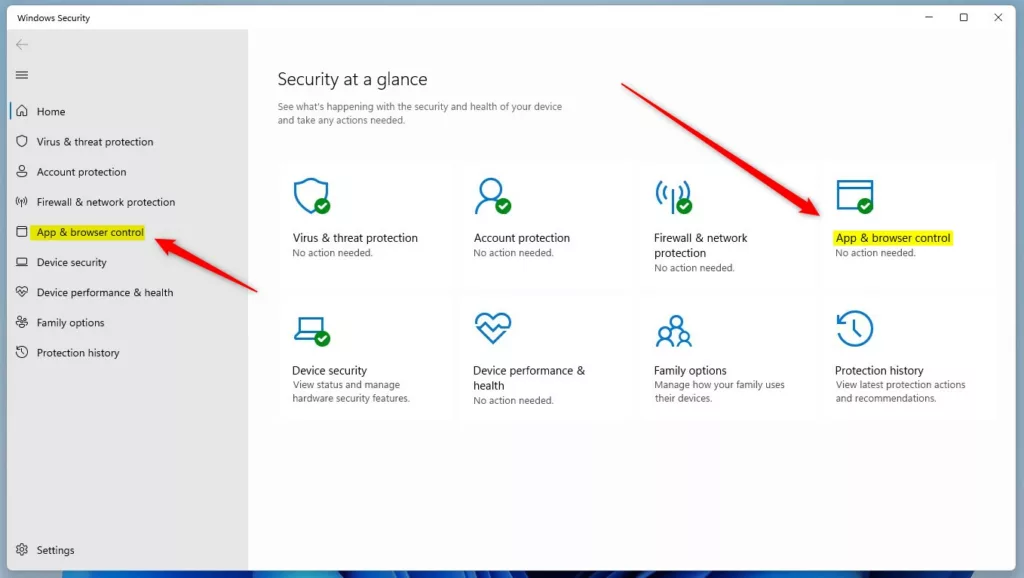 Windows 11-App und Browsersteuerungsbereich Windows-Sicherheits-App
Windows 11-App und Browsersteuerungsbereich Windows-Sicherheits-App
Klicken Sie im Einstellungsbereich App-und Browsersteuerung unter Exploit-Schutz auf den Link Exploit-Schutzeinstellungen.
Windows-Exploit-Schutzeinstellungen
Im Einstellungsbereich App-und Browsersteuerung-> Explorer-Schutz , finden Sie Datenausführungsverhinderung auf der Registerkarte Systemeinstellungen .
Verwenden Sie die Dropdown-Optionen, um DEP zu aktivieren oder zu deaktivieren.
Standardmäßig aktiviert Standardmäßig deaktiviert Standard verwenden (Aktiviert)
DEP ist standardmäßig aktiviert, aber wenn Sie es aktivieren müssen jederzeit deaktivieren (oder wieder aktivieren).
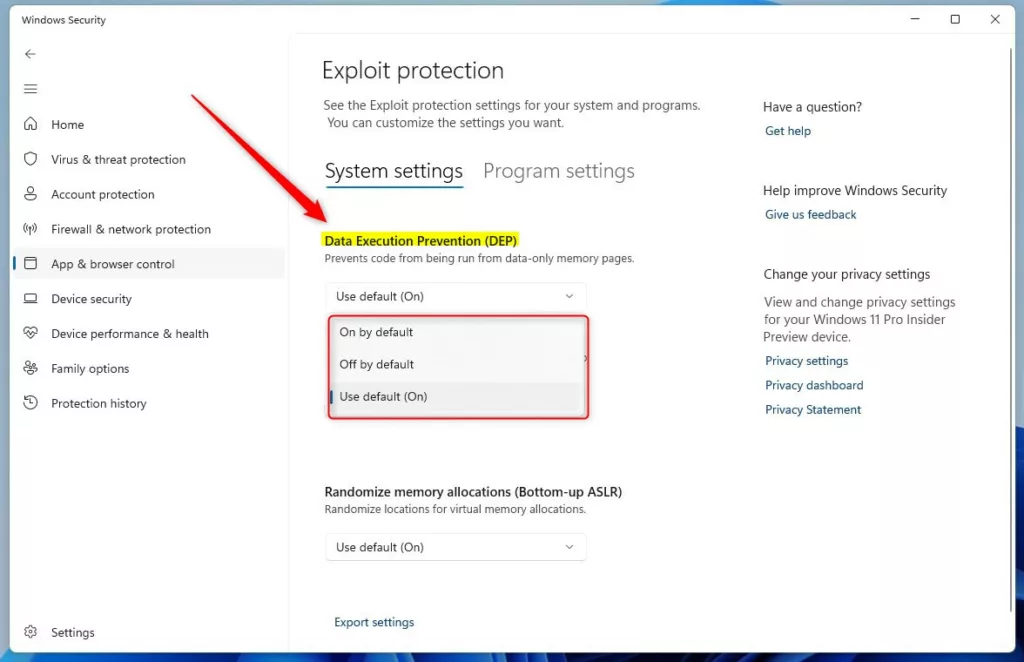 Optionen für Windows-Exploit-Schutzeinstellungen
Optionen für Windows-Exploit-Schutzeinstellungen
Beenden Sie die Windows-Sicherheits-App, nachdem Sie eine Einstellung ausgewählt haben.
Referenz:
Schlussfolgerung :
Dieser Beitrag hat Ihnen gezeigt, wie es geht um DEP in Windows 11 zu aktivieren oder zu deaktivieren. Wenn Sie oben einen Fehler finden oder etwas hinzufügen möchten, verwenden Sie bitte das Kommentarformular unten.