Wenn die Google Messages-App Ihre bevorzugte Messaging-App ist und Sie sie auch auf Ihrem PC verwenden möchten, dann ist diese Anleitung genau das Richtige für Sie. In diesem Beitrag erfahren Sie, wie Sie Google Messages auf einem Windows 11-Laptop oder-PC verwenden.
Inzwischen können Benutzer von Android-Smartphones dies mit der Einführung von Messages for the Web durch Google tun Nachrichten von einer Webanwendung auf ihrem PC oder Mac senden. Laut Google sind Nachrichten für das Web eine der am häufigsten nachgefragten Funktionen.
Auf der Support-Seite von Google heißt es, dass Nachrichten für das Web mit Chrome, Mozilla Firefox, Safari und Microsoft Edge funktioniert, aber nicht mit Internet Explorer. Benutzer von Nachrichten für das Web können zusätzlich zu Textnachrichten Aufkleber, Emojis und verbundene Fotos senden. Ein umfassenderes Feature-Upgrade für die mobile Messages-App umfasst Messages for Web, mit dem Benutzer jetzt nach GIFs suchen und diese teilen können.
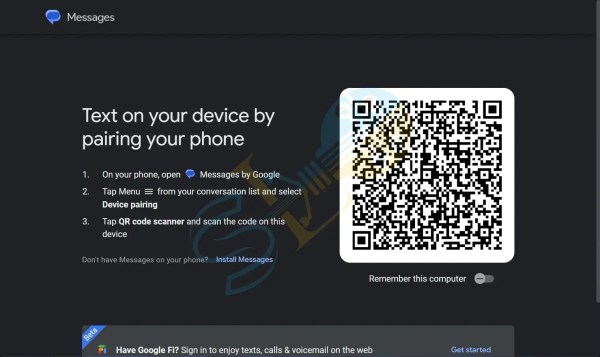
Was Sie hier lernen werden:
Anleitung Verwenden Sie Google Messages unter Windows 11
1. Rufen Sie das Google Messages-Web auf:
https://messages.google.com/web
Ein QR-Code wird auf Ihrem Bildschirm angezeigt.
2. Öffnen Sie jetzt auf Ihrem Android-Telefon die Google Messages-App. Wenn Messages noch nicht auf Ihr Gerät heruntergeladen wurde, holen Sie es sich von Play Store.
3. Tippen Sie oben links auf das Hamburger-Menü und wählen Sie Gerätekopplung.
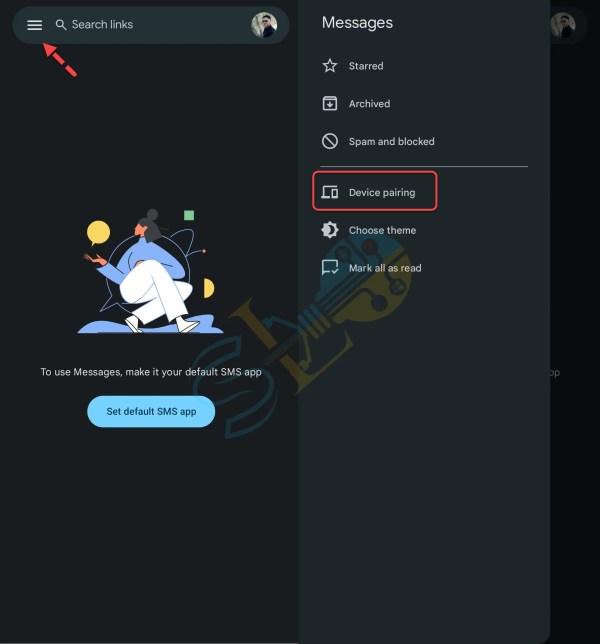
Gerätepaarung
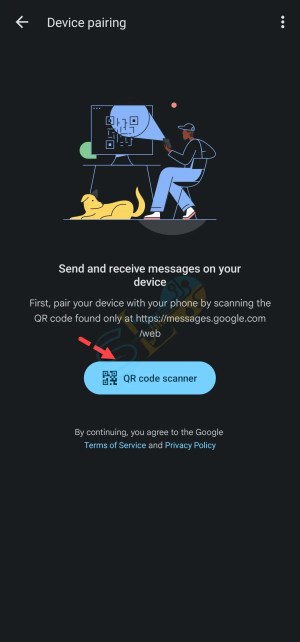
QR-Code-Scanner
5. Um den auf Ihrem Laptop oder Desktop-Computer angezeigten QR-Code zu scannen, halten Sie Ihr Telefon daran.
6. Ihr Webbrowser zeigt links neben Ihrem Posteingang eine Liste mit Konversationen an.
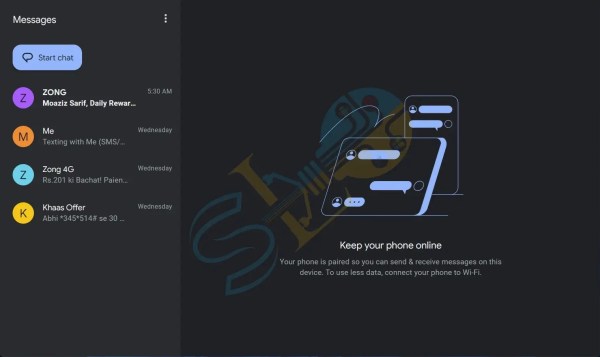
Google Messages unter Windows 11 verwenden
Die „Start chat“-Schaltfläche und die gleiche grundlegende Menüstruktur sind beide in der Nachrichten-Web-App vorhanden, genau wie auf Ihrem Telefon. Alle Ihre Telefonkontakte werden direkt mit dem Web-Client synchronisiert, auch wenn Sie sich nicht bei Ihrem registriert haben Google-Konto.
Vergessen Sie nicht, sich die Einstellungen anzusehen. Diese erreichen Sie, indem Sie auf die Menüschaltfläche mit den drei Punkten drücken. Mit der Eingabetaste auf Ihrer Tastatur können Sie zusätzlich ändern, wie Nachrichten gesendet werden um den Dunkelmodus, Benachrichtigungen und Lesebestätigungen ein-oder auszuschalten.
So melden Sie sich von Google Messages für das Web ab
Sie können jederzeit entscheiden, das Versenden von SMS auf einem Computer zu beenden. Wählen Sie Nachrichten für das Web aus dem Hamburger-Menü im aus Android App. Sie können sich jeweils von einem Computer abmelden, indem Sie unten auf der Seite auf das X klicken, oder Sie können sich von allen Computern gleichzeitig abmelden, indem Sie Alle Geräte entkoppeln auswählen.
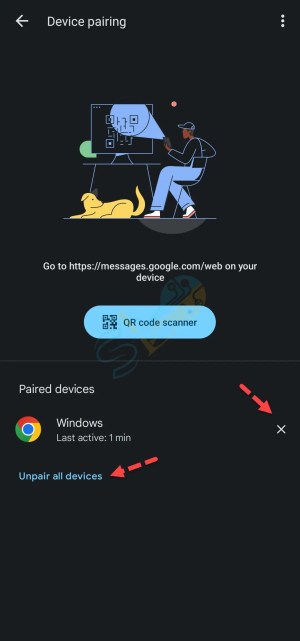
Alle Geräte entkoppeln
Klicken Sie im Internet auf die Hamburger-Schaltfläche und wählen Sie dann Entkoppeln.
Das ist alles. So können Sie Google Messages auf Ihrem PC oder Laptop mit Windows 11 verwenden.
Weiterlesen