Durch das Hinzufügen eines Geräts zu Ihrem Microsoft-Konto erhalten Sie alle Vorteile der Synchronisierung Ihrer Geräte, wie den gemeinsamen Browserverlauf, Kennwörter, Lesezeichen und vieles mehr. Darüber hinaus können Sie auch auf Funktionen wie das Finden des Gerätestandorts und das Remote-Herunterladen von Anwendungen zugreifen.
Sie können einfach jedes Gerät zu Ihrem Microsoft-Konto hinzufügen, indem Sie sich auf dem vorgesehenen Gerät anmelden oder Ihr Gerät auf der offiziellen Website registrieren. Die Methoden sind für jeden Windows-Computer oder jede Xbox-Konsole ziemlich ähnlich.
Über Xbox oder PC anmelden
Sobald Sie sich mit einem Microsoft-Konto auf einem Windows-PC oder einer Xbox-Konsole anmelden, Das ausgewählte Gerät wird automatisch zu Ihrem Konto hinzugefügt. Wenn Sie sich mit Ihrem Microsoft-Konto bei Ihrem Gerät angemeldet haben, sollten diese bereits hinzugefügt worden sein.

Wenn Sie dies nicht tun, können Sie Ihr Microsoft-Konto verwenden, um ein neues Benutzerkonto auf Ihrem Gerät zu erstellen.
Ein Windows-PC
Drücken Sie Windows + I, um Einstellungen zu öffnen. Gehen Sie in der linken Seitenleiste zu Konten . Wählen Sie Familie und andere Benutzer und klicken Sie auf Konto hinzufügen unter Andere Benutzer. Geben Sie die E-Mail-Adresse Ihres Microsoft-Kontos ein und klicken Sie auf Weiter.
Geben Sie die E-Mail-Adresse Ihres Microsoft-Kontos ein und klicken Sie auf Weiter. 
 Klicken Fertigstellen, um das neue Benutzerkonto hinzuzufügen.
Klicken Fertigstellen, um das neue Benutzerkonto hinzuzufügen.
 Gehen Sie nun zum Startmenü und klicken Sie auf Ihr
Gehen Sie nun zum Startmenü und klicken Sie auf Ihr 
 Wählen Sie das neu erstellte Benutzerkonto aus und klicken Sie auf Anmelden
Wählen Sie das neu erstellte Benutzerkonto aus und klicken Sie auf Anmelden
 Geben Sie Ihr Passwort ein und richten Sie Ihr neues Benutzerkonto ein. Ihr ausgewähltes Windows-Gerät sollte zu Ihrem Microsoft-Konto hinzugefügt werden.
Geben Sie Ihr Passwort ein und richten Sie Ihr neues Benutzerkonto ein. Ihr ausgewähltes Windows-Gerät sollte zu Ihrem Microsoft-Konto hinzugefügt werden.
Auf der Xbox-Konsole
Klicken Sie in Ihrem Xbox-Controller auf die Guide-Schaltfläche . (Die X-Schaltfläche in der Mitte.) Scrollen Sie nach links und halten Sie auf der Registerkarte Anmelden an. Scrollen Sie nach unten und wählen Sie Neu hinzufügen aus.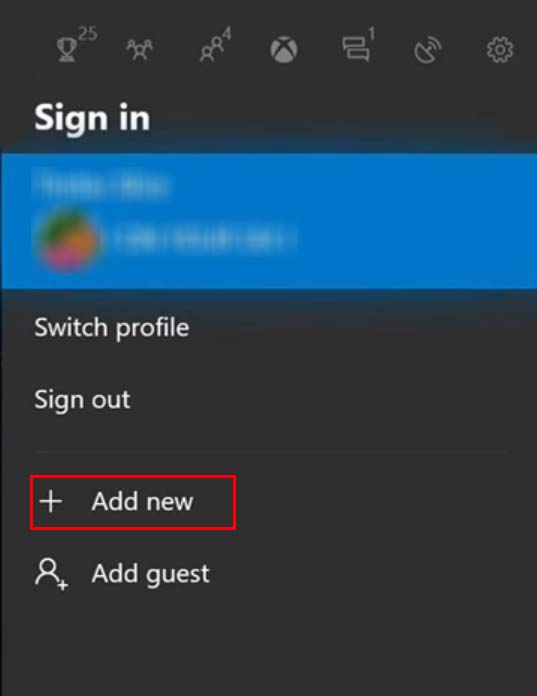
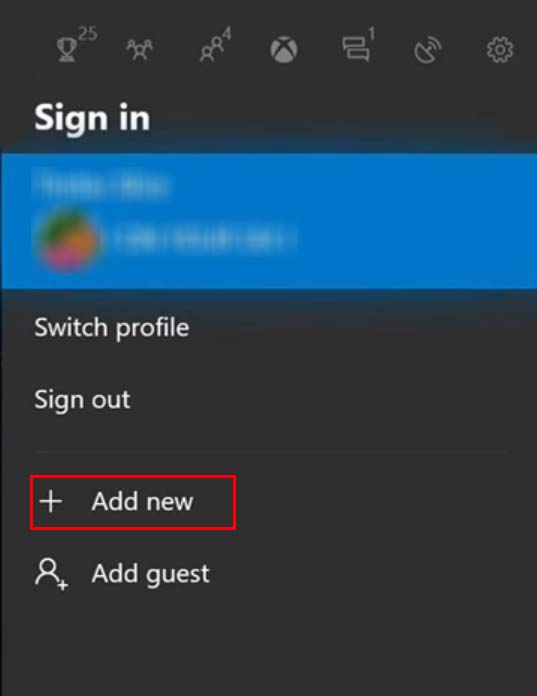 Geben Sie die E-Mail-Adresse und das Passwort Ihres Microsoft-Kontos ein.
Geben Sie die E-Mail-Adresse und das Passwort Ihres Microsoft-Kontos ein.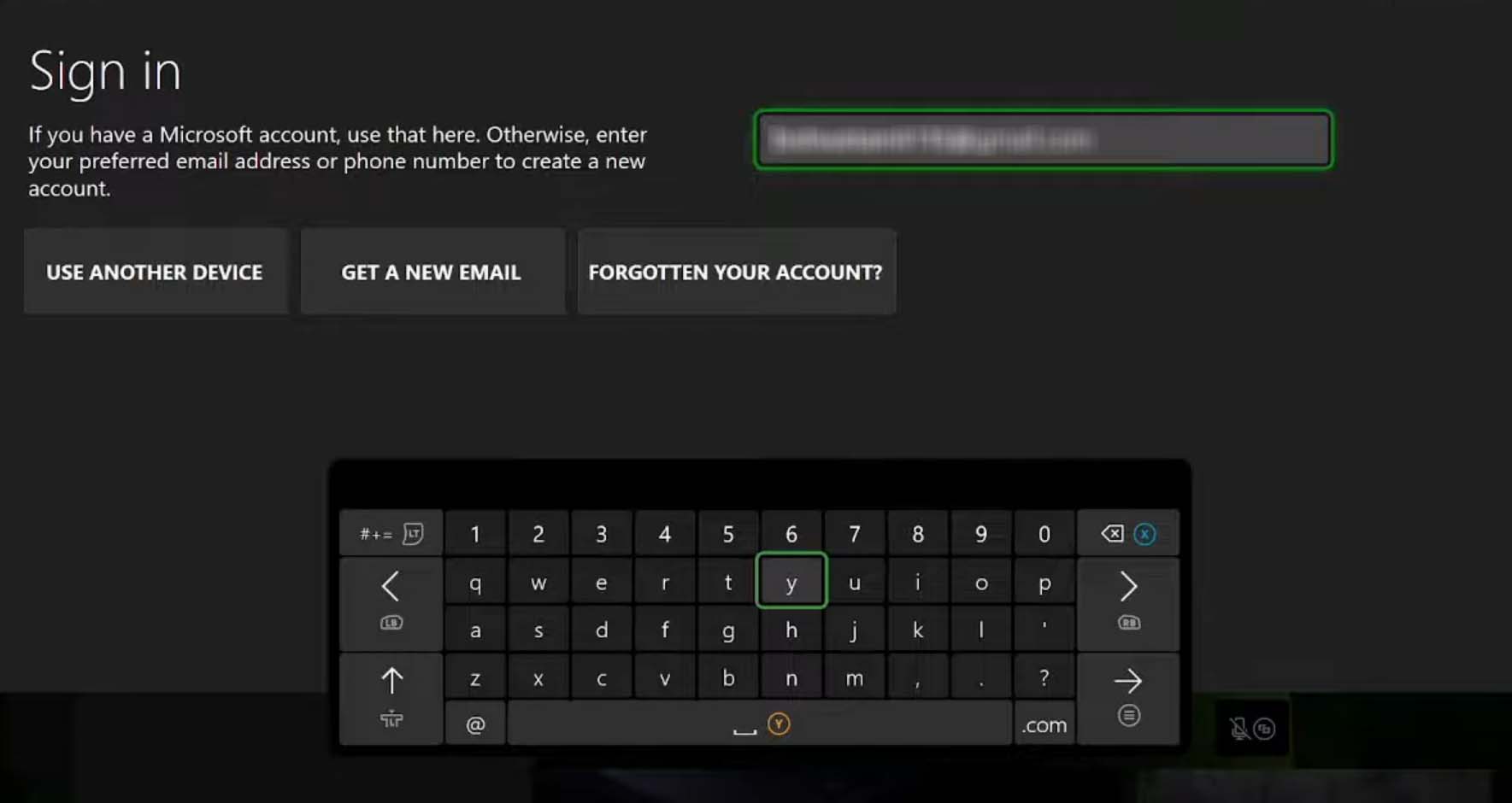
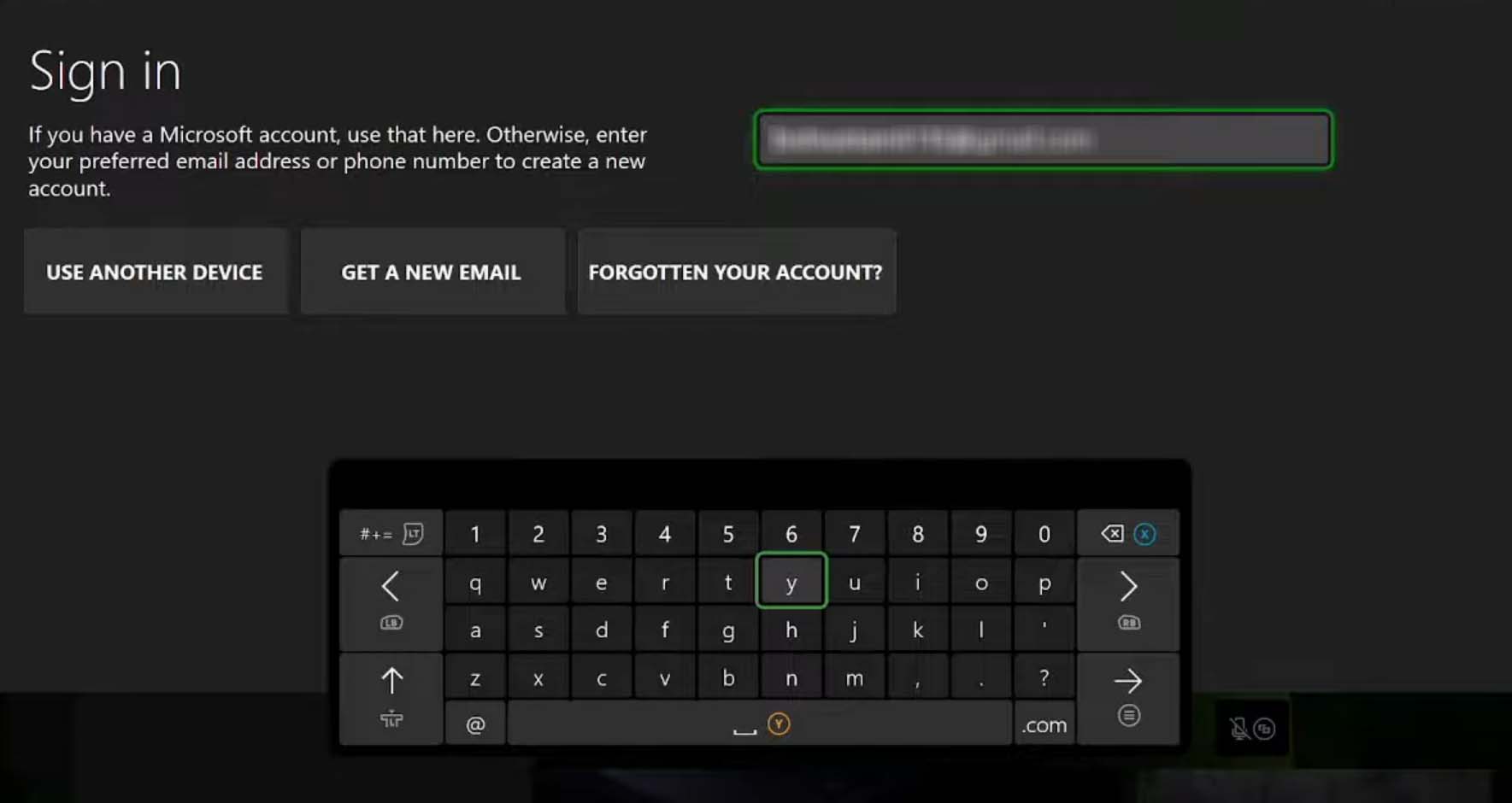 Wählen Sie Weiter. Wählen Sie aus, ob Sie erweiterte Fehlerberichte zulassen möchten, und wählen Sie Weiter aus.
Wählen Sie Weiter. Wählen Sie aus, ob Sie erweiterte Fehlerberichte zulassen möchten, und wählen Sie Weiter aus.
 Wählen Sie Ihre Anmelde-und Sicherheitseinstellungen aus.
Wählen Sie Ihre Anmelde-und Sicherheitseinstellungen aus.
 Verknüpfen Sie Ihren Controller oder überspringen Sie diesen Schritt, um den Vorgang abzuschließen Ihre neue Benutzerkontoerstellung.
Verknüpfen Sie Ihren Controller oder überspringen Sie diesen Schritt, um den Vorgang abzuschließen Ihre neue Benutzerkontoerstellung.
Hinweis: Sie können Ihrem Konto nur Windows-PCs, Microsoft-Geräte und entsprechendes Zubehör hinzufügen.
Über Microsoft Edge anmelden
Wenn Sie sich mit einem Microsoft-Konto bei Microsoft Edge anmelden, werden Sie gefragt, ob Sie „Dieses Gerät überall verwenden“ möchten Fügen Sie Ihr Gerät zu Ihrem Konto hinzu.
Klicken Sie auf das Startmenü und wählen Sie Alle Apps. Scrollen Sie nach unten und klicken Sie auf Microsoft Edge , um Öffnen Sie es.
 Wenn Sie bereits mit einem anderen Konto bei Edge angemeldet sind: Wenn Sie sich noch nie mit einem Konto bei Edge angemeldet haben: Klicken Sie auf das Profilsymbol und Wählen Sie Anmelden aus.
Wenn Sie bereits mit einem anderen Konto bei Edge angemeldet sind: Wenn Sie sich noch nie mit einem Konto bei Edge angemeldet haben: Klicken Sie auf das Profilsymbol und Wählen Sie Anmelden aus. Wählen Sie Konto hinzufügen und klicken Sie auf Weiter. Geben Sie die E-Mail-Adresse und das Passwort Ihres Microsoft-Kontos ein. Wenn Sie gefragt werden, ob Sie dieses Gerät überall verwenden möchten, wählen Sie Weiter aus, um das ausgewählte Gerät zu Ihrem Konto hinzuzufügen.
Wählen Sie Konto hinzufügen und klicken Sie auf Weiter. Geben Sie die E-Mail-Adresse und das Passwort Ihres Microsoft-Kontos ein. Wenn Sie gefragt werden, ob Sie dieses Gerät überall verwenden möchten, wählen Sie Weiter aus, um das ausgewählte Gerät zu Ihrem Konto hinzuzufügen.

Sie können auch eine Vielzahl anderer Microsoft-Anwendungen wie den Microsoft Store verwenden, um die gewünschten hinzuzufügen Gerät zu Ihrem Konto. Solange Sie sich mit Ihrem Microsoft-Konto anmelden und die Aufforderung Dieses Konto überall verwenden akzeptieren, sollte dieses Gerät Ihrem Konto hinzugefügt werden.
Hinweis: Diese Methode funktioniert nur für Windows-PCs. Sie können sich zwar auch mit Ihrem Microsoft-Konto von Smartphones aus bei Edge anmelden, aber es gibt Ihnen nur die Möglichkeit, die Geräte zu synchronisieren, anstatt sie Ihrem Konto hinzuzufügen.
Registrieren Sie Ihr Gerät auf der Microsoft-Website
Schließlich können Sie Ihrem Microsoft-Konto auch Geräte hinzufügen, indem Sie sie auf der offiziellen Website registrieren. Sie müssen zuerst die Seriennummer Ihres Geräts finden und das Gerät damit registrieren.
Schritt 1: Seriennummer abrufen
Wenn Sie einen Windows-Laptop verwenden, können Sie dies normalerweise tun Finden Sie Ihre Seriennummer auf dem Aufkleber auf der Rückseite Ihres Laptops. Bei Desktops sind sie auch auf der Rückseite des PC-Gehäuses zu finden. Falls Sie es nicht finden können, können Sie die Seriennummer Ihres Geräts von der Eingabeaufforderung abrufen.
Drücken Sie die Windows-Taste + R-Taste, um das Run-Feld zu starten. Geben Sie cmd ein und drücken Sie Strg + Umschalt + Eingabe, um die Erhöhte Befehlseingabe Eingabeaufforderung zu öffnen. Geben Sie den folgenden Befehl ein wmic bios get serialnumber.
 Notieren Sie sich die Seriennummer Ihres Computers.
Notieren Sie sich die Seriennummer Ihres Computers.
Wenn Sie die Seriennummer einer Xbox-Konsole abrufen möchten, finden Sie sie in den Konsoleninformationen in den Einstellungen.
Drücken Sie die Guide-Taste auf Ihrem Xbox-Controller. Scrollen Sie nach rechts und halten Sie beim Zahnradsymbol an. Navigieren Sie zu System > Konsoleninfo.
 Die Seriennummer sollte in der Infoliste angezeigt werden.
Die Seriennummer sollte in der Infoliste angezeigt werden.

Die Seriennummer für Xbox befindet sich normalerweise auch auf der Rückseite oder Unterseite der Konsole.
Schritt 2: Gerät registrieren
Nachdem Sie die Seriennummer Ihres Geräts erhalten haben, können Sie es endlich bei Ihrem Microsoft-Konto registrieren.
Gehen Sie zu Microsoft-Geräteseite. (Melden Sie sich gegebenenfalls bei Ihrem Microsoft-Konto an.) Klicken Sie oben rechts auf Gerät registrieren .
 Wählen Sie Ihre Region aus und geben Sie Ihr Gerät ein Seriennummer. Akzeptieren Sie die Bedingungen der Datenschutzerklärung.
Wählen Sie Ihre Region aus und geben Sie Ihr Gerät ein Seriennummer. Akzeptieren Sie die Bedingungen der Datenschutzerklärung.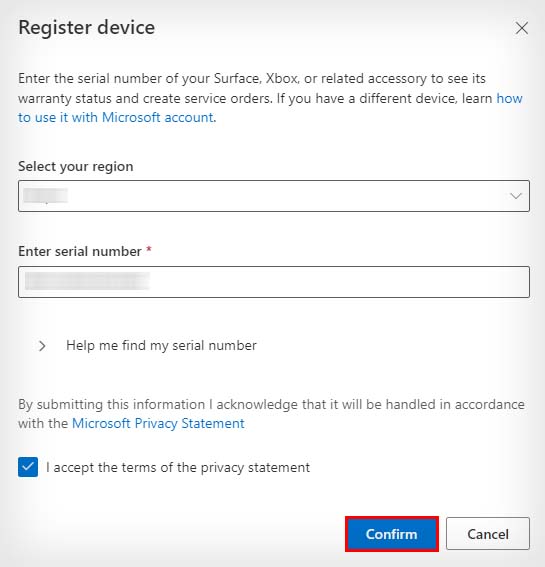 Klicken Sie auf Bestätigen.
Klicken Sie auf Bestätigen.