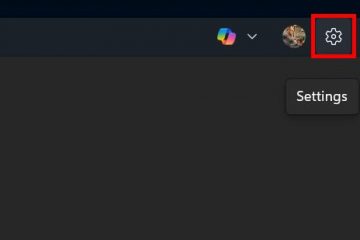Schlüsselübernahmen:
Durch Drücken der Num-Taste auf Ihrer Tastatur wird der Numpad-Status umgeschaltet. Sie können die Registrierung ändern, um Numpad beim Start automatisch zu aktivieren. Sie können auch das BIOS/UEFI ändern Einstellungen, um den Nummernblock beim Start automatisch zu aktivieren.
Ist Ihr Nummernblock deaktiviert? Hier sind drei einfache Möglichkeiten, den Ziffernblock unter Windows zu aktivieren und sicherzustellen, dass die Num-Taste in Windows immer aktiviert ist.
Der Ziffernblock auf Ihrer Tastatur ist viel nützlicher, als Sie denken. Sie können beispielsweise schnell Berechnungen durchführen, den Mauszeiger mit dem Ziffernblock bewegen, Alt-Codes drücken, um Sonderzeichen einzugeben, Tastenkombinationen zuweisen und vieles mehr. Beispielsweise müssen Sie Numpad verwenden, um einen unsichtbaren Ordner in Windows zu erstellen.
Um es einfach auszudrücken, Ihnen fehlt a ganze Welt der Bequemlichkeit, wenn Ihr Ziffernblock auf Ihrem Windows-Computer deaktiviert ist.
Glücklicherweise ist es sehr einfach, den Ziffernblock unter Windows zu aktivieren. Lassen Sie mich Ihnen auf drei verschiedene Arten zeigen, wie es geht.
Inhaltsverzeichnis:
Die folgenden Schritte funktionieren in Windows 10 und 11 gleich.
Schalten Sie die Num-Taste ein, um den Ziffernblock unter Windows zu aktivieren
Um den Ziffernblock auf Ihrem Laptop oder Ihrer Tastatur zu aktivieren, müssen Sie die Num-Taste aktivieren. Das geht ganz einfach.
Suchen Sie die Num-Taste auf Ihrer Tastatur. Drücken Sie einmal auf die „Num-Taste“. Dadurch sollte die Numpad unter Windows. Wenn der Numpad aktiviert ist, wird ein entsprechendes Licht aufleuchten.
Schritte mit weiteren Details:
Laptops und Tastaturen mit einem Numpad hat eine spezielle Taste namens”Num Lock”. Normalerweise befindet es sich direkt über oder irgendwo in der Nähe des Ziffernblocks. Es ist ein Kippschalter zum Ändern des Numpad-Status. Das heißt, wenn die Num-Taste ausgeschaltet ist, ist der Num-Block deaktiviert und umgekehrt.
Um den Num-Block unter Windows zu aktivieren, drücken Sie die Taste „Num-Lock“ auf Ihrer Tastatur. Wenn die Num-Taste eingeschaltet ist eingeschaltet ist, sollte in Windows ein kleines Licht aufleuchten oder eine Benachrichtigung über den Status der Num-Taste angezeigt werden.
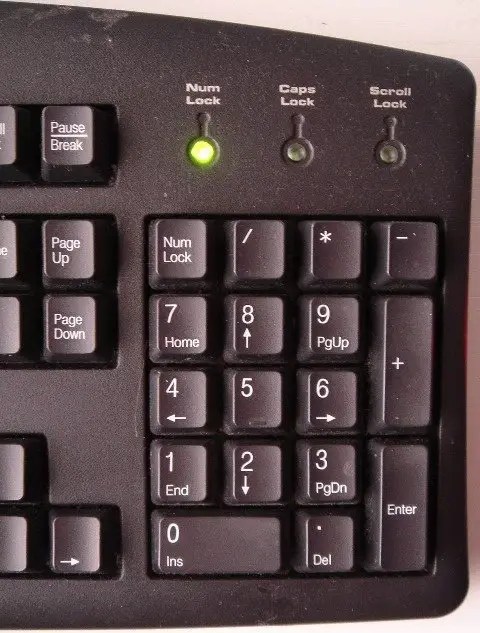
Wenn die Num-Sperre eingeschaltet ist, ist der Ziffernblock unter Windows aktiviert. Sie können sofort mit der Verwendung des Ziffernblocks beginnen.
So aktivieren Sie den Ziffernblock beim Start mithilfe der Registrierung
Sichern Sie die Registrierung, bevor Sie Änderungen vornehmen Sicherung hilft bei der Wiederherstellung der Registrierung, wenn etwas schief geht.
Im Allgemeinen merkt sich Windows oder die Tastatur selbst den letzten Zustand der Num-Sperre und lässt den Numpad aktiviert, wenn er bereits eingeschaltet ist. Um sicherzustellen, dass der Ziffernblock immer aktiviert ist, können Sie die Registrierung ändern, um die Ziffernblockautomatik zu aktivieren automatisch beim Start in Windows.
So aktivieren Sie den Ziffernblock automatisch beim Start in Windows:
Drücken Sie die Tastenkombination „Windows-Logo-Taste + R“. Geben Sie „regedit“in das leere Feld ein. Drücken Sie die Schaltfläche”Ok“, um den Registrierungseditor zu öffnen. Folgen Sie dem Pfad unten, um zum Ordner”Keyboard”zu gelangen. HKEY_USERS\.DEFAULT\Control Panel\KeyboardKlicken Sie mit der rechten Maustaste auf den Wert”InitialKeyboardIndicators“. Wählen Sie die Option”Ändern“. Geben Sie”2“in das Feld”Wertdaten“ein. Drücken Sie die Schaltfläche”Ok“.Schließen Sie den Registrierungseditor und
Schritte mit weiteren Details:
Zunächst müssen wir die öffnen Registrierungseditor. Suchen Sie dazu im Startmenü nach „Registrierungseditor“ und öffnen Sie ihn. Drücken Sie alternativ die Tastenkombination „Windows-Logo-Taste + R“, um Ausführen zu öffnen, geben Sie „regedit“ ein und klicken Sie auf die Schaltfläche „Ok“.
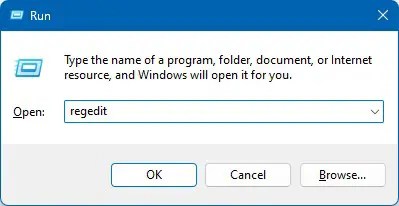
Sobald sich der Registrierungseditor öffnet, gehen Sie zum Ordner „HKEY_USERS->.Default-> Systemsteuerung-> Tastatur“. Um schnell voranzukommen, kopieren Sie den folgenden Pfad, fügen Sie ihn in die Adressleiste des Registrierungseditors ein und drücken Sie die Eingabetaste.”
HKEY_USERS\.DEFAULT\Control Panel\Keyboard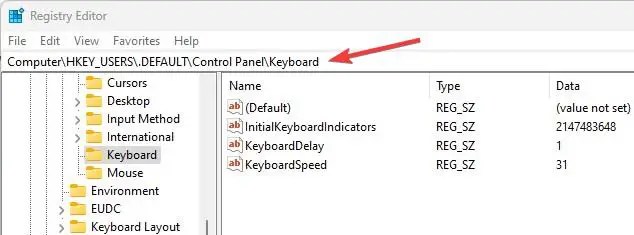
Klicken Sie im Tastaturordner mit der rechten Maustaste auf den Wert „InitialKeyboardIndicators“ und wählen Sie die Option „Ändern“. Sie können auch doppelklicken-Klicken Sie auf den Wert. Mit dieser Aktion können Sie die Wertdaten des Werts ändern, was wiederum das Verhalten ändert.
Sobald sich das Fenster „Wert bearbeiten“ öffnet, stellen Sie das Feld „Wertdaten“ auf „2.”Wenn Sie möchten, speichern Sie den aktuellen Wert an einem sicheren Ort, bevor Sie ihn durch”2″ersetzen.”Klicken Sie auf die Schaltfläche „Ok“, um die gerade vorgenommene Änderung zu speichern.
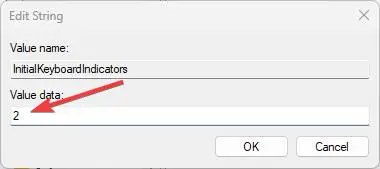
Schließen Sie abschließend den Registrierungseditor und starten Sie den Computer neu.
Damit wird der Ziffernblock beim Start in Windows aktiviert.
So aktivieren Sie den Ziffernblock im BIOS/UEFI
Hinweis: Seien Sie vorsichtig, wenn Sie die BIOS-/UEFI-Einstellungen auf Ihrem Windows-Computer bearbeiten. Falsche Änderungen können zu Fehlfunktionen führen oder das System nicht mehr booten.
Bei einigen Laptops und Motherboards können Sie den Ziffernblock im BIOS aktivieren/UEFI, um sicherzustellen, dass es beim Start aktiviert ist. Diese Methode ist besonders nützlich, wenn Sie den Ziffernblock sofort nach dem Systemstart haben möchten, d. h. bevor es in Windows hochfährt.
Hier erfahren Sie, wie Sie den Ziffernblock aktivieren im BIOS/UE FI:
Öffnen Sie die PC-App Einstellungen. Klicken Sie auf „System“. Gehen Sie zur Seite „Wiederherstellung“. Klicken Sie auf „ Jetzt neu starten“neben”Erweiterter Start“. Klicken Sie auf die Option”Fehlerbehebung“. Drücken Sie auf”Erweiterte Optionen“. strong>”-Option. Klicken Sie auf die Option „UEFI-Firmware-Einstellungen“. Das System wird im BIOS/UEFI neu gestartet. Gehen Sie zu „Erweiterter Start >”-Optionsseite. Suchen und aktivieren Sie die Option”Numpad“.Speichern Sie die Änderungen.Verlassen Sie den BIOS/UEFI-Bildschirm.Neustart den Computer. Damit haben Sie Numpad im BIOS/UEFI aktiviert.
Schritte mit weiteren Details:
Zuerst müssen wir in das BIOS booten/UEFI-Bildschirm. Sie können dies über den Bildschirm „Erweiterte Optionen“ tun. Öffnen Sie zunächst die Einstellungen-App mit der Tastenkombination „Windows-Logo-Taste + I“.
Nach dem Öffnen gehen Sie zur Seite „System-> Wiederherstellung“. Diese Seite enthält alle Optionen zum Wiederherstellen und Zurücksetzen von Windows. Sobald Sie auf dieser Seite sind, klicken Sie auf die Schaltfläche „Jetzt neu starten“ neben der Option „Erweiterter Start“.
Als nächstes gehen Sie zur Seite „Fehlerbehebung-> Erweiterte Optionen“ und klicken Sie auf „UEFI Firmware Einstellungen”-Option.
Diese Aktion bringt Sie zum UEFI/BIOS-Bildschirm. Sobald Sie hier sind, gehen Sie zur Registerkarte „Erweiterte Startoptionen“ und aktivieren Sie die Numpad-Option.
Hinweis: Jedes BIOS/UEFI ist anders. Das bedeutet, dass die Option, nach der Sie suchen, möglicherweise in einer anderen enthalten ist Registerkarte oder mit einem anderen Namen. Es ist auch möglich, dass Ihr spezifisches BIOS/UEFI nicht über die Option verfügt, den Numpad-Status zu steuern. Ich empfehle Ihnen, das Handbuch des Laptops oder Motherboards zu konsultieren, wenn Sie die Option nicht finden können.
Speichern Sie abschließend die Änderungen und verlassen Sie den BIOS/UEFI-Bildschirm. Sobald Sie ihn verlassen, startet das System neu in Windows.
Damit ist der Ziffernblock im BIOS/UEFI aktiviert. Von nun an eingeschaltet ist, wird der Ziffernblock aktiviert, sobald Sie den Computer einschalten.
Einfaches Aktivieren des Ziffernblocks unter Windows – Fazit
Abschließend lässt sich sagen, dass es mehrere Möglichkeiten gibt, den Ziffernblock unter Windows zu aktivieren Computer. Dazu gehören die Verwendung der Num-Taste auf der Tastatur, das Bearbeiten der Registrierungseinstellungen und das Vornehmen von Änderungen an den BIOS/UEFI-Einstellungen. Jede Methode hat ihre eigenen Vor-und Nachteile, und die b Die beste Option für Sie hängt von Ihren spezifischen Bedürfnissen und Ihrer Verfügbarkeit ab.
Ich empfehle Ihnen, bei den ersten beiden Methoden zu bleiben, um den Ziffernblock in Windows zu aktivieren. Befolgen Sie die BIOS/UEFI-Methode nur, wenn Sie sicher sind, dass Sie navigieren und notwendige Änderungen vornehmen können, ohne die BIOS/UEFI-Einstellungen zu verfälschen.
Das ist alles. So einfach ist es, den Ziffernblock unter Windows zu aktivieren.
Ich hoffe, diese einfache und einfache Windows-Anleitung hat Ihnen geholfen.
Wenn Sie nicht weiterkommen oder Hilfe benötigen, senden Sie eine E-Mail, und ich werde versuchen, so viel wie möglich zu helfen.