Eine unverzichtbare Funktion auf jedem Laptop ist die Möglichkeit, die Tastatur zu beleuchten. Die Aktivierung der Hintergrundbeleuchtung ermöglicht es Benutzern nicht nur, einzelne Tasten bei schlechten Lichtverhältnissen zu sehen, sondern lässt Ihre Tastatur auch viel attraktiver aussehen.
Ihre Tastatur verfügt über eine spezielle Taste, die die Hintergrundbeleuchtung aktiviert und deaktiviert. Bei Dell-Laptops ist diese Taste normalerweise F6, F10 oder eine der Pfeiltasten. Das gleichzeitige Drücken von Fn + F6/F10/Pfeiltasten sollte also die Tastaturbeleuchtung auf Dell-Laptops aktivieren. Wenn es nicht funktioniert, müssen Sie die hintergrundbeleuchtete Taste für Ihre Tastatur finden, um die Tastaturbeleuchtung zu steuern.
Je nach Ihrem Dell-Laptop kann es sogar eine dedizierte Anwendung geben, die die Tastaturbeleuchtung steuert.
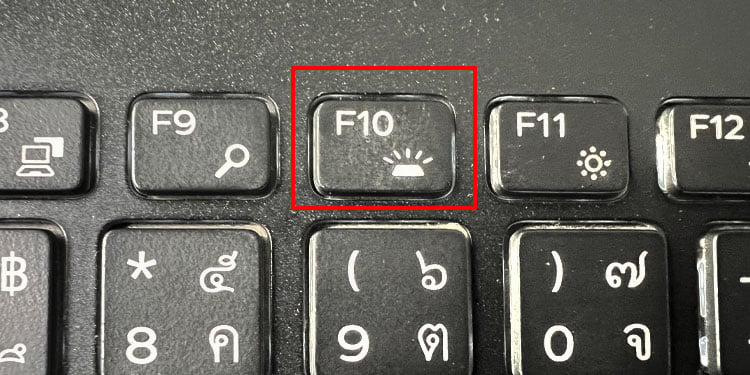
Hat mein Laptop eine Tastatur mit Hintergrundbeleuchtung?
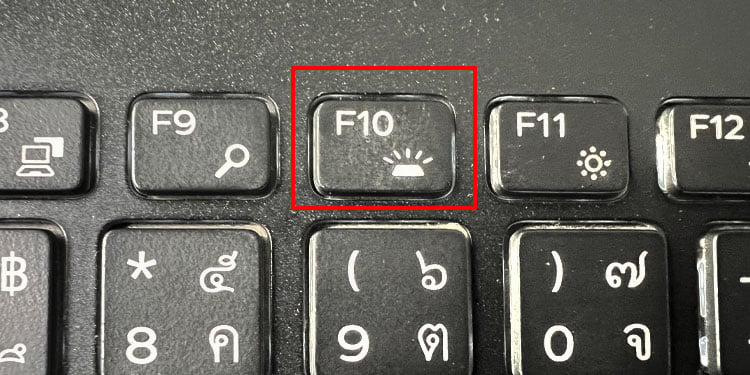
Bevor wir zum Anleitungsteil der Frage übergehen, müssen Sie wissen, ob die Tastatur Ihres Laptops eine Hintergrundbeleuchtung hat.
Nicht alle Dell-Laptops eine Tastatur mit Hintergrundbeleuchtung haben. Um zu überprüfen, ob Ihre Tastatur über eine Hintergrundbeleuchtung verfügt, suchen Sie die Funktionstasten nach der hintergrundbeleuchteten Taste. Normalerweise ist eine Taste mit einem hintergrundbeleuchteten Symbol, wie im Bild gezeigt, die Taste, die die Hintergrundbeleuchtung der Tastatur steuert.
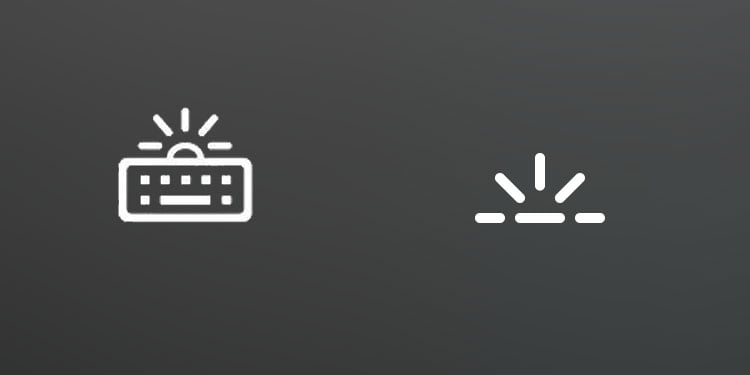
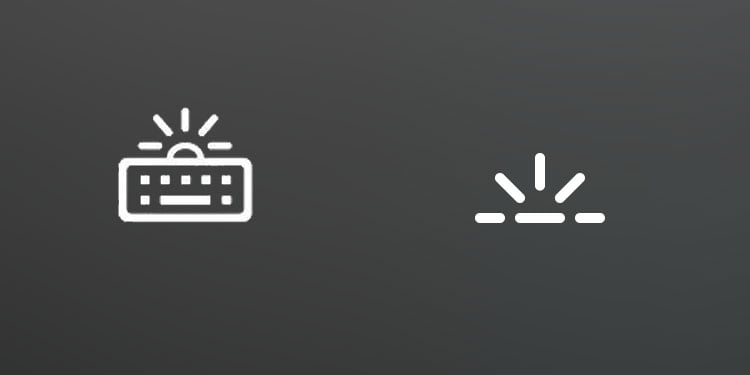
Einige Dell-Laptops haben das hintergrundbeleuchtete Symbol auf einer der Pfeiltasten. Wenn Sie die hintergrundbeleuchtete Taste nicht finden können, überprüfen Sie die Pfeiltasten.
Es besteht eine hohe Wahrscheinlichkeit, dass Ihr Dell-Laptop keine Tastatur mit Hintergrundbeleuchtung hat, wenn Ihre Tastatur keine dedizierte Taste mit Hintergrundbeleuchtung hat.
Falls Ihr Wenn die Tastatur des Laptops nicht beleuchtet wird, selbst wenn sie eine dedizierte Taste mit Hintergrundbeleuchtung hat, könnte es sein, dass die Tastaturbeleuchtungseinstellungen im BIOS selbst deaktiviert sind.
Wie schalte ich die Tastaturbeleuchtung bei Dell ein?
Bei jedem Laptop lässt sich die Tastaturbeleuchtung am einfachsten über die hintergrundbeleuchtete Taste aktivieren. Bei Dell-Laptops können Sie die Tastaturbeleuchtung auf verschiedene Arten einstellen. Beginnen wir zunächst mit dem einfachsten von allen.
Verwenden der Taste für die Hintergrundbeleuchtung
Die erste und einfachste Möglichkeit, die Hintergrundbeleuchtung auf einer beliebigen Laptop-Tastatur zu aktivieren, ist die Verwendung der Taste für die Hintergrundbeleuchtung. Wenn Ihre Laptop-Tastatur die Hintergrundbeleuchtung unterstützt, haben Sie eine dedizierte Tastaturtaste, um die Tastaturbeleuchtung zu steuern.
Suchen Sie auf der Tastatur nach einer Taste mit einem hintergrundbeleuchteten Symbol. Drücken Sie diese Taste einmal, um die Hintergrundbeleuchtung zu aktivieren.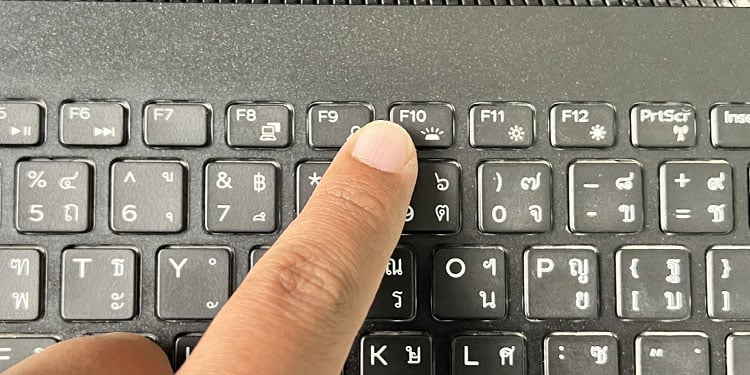
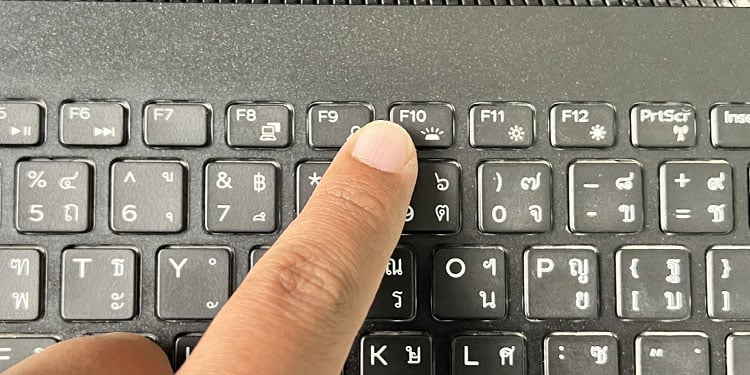 Halten Sie die Taste für die Hintergrundbeleuchtung gedrückt, um durch die Helligkeit der Hintergrundbeleuchtung der Tastatur zu blättern.
Halten Sie die Taste für die Hintergrundbeleuchtung gedrückt, um durch die Helligkeit der Hintergrundbeleuchtung der Tastatur zu blättern.
Verwenden des Alienware Command Center
Neben der hintergrundbeleuchteten Taste unterstützen einige Dell-Laptops das Alienware Command Center, mit dem der Benutzer auf verschiedene Systemkonfigurationen zugreifen und diese steuern kann, z. B. CPU-/GPU-Temperatur, Spannung und Nutzung , Speichergeschwindigkeit.
Außerdem können Sie die Hintergrundbeleuchtung Ihrer Tastatur auch über das Command Center steuern. Command Centers sind normalerweise auf Dell Gaming-Laptops vorinstalliert.
Allerdings unterstützen nicht alle Dell-Laptops das Alienware Command Center. Wenn Sie einen Laptop von Alienware oder der G-Serie verwenden, können Sie die Tastaturbeleuchtung über das Alienware Command Center anpassen.
Drücken Sie die Windows-Taste und wählen Sie Alle Apps.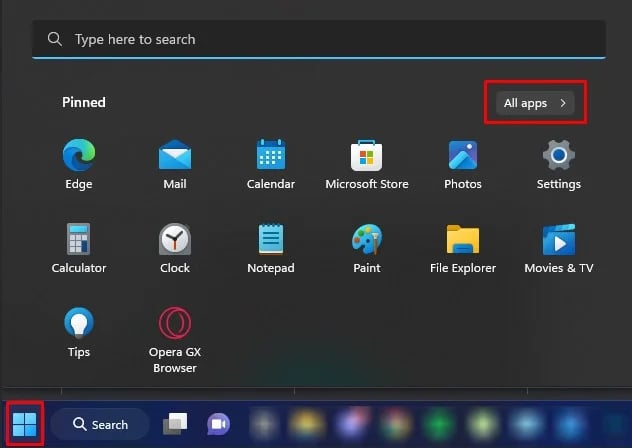
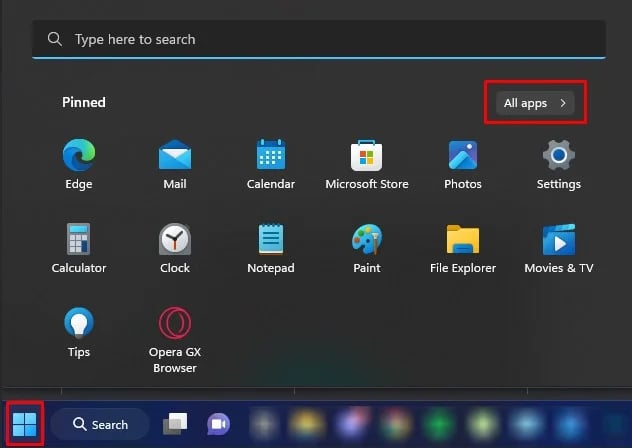 Suchen Sie Alienware Command Center und öffnen Sie die Anwendung. Klicken Sie auf AlienFX. Hier sehen Sie Ihr Tastaturlayout. Wählen Sie den Bereich der Tastatur aus. Wählen Sie im linken Bereich eine beliebige Farbe für Ihre Tastatur aus. Sie können auch ein benutzerdefiniertes Thema einrichten, das zu Ihrem Laptop passt.
Suchen Sie Alienware Command Center und öffnen Sie die Anwendung. Klicken Sie auf AlienFX. Hier sehen Sie Ihr Tastaturlayout. Wählen Sie den Bereich der Tastatur aus. Wählen Sie im linken Bereich eine beliebige Farbe für Ihre Tastatur aus. Sie können auch ein benutzerdefiniertes Thema einrichten, das zu Ihrem Laptop passt.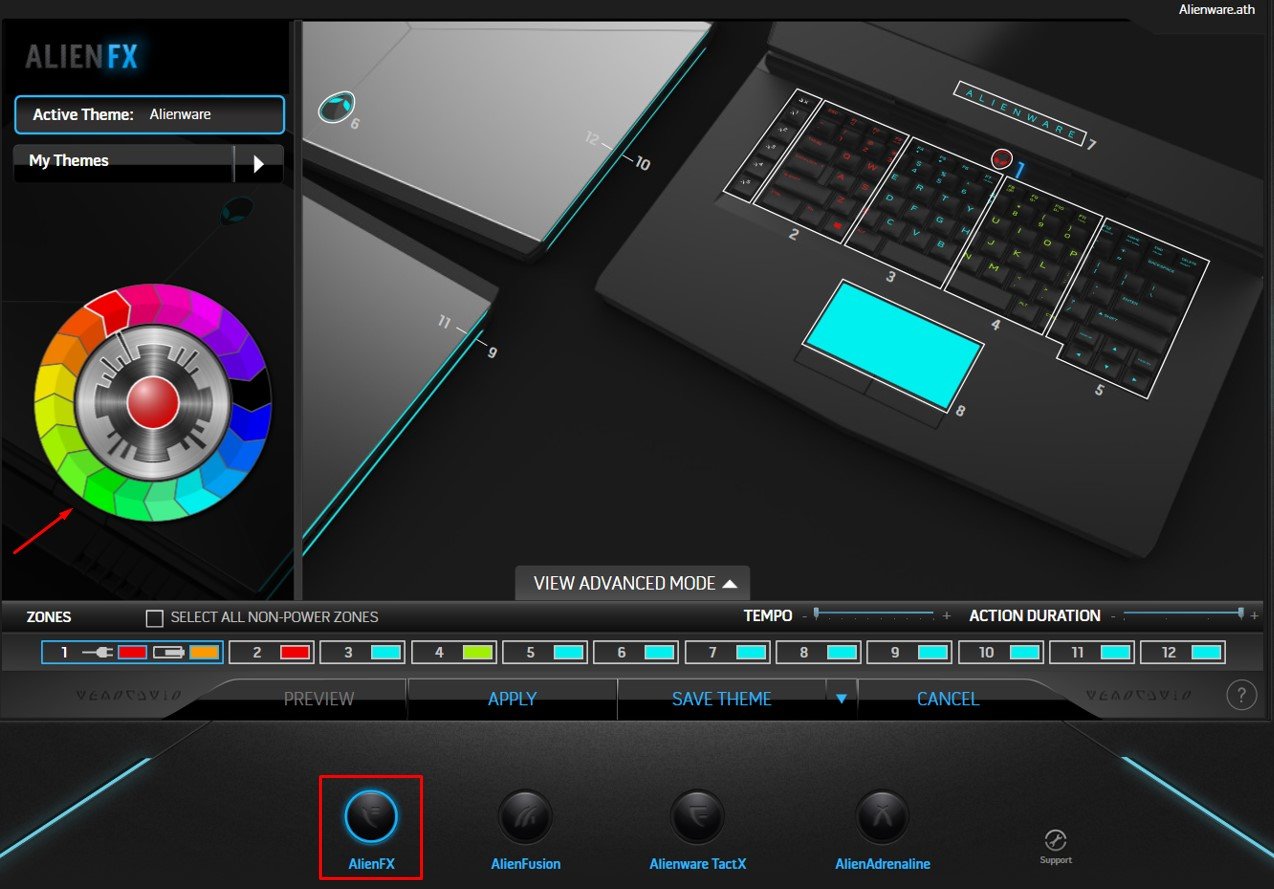
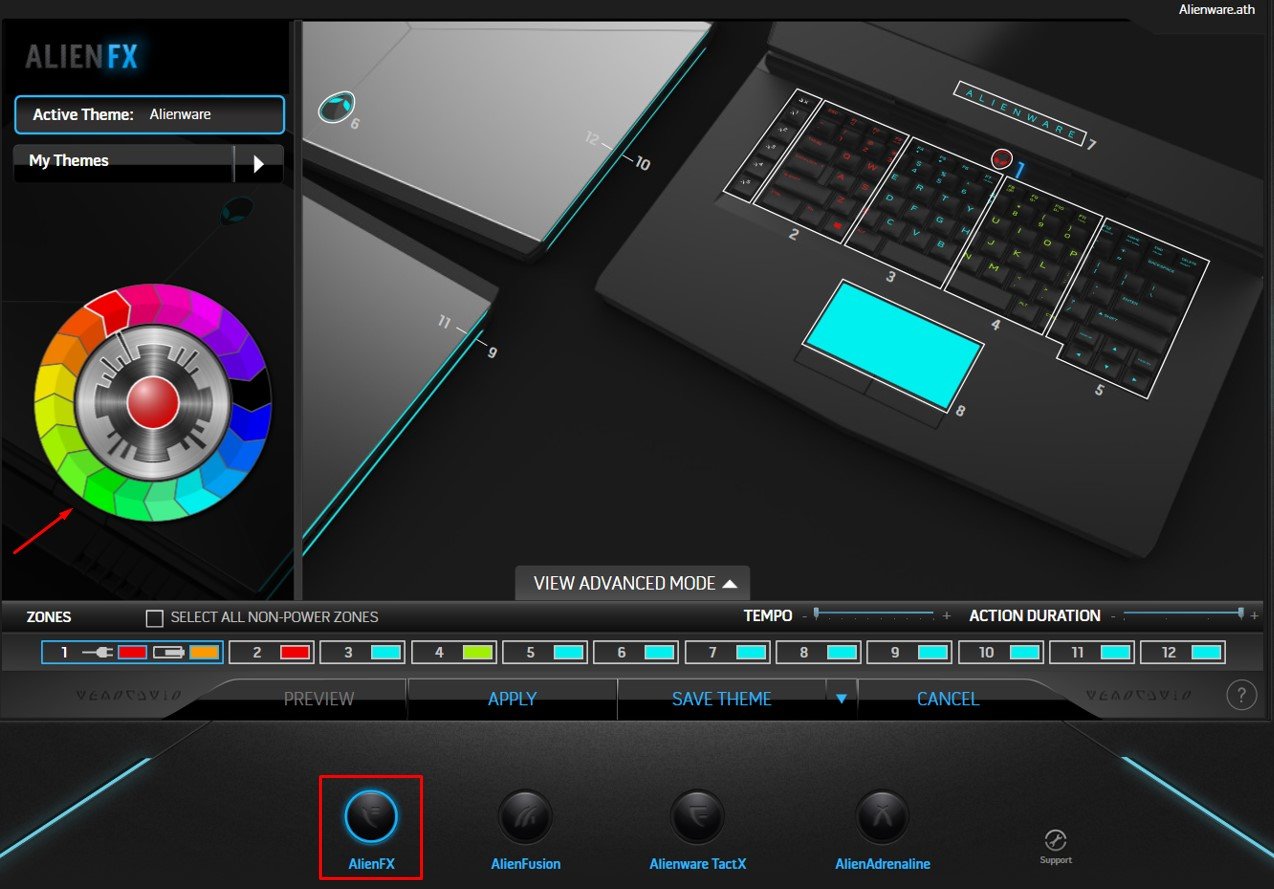 Wenn Sie die Hintergrundbeleuchtung der Tastatur ausschalten möchten, müssen Sie die Farbe Schwarz auswählen.
Wenn Sie die Hintergrundbeleuchtung der Tastatur ausschalten möchten, müssen Sie die Farbe Schwarz auswählen.
Einige Dell-Laptops haben kein vorinstalliertes Alienware-Befehlszentrale. In diesem Fall müssen Sie das Command Center für Ihren Dell Laptop herunterladen und installieren.
Gehen Sie zu Offizielle Dell Support-Seite. Geben Sie unter Suchunterstützung Ihr Laptop-Modell ein und klicken Sie auf Suchen.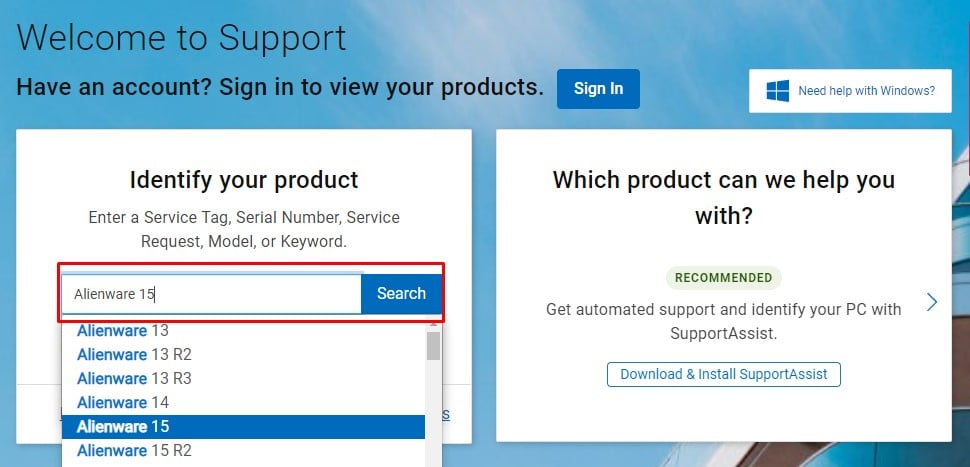
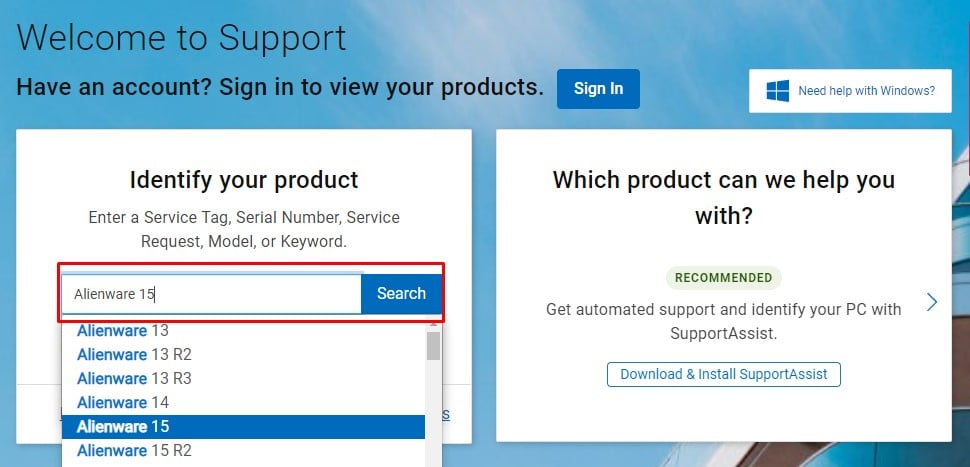 Gehen Sie zur Seite Treiber und Downloads. Geben Sie unter der Tastatur Alienware Command Center ein und drücken Sie die Eingabetaste.
Gehen Sie zur Seite Treiber und Downloads. Geben Sie unter der Tastatur Alienware Command Center ein und drücken Sie die Eingabetaste.
 Die Website sollte Ihnen einen Download-Link zum Herunterladen von Alienware Command Center für Ihren Dell-Laptop geben. Klicken Sie auf Herunterladen.
Die Website sollte Ihnen einen Download-Link zum Herunterladen von Alienware Command Center für Ihren Dell-Laptop geben. Klicken Sie auf Herunterladen.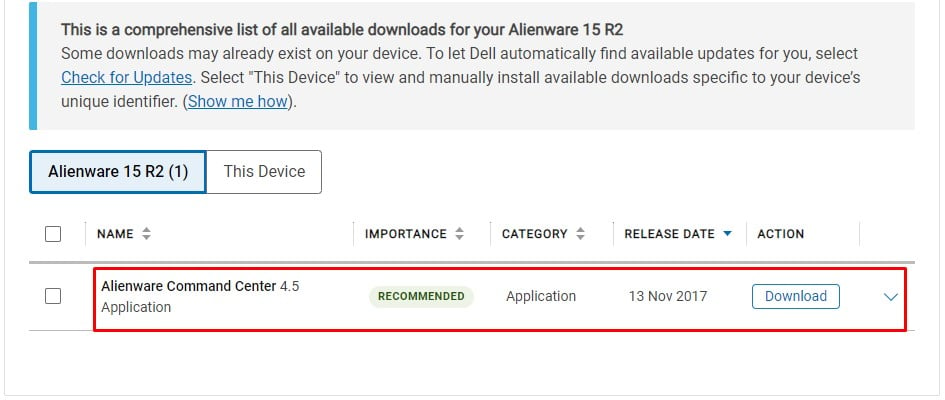
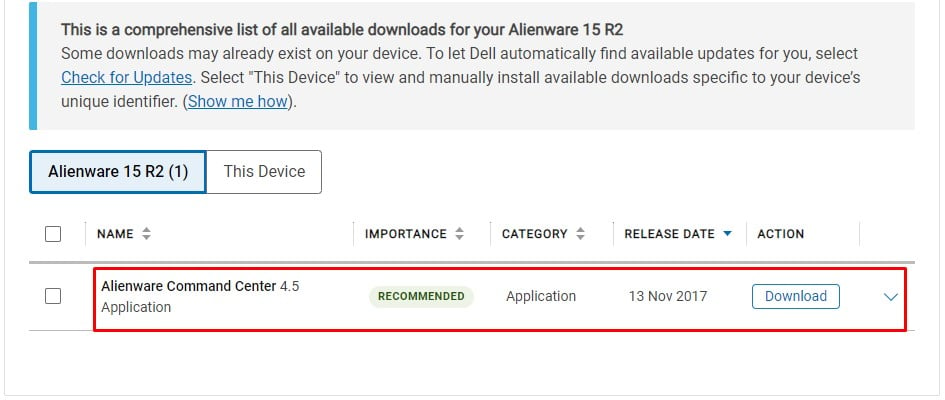
Wenn auf der Support-Seite von Dell das Alienware Command Center nicht angezeigt wird, ist der Laptop möglicherweise nicht mit dem Alienware Command Center kompatibel.
Aktivieren Sie die Tastaturbeleuchtung im BIOS
Dell Laptops haben auch eine spezielle Einstellung im BIOS, mit der Benutzer die Hintergrundbeleuchtung der Tastatur steuern können. Abgesehen davon erlaubt das BIOS dem Benutzer auch, die Zeitüberschreitung für die Hintergrundbeleuchtung der Tastatur einzustellen.
Einige Einstellungen im BIOS sind möglicherweise nicht sichtbar, wenn Sie kein aktuelles BIOS haben. Wenn Sie die Tastaturbeleuchtungseinstellungen im BIOS nicht finden können, empfehlen wir Ihnen, zuerst das BIOS zu aktualisieren.
Hinweis: Alle unten aufgeführten Einstellungen gelten für Dell Latitude, Dell Precision, Laptops der Dell Vostro-, Dell XPS-, Dell Inspiron-und Dell G-Serie.
Schalten Sie Ihren Laptop ein und drücken Sie wiederholt die BIOS-Taste, um das BIOS aufzurufen. Auf den meisten Dell-Computern ist die BIOS-Taste die F2-Taste. Wenn Sie mit der F2-Taste nicht zu den BIOS-Einstellungen gelangen, können Sie die BIOS-Taste auch im Benutzerhandbuch Ihres Laptops nachschlagen. Erweitern Sie im linken Bereich Systemkonfiguration und suchen Sie nach einer Überschrift namens Tastaturbeleuchtung. Deaktiviert bedeutet, dass die Tastatur Hintergrundbeleuchtung ausschaltet, Dimmen stellt die Tastaturbeleuchtung auf 50 % Helligkeit ein und schließlich Bright setzt die Helligkeit der Tastatur auf 100 %.
 Klicken Sie auf Änderungen übernehmen und wählen Sie OK, wenn das BIOS zur Bestätigung auffordert. Verlassen Sie das BIOS.
Klicken Sie auf Änderungen übernehmen und wählen Sie OK, wenn das BIOS zur Bestätigung auffordert. Verlassen Sie das BIOS.
Wenn Sie eine ältere BIOS-Version verwenden, kann die Konfiguration der Tastaturbeleuchtung anders sein. Deaktiviert oder Aus bedeutet hier, dass die Tastaturbeleuchtung ausgeschaltet ist, Auto ALS und Eingabe ermöglichen die automatische Tastaturbeleuchtung je nach Lichtverhältnissen.
Um Auto ALS und Eingabe zu verwenden, müssen Sie zuerst den Umgebungslichtsensor aktivieren.
Überprüfen Sie im BIOS das linke Feld und erweitern Sie Video. Klicken Sie auf Umgebungslichtsensor. Stellen Sie es auf Aktivieren ein.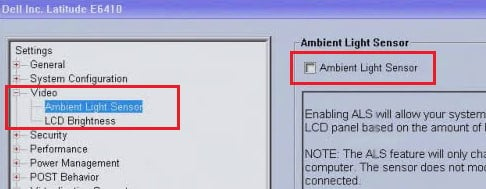
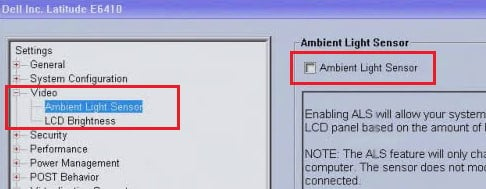 Speichern und BIOS verlassen.
Speichern und BIOS verlassen.
So lassen Sie die Tastaturbeleuchtung dauerhaft eingeschaltet?
Standardmäßig werden die Tasten mit Hintergrundbeleuchtung auf Ihrer Dell Tastatur ausgeschaltet, nachdem sie eine bestimmte Zeit lang inaktiv waren. Wenn Sie die richtige BIOS-Einstellung optimieren, können Sie die Zeitüberschreitung für Ihre hintergrundbeleuchtete Tastatur festlegen. Nicht nur das, Sie können die Timeout-Periode auch auf nie einstellen, damit die Tastaturbeleuchtung dauerhaft eingeschaltet bleibt.
Drücken Sie während des Startvorgangs wiederholt die BIOS-Taste, um das BIOS aufzurufen. Wenn Sie das Betriebssystem aufrufen, starten Sie Ihr System neu und wiederholen Sie diesen Schritt. Klicken Sie im linken Bereich auf Systemkonfiguration und wählen Sie Tastaturbeleuchtung mit AC aus.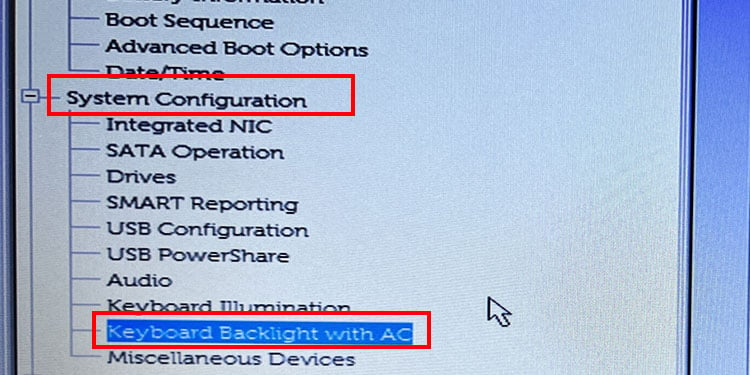
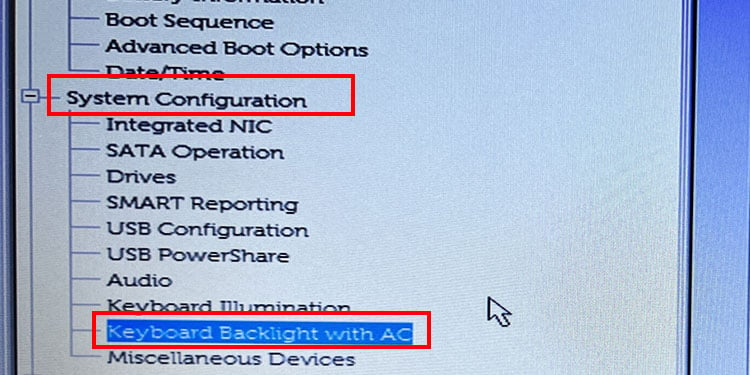 Aktivieren Sie nun im rechten Bereich die Tastatur-Hintergrundbeleuchtung mit AC.
Aktivieren Sie nun im rechten Bereich die Tastatur-Hintergrundbeleuchtung mit AC. 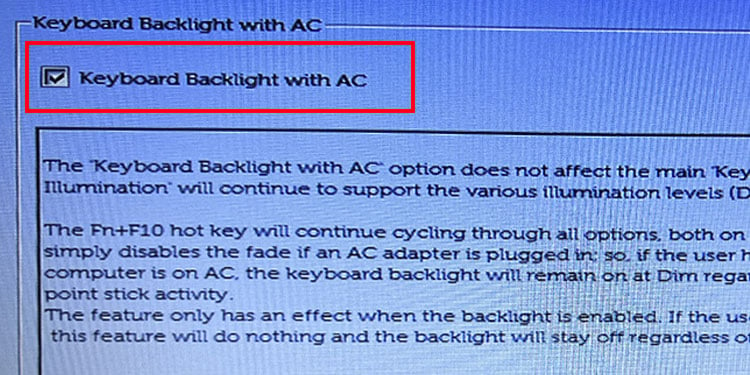
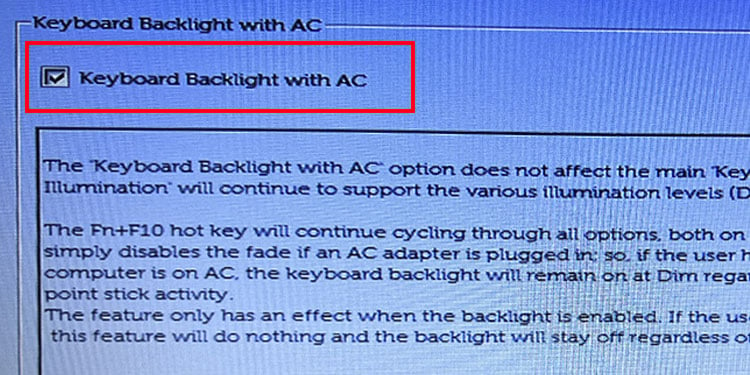 Einige Bei Dell-Laptops können Sie auch das Zeitlimit für die Hintergrundbeleuchtung im Akkubetrieb festlegen. Aktivieren Sie Timeout der Tastaturbeleuchtung im Akkubetrieb. Auf diese Weise können Sie die Zeitüberschreitung für Ihre Tastatur im Akkubetrieb festlegen. Klicken Sie auf Änderungen übernehmen. Klicken Sie auf OK, wenn das BIOS Sie um eine Bestätigung bittet. Verlassen Sie das BIOS und prüfen Sie, ob die Hintergrundbeleuchtung der Tastatur dauerhaft eingeschaltet ist.
Einige Bei Dell-Laptops können Sie auch das Zeitlimit für die Hintergrundbeleuchtung im Akkubetrieb festlegen. Aktivieren Sie Timeout der Tastaturbeleuchtung im Akkubetrieb. Auf diese Weise können Sie die Zeitüberschreitung für Ihre Tastatur im Akkubetrieb festlegen. Klicken Sie auf Änderungen übernehmen. Klicken Sie auf OK, wenn das BIOS Sie um eine Bestätigung bittet. Verlassen Sie das BIOS und prüfen Sie, ob die Hintergrundbeleuchtung der Tastatur dauerhaft eingeschaltet ist.
