Die meisten von uns haben einen einzelnen Monitor an einen Laptop angeschlossen, um unseren Arbeitsbereich zu erweitern. So ist auch das Anschließen von zwei, dreifachen oder mehreren Bildschirmen extrem einfach!
Aber bevor Sie fortfahren, müssen Sie die kompatiblen Anschlüsse überprüfen und die Bildschirmpositionen anpassen. Außerdem ist es wichtig, die Projektionseinstellungen zu konfigurieren, nachdem Sie die Verbindung erfolgreich hergestellt haben. Lassen Sie uns ohne weitere Verzögerung in die Schritt-für-Schritt-Anleitung springen, wie Sie zwei Monitore an einen Laptop anschließen.
Kompatibilität prüfen
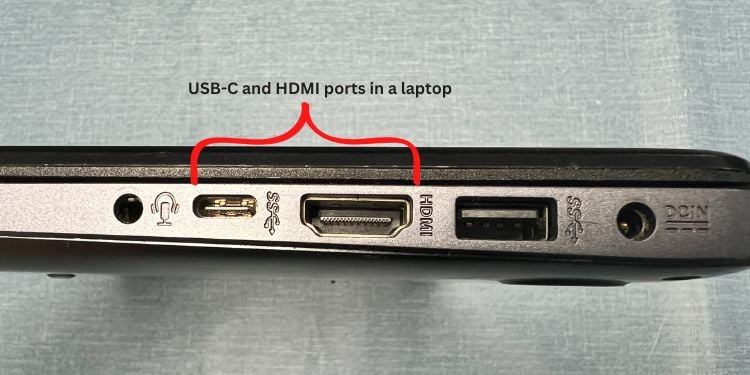 Überprüfen Sie kompatible Monitoranschlüsse in Ihrem Laptop
Überprüfen Sie kompatible Monitoranschlüsse in Ihrem Laptop
Zunächst ist es wichtig zu wissen, wie Sie die beiden Monitore an Ihren Laptop anschließen. Sie können direkt eine Verbindung zu den Grafikanschlüssen herstellen, die Displays hintereinander schalten oder eine Dockingstation/einen Adapter verwenden.
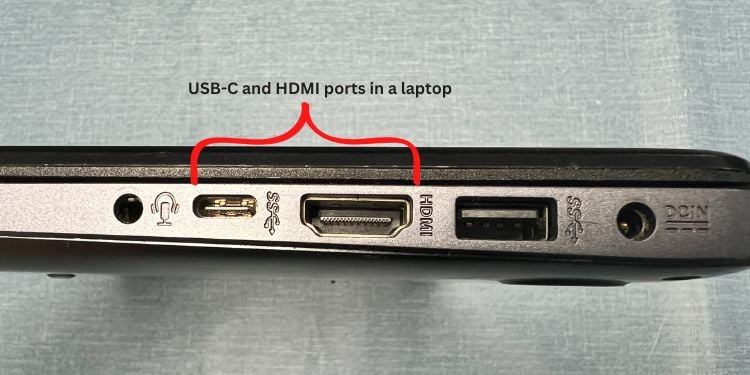
Die meisten Laptops haben nur einen oder zwei Monitorausgänge. Darunter sind HDMI und USB-C die gängigsten Schnittstellen. Wenn Sie jedoch eine separate Grafikkarte installiert haben, erhalten Sie einige weitere Optionen.
Wenn Ihr Laptop zwei oder mehr Monitoranschlüsse unterstützt, können Sie diese direkt mit den richtigen Kabeln und Adaptern anschließen. Prüfen Sie aber vorher, ob der Monitor mit den Ausgangsports Ihrer GPU kompatibel ist.

 Überprüfen Sie, ob der Monitor mit den Anschlüssen Ihres Laptops kompatibel ist
Überprüfen Sie, ob der Monitor mit den Anschlüssen Ihres Laptops kompatibel ist
Stellen Sie für die Verkettung sicher, dass der Laptop und das primäre Display DisplayPort 1.2 oder Thunderbolt unterstützen. strong> Ausgangsports (mit MST). Für eine Dockingstation benötigt das System eine DisplayPort über USB-C (3.1)-Schnittstelle.
Schließlich dienen HDMI-Splitter nur zum Duplizieren von Bildschirmen. Wenn Sie sich also entscheiden, das Display zu erweitern, besorgen Sie sich am besten einen geeigneten Adapter oder eine Dockingstation. Beispielsweise können Sie einen USB-zu-HDMI-Adapter verwenden, um einen Monitor anzuschließen und direkt über HDMI mit einem anderen zu verbinden, wenn Ihr Ausgabegerät nur HDMI unterstützt.
Hinweis: Nur Miracast können Sie einen zusätzlichen Monitor anschließen, es ist nicht möglich, mehrere Bildschirme zu verbinden. Stattdessen müssen Sie ein Display drahtlos und ein anderes über ein kompatibles Kabel verbinden. Andernfalls können Sie eine wünschenswerte Drittanbieteranwendung zum Spiegeln Ihres Notebook-Computers auswählen.
Position anpassen

 Platzieren Sie Ihren Laptop in der Mitte und die Monitore an der Seite
Platzieren Sie Ihren Laptop in der Mitte und die Monitore an der Seite
Im zweiten Schritt positionieren Sie Ihren Laptop und Ihre Monitore. Dies hängt zwar ganz von Ihren Vorlieben ab, wir empfehlen jedoch, den primären Bildschirm (Laptop) in der Mitte zu belassen, um die Anzeige und Ergonomie zu verbessern.
Sie können sich sogar dafür entscheiden, den Laptop ganz links, gefolgt von den beiden externen Displays. Dies kann praktisch sein, wenn Sie den Deckel schließen und mit der Konfiguration mit zwei Monitoren weiterarbeiten möchten.

 Schließen Sie Ihren Laptop und verwenden Sie zwei Monitore
Schließen Sie Ihren Laptop und verwenden Sie zwei Monitore
Wenn es um Ergonomie geht, empfehlen wir sogar die Verwendung eines Laptopständers und Monitorarme. Dadurch sparen Sie Platz auf Ihrem Schreibtisch und verleihen der Einrichtung sogar eine ästhetische Note.
Primären Monitor anschließen
Sobald Sie mit der Einstellung der Geräte fertig sind, ist es an der Zeit, den primären Monitor an den Laptop anzuschließen. Sie können Ihre Ports zunächst mit einer Dockingstation erweitern oder das Kabel direkt in die Schnittstelle des Notebook-Computers stecken. Zur Demonstration haben wir ein HDMI-Kabel verwendet, um den Laptop mit dem primären Bildschirm zu verbinden:
Bereiten Sie sich mit einem HDMI-Kabel vor und stellen Sie sicher, dass die Anschlüsse sauber sind. Verbinden Sie das erste Ende des Kabels mit dem Ausgangsport des Laptops.
 Nehmen Sie das andere Ende und stecken Sie es in den Eingangsport des primären Monitors.
Nehmen Sie das andere Ende und stecken Sie es in den Eingangsport des primären Monitors.

Hinweis: Wenn Sie eine Dockingstation verwenden, verbinden Sie die Gerät zuerst an USB 3.1. Stecken Sie dann das HDMI-Kabel in den dedizierten Ausgangsport.
Schließen Sie für Daisy-Chaining das DisplayPort-oder Thunderbolt-Kabel an den dedizierten Ausgangsport der Dockingstation oder des Laptops an.
Sekundären Monitor anschließen
Der sekundäre Monitoranschluss kann je nach Wahl und Kompatibilität etwas anders sein. In diesem Abschnitt haben wir einen USB-zu-HDMI-Adapter verwendet, um ihn mit dem sekundären Display zu verbinden. Wenn Ihr Monitor eine USB-C-Schnittstelle unterstützt, können Sie den sekundären Monitor direkt mit einem USB-C-Kabel mit zwei Enden anschließen.
Verbinden Sie das USB-C-Kabel mit dem USB-C-Ausgangsport des Laptops
. strong>.
 Stecken Sie dann das erste Ende eines HDMI-Kabels in den Eingangsport des USB-zu-HDMI-Adapters.
Stecken Sie dann das erste Ende eines HDMI-Kabels in den Eingangsport des USB-zu-HDMI-Adapters.
 Stecken Sie schließlich das andere Ende in die sekundäre Eingangsport des Monitors.
Stecken Sie schließlich das andere Ende in die sekundäre Eingangsport des Monitors.

Hinweis: Schließen Sie in einer Daisy-Chain-Konfiguration das DisplayPort-oder Thunderbolt-Kabel direkt an den sekundären Bildschirm an. Wenn Sie eine Dockingstation verwenden, um zwei Monitore anzuschließen, benötigen Sie eine geeignete Schnittstelle, die mit dem sekundären Display kompatibel ist.
Überprüfen Sie die Konnektivität und passen Sie die Einstellungen an
Sobald Sie es richtig gemacht haben Nachdem Sie die beiden Monitore an einen Laptop angeschlossen haben, prüfen Sie abschließend, ob die Verbindung erfolgreich ist. Außerdem müssen Sie möglicherweise die Projektionseinstellungen anpassen, um die Anzeige zu erweitern oder zu duplizieren. Befolgen Sie dazu bitte die nachstehende Anleitung:
Stellen Sie zunächst sicher, dass beide Monitore an das Netzteil angeschlossen und eingeschaltet sind.
 Schalten Sie jetzt Ihren Laptop ein und melden Sie sich bei Windows an.
Schalten Sie jetzt Ihren Laptop ein und melden Sie sich bei Windows an.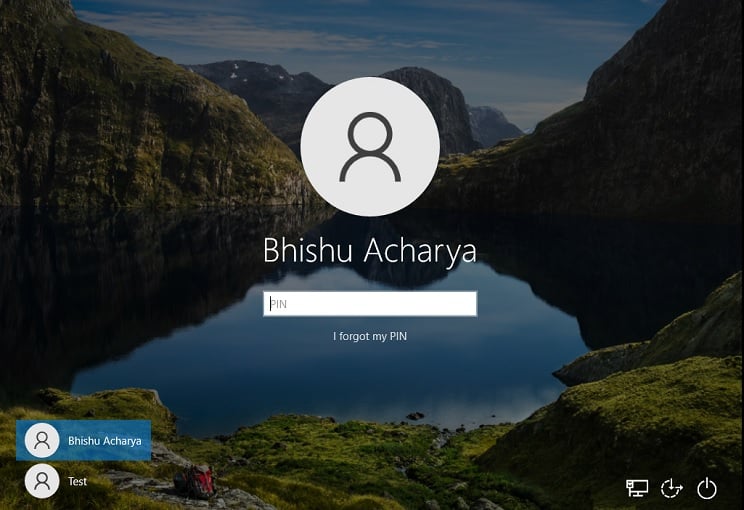
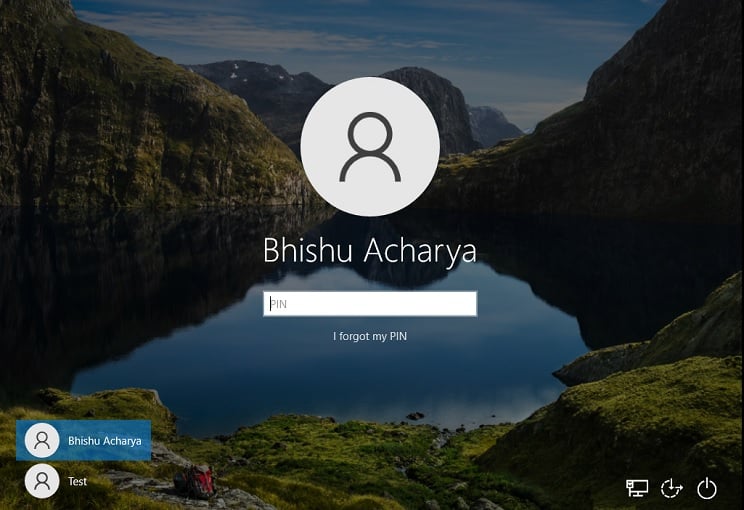 Standardmäßig sehen Sie wahrscheinlich nur einen Bildschirm, der die Anzeige dupliziert/erweitert. Um dies zu ändern, öffnen Sie die Einstellungen mit dem Hotkey Windows + I. Gehen Sie dann zu System > Display.
Standardmäßig sehen Sie wahrscheinlich nur einen Bildschirm, der die Anzeige dupliziert/erweitert. Um dies zu ändern, öffnen Sie die Einstellungen mit dem Hotkey Windows + I. Gehen Sie dann zu System > Display.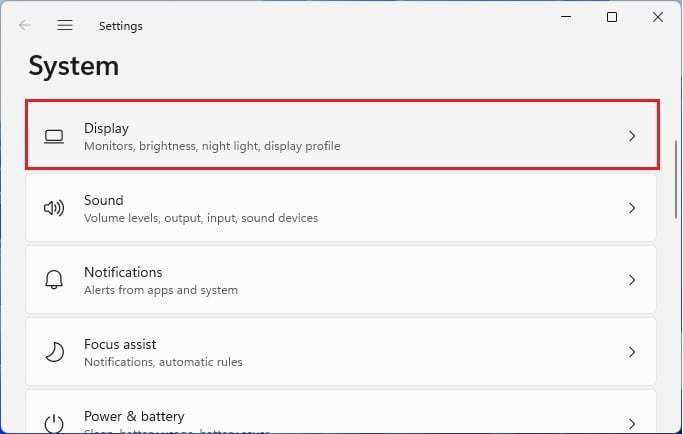
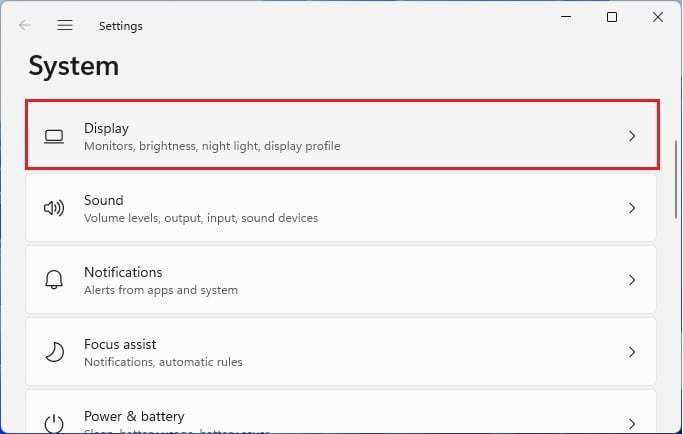 Sie sollten drei Bildschirme mit den Nummern 1, 2 und 3 sehen. Wählen Sie die Anzeige, die kein Signal anzeigt. Erweitern Sie das Dropdown-Menü und wählen Sie je nach Ihrer Wahl Desktop auf 2 und 3 duplizieren oder Desktop auf dieses Display erweitern aus.
Sie sollten drei Bildschirme mit den Nummern 1, 2 und 3 sehen. Wählen Sie die Anzeige, die kein Signal anzeigt. Erweitern Sie das Dropdown-Menü und wählen Sie je nach Ihrer Wahl Desktop auf 2 und 3 duplizieren oder Desktop auf dieses Display erweitern aus.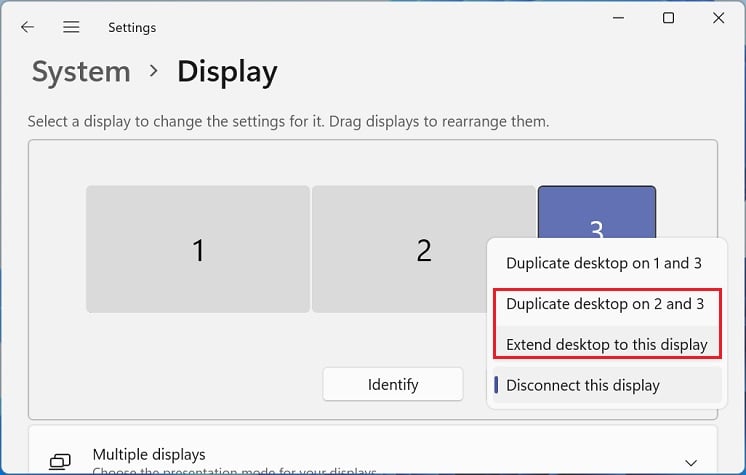
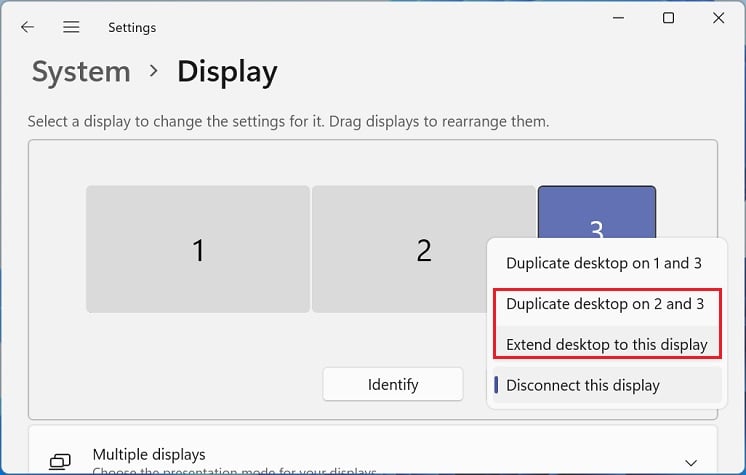 Alle Bildschirme werden wahrscheinlich für eine Sekunde blinken und gemäß der Konfiguration arbeiten. Jetzt können Sie die Anzeigen sogar ziehen und ablegen, um ihre Platzierung zu ändern, je nachdem, wie Sie die Position angepasst haben.
Alle Bildschirme werden wahrscheinlich für eine Sekunde blinken und gemäß der Konfiguration arbeiten. Jetzt können Sie die Anzeigen sogar ziehen und ablegen, um ihre Platzierung zu ändern, je nachdem, wie Sie die Position angepasst haben.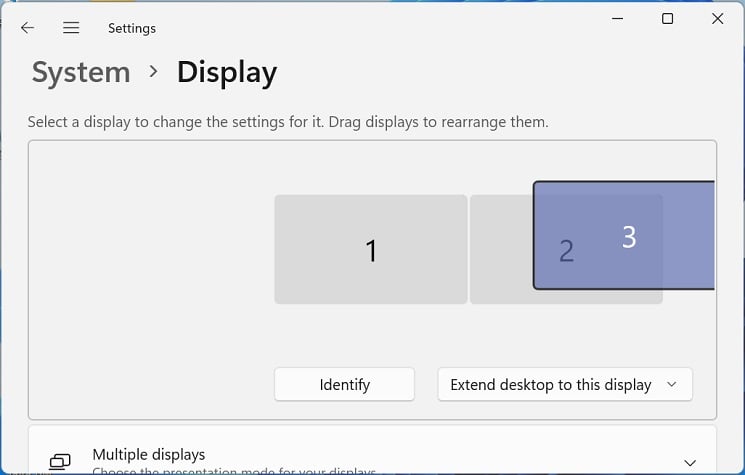
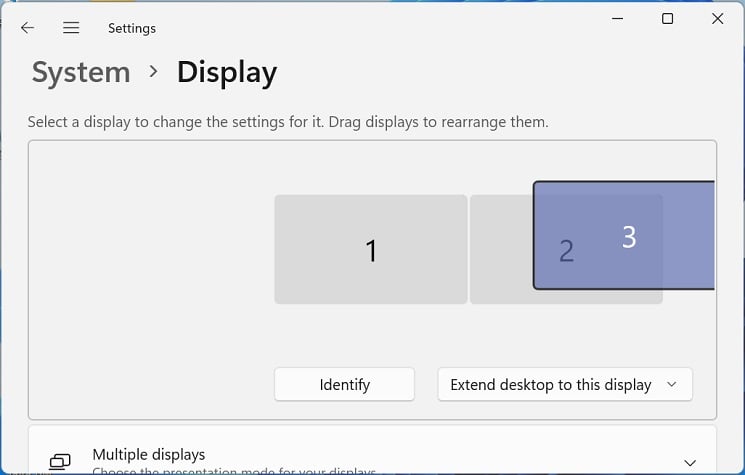
Wenn Sie den Laptop schließen und weiterhin ein Dual-Monitor-Setup genießen möchten, sollten Sie Folgendes tun:
Navigieren Sie wie unten gezeigt vom Startmenü zur Systemsteuerung.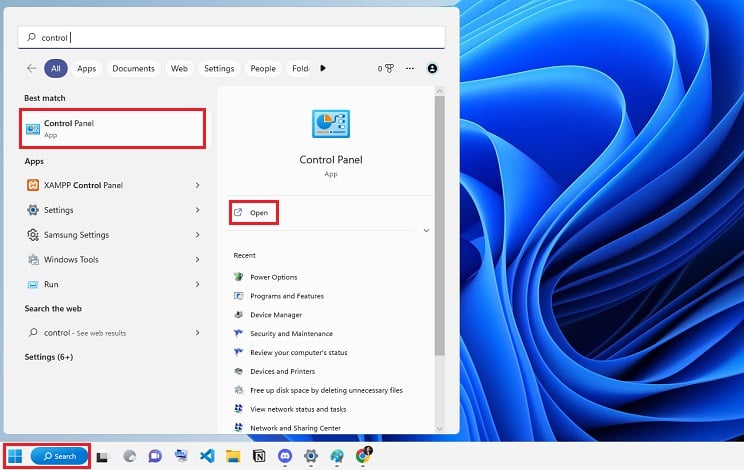
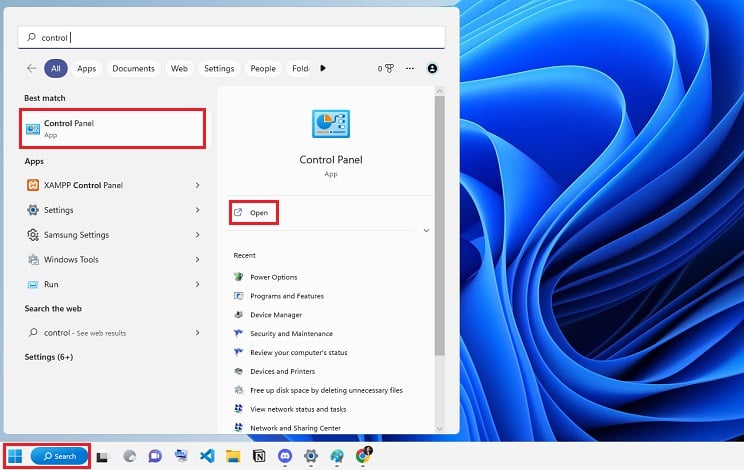 Wählen Sie hier System und Sicherheit aus.
Wählen Sie hier System und Sicherheit aus.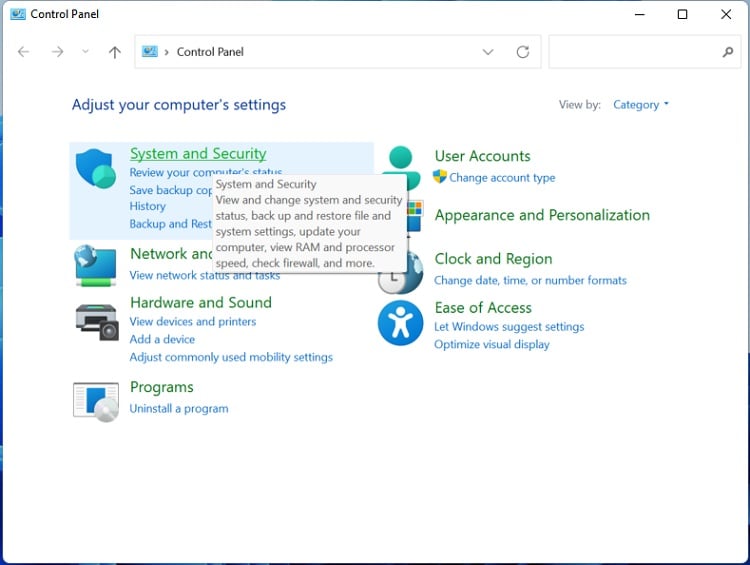 Navigieren Sie dann zu Energieoptionen.
Navigieren Sie dann zu Energieoptionen.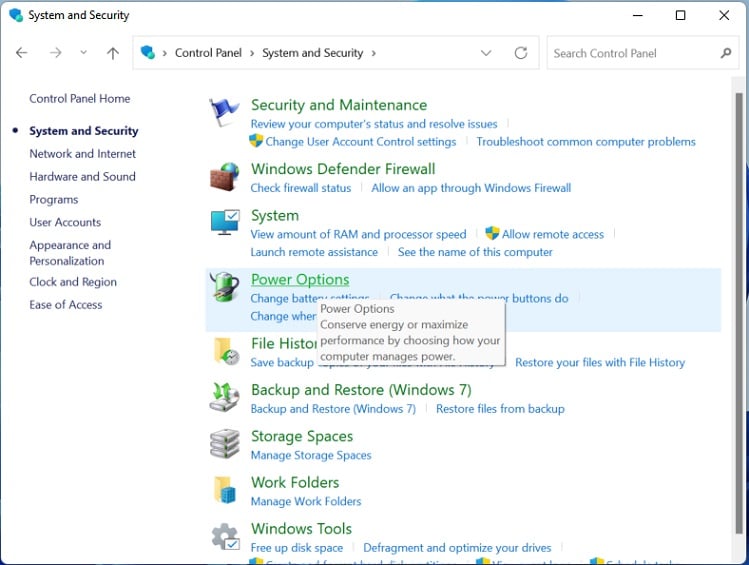
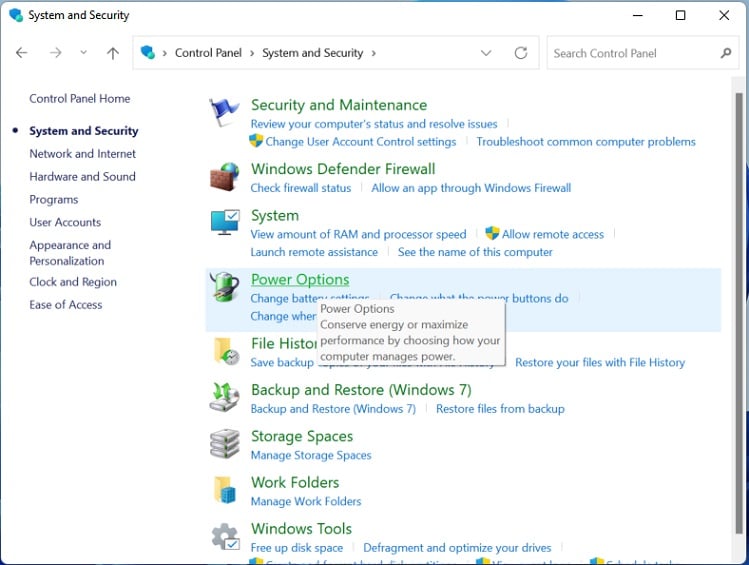 Wählen Sie auf der linken Seite des Fensters Wählen Sie aus, was beim Schließen des Deckels bewirkt wird.
Wählen Sie auf der linken Seite des Fensters Wählen Sie aus, was beim Schließen des Deckels bewirkt wird.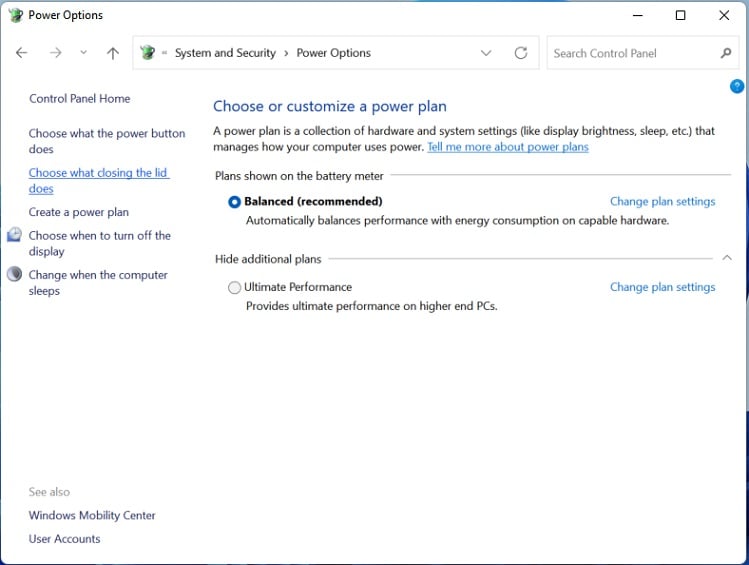
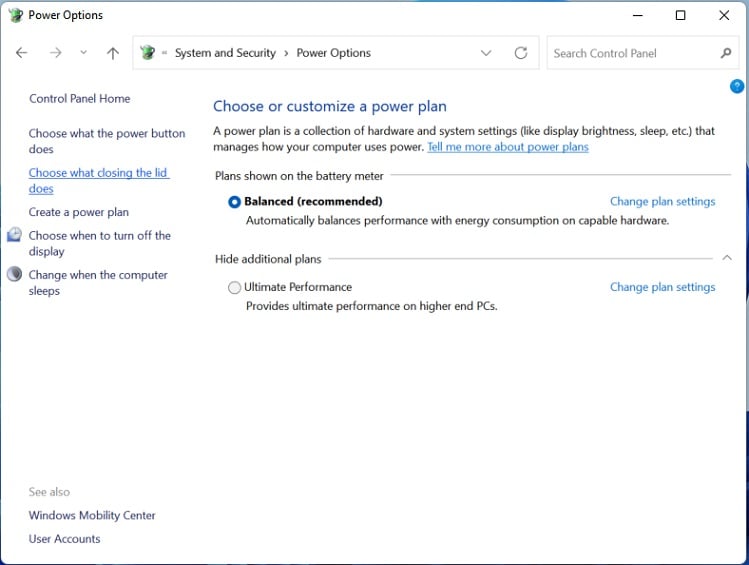 Stellen Sie als Nächstes die Option „Wenn ich den Deckel schließe“ auf Nichts tun sowohl für „Akkubetrieb“ als auch für „Netzbetrieb“. Klicken Sie jetzt auf die Schaltfläche Änderungen speichern.
Stellen Sie als Nächstes die Option „Wenn ich den Deckel schließe“ auf Nichts tun sowohl für „Akkubetrieb“ als auch für „Netzbetrieb“. Klicken Sie jetzt auf die Schaltfläche Änderungen speichern.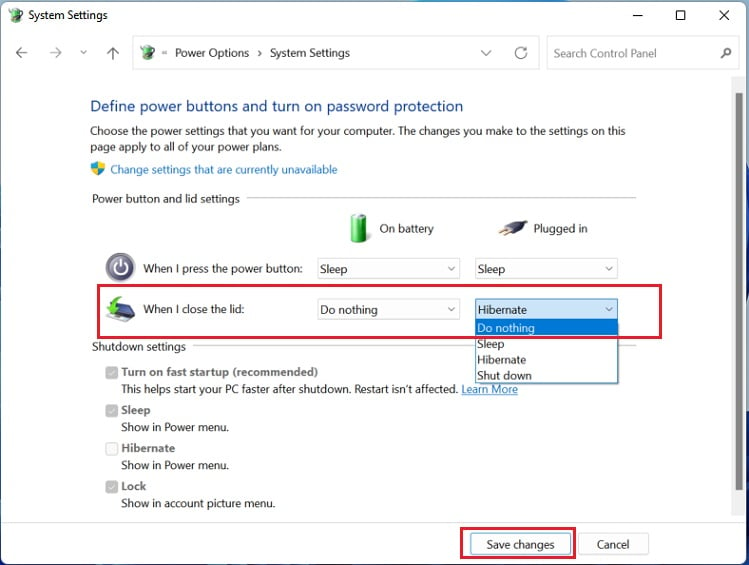
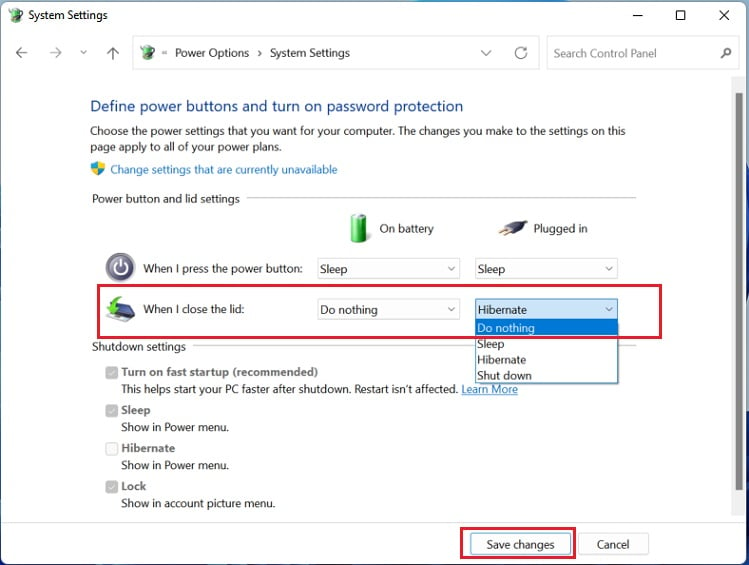 Schließlich schaltet sich Ihr Laptop auch bei geschlossenem Deckel ein. So können Sie auf beiden Bildschirmen weiterarbeiten.
Schließlich schaltet sich Ihr Laptop auch bei geschlossenem Deckel ein. So können Sie auf beiden Bildschirmen weiterarbeiten.