Cookies sind winzige Dateien, die auf Ihrem PC oder Gerät gespeichert werden und von Websites oder Web-Apps verwendet werden können, um Ihr Online-Erlebnis individuell anzupassen. Das ist alles schön und gut, aber wo werden Cookies in Windows 10 und Windows 11 gespeichert? In der Vergangenheit haben Webbrowser Cookies in separaten Textdateien im Ordner des Benutzers oder im Installationsverzeichnis des Browsers gespeichert. Der Ort der Cookies ist jedoch wesentlich schwieriger zu finden, wenn es um die heutigen großen Webbrowser geht. Lesen Sie diesen Artikel, um zu erfahren, wo Google Chrome, Mozilla Firefox, Microsoft Edge und Opera ihre Cookies auf Ihrem Windows 10-oder Windows 11-PC speichern:
WICHTIG: Diese Anleitung hilft Ihnen, die Cookies zu finden, die von den wichtigsten Browsern unter Windows gespeichert werden. Die Cookies-Ordner und-Dateien von Windows 10 und Windows 11 werden ausgeblendet und als geschützte Systemelemente markiert. Wenn Sie sie sehen möchten, sollten Sie zuerst die Anzeige versteckter Dateien und Ordner aktivieren.
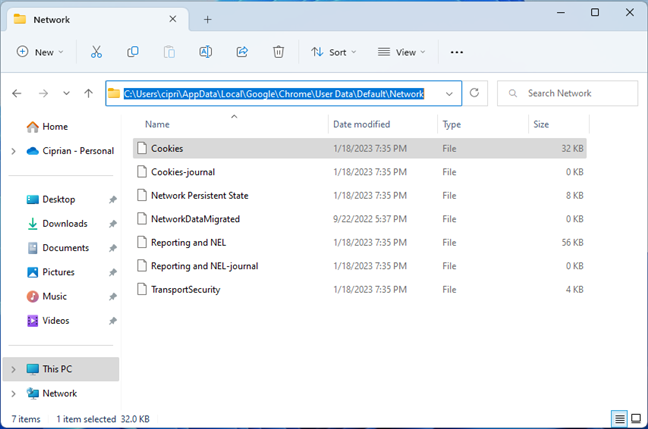
Wo befinden sich die Cookies von Google Chrome in Windows?
Wenn Sie sich fragen,”Wo werden Cookies von Chrome gespeichert?”, die Antwort ist einfach: Google Chrome speichert alle seine Cookies in einer einzigen Datei namens Cookies. Um den Cookie-Speicherort von Chrome in Windows 10 und Windows 11 zu erreichen, öffnen Sie den Datei-Explorer und geben Sie den folgenden Pfad in die Adressleiste ein:
C:\Users\Your_User_Name\AppData\Local\Google\Chrome\User Data\ Default\Network
Denken Sie daran, Your_User_Name durch den Namen Ihres Benutzerkontos zu ersetzen.
Für einen einfacheren Weg, der auf allen Benutzerkonten funktioniert, kopieren Sie den folgenden Pfad und fügen ihn in den Datei-Explorer ein: die eine Umgebungsvariable verwendet, die auf allen Windows-Computern vorhanden ist:
%LOCALAPPDATA%\Google\Chrome\User Data\Default\Network
Cookie-Speicherort von Chrome in Windows
Leider sind die Informationen in der Cookie-Datei von Chrome nicht für Menschen lesbar. Wenn Sie also Cookies in Google Chrome sehen und verwalten möchten, sollten Sie stattdessen die Benutzeroberfläche des Browsers verwenden. Weitere Einzelheiten finden Sie in unserer Anleitung zum Löschen von Cookies aus Chrome.
Wo speichert Firefox Cookies in Windows?
Mozilla Firefox speichert alle Cookies von jede Website, die Sie besuchen, in einer einzigen Datei namens cookies.sqlite. Das Erreichen des Cookies-Speicherorts von Firefox ist komplizierter. Kopieren Sie zunächst den folgenden Pfad und fügen Sie ihn in die Adressleiste des Datei-Explorers ein:
%APPDATA%\Mozilla\Firefox\Profiles
Dieser Pfad wird in eine ähnliche Adresse wie diese übersetzt:
C:\Users\Your_User_Name\AppData\Roaming\Mozilla\Firefox\Profiles
Stellen Sie einfach sicher, dass Sie Your_User_Name durch den Namen Ihres Benutzerkontos ersetzen.
Weiter , sehen Sie Ihren Firefox-Profilordner, dessen Name sich aus zufälligen Zeichen zusammensetzt, gefolgt von default-release. Wie Sie beispielsweise unten sehen können, heißt mein Firefox-Profilordner tdechjb2.default-release – aber Ihrer sollte eine andere Zeichenfolge enthalten. Doppelklicken oder doppeltippen Sie auf diesen Ordner, um ihn zu öffnen.
Der Speicherort der Benutzerprofilordner von Firefox
TIPP: Hier sind fünf Möglichkeiten zum Verdoppeln-Klick mit einem einzigen Klick in Windows.
In Ihrem Firefox-Profilordner sollten Sie die Datei namens cookies.sqlite finden.
Der Firefox-Cookie-Speicherort
Sie können die Datei cookies.sqlite jedoch nicht einfach mit einem Texteditor öffnen, um die darin enthaltenen Cookies anzuzeigen. Für diese Aufgabe sollten Sie die integrierten Funktionen von Firefox verwenden. Unser Leitfaden zum Löschen von Cookies in Firefox bietet weitere Details zu diesem Thema.
Speicherort von Cookies von Microsoft Edge in Windows 10 und Windows 11
Der von Microsoft verwendete Ort Edge zum Speichern von Cookies ähnelt Chrome. Alle Microsoft Edge-Cookies werden auch in einer einzigen Datei namens Cookies gespeichert. Öffnen Sie den Datei-Explorer und kopieren Sie den folgenden Pfad und fügen Sie ihn in die Adressleiste ein:
%LOCALAPPDATA%\Microsoft\Edge\User Data\Default\Network
Dies entspricht einem ähnlichen Pfad wie this:
C:\Users\Your_User_Name\AppData\Local\Microsoft\Edge\User Data\Default\Network
Denken Sie daran, Your_User_Name durch den Namen Ihres Windows-Benutzerkontos zu ersetzen.
Speicherort von Microsoft Edge-Cookies
Die Informationen in der Cookies-Datei von Edge sind nicht in einem für Menschen lesbaren Format. Sie können jedoch die Benutzeroberfläche des Browsers verwenden, um seine Cookies anzuzeigen und mit ihnen zu interagieren. Erfahren Sie mehr darüber in unserem Leitfaden zum Löschen von Cookies auf Microsoft Edge.
Der Speicherort von Opera-und Opera GX-Cookies in Windows 10 und Windows 11
Oper und Opera GX speichern ihre Cookies eine einzelne Datei namens Cookies, genau wie Google Chrome und Microsoft Edge. Wenn Sie Opera verwenden, können Sie die Cookies-Datei finden, indem Sie den folgenden Pfad in die Adressleiste des Datei-Explorers einfügen:
%AppData%\Opera Software\Opera Stable\Network
Der Ort der Cookies Wird von Opera verwendet
Wenn Sie den Browser Opera GX verwenden, kopieren Sie diesen Pfad und fügen Sie ihn in die Adressleiste des Datei-Explorers ein:
%AppData%\Opera Software\Opera GX Stable\Network
Der Ort der Cookies für Opera GX
Sie können die von den Cookies gespeicherten Informationen nicht einfach mit einem Texteditor öffnen und lesen. Sehen Sie sich stattdessen unseren Leitfaden an, um zu erfahren, wie Sie die Cookies in Opera und Opera GX anzeigen und entfernen können.
Warum wollten Sie wissen, wo sich die Cookies Ihres Webbrowsers befinden?
Wenn es soweit ist In modernen Webbrowsern können Sie Cookies nicht mehr über den Datei-Explorer verwalten. Sie werden in verschlüsselten Datenbanken gespeichert; Sie können sie nur mit den entsprechenden Webbrowsern oder Anwendungsprogrammierschnittstellen von Drittanbietern anzeigen. Bevor Sie dieses Tutorial schließen, teilen Sie uns mit, warum Sie den Cookie-Speicherort Ihres Browsers wissen wollten. Lag es daran, dass Sie Probleme mit bestimmten Websites hatten? Oder wollten Sie nur, dass alle von Cookies gespeicherten Informationen gelöscht werden? Kommentieren Sie unten und teilen Sie Ihre Geschichte.