Wichtige Hinweise:
Das Zurücksetzen der Soundeinstellungen ist ein einfacher Schritt zur Fehlerbehebung, den Sie ausprobieren sollten, wenn Sie Probleme mit dem Ton auf Ihrem Windows-PC haben. Das Zurücksetzen der Soundeinstellungen kann hilfreich sein Beheben Sie verschiedene Audioprobleme, darunter kein Ton, Knistern oder Rauschen und verzerrter oder verschwommener Ton. Wenn Sie Probleme mit dem Ton auf Ihrem Windows-Computer haben, besteht eine mögliche Lösung darin, die Toneinstellungen zurückzusetzen. Dies kann bei der Fehlerbehebung und Behebung einer Vielzahl von Audioproblemen helfen, einschließlich, aber nicht beschränkt auf fehlenden Ton, Knistern oder Statik, verzerrten oder verschwommenen Ton oder andere Audioprobleme.
In dieser Anleitung werde ich das tun führt Sie durch die Schritte zum Zurücksetzen der Soundeinstellungen auf Ihrem Windows-PC, damit Sie eventuelle Audioprobleme in Ihrem Windows-System lösen können.
Inhaltsverzeichnis:
So setzen Sie die Soundeinstellungen unter Windows zurück. Die Lautstärke aller Geräte in Windows zurücksetzen. Das Audiogerät auf die Standardeinstellungen zurücksetzen. Audiodienste in Windows zurücksetzen. Audioverbesserungen deaktivieren. Audiotreiber neu installieren zum Zurücksetzen der SoundeinstellungenHäufig gestellte Fragen (FAQs)Einfaches Zurücksetzen der Soundeinstellungen unter Windows – Fazit
Die folgenden Schritte funktionieren in Windows 10 und 11 gleich.
So setzen Sie die Soundeinstellungen unter Windows zurück
Um t zurückzusetzen In den Audioeinstellungen müssen Sie das Audiogerät und die Lautstärke aller Apps zurücksetzen, die Audiogeräte auf ihre Standardeinstellungen zurücksetzen, die Audiodienste zurücksetzen, den Audiotreiber zurücksetzen und die Audioverbesserungen deaktivieren.
So geht’s it.
Schritt 1: Zurücksetzen der Lautstärke aller Geräte in Windows
Windows ermöglicht es Ihnen, bestimmte Audiogeräte und Lautstärken für verschiedene Apps einzustellen. Sie können die Lautstärke aller Audiogeräte über die Seite „Lautstärkemixer“ in der App „Einstellungen“ zurücksetzen.
So setzen Sie die Lautstärke aller Audiogeräte zurück:
Verwenden Sie „Windows-Logo-Taste + I“, um dies zu tun Öffnen Sie die Einstellungen. Wählen Sie in der Seitenleiste „System“. Klicken Sie im Hauptfenster auf „Ton“. Scrollen Sie nach unten und klicken Sie auf „Lautstärkemixer“. Drücken Sie die Schaltfläche”Zurücksetzen“am unteren Rand des Fensters. Damit sind Sie fertig, die Lautstärke aller Geräte zurückzusetzen in Windows.
Schritte mit weiteren Details:
Die Lautstärkemixer-Optionen sind über die App „Einstellungen“ verfügbar. Starten Sie zunächst die App „Einstellungen“, indem Sie das Startmenü öffnen und auf das Symbol „Einstellungen“ klicken Unterseite. Sie können auch die Tasten „Windows-Logo“ und „I“ auf Ihrer Tastatur gleichzeitig drücken, um es zu öffnen.
Klicken Sie auf die Option „System“ in der Seitenleiste und gehen Sie dann zur Seite „Sound“. Hier können Sie Ihre Audioeinstellungen, Audiogeräte und die Lautstärke verwalten.
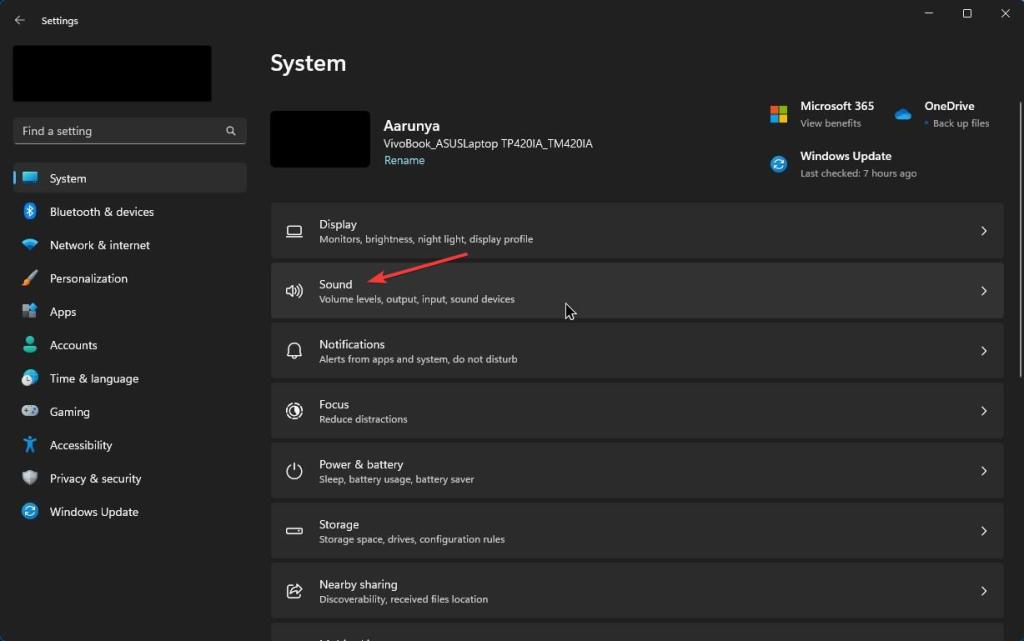
Scrollen Sie auf der Seite mit den Toneinstellungen nach unten und klicken Sie auf die Seite „Lautstärkemixer“. Öffnen Sie die Seite „Lautstärkemixer“ in der App „Einstellungen“.
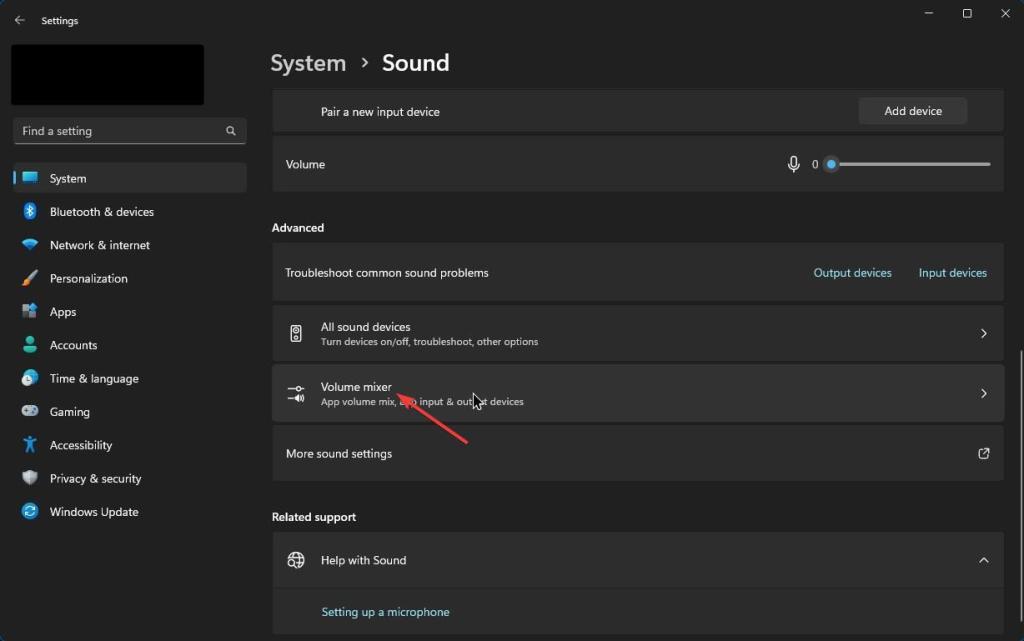
Scrollen Sie auf der Seite Volume Mixer nach unten und klicken Sie unten auf der Seite auf die Schaltfläche „Zurücksetzen“. Durch Drücken der Taste wird die Lautstärke aller Audiogeräte und Anwendungen sofort zurückgesetzt.
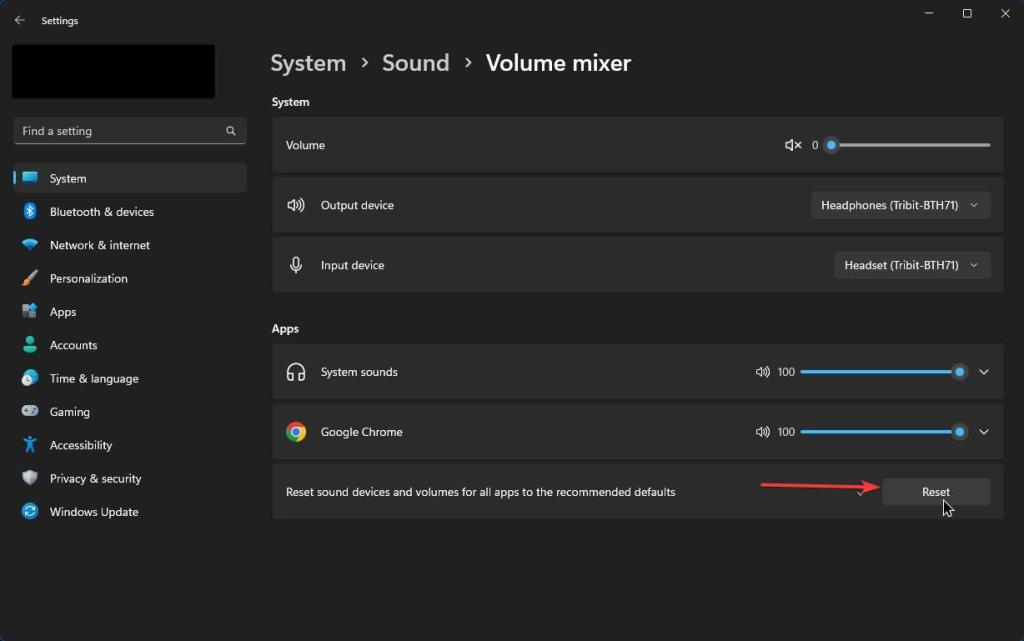
Schritt 2: Setzen Sie das Audiogerät auf die Standardeinstellungen zurück
Oft können bestimmte benutzerdefinierte Audiogeräteeinstellungen Probleme mit der Tonausgabe und-eingabe in Windows verursachen. In diesen Fällen können Sie die Audiogeräteeinstellungen auf die Standardeinstellungen zurücksetzen, um die Probleme zu beheben.
So stellen Sie die Audiogeräteeinstellungen auf die Standardeinstellungen wieder her:
Öffnen Sie die Windows-Einstellungen App. Wählen Sie „System“ in der Seitenleiste. Klicken Sie im Hauptfenster auf „Ton“. Scrollen Sie nach unten und klicken Sie auf „Weitere Toneinstellungen.”Wählen Sie das Audiogerät Ihrer Wahl.Klicken Sie auf die Schaltfläche”Eigenschaften“.Gehen Sie zur Registerkarte”Erweitert“.Klicken Sie auf”Schaltfläche Standardeinstellungen wiederherstellen“. Machen Sie dasselbe für andere Audiogeräte. Damit sind Sie fertig, das Audiogerät auf die Standardeinstellungen zurückzusetzen.
Schritte mit weiteren Details:
Starten Sie die App „Einstellungen“ in Windows. Sie können die Tastenkombination „Windows-Logo-Taste + I“ drücken oder im Startmenü auf das Symbol „Einstellungen“ klicken. In der App „Einstellungen“ gehen Sie auf „System“ und dann auf die Seite „Ton“.
Wenn Sie sich auf der Soundseite befinden, scrollen Sie nach unten und klicken Sie auf die Option „Weitere Soundeinstellungen“.
Durch Klicken auf die Option wird sofort das alte Toneinstellungsfenster geöffnet. Wählen Sie hier das Audiogerät Ihrer Wahl aus und klicken Sie auf die Schaltfläche „Eigenschaften“. Beachten Sie, dass das Audiogerät aktiviert sein sollte.
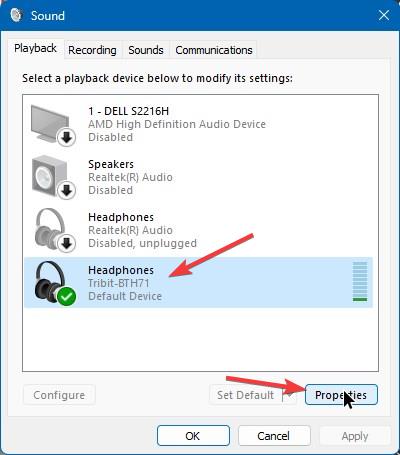
Gehen Sie im Eigenschaftenfenster zur Registerkarte”Erweitert”und klicken Sie auf die Schaltfläche”Standard wiederherstellen”.
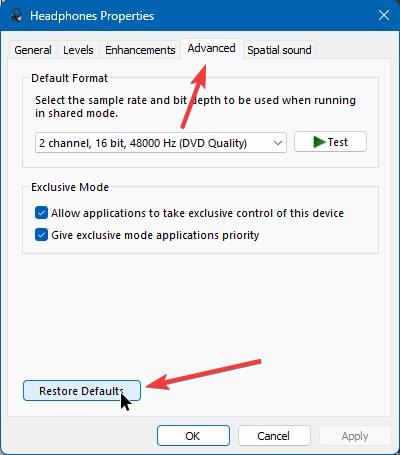
Sobald Sie auf die Schaltfläche klicken, setzt Windows die Einstellungen des Audiogeräts zurück und stellt sie auf die Standardeinstellungen zurück. Klicken Sie auf „Ok“ b , um die Änderungen zu bestätigen.
Abschließend machen Sie dasselbe für alle verfügbaren und aktivierten Audiogeräte.
Wenn Sie das getan haben, starten Sie den Computer neu und Sie sind mit dem Zurücksetzen fertig Zurücksetzen des Audiogeräts auf seine Standardeinstellungen.
Schritt 3: Zurücksetzen der Audiodienste in Windows
In Anbetracht der Bedeutung von Sound verfügt Windows über zwei Audiodienste: Windows Audio Endpoint Builder und Windows Audio to Ton verwalten. Das Neustarten und Zurücksetzen dieser Windows-Audiodienste kann bei der Lösung von Audioproblemen hilfreich sein.
So können Sie Audiodienste in Windows zurücksetzen und neu starten:
Drücken Sie „Windows-Logo-Taste + R“, um Run zu öffnen. Geben Sie”services.msc“in das leere Feld ein. Klicken Sie auf die Schaltfläche”Ok“, um Services zu öffnen.Rechtsklick auf den Dienst „Windows Audio Endpoint Builder“. Wählen Sie die Schaltfläche „Neu starten“. Klicken Sie auf die Schaltfläche „Ja“, wenn Sie dazu aufgefordert werden.Mit Dadurch werden beide Windows Audiodienste neu gestartet.
Schritte mit weiteren Details:
Zunächst müssen wir die Windows-Dienste öffnen. Suchen Sie dazu im Startmenü nach „Dienste“ oder drücken Sie die Tastenkombination „Windows-Logo-Taste + I“, um Ausführen zu öffnen, geben Sie „services.msc“ in das Feld ein und drücken Sie die Schaltfläche „Ok“.
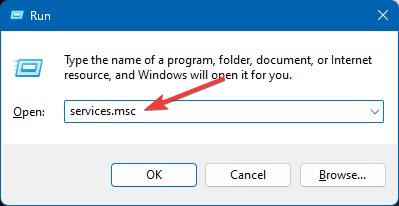
Suchen Sie nach dem Öffnen des Fensters „Dienste“ den Dienst „Windows Audio Endpoint Builder“. Klicken Sie darauf und wählen Sie die Schaltfläche „Neustart“.
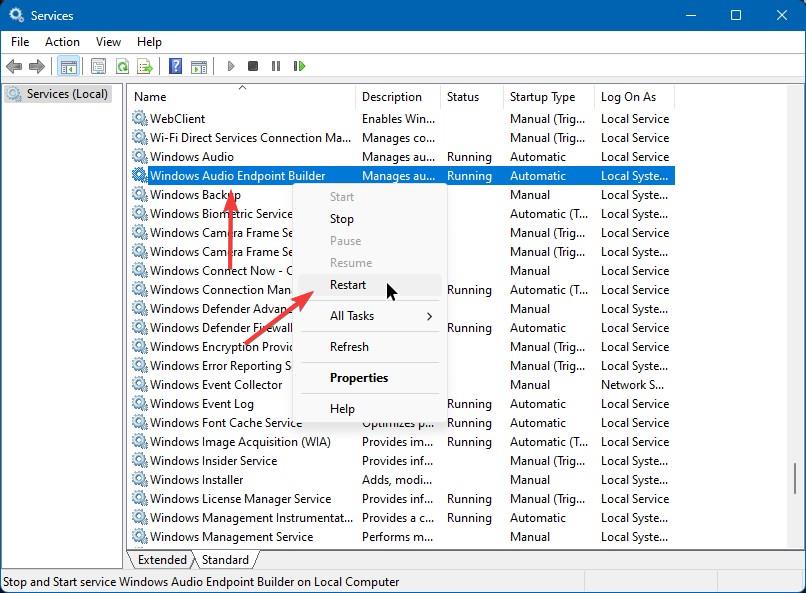
Windows zeigt eine Eingabeaufforderung an fragen ob Sie möchten auch den Dienst „Windows Audio“ neu starten. Klicken Sie auf die Schaltfläche „Ja“.
Durch Drücken von Ja werden sowohl Windows Audio als auch Windows Audio Endpoint sofort neu gestartet Builder-Dienste Damit haben Sie die Windows-Audiodienste neu gestartet und zurückgesetzt.
Schritt 4: Audioverbesserungen deaktivieren
Nicht oft, aber aktivierte Audioverbesserungen können Probleme mit Windows verursachen Daher müssen Sie die Audioverbesserungen deaktivieren, um die Soundeinstellungen in Windows zurückzusetzen.
So deaktivieren Sie die Audioverbesserungen in Windows:
Öffnen Sie die Windows-Einstellungen App. Wählen Sie „System“ in der Seitenleiste. Klicken Sie im Hauptfenster auf „Ton“. Scrollen Sie nach unten und klicken Sie auf „Weitere Toneinstellungen.”Se Wählen Sie das Audiogerät Ihrer Wahl aus. Klicken Sie auf die Schaltfläche „Eigenschaften“. Wechseln Sie zur Registerkarte „Verbesserungen“. Wählen Sie die Option „Alle Verbesserungen deaktivieren “-Kontrollkästchen. Drücken Sie die Schaltfläche „Ok“. Machen Sie dasselbe für andere verfügbare Audiogeräte. Klicken Sie auf die Schaltfläche „Ok“. im Hauptfenster. Damit haben Sie Audioverbesserungen deaktiviert für alle Audiogeräte.
Schritte mit mehr Details:
Zunächst müssen wir die alten Soundeinstellungen öffnen Fenster. Starten Sie dazu die App Einstellungen mit „Starttaste + I“ und gehen Sie auf die Seite „System-> Sound“.
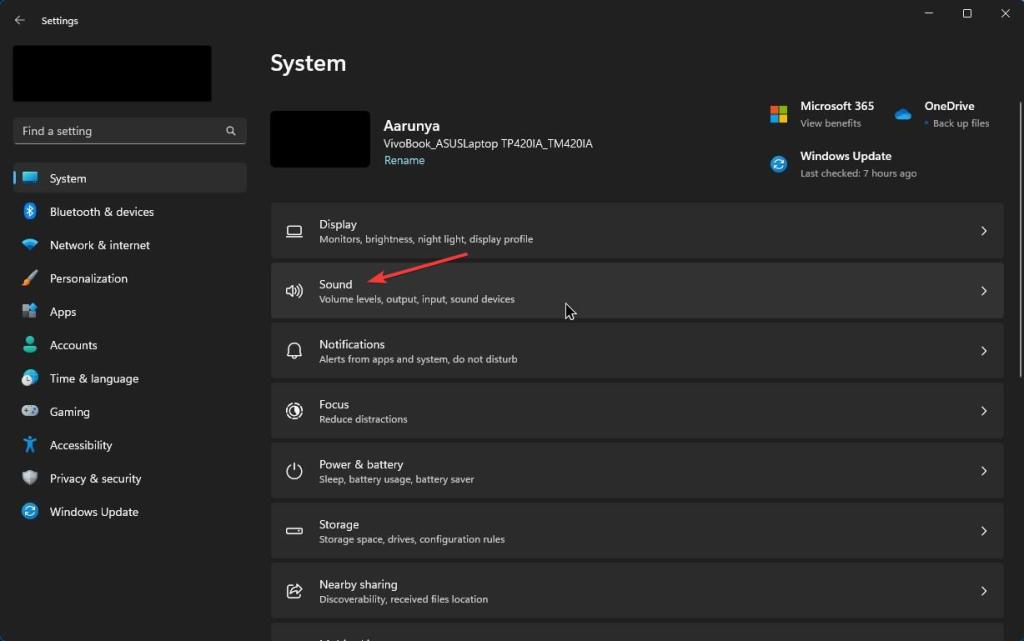
Sobald Sie hier sind, suchen und klicken Sie auf die Option „Weitere Toneinstellungen“. Dadurch wird die alte Seite mit den Toneinstellungen geöffnet.
.leader-3-multi-700{border:keine!wichtig;Anzeige:Block!wichtig;float:keine!wichtig;Zeilenhöhe:0;Rand-unten:15px!wichtig;Rand-links:auto!wichtig;Rand-rechts:auto!wichtig;Rand-oben:15px!wichtig;max. Breite:100%!wichtig;min. Höhe:250px;min. Breite:250px;Auffüllung:0;Textausrichtung:zentriert!wichtig;Breite:100%}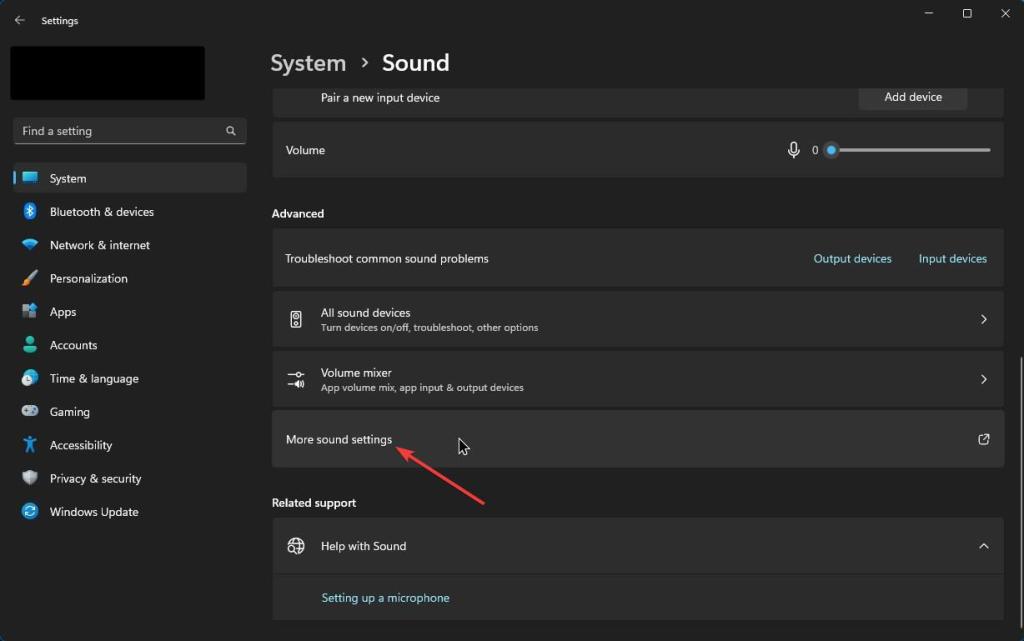
Wählen Sie nun das gewünschte Audiogerät aus und klicken Sie auf die Schaltfläche „Eigenschaften“.
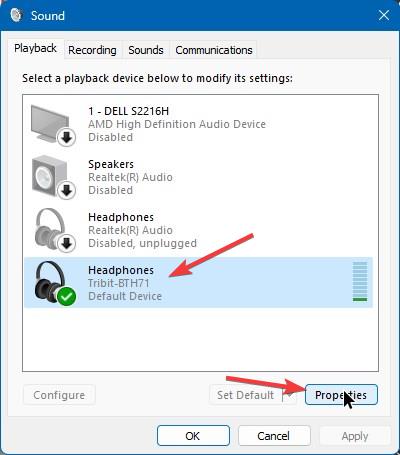
Wechseln Sie im Eigenschaftenfenster des Audiogeräts zur Registerkarte”Verbesserungen”, aktivieren Sie das Kontrollkästchen”Alle Verbesserungen deaktivieren”und klicken Sie auf die Schaltfläche”Ok”. um Änderungen zu speichern.
Machen Sie dasselbe für alle verfügbaren und aktivierten Audiogeräte.
Klicken Sie abschließend auf die Schaltfläche „Ok“. um den Vorgang abzuschließen und den Computer neu zu starten. Damit sind alle Audioverbesserungen in Windows deaktiviert.
Schritt 5: Installieren Sie den Audiotreiber in Windows neu
Der letzte Schritt zum Zurücksetzen der Soundeinstellungen auf die Standardeinstellungen in Windows ist das Zurücksetzen oder Neuinstallieren Audiotreiber.
So setzen Sie den Audiotreiber unter Windows zurück oder installieren ihn neu:
Klicken Sie mit der rechten Maustaste auf das Symbol Start in der Taskleiste.Wählen Sie die Option „Geräte-Manager“.Erweitern Sie den Abschnitt „Audio-, Video-und Gamecontroller“.Klicken Sie mit der rechten Maustaste auf Ihr Audiogerät Treiber.Wählen Sie die Option „Gerät deinstallieren“. Klicken Sie auf die Schaltfläche „Deinstallieren“, wenn Sie dazu aufgefordert werden.Schließen Sie den Geräte-Manager, sobald Sie fertig sind. Starten Sie den Computer neu. Nach dem Neustart wird Windows den Audiotreiber automatisch neu installieren. Damit haben Sie den Audiotreiber erfolgreich neu installiert.
Schritte mit weitere Details:
Zum Starten klicken Sie mit der rechten Maustaste auf das Start-i con in der Taskleiste, um das Power User-Menü zu öffnen. Suchen Sie die Option „Geräte-Manager“ in der Liste der Optionen im Power-User-Menü und klicken Sie darauf. Sie können auch im Startmenü nach „Geräte-Manager“ suchen und ihn von dort aus öffnen.
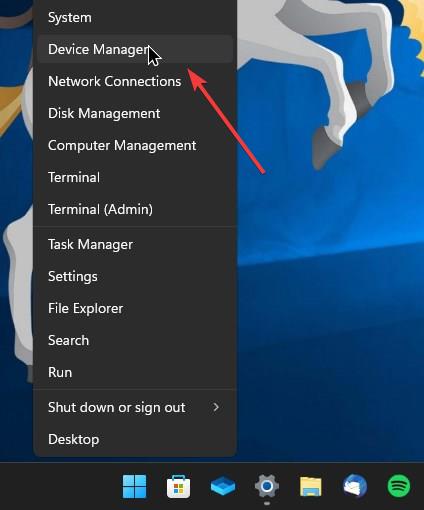
Suchen Sie nach dem Öffnen des Geräte-Managers den Abschnitt „Sound-, Video-und Gamecontroller“ und erweitern Sie ihn. Hier finden Sie ihn alle Audiogeräte.
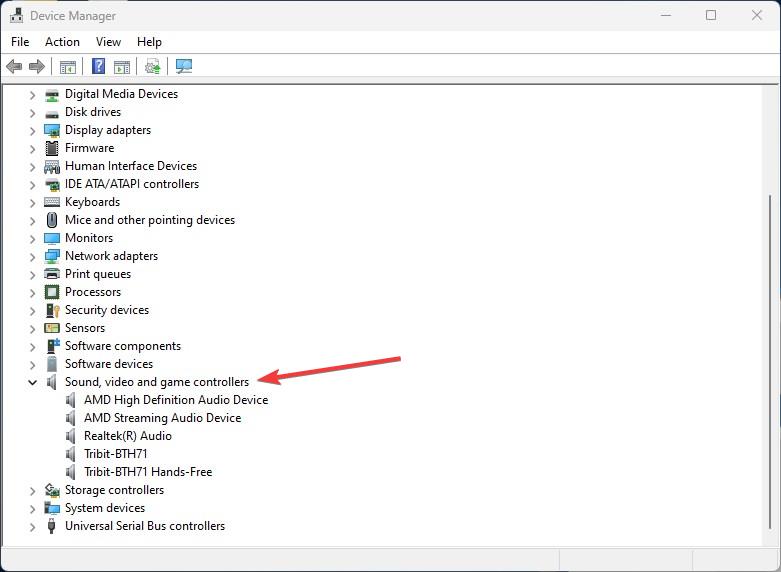
Finden Sie Ihr Audiogerät ce aus der Liste, klicken Sie mit der rechten Maustaste darauf und wählen Sie die Option „Gerät deinstallieren“.
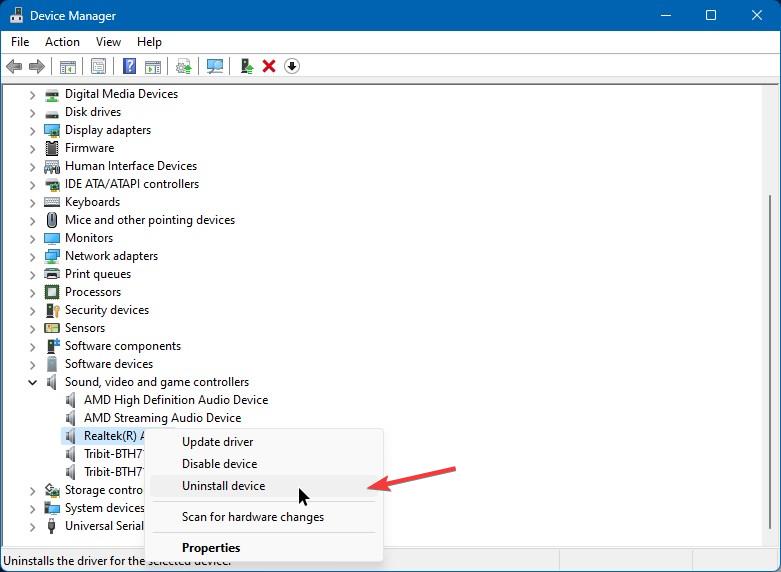
Wenn Sie die Option auswählen, werden Sie zu Ihrer Bestätigung aufgefordert. Wählen Sie „Versuchen, das Laufwerk für dieses Gerät zu entfernen“ und klicken Sie auf die Schaltfläche „Deinstallieren“, um fortzufahren.
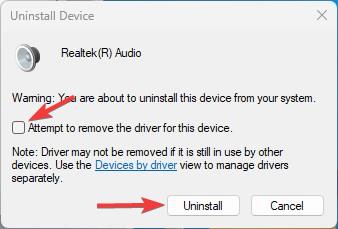
Sobald Sie dies tun, deinstalliert Windows den Audiotreiber. Schließen Sie danach den Geräte-Manager und starten Sie den Computer neu. Nach dem Neustart installiert Windows automatisch den Audiotreiber neu.
Damit haben Sie den Audiotreiber in Windows erfolgreich neu installiert und sind mit dem Zurücksetzen der Audioeinstellungen fertig.
Häufig gestellte Fragen ( FAQs)
Hier sind einige häufig gestellte Fragen zum Zurücksetzen der Soundeinstellungen in den Betriebssystemen Windows 11 und 10.
Was bedeutet es, die Soundeinstellungen in Windows zurückzusetzen?
Das Zurücksetzen der Soundeinstellungen in Windows bezieht sich auf das Zurücksetzen der Audioeinstellungen auf Ihrem Computer auf ihre Standardwerte. Dadurch können verschiedene Audioprobleme behoben werden, z. B. kein Ton, Knistern oder Rauschen sowie verzerrter oder verschwommener Ton.
Wie setze ich die Toneinstellungen in Windows zurück?
So setzen Sie den Ton zurück oder Audioeinstellungen müssen Sie die Lautstärke aller Ihrer Audiogeräte zurücksetzen, die Audiogeräteeinstellungen auf die Standardeinstellungen zurücksetzen, die Windows-Audiodienste zurücksetzen, alle Audioverbesserungen deaktivieren und den Audiotreiber neu installieren.
Werden Sie das zurücksetzen Soundeinstellungen beheben Audioprobleme?
Das Zurücksetzen der Soundeinstellungen behebt viele allgemeine Audioprobleme wie kein Ton, Knistern oder Statik, verzerrter oder verschwommener Ton usw., aber es ist keine garantierte Lösung. Sie sollten das Zurücksetzen der Toneinstellungen als einen der wichtigen Schritte zur Fehlerbehebung behandeln.
Wie setze ich meinen Realtek HD-Audiotreiber zurück?
Um den Realtek HD-Audiotreiber zurückzusetzen, klicken Sie mit der rechten Maustaste Wählen Sie auf dem Startsymbol „Geräte-Manager“, erweitern Sie „Sound-, Video-und Gamecontroller“, klicken Sie mit der rechten Maustaste auf das Laufwerk „Realtek HD Audio“, wählen Sie die Option „Gerät deinstallieren“ und klicken Sie dann auf die Schaltfläche „Deinstallieren“.
Einfaches Zurücksetzen der Soundeinstellungen unter Windows – Fazit
Abschließend lässt sich sagen, dass das Zurücksetzen der Soundeinstellungen in Windows ein einfacher, aber effektiver Schritt zur Fehlerbehebung ist, der helfen kann, eine Vielzahl von Audioproblemen zu beheben Das Zurücksetzen der Soundeinstellungen löst die Audioprobleme nicht, es können andere zugrunde liegende Probleme vorliegen, die eine weitere Fehlerbehebung erfordern.
Ich hoffe, diese einfache und einfache Windows-Anleitung hat Ihnen geholfen.
Wenn Sie nicht weiterkommen oder Hilfe benötigen, senden Sie eine E-Mail und ich werde versuchen, so viel wie möglich zu helfen.