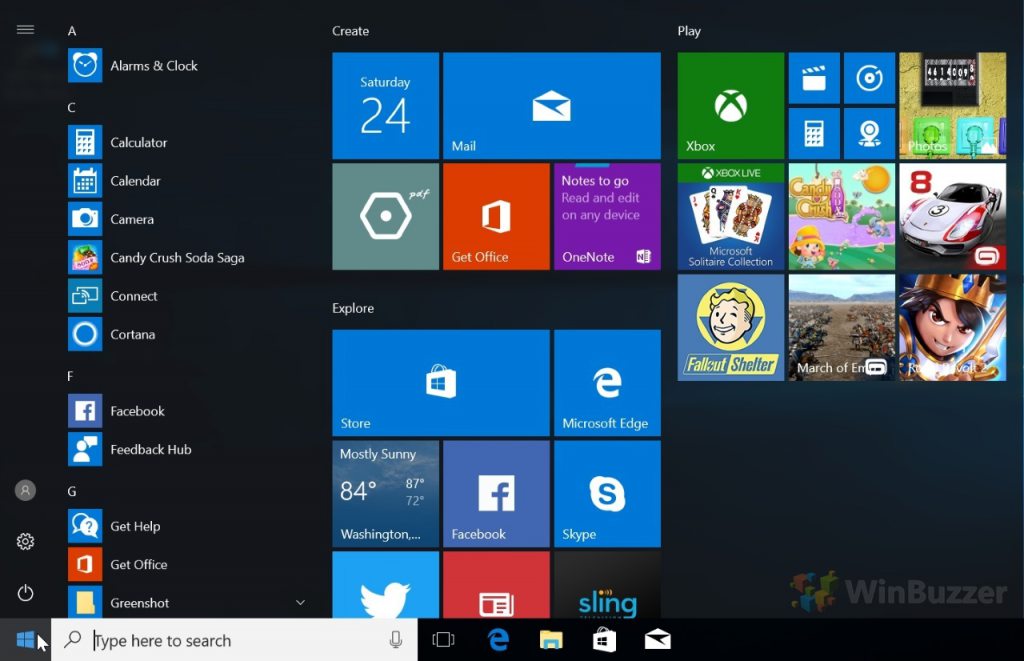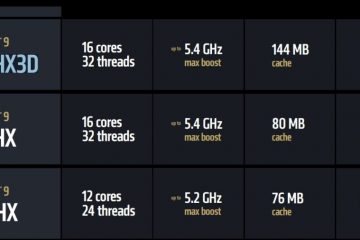Microsoft hat seit Windows 10 mehrere Änderungen an Windows 11 vorgenommen, dennoch sind viele lästige Anzeigen immer noch vorhanden. Abgesehen von den bisher bekannten Anzeigen hat Microsoft noch mehr Anzeigen in Windows 11 über Vorschläge, Empfehlungen, Tipps usw. in die Benutzeroberfläche eingebaut.
Windows 11-Anzeigen überall
Windows 11-Anzeigen erscheinen als Vorschläge und Tipps auf dem Sperrbildschirm, als Programme, die Sie noch nie zuvor verwendet haben, die an das Startmenü angeheftet sind, als Dienstangebote im Datei-Explorer, als Vorschläge zu Funktionen und Inhalten in der App „Einstellungen“ und in anderen Orten.
Dies bedeutet jedoch nicht, dass Sie es akzeptieren und sich selbst erlauben sollten, ein Ziel für s zu sein. Glücklicherweise erlaubt Microsoft Benutzern, s in Windows 11 zu blockieren, obwohl das Verfahren komplexer sein sollte”>
Hier gibt es mehrere Möglichkeiten, Werbung in Windows 11 zu entfernen.
So entfernen Sie Werbung vom Sperrbildschirm
Bereits auf dem Sperrbildschirm Ihres Windows 11-Geräts wird Werbung angezeigt. Microsoft bezeichnet sie möglicherweise als „Fakten, Tipps, Techniken und mehr“, aber es handelt sich nur um getarnte Werbung. Folgen Sie den Anweisungen, um die Werbung vom Windows 11-Sperrbildschirm zu entfernen.
Klicken Sie auf das”Windows”-Symbol und wählen Sie”Einstellungen”aus der angehefteten Anwendung im Startmenü
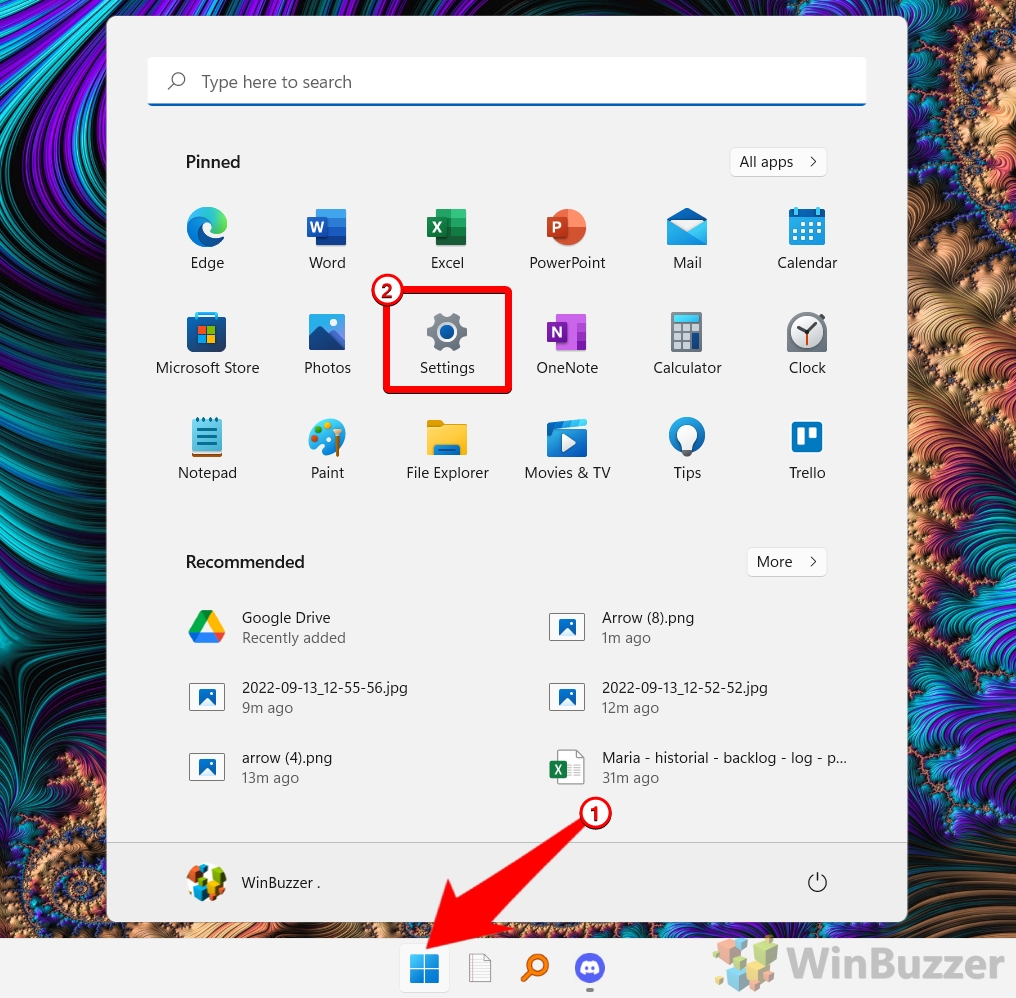
Wählen Sie „Personalisierung“ in der Seitenleiste und klicken Sie in den Personalisierungsoptionen auf „Bildschirm sperren“
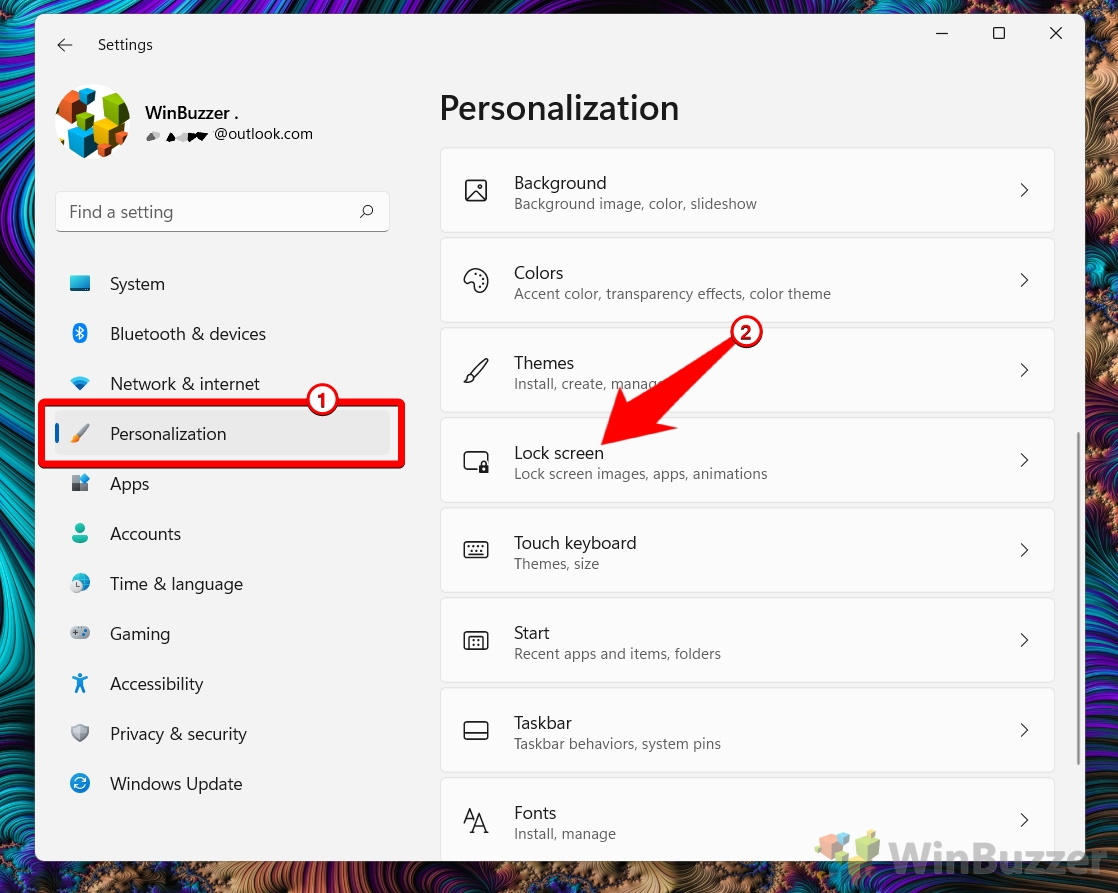
In den „Sperrbildschirm“-Einstellungen ist die Standardeinstellung „Anzeigen“. a „Slideshow“
Deaktivieren Sie „Unterhaltsame Fakten, Tipps, Tricks und mehr auf Ihrem Sperrbildschirm erhalten“, um die Sperrbildschirmanzeigen in Windows 11 zu entfernen.
Windows 11 fördert wie sein Vorgänger Windows 10 mehrere Programme in seinem Startmenü. Diese Programme sind nicht nativ für das Betriebssystem. Aber wenn Sie Windows 11 installieren oder ein Gerät mit dem Betriebssystem kaufen, legt Microsoft es ohne Nachfrage auf Ihrem Computer ab. Sie werden als Einträge in Ihrem Startmenü angezeigt.
Einige dieser vermarkteten Programme sind auf Ihrem Computer installiert, während andere auf ihre Microsoft Store-Download-Sites verlinken. Leider werden einige Benutzer sich dessen nicht bewusst sein. Da diese Programme einen Teil des wertvollen Speicherplatzes belegen, sollten Sie sie möglicherweise entfernen. Hier sind die Schritte zum Entfernen von Anzeigen aus dem Startmenü
Klicken Sie auf das „Windows“-Symbol, klicken Sie mit der rechten Maustaste auf die Anwendung, die Sie entfernen möchten, und wählen Sie im Kontextmenü „Deinstallieren“ aus
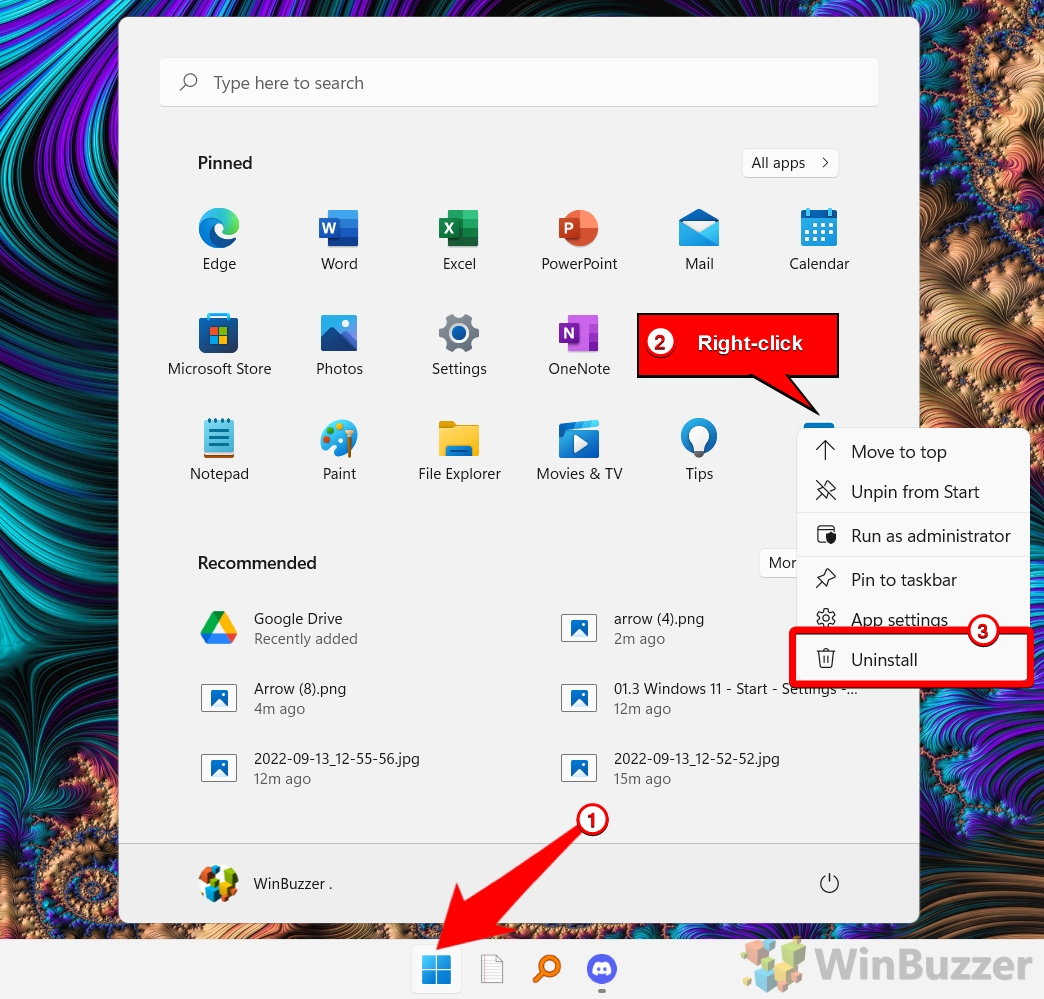
Klicken Sie im Bestätigungsdialogfeld auf „ Deinstallieren”, um das Entfernen der Anzeige zu bestätigen
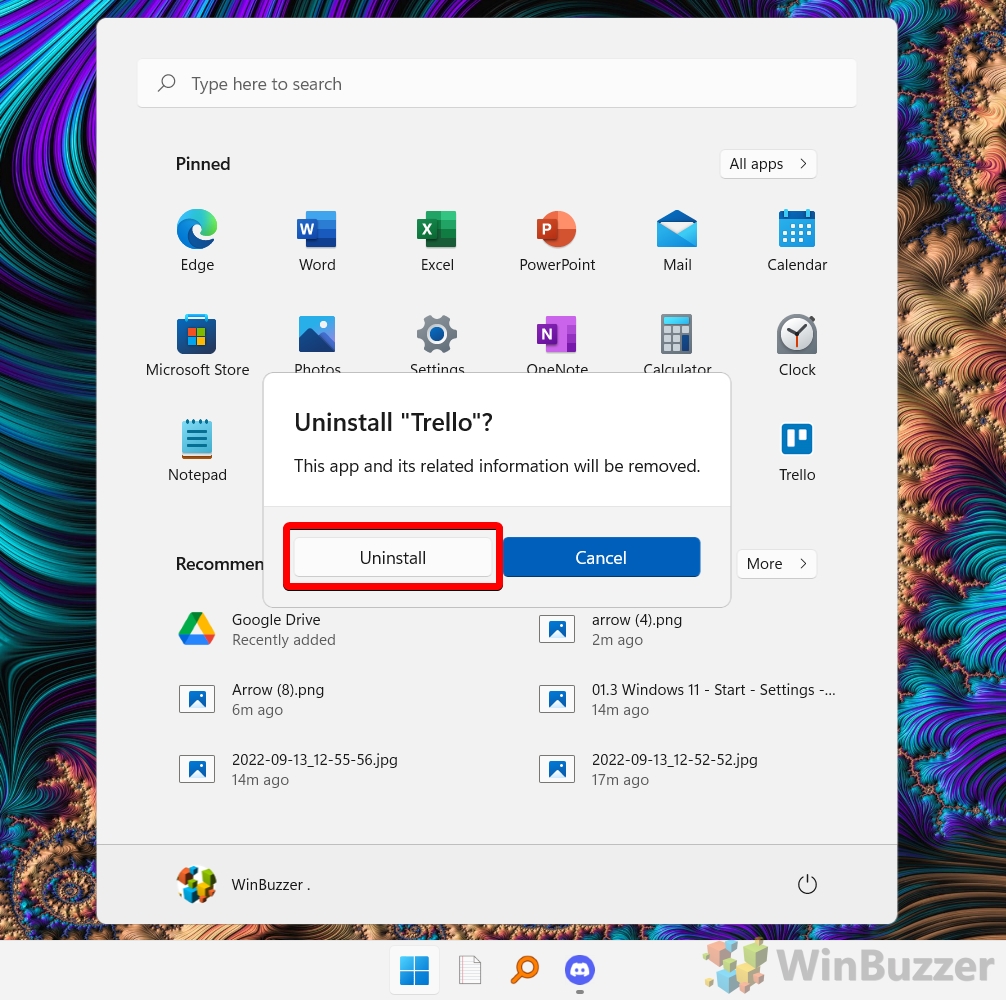
So entfernen Sie Werbung aus dem Datei-Explorer
Ihr Windows 11-Datei-Explorer stellt wie Windows 10 eine Werbefläche dar. Leider ist es schwierig, all dies zu vermeiden Anzeigen, insbesondere wenn sie an unerwarteten Orten platziert werden. Aber keine Sorge, Sie können sie problemlos deaktivieren.
Klicken Sie auf das „Windows“-Symbol, wählen Sie „Datei-Explorer“ aus den angehefteten Anwendungen im Startmenü
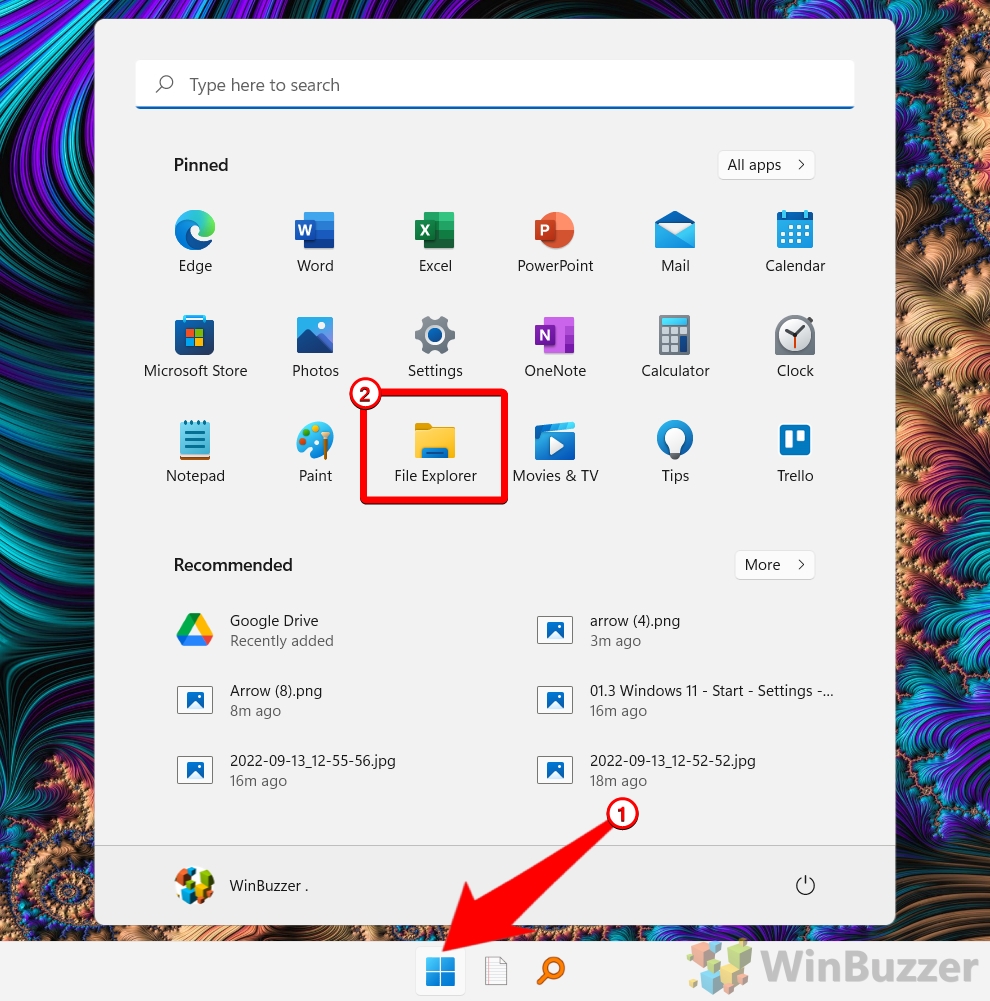
Klicken Sie oben rechts auf die drei Punkte, wählen Sie „Optionen“ aus das Kontextmenü
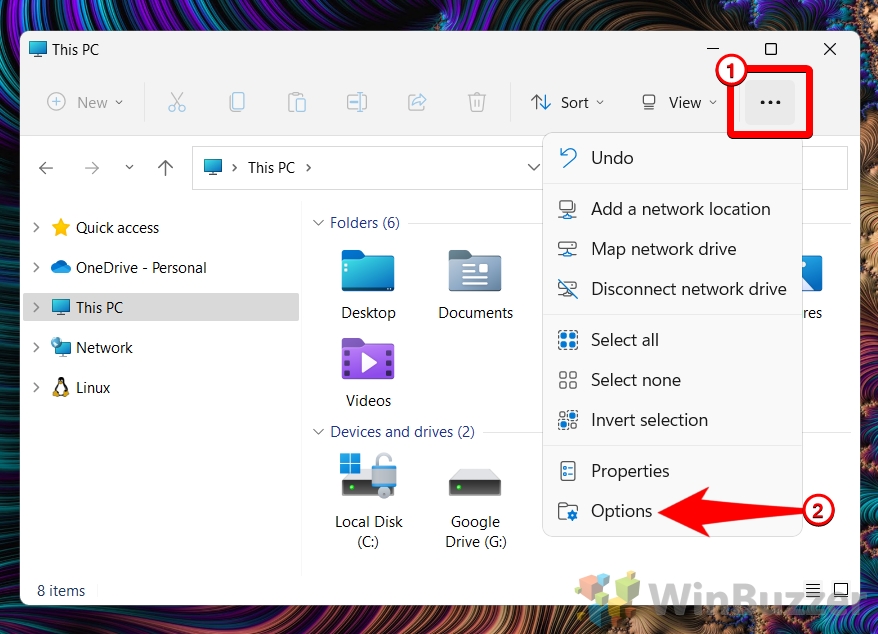
Deaktivieren Sie auf der Registerkarte „Ansicht“ die Option „Benachrichtigungen des Synchronisierungsanbieters anzeigen“ und klicken Sie auf „OK“.
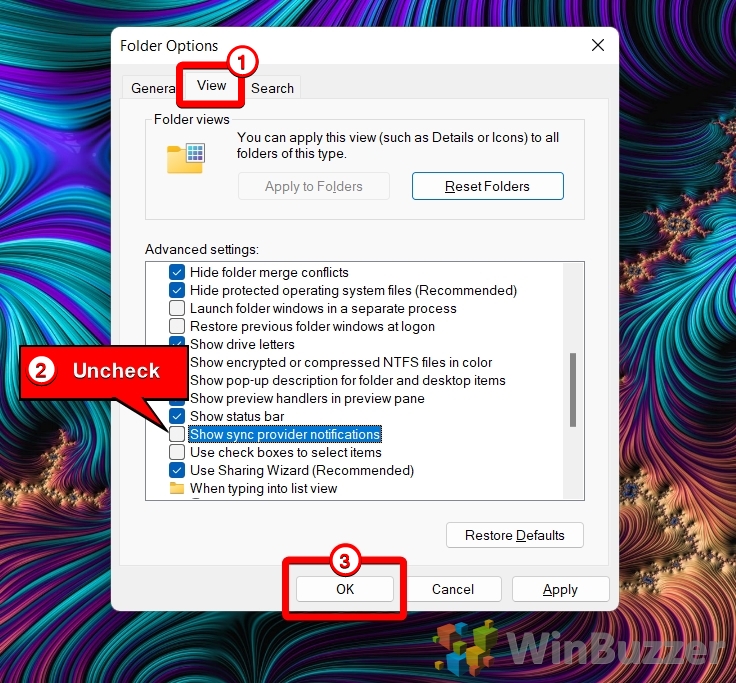
So deaktivieren Sie die Gerätenutzungseinstellungen, um Werbung zu entfernen
„Gerätenutzung“ ist eine Funktion, mit der Sie angeben können, wie Sie Ihren Computer verwenden möchten, damit das System benutzerdefinierte s und andere Informationen anzeigen kann. Wenn Sie diese Funktion bereits aktiviert haben, können Sie sie deaktivieren, um Werbung zu vermeiden, je nachdem, wie Sie Ihren Computer verwenden.
Verwenden Sie die folgenden Schritte, um zu verhindern, dass Windows 11 maßgeschneiderte Werbung basierend auf Ihrer Computernutzung präsentiert.
p> Klicken Sie auf das „Windows“-Symbol und wählen Sie „Einstellungen“ aus den angehefteten Anwendungen im Startmenü
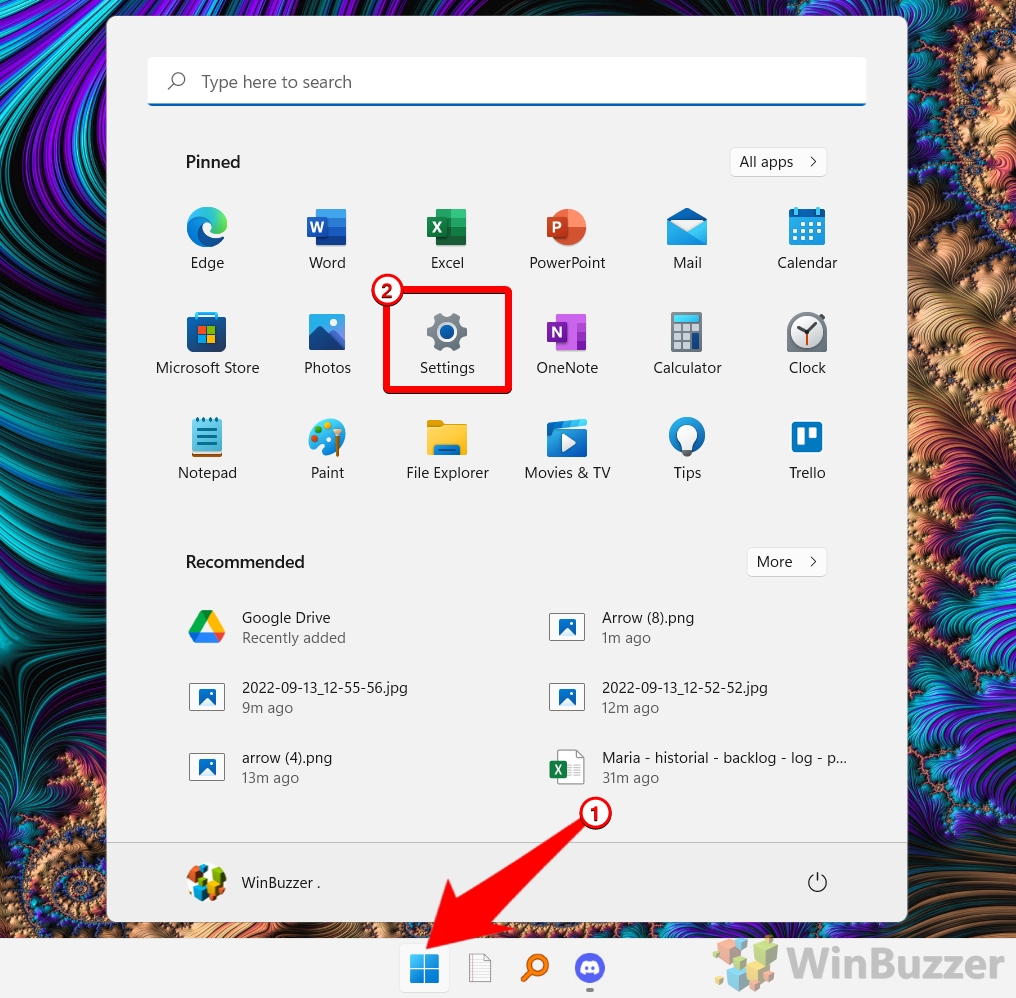
Navigieren Sie zu „Gerätenutzung“
Wählen Sie „Personalisierung“ in der Seitenleiste aus und klicken Sie in den Personalisierungsoptionen auf „Gerätenutzung“..
Schalten Sie alle Schalter aus, um sie entsprechend der Art und Weise auszuschalten, wie Sie personalisierte Tipps, Anzeigen und Empfehlungen erhalten möchten
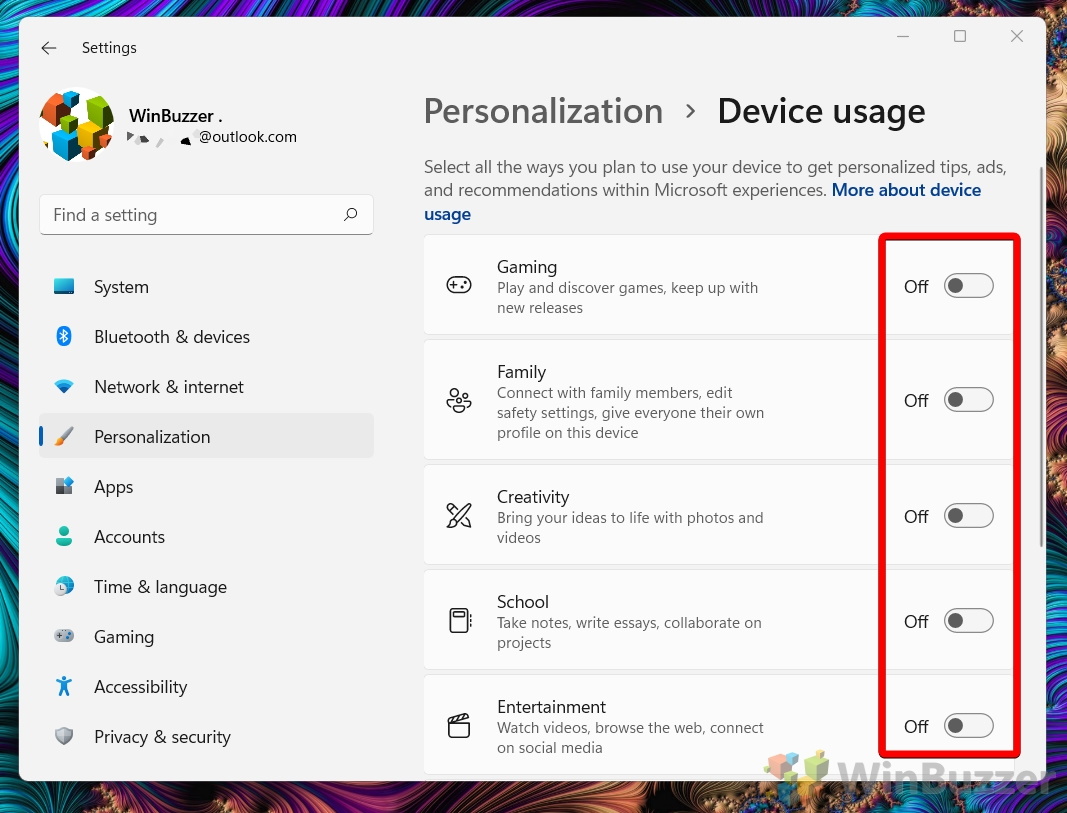
So deaktivieren Sie Benachrichtigungsanzeigen unter Windows 11
Das Benachrichtigungssystem in Windows 11 sendet möglicherweise Popup-Benachrichtigungen mit Tipps und Techniken, die Ihnen helfen, Funktionen zu finden und zu verwenden. Sie können diese zufälligen Vorschläge deaktivieren, um Ablenkungen zu vermeiden, wenn Sie sie nicht benötigen.
Verwenden Sie diese Schritte, um zu verhindern, dass Funktionen Ratschläge und andere Empfehlungen anzeigen.
Klicken Sie auf „Windows“, und wählen Sie”Einstellungen”aus den angehefteten Anwendungen im Startmenü
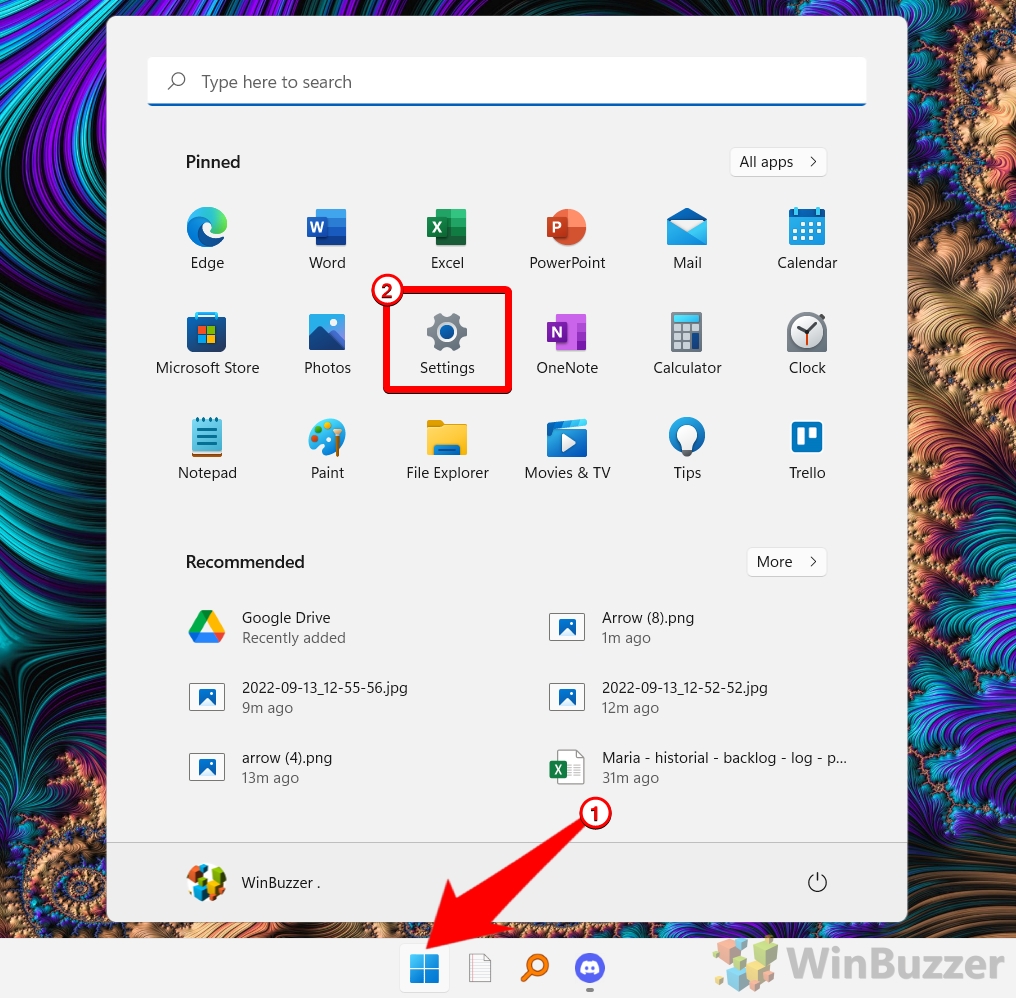
Wählen Sie in der Seitenleiste „System“ aus und klicken Sie in den Systemoptionen auf „Benachrichtigungen“.
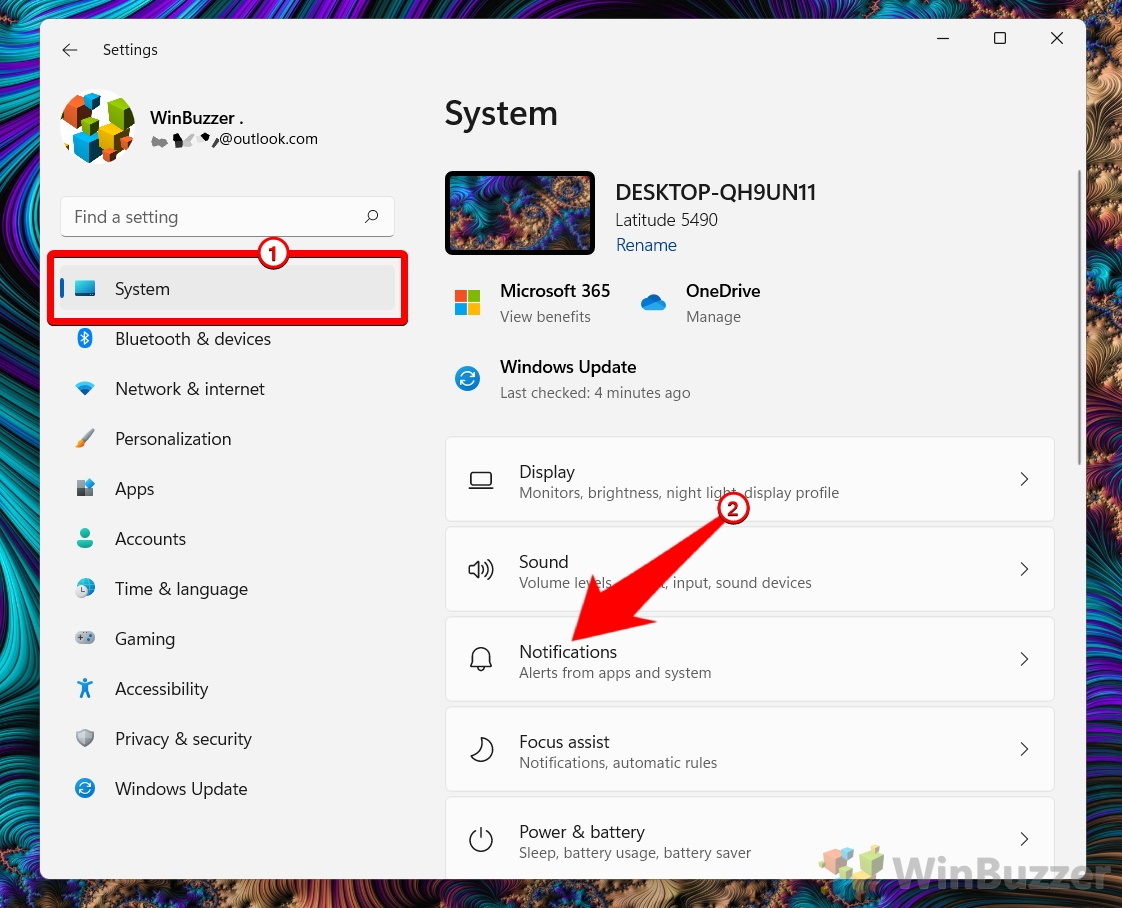
Deaktivieren Sie alle im Bild gezeigten Optionen, um keine Benachrichtigungen mehr zu erhalten n Anzeigen
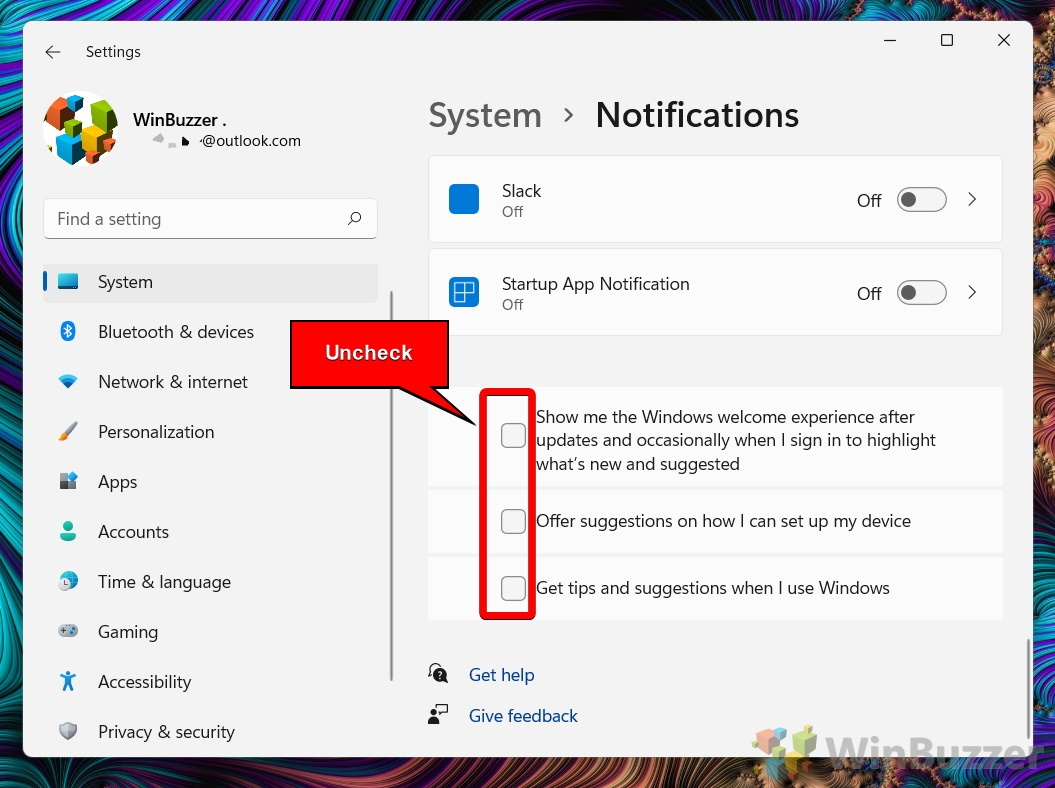
So deaktivieren Sie Vorgeschlagene Inhalte in den Einstellungen
Die Einstellungen-App kann Dinge in Windows 11 vorschlagen, um Ihnen dabei zu helfen, Funktionen oder Ratschläge für Inhalte und Anwendungen auf verschiedene Weise zu finden. Um unerwünschte Werbung in Windows 11 zu eliminieren, deaktivieren Sie diese Funktion für ein saubereres Erlebnis.
Um zu verhindern, dass die Einstellungs-App Vorschläge in Windows 11 anzeigt, gehen Sie folgendermaßen vor:
Klicken Sie auf die”Windows”-Symbol und wählen Sie”Einstellungen”aus den angehefteten Anwendungen im Startmenü
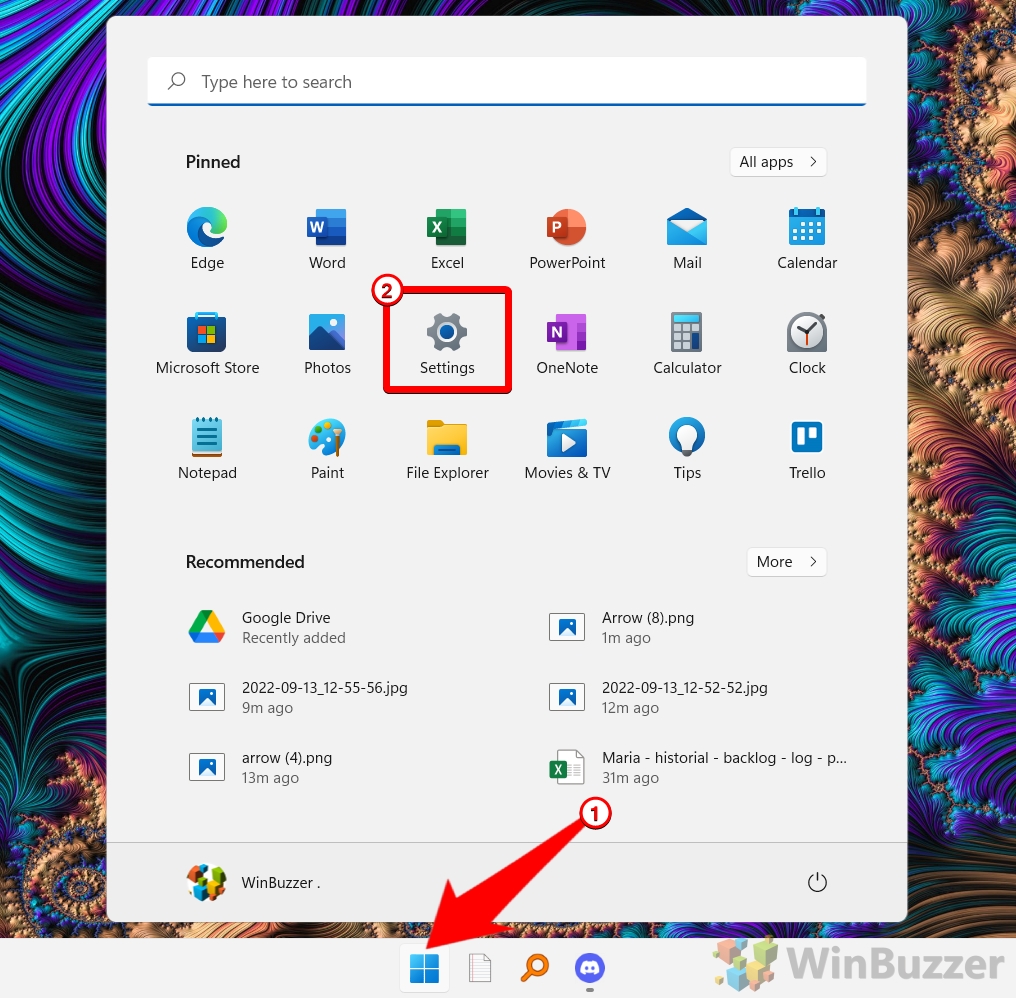
Wählen Sie „Datenschutz und Sicherheit“ in der Seitenleiste aus und klicken Sie in den Optionen unter „Windows-Berechtigungen“ auf „Allgemein“
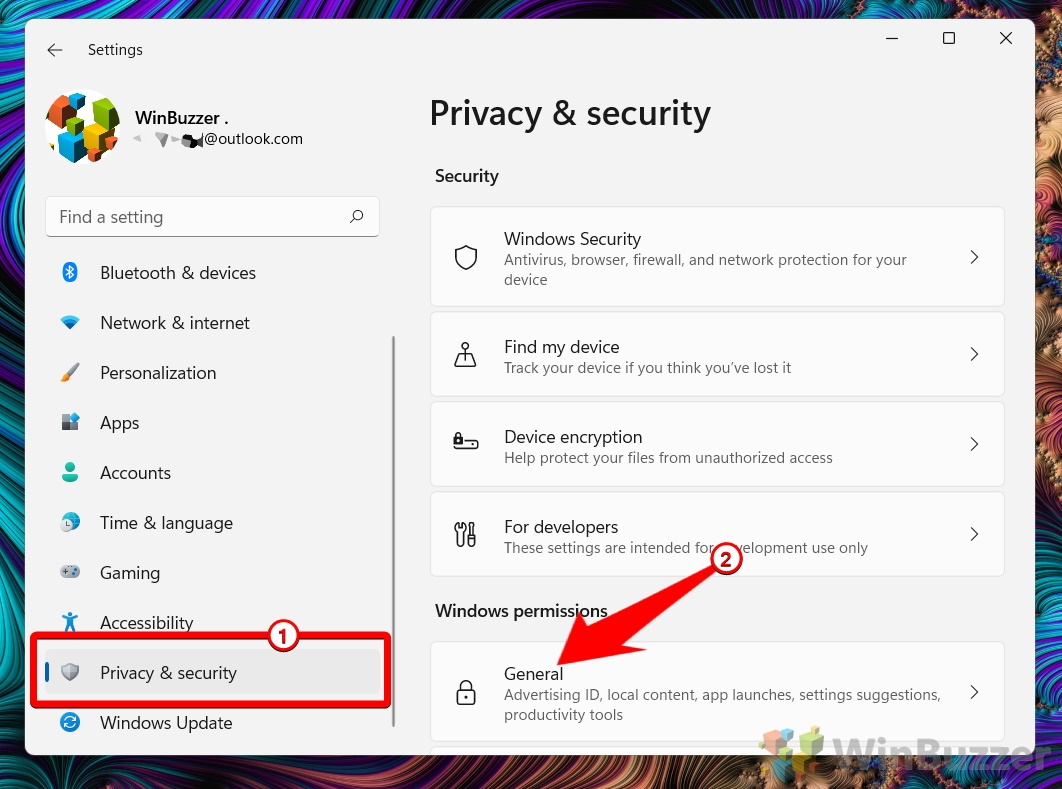
Deaktivieren Sie die Option „Zeig mir sug Gespeicherter Inhalt in der Einstellungs-App”Kippschalter, um vorgeschlagenen Inhalt zu deaktivieren
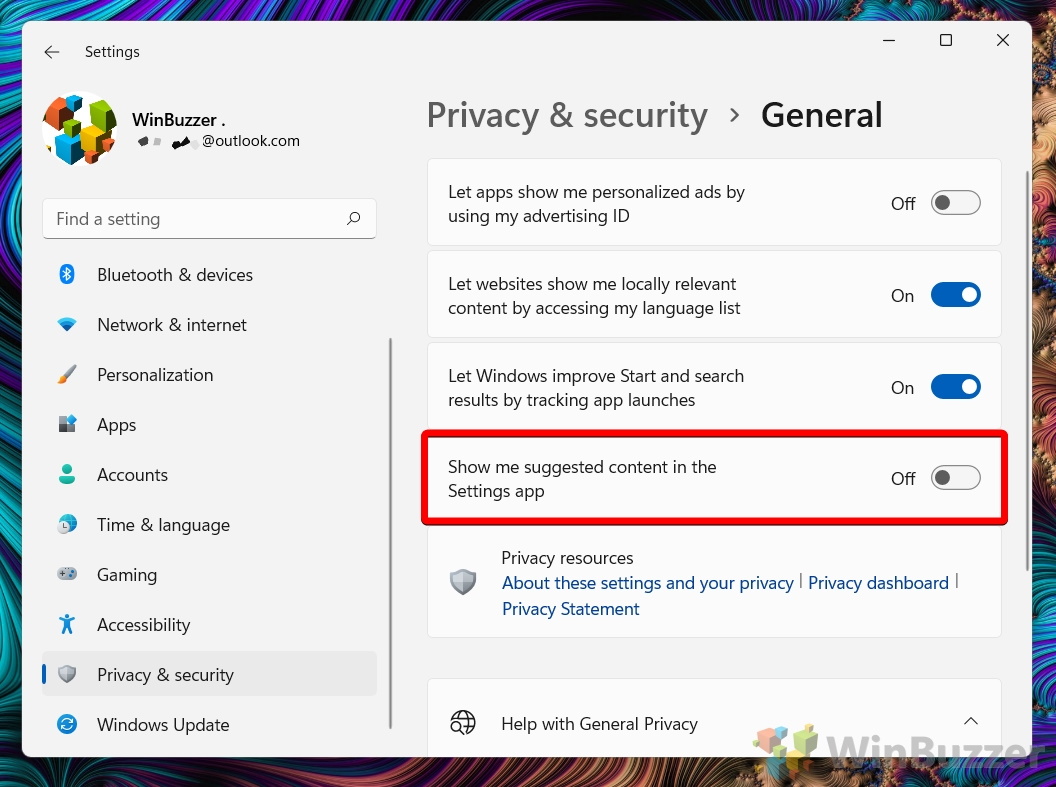
So verhindern Sie, dass Apps unter Windows 11 Werbung anzeigen
Apps, die Sie unter Windows 11 herunterladen, können Sie mit Werbung ansprechen, die auf der eindeutigen ID-Nummer Ihres Systems basiert. Wenn Sie dies vermeiden möchten, können Sie das System deaktivieren, damit Anwendungen Ihre „Werbe-ID“ verwenden können.
Klicken Sie auf das „Windows“-Symbol und wählen Sie „Einstellungen“ aus die angehefteten Anwendungen im Startmenü
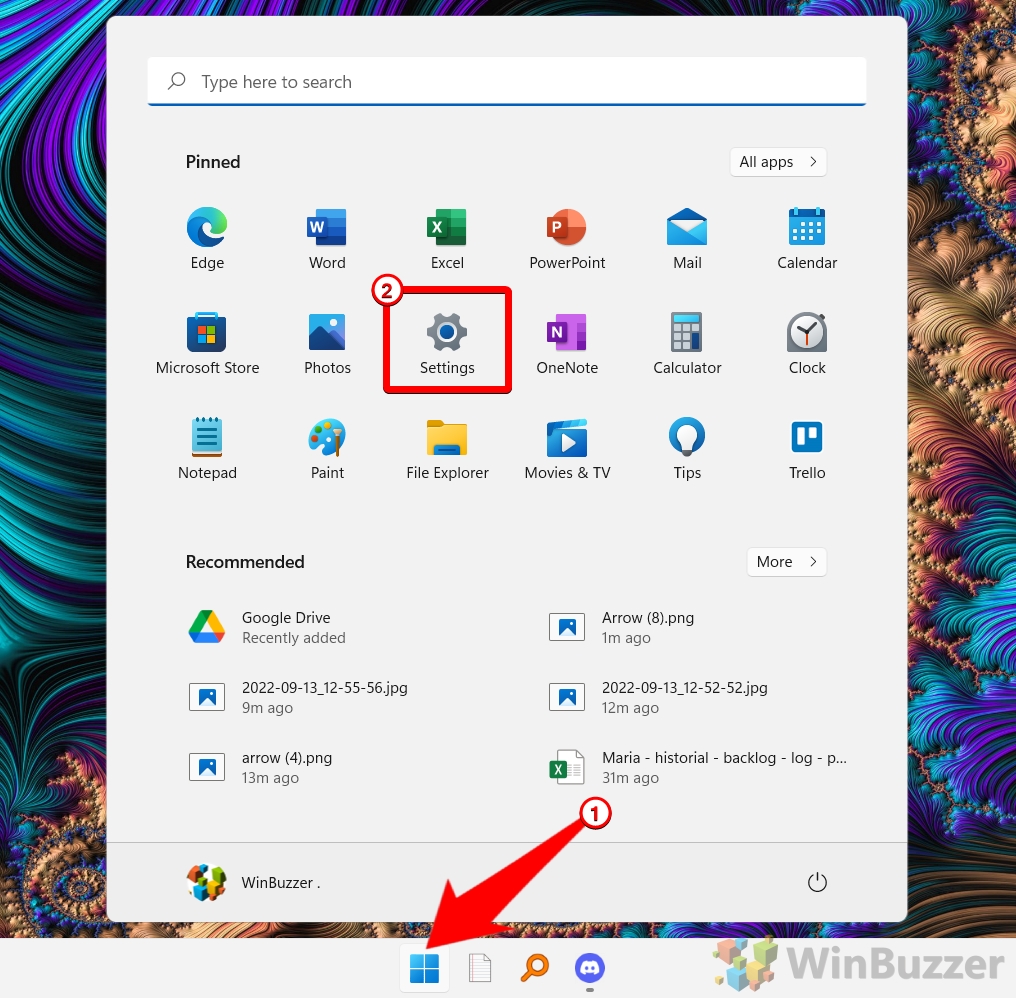
Wählen Sie „Datenschutz & Sicherheit“ in der Seitenleiste und klicken Sie in den Optionen unter „Windows-Berechtigungen“ auf „Allgemein“.”789″>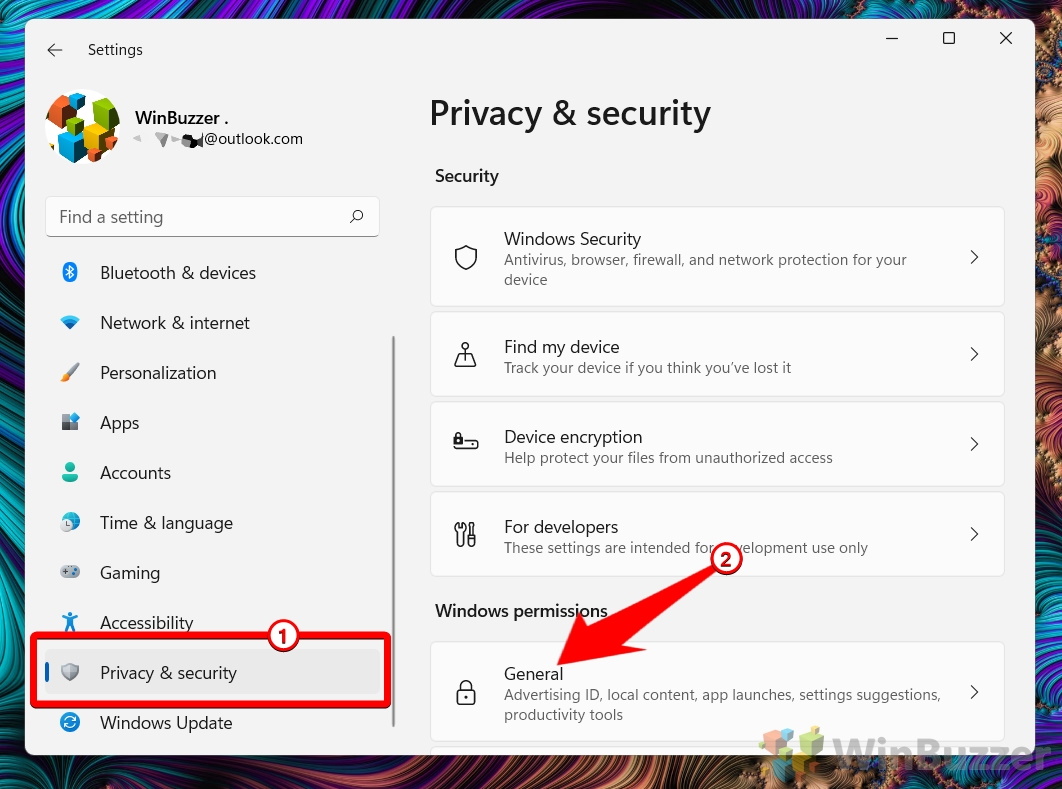
Deaktivieren Sie den Schalter „Apps dürfen mir personalisierte Werbung zeigen, indem sie meine Werbe-ID verwenden“. ch, wie im Bild gezeigt, um die App daran zu hindern, Werbung anzuzeigen
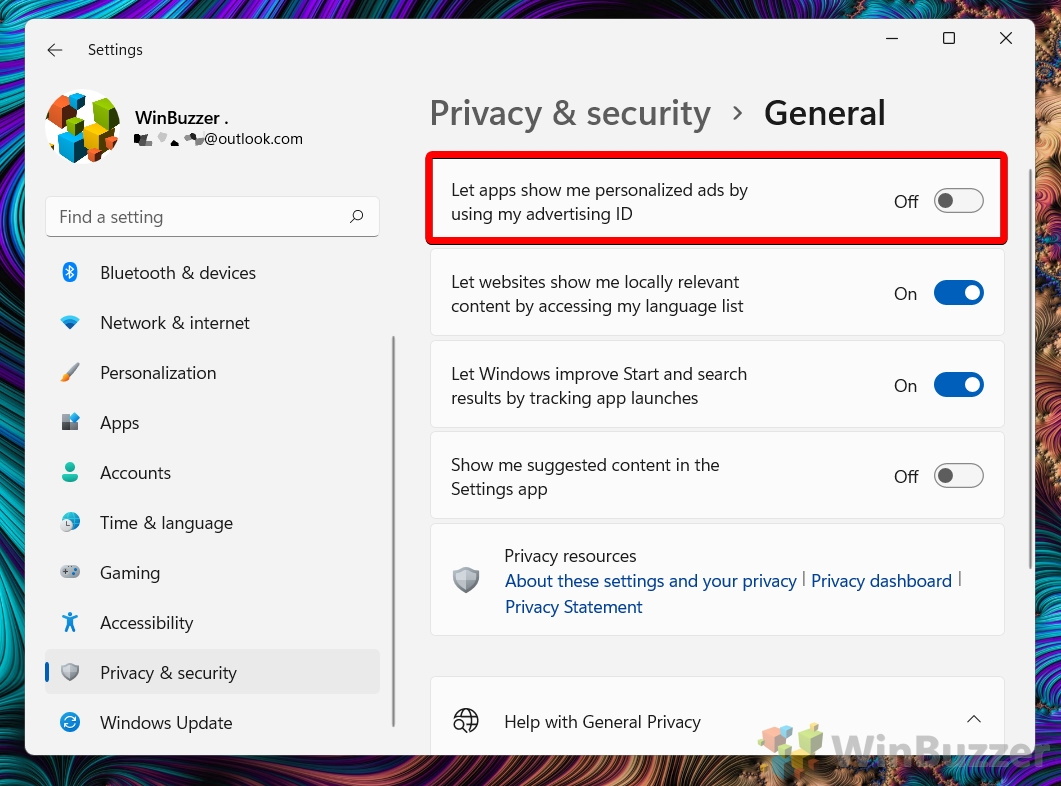
So deaktivieren Sie Anzeigen aus Diagnosedaten unter Windows 11
Windows 11 sammelt mehrere Informationen zu jeder Installation, um besser zu verstehen, wie Sie arbeiten Ihren Computer verwenden und welche Funktionen in Zukunft nützlich sein könnten. Auf der anderen Seite verwendet Microsoft diese Informationen, um Sie gezielt mit s, Ratschlägen und Empfehlungen zu versorgen.
Um zu verhindern, dass Microsoft Ihre Diagnosedaten in Windows 11 verwendet, führen Sie die folgenden Schritte aus:
Klicken Sie auf das „Windows“-Symbol und wählen Sie „Einstellungen“ aus den angehefteten Anwendungen im Startmenü
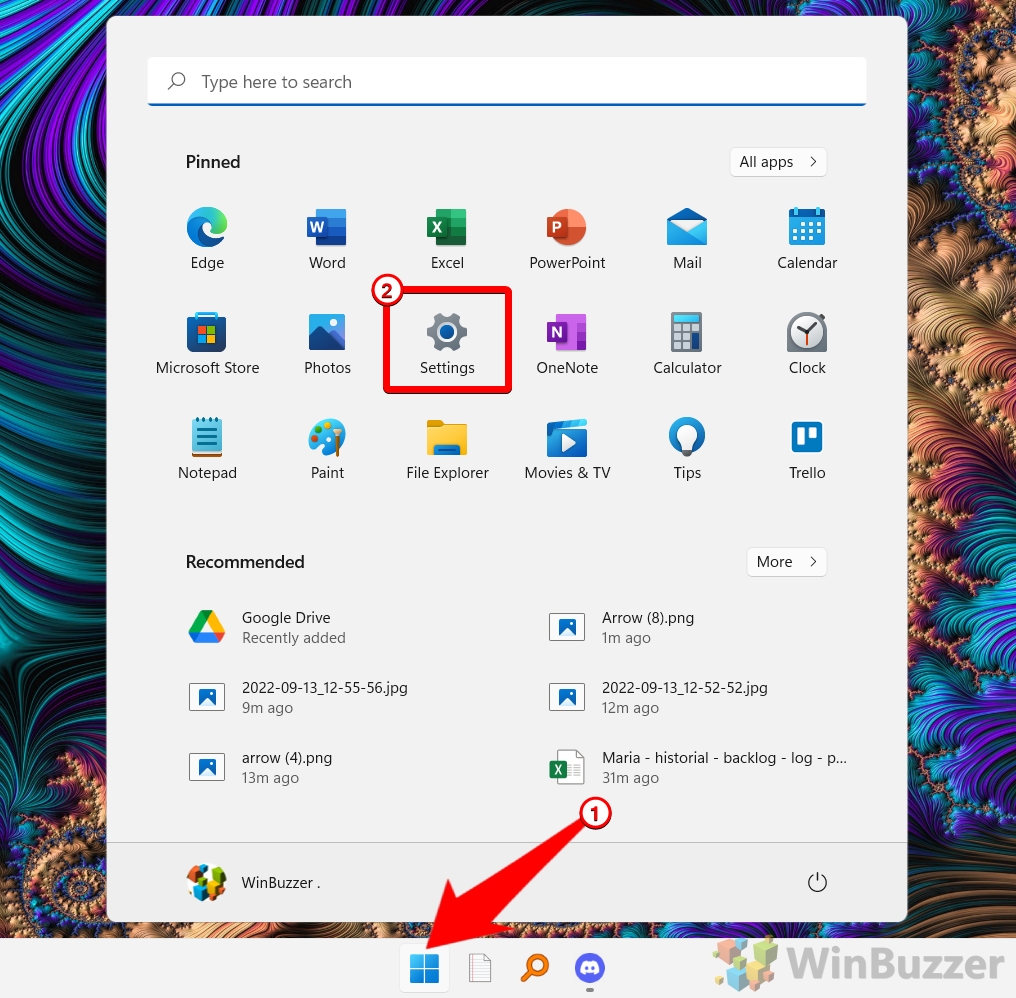
Öffnen Sie”Diagnose & Feedback”
Wählen Sie”Datenschutz & Sicherheit”in der Seitenleiste aus und klicken Sie in den Optionen unter”Windows-Berechtigungen”auf”Diagnose & Feedback”.
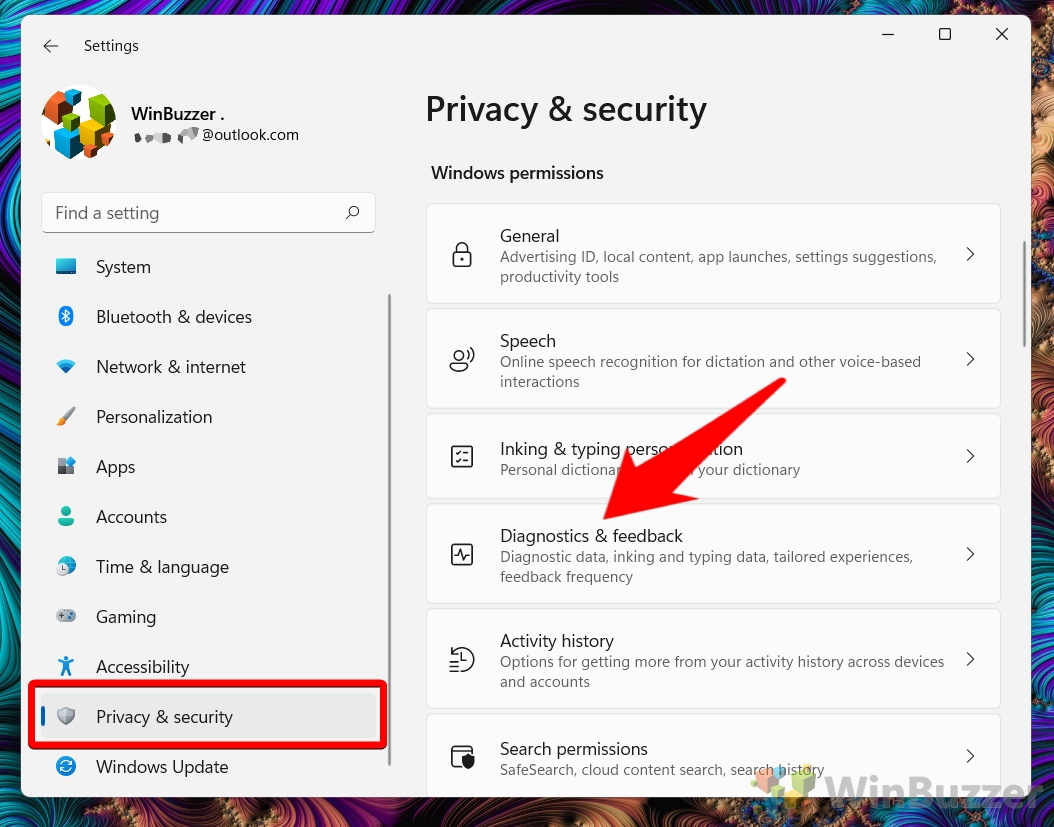
Deaktivieren Sie „Diagnosedatenerfassung“
Deaktivieren Sie „Microsoft Ihre Diagnosedaten verwenden lassen, ohne Informationen über Websites, die Sie durchsuchen, um Ihre Produkterfahrungen mit personalisierten Tipps, Anzeigen und Empfehlungen zu verbessern”, um die Anzeigen zu deaktivieren.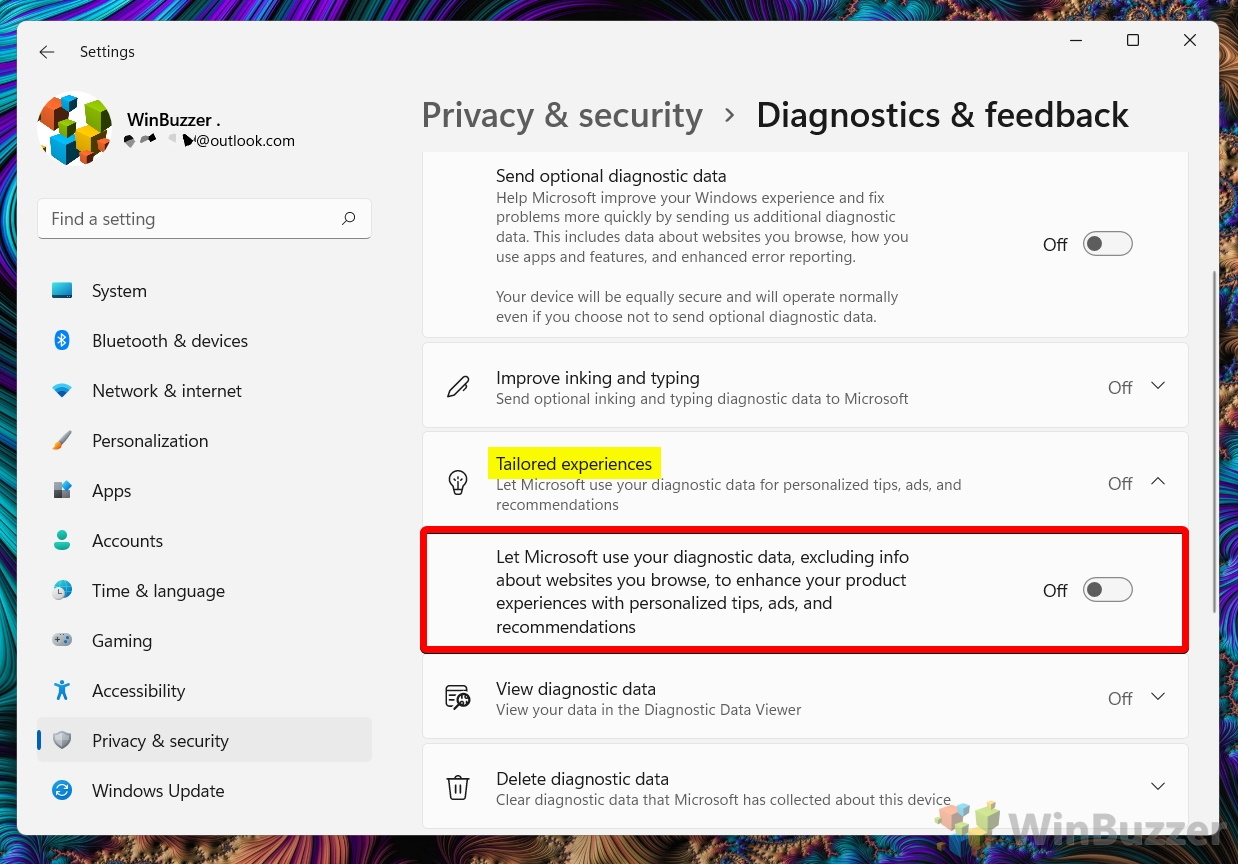
So entfernen Sie Werbung aus Windows 10 und machen es komplett werbefrei
In unserem In einem anderen Tutorial führen wir Sie durch den Vorgang zum Deaktivieren von Anzeigen in Windows 10. Auf diese Weise können Sie die Anzahl der Anzeigen reduzieren, die Sie sehen, wenn Sie unter Windows 10 arbeiten.