Wichtige Erkenntnisse:
Das Anschließen mehrerer Audiogeräte ist für die meisten Windows-Benutzer ziemlich üblich. Es gibt mehrere Methoden, mit denen Sie das Audioausgabegerät auf einem Windows 11-Gerät wechseln können, einschließlich über die Toneinstellungen, Lautstärkemixer und Audiosymbol in der Taskleiste. Sie können auch Programme von Drittanbietern verwenden, um eine Tastenkombination zum Wechseln von Audioausgabegeräten unter Windows 11 zuzuweisen.
Haben Sie mehr als ein Audiogerät an Ihren Computer angeschlossen? ? Kein Problem! Mit Windows 11 können Sie mit einer der unten gezeigten Methoden ganz einfach zwischen ihnen wechseln.
Egal, ob Sie zu einem anderen Satz Lautsprecher, Kopfhörer oder einem anderen Audioausgabegerät wechseln möchten, der Vorgang ist einfach und unkompliziert unkompliziert.
Lassen Sie mich Sie in dieser Anleitung durch die Schritte zum Umschalten der Audioausgabe auf einem Windows 11-Gerät führen damit Sie die beste Audioausgabeoption für Ihre Anforderungen auswählen können.
Los geht’s!
Inhaltsverzeichnis:
So wechseln Sie das Audioausgabegerät über die Taskleiste.Wechseln Sie das Audioausgabegerät mit der App „Einstellungen“.Verwenden Sie den Lautstärkemixer, um das Ausgabegerät in Windows 11 zu wechseln.So wechseln Sie das Audioausgabegerät mit der Tastenkombination
So schalten Sie den Audioausgang um vice über die Taskleiste
Genauso wie bei älteren Versionen können Sie ein Audioausgabegerät aus der Taskleiste auswählen, insbesondere aus dem Schnelleinstellungsfeld.
So wechseln Sie Audioausgabegeräte in der Taskleiste:
Klicken Sie auf das Symbol „Lautstärke“ in der Taskleiste. Drücken Sie neben der Lautstärkeleiste auf das seitliche Pfeilsymbol.Wählen Sie das Audio aus Ausgabegerät Ihrer Wahl. Windows schaltet sofort auf dieses Audioausgabegerät um.
Schritte mit weiteren Details:
Als erstes müssen Sie Windows öffnen 11 Schnelleinstellungsfeld. Klicken Sie dazu auf das Symbol „Lautstärke“ in der Taskleiste. Sie können auch die Tastenkombination „Windows-Logo-Taste + A“ verwenden, um das Schnelleinstellungsfeld zu öffnen.
Klicken Sie nach dem Öffnen des Schnelleinstellungsfelds auf das seitliche Pfeilsymbol neben dem Lautstärkeregler. In neueren Versionen zeigt das Pfeilsymbol auch das Symbol des aktuellen Audioausgabegeräts an. Da ich beispielsweise Kopfhörer verwende, zeigt das Schnelleinstellungsfeld das Kopfhörersymbol direkt vor dem seitlichen Pfeil.
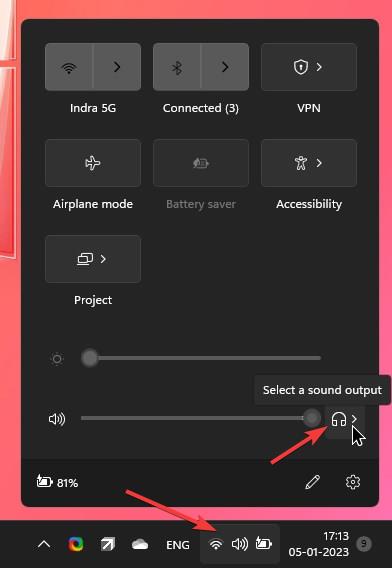
Sie sehen eine Liste aller verfügbaren Audioausgabegeräte im Bereich „Schnelleinstellungen“, sobald Sie auf das Pfeilsymbol klicken. Wählen Sie ein Audioausgabegerät Ihrer Wahl und Windows schaltet die Audioausgabe sofort auf das ausgewählte Gerät um.
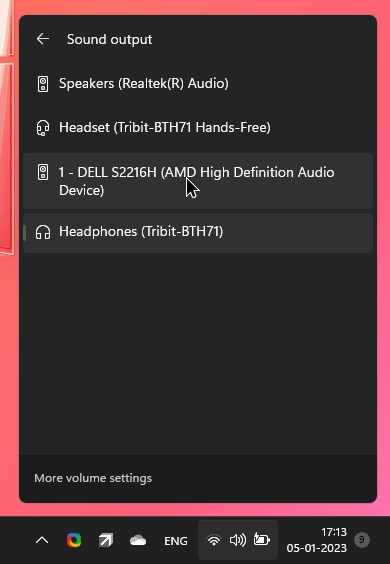
Audioausgabegerät mit der App „Einstellungen“ ändern
Wie zu erwarten ist, können Sie das Audioausgabegerät direkt über die App „Einstellungen“ von Windows 11 ändern. Mit dieser Methode können Sie auf die Eigenschaften des Audiogeräts zugreifen, um zusätzliche Einstellungen wie das Ändern des Audioformats, das Auswählen von Audioverbesserungen, Mono-Audio, das Aktivieren von räumlichem Audio und mehr zu ändern.
So ändern Sie das Audioausgabegerät mithilfe der Einstellungen app:
Öffnen Sie die Windows 11-App Einstellungen. Klicken Sie in der linken Seitenleiste auf”System“. Gehen Sie zur Seite”Sound“. in der App”Einstellungen”. Erweitern Sie den Abschnitt”Wählen Sie, wo Ton wiedergegeben werden soll“. Wählen Sie das Audioausgabegerät Ihrer Wahl. Damit schaltet Windows 11 das Audio um sofort ausgeben.
Schritte mit weiteren Details:
Um die Windows 11-App „Einstellungen“ zu öffnen, können Sie entweder auf das Startmenü klicken und das Symbol „Einstellungen“ auswählen oder suchen für „Einstellungen“ über die Suchleiste in der Taskleiste.
Sobald die App „Einstellungen“ geöffnet ist, sehen Sie in der linken Seitenleiste eine Liste mit Kategorien. Klicken Sie auf die Kategorie „System“ und dann auf der Option „Ton“. Dadurch wird die Soundseite geöffnet, die verschiedene Einstellungen für Ihre Audiogeräte und Ihren Sound enthält.
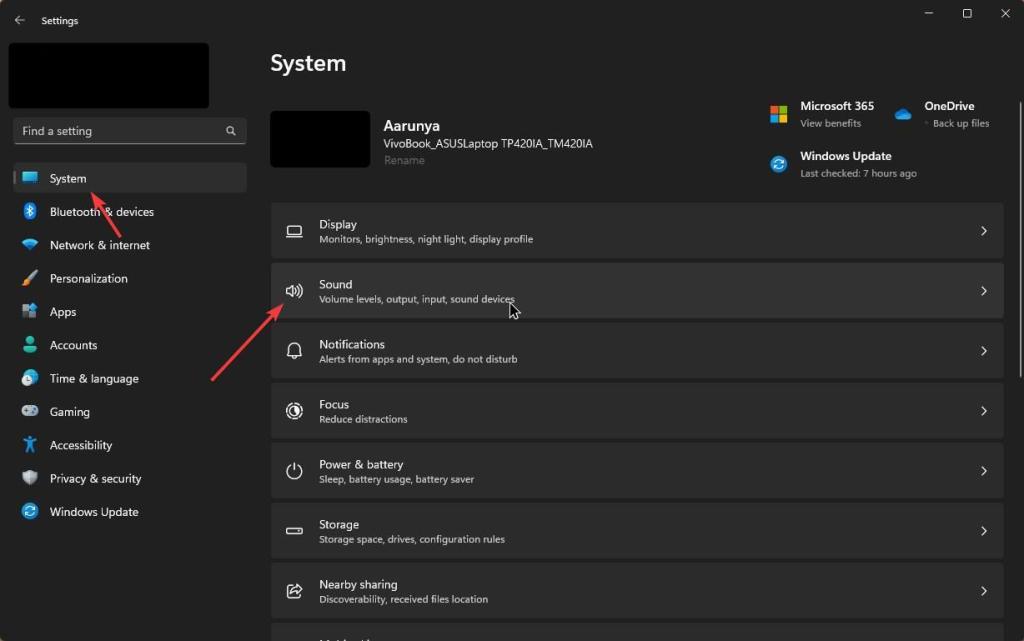
Auf der Seite „Ton“ sehen Sie einen Abschnitt namens „Wählen Sie, wo der Ton wiedergegeben werden soll.“ Klicken Sie darauf, um ihn zu erweitern. Sie sehen eine Liste der verbundenen und verfügbaren Audiogeräte.
Klicken Sie auf Gerät Ihrer Wahl aus der Liste, um das Audioausgabegerät zu wechseln.
Windows 11 schaltet die Audioausgabe sofort um und alle Audiodaten, die Sie abspielen, werden über das ausgewählte Gerät ausgegeben.
Verwenden Sie den Lautstärkemixer, um das Ausgabegerät in Windows zu wechseln 11
Windows 11 verfügt über einen integrierten Lautstärkemixer, mit dem Sie Audioausgabegeräte austauschen können.
So tauschen Sie Audioausgabegeräte mit dem Lautstärkemixer in Windows 11 aus:
Klicken Sie mit der rechten Maustaste auf das Lautstärkesymbol in der Taskleiste. Wählen Sie die Option „Lautstärkemixer öffnen“. Wählen Sie ein Gerät aus der „Ausgabegerät“Drop-down. Damit wechselt Windows 11 sofort das Audioausgabegerät.
Schritte mit mehr Details:
Suchen Sie zuerst das Lautstärkesymbol auf der Taskleiste. Dies befindet sich normalerweise in der unteren rechten Ecke des Bildschirms, direkt vor der Uhr. Wenn Sie das Lautstärkesymbol gefunden haben, klicken Sie mit der rechten Maustaste darauf und wählen Sie die Option „Lautstärkemixer öffnen“. Dadurch wird das Lautstärkemixerfenster geöffnet, in dem Sie die Lautstärke einzelner Apps und Geräte anpassen können.
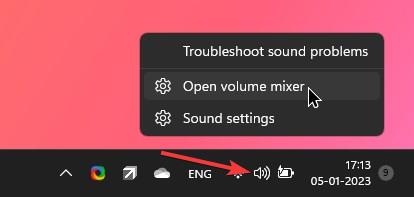
Im Volume Mixer-Fenster sehen Sie ein Dropdown-Menü mit der Bezeichnung „Ausgabegerät“. In diesem Dropdown-Menü können Sie das gewünschte Audioausgabegerät auswählen. Wählen Sie einfach das Gerät Ihrer Wahl aus dem Dropdown-Menü „Ausgabegerät“ aus.
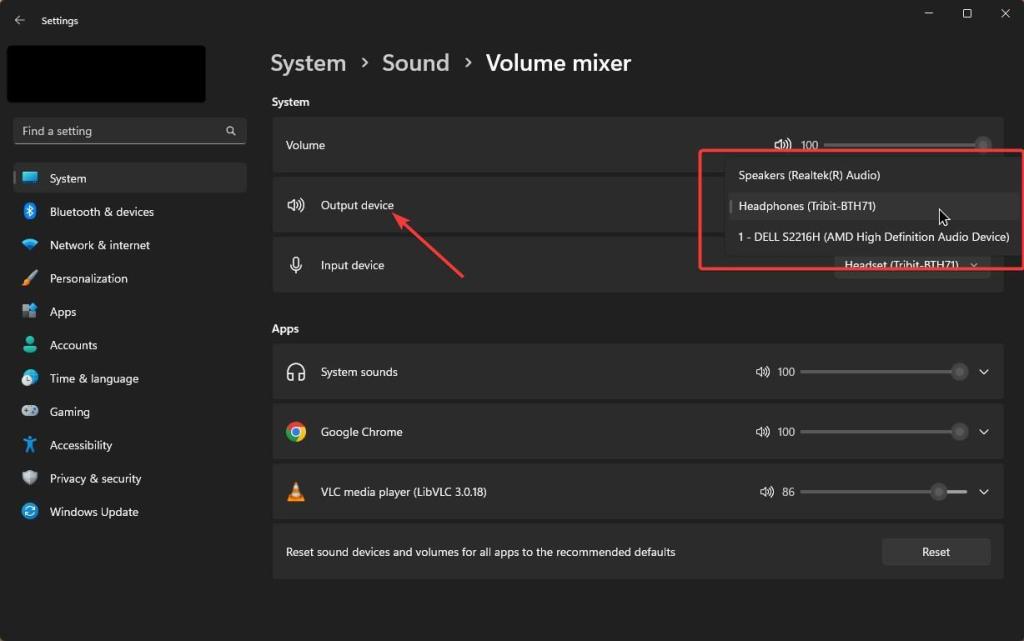
Damit schaltet Windows 11 das Audioausgabegerät sofort auf das von Ihnen ausgewählte um. Jedes Audio, das Sie abspielen, wird über das ausgewählte Gerät ausgegeben.
So wechseln Sie die Audioausgabe Gerät mit der Tastenkombination
Sie können eine Tastenkombination zuweisen und verwenden, um Audioausgabegeräte in Windows 11 zu ändern. Dies ist praktisch, wenn Sie häufig zwischen verschiedenen Audioausgabegeräten wechseln, z Kopfhörer und Lautsprecher. Um dies zu erreichen, verwenden wir eine kostenlose, portable und Open-Source-Software namens „Audio Switcher“.
So geht’s um Audioausgabegeräte mit einer Tastenkombination zu wechseln.
Besuchen Sie zunächst die offizielle GitHub-Seite und laden Sie die Anwendung „Audio Switcher“ herunter. Da es sich um eine portable Anwendung handelt, muss die Software nicht installiert werden.
Audio Switcher Download-Link: https://github.com/xenolightning/AudioSwitcher_v1/releases
Klicken Sie nach dem Herunterladen der Anwendung doppelt auf die exe-Datei, um sie zu öffnen.
Sobald die Die Audio Switcher-Anwendung ist geöffnet, wir müssen einige Optionen aktivieren. Gehen Sie dazu auf die Registerkarte „Einstellungen“ und wählen Sie die folgenden Optionen aus.
Schublade schließen – Durch Schließen der Anwendung wird sie in die Taskleiste minimiert. Beim Start von Windows starten – Starten Sie die Anwendung, sobald Windows startet. Auf diese Weise , können Sie die Hotkeys verwenden, um Audioausgabegeräte zu wechseln.Schnellwechselmodus aktivieren – Mit dieser Option können Sie Audioausgabegeräte über das Kontextmenü ändern, das angezeigt wird, wenn Sie mit der rechten Maustaste auf das Anwendungssymbol in der Taskleiste klicken.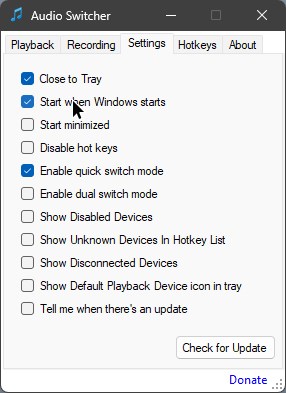
Als nächstes gehen Sie zur Registerkarte „Hot Keys“. Hier können Sie Shortcuts für bestimmte Audioausgabegeräte zuweisen. Klicken Sie unten im Fenster auf das Symbol „Hinzufügen“.
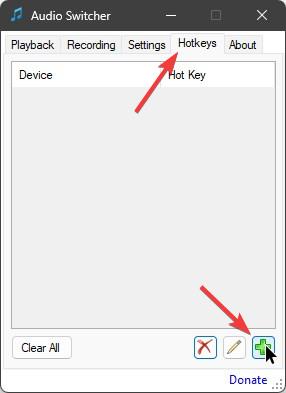
Wählen Sie das primäre Audioausgabegerät aus dem Dropdown-Menü „Ausgabe“ aus.
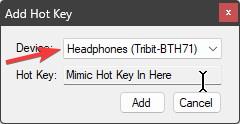
Nachher Wählen Sie dazu das Feld „Hot Key“ und drücken Sie die Tastenkombination, die Sie zuweisen möchten. In meinem Fall möchte ich zu meinem primären Audioausgabegerät wechseln, sobald ich die Taste „F8“ drücke. Also habe ich die Taste „F8“ gedrückt. Klicken Sie auf die Schaltfläche „Hinzufügen“.
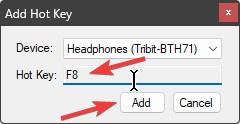
Die Hotkey-Einstellung wird der Liste hinzugefügt, sobald Sie die Taste drücken.
Klicken Sie erneut auf das Symbol „Hinzufügen“.
.large-mobile-banner-2-multi-700{border:none!important;display:block!important; Float:keine!wichtig;Zeilenhöhe:0;Rand unten:15px!wichtig;Rand links:auto!wichtig;mar gin-right:auto!wichtig;margin-top:15px!wichtig;max-Breite:100%!wichtig;min-Höhe:250px;min-Breite:250px;Padding:0;text-align:center!wichtig;Breite:100%}
Verwenden Sie das Dropdown-Menü”Ausgabe”und die Felder”Hotkey”, um ein sekundäres Ausgabegerät hinzuzufügen. In meinem Fall habe ich es so konfiguriert, dass es zu meinen Laptop-Lautsprechern wechselt, wenn ich „F9“ drücke.“
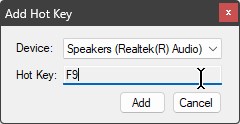
Folgen Sie denselben Schritten, um so viele Ausgabegeräte wie möglich hinzuzufügen.
Schließen Sie schließlich die Anwendung.
Drücken Sie ab jetzt die zugewiesene Tastenkombination zu Wechseln Sie zwischen Audioausgabegeräten. In meinem Fall wird beispielsweise das Drücken der Tasten F8 und F9 zu meinen primären bzw. sekundären Audioausgabegeräten wechseln.
Häufig gestellte Fragen (FAQs)
Hier sind einige häufig gestellte Fragen zum Wechseln von Audioausgabegeräten unter Windows:
Kann ich Audioausgabegeräte von der Taskleiste aus wechseln?
Ja, Sie können das Audioausgabegerät von ändern aus der Taskleiste. Klicken Sie auf das Lautstärkesymbol in der Taskleiste, klicken Sie auf das Symbol „Seitwärtspfeil“ und wählen Sie das Audiogerät Ihrer Wahl aus.
Was ist die Tastenkombination zum Umschalten von Audioausgabegeräten?
Windows hat keine integrierte Option zum Wechseln zwischen Audioausgabegeräten mit einer Tastenkombination. Sie können jedoch eine Drittanbieteranwendung wie Audio Switcher verwenden, um Tastenkombinationen zum Wechseln von Audiogeräten zuzuweisen.
Kann ich andere verwenden Audioausgabegeräte für verschiedene Apps?
Ja, Sie können über das Windows 11 Volume Mixer-Fenster verschiedene Audioausgabegeräte für verschiedene Apps verwenden. Klicken Sie zum Öffnen mit der rechten Maustaste auf das Lautstärkesymbol in der Taskleiste und wählen Sie „Lautstärke öffnen“. Mixer.”
Was soll ich tun, wenn mein Audioausgabegerät nicht in der Liste angezeigt wird?
Wenn Ihr Audioausgabegerät nicht in der Liste angezeigt wird, müssen Sie möglicherweise um zu überprüfen, ob es richtig angeschlossen und nicht deaktiviert ist. Sie sollten auch sicherstellen, dass das Gerät eingeschaltet ist und ordnungsgemäß funktioniert. Wenn das Problem weiterhin besteht, müssen Sie möglicherweise die Audiotreiber für das Gerät aktualisieren oder die Audio-Fehlerbehebung in Windows ausführen.
Wie ändere ich die Audioausgabe auf HDMI unter Windows 11?
Um die Audioausgabe auf HDMI zu ändern, klicken Sie auf das Lautstärkesymbol in der Taskleiste, klicken Sie auf das Symbol „Seitwärtspfeil“ und wählen Sie das HDMI-Audioausgabegerät aus der Liste aus.
Wechseln Sie einfach die Audioausgabe unter Windows 11 – Fazit
Abschließend lässt sich sagen, dass das Wechseln von Audioausgabegeräten in Windows 11 ein einfacher Vorgang ist, der über die Einstellungen-App, den Lautstärkemixer oder mithilfe einer Tastenkombination durchgeführt werden kann, unabhängig davon, ob Sie zwischen Kopfhörern und Lautsprechern wechseln müssen oder verwenden Sie verschiedene Audioausgabegeräte für verschiedene Apps, es stehen mehrere Methoden zur Auswahl.
Ich hoffe, diese einfache und einfache Windows-Anleitung hat Ihnen geholfen.
Wenn ja nicht weiterkommen oder Hilfe benötigen, senden Sie eine E-Mail und ich werde versuchen, so viel wie möglich zu helfen.