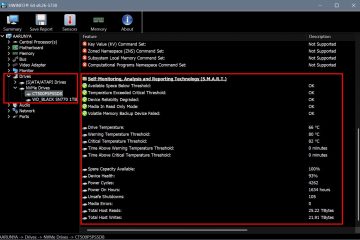Wenn Ihr Wi-Fi auf einem Lenovo-Laptop nicht funktioniert oder sich nicht mit dem Netzwerk verbindet, kann dies an falschen Netzwerkeinstellungen liegen. Dies kann auch passieren, wenn Sie versuchen, Ihr Gerät mit einem neuen Netzwerk zu verbinden oder wenn Sie kürzlich die Hardware geändert/aktualisiert haben.
Da das Problem sowohl durch Software-als auch durch Hardwareprobleme ausgelöst werden kann, prüfen wir die Lösungen für beide Probleme, um das WLAN Ihres Geräts wieder zum Laufen zu bringen.
Führen Sie diese aus grundlegende Schritte zur Fehlerbehebung, um zu sehen, ob sie das Problem lösen
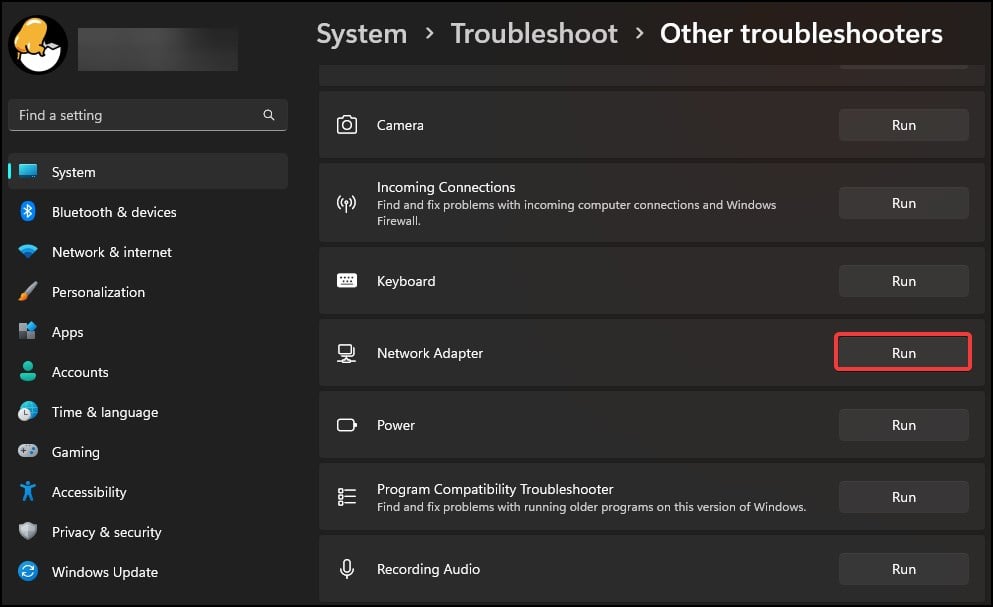 Drücken Sie die Tasten Fn + F5 oder F8, um Wi-Fi zu aktivierenDeaktivieren Sie den Flugzeugmodus im Action CenterSchalten Sie den Wi-Fi-Hardwareschalter auf ON (verfügbar bei ausgewählten Lenovo-Modellen)Führen Sie einen Kaltstart durch auf Ihrem Lenovo-Gerät Starten Sie den Wi-Fi-Router neu Deaktivieren Sie alle VPNs und/oder Proxy-Einstellungen
Drücken Sie die Tasten Fn + F5 oder F8, um Wi-Fi zu aktivierenDeaktivieren Sie den Flugzeugmodus im Action CenterSchalten Sie den Wi-Fi-Hardwareschalter auf ON (verfügbar bei ausgewählten Lenovo-Modellen)Führen Sie einen Kaltstart durch auf Ihrem Lenovo-Gerät Starten Sie den Wi-Fi-Router neu Deaktivieren Sie alle VPNs und/oder Proxy-Einstellungen
Führen Sie die Netzwerk-Fehlerbehebung aus
Die erste Lösung besteht darin, die Netzwerk-Fehlerbehebung auszuführen. Die Problembehandlung versucht, Probleme mit der Hardware zu erkennen und zu lösen. Wenn die Problembehandlung die Probleme nicht löst, schlägt sie Lösungen zur Behebung des Problems vor.
Drücken Sie die Windows-Taste + I, um Einstellungen zu öffnen. Wechseln Sie auf der Registerkarte”System”zu
Fehlerbehebung> Andere Fehlerbehebungen Klicken Sie auf dem Netzwerkadapter auf Ausführen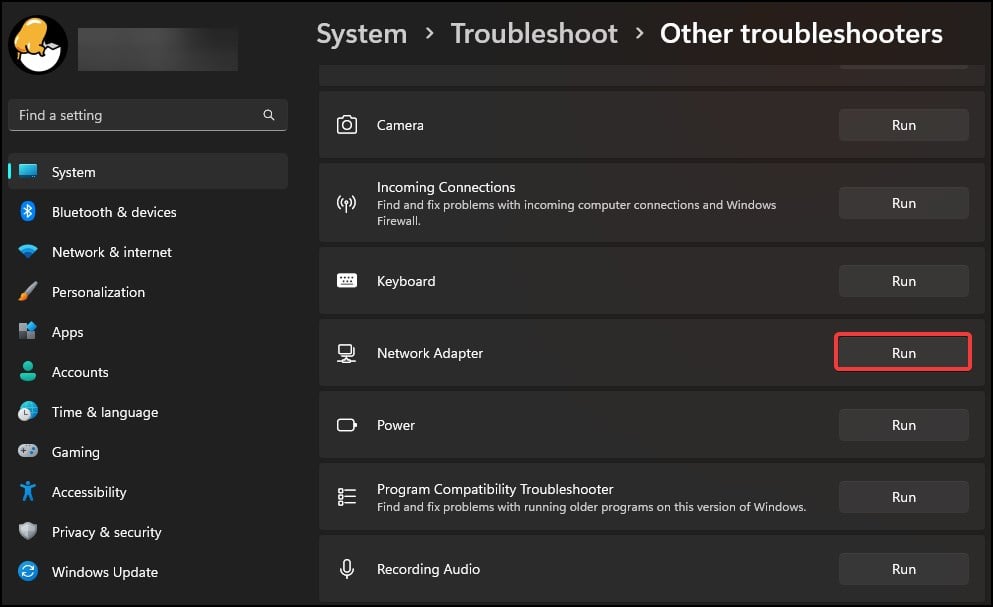 Wählen Sie im Fehlerbehebungsfenster den WLAN-Adapter aus und klicken Sie darauf auf Weiter
Wählen Sie im Fehlerbehebungsfenster den WLAN-Adapter aus und klicken Sie darauf auf Weiter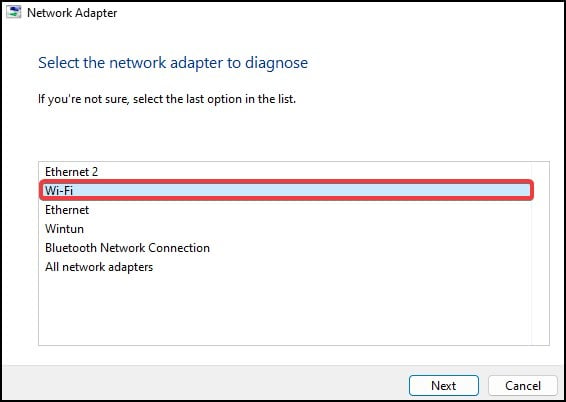
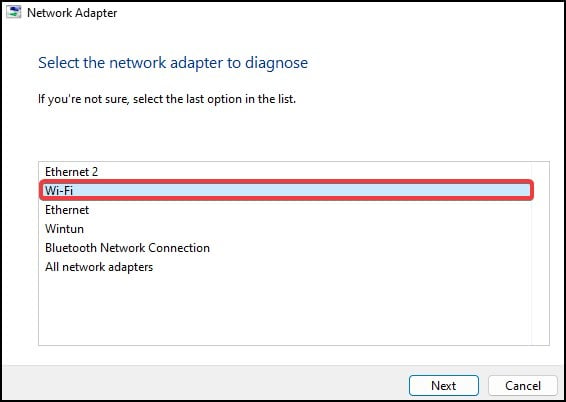 Befolgen Sie die Anweisungen auf dem Bildschirm und lösen Sie alle Probleme. Starten Sie Ihr Gerät neu, wenn Sie dazu aufgefordert werden, und prüfen Sie, ob das WLAN wieder funktioniert rholen Sie das Gerät aus dem Netzwerk. Der Vorgang entfernt alle Konfigurationen und Einstellungen des Netzwerks. Verbinden Sie es danach erneut, um das Problem zu beheben.
Befolgen Sie die Anweisungen auf dem Bildschirm und lösen Sie alle Probleme. Starten Sie Ihr Gerät neu, wenn Sie dazu aufgefordert werden, und prüfen Sie, ob das WLAN wieder funktioniert rholen Sie das Gerät aus dem Netzwerk. Der Vorgang entfernt alle Konfigurationen und Einstellungen des Netzwerks. Verbinden Sie es danach erneut, um das Problem zu beheben.
Um das Gerät zu trennen,
öffnen Sie die Einstellungen und klicken Sie auf die Registerkarte Netzwerk und Internet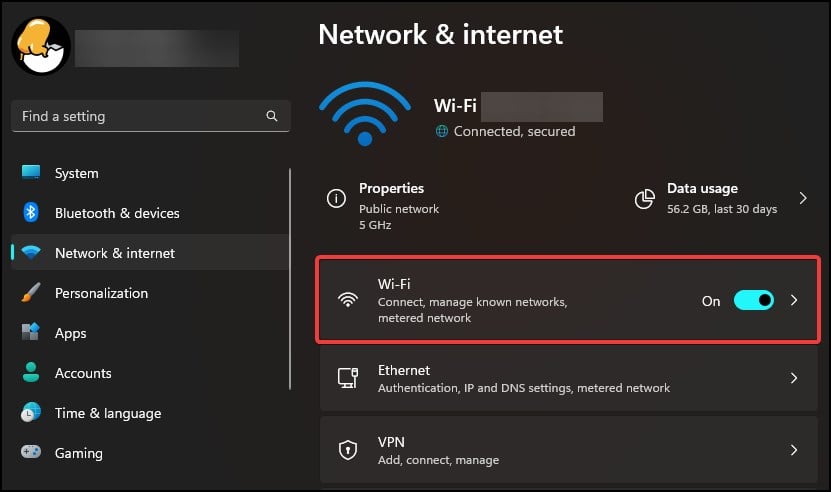
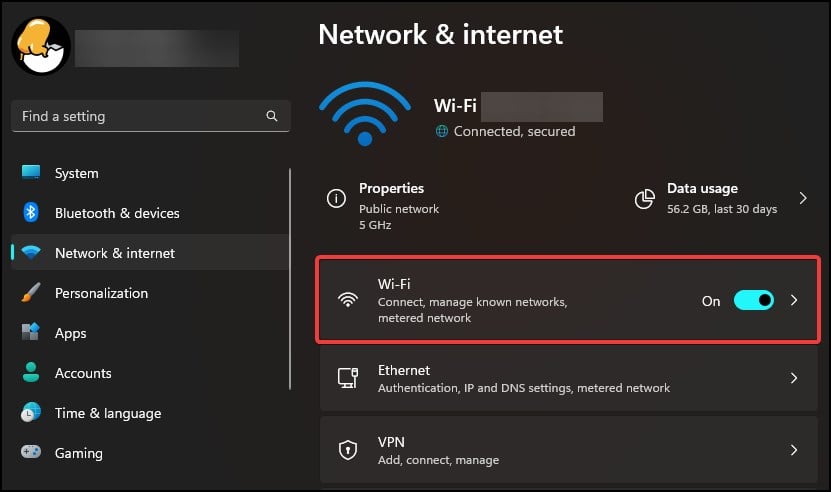 Klicken Sie nun auf
Klicken Sie nun auf
WLAN> Bekannte Netzwerke verwalten
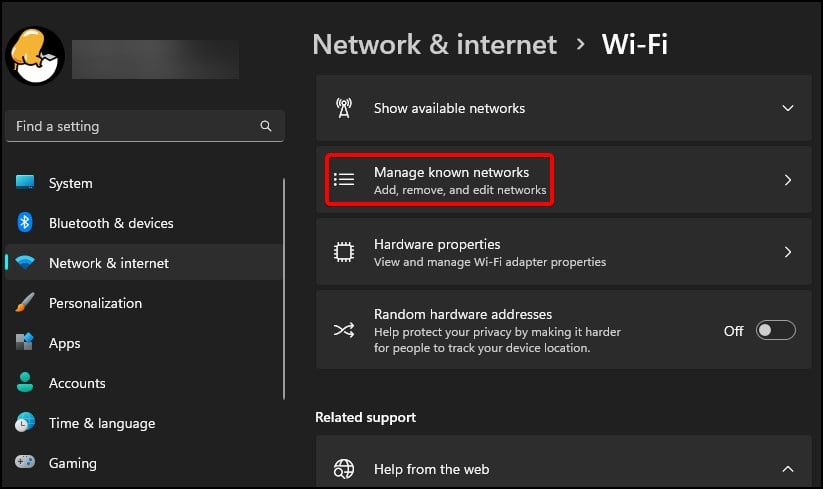
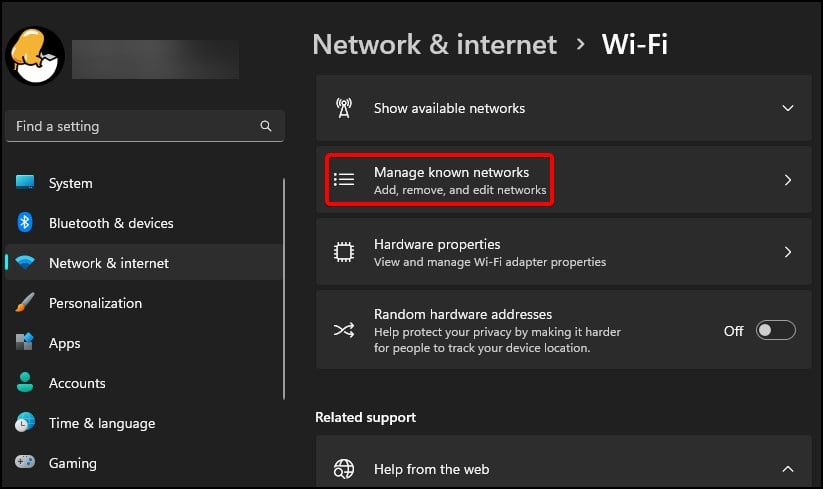 Klicken Sie in der Liste auf Forget to remove die Netzwerkinformationen von Ihrem Gerät
Klicken Sie in der Liste auf Forget to remove die Netzwerkinformationen von Ihrem Gerät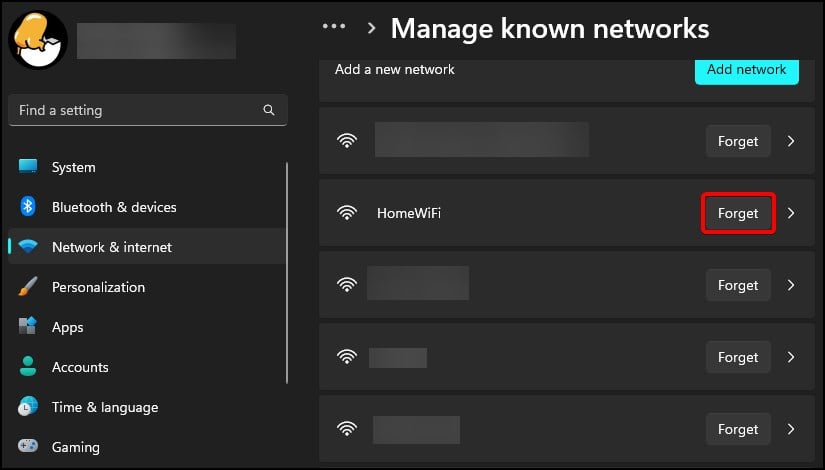 Geben Sie den Sicherheitsschlüssel und die SSID (falls erforderlich) ein, um sich wieder mit dem Netzwerk zu verbinden
Geben Sie den Sicherheitsschlüssel und die SSID (falls erforderlich) ein, um sich wieder mit dem Netzwerk zu verbinden
Schalten Sie Ortungsdienste aus
Wenn das Wi-Fi-Signal auf Ihrem Lenovo-Gerät schwankt und ist nicht stabil, dies kann an Fehlern liegen, die durch die Standorteinstellungen verursacht werden. Einige Benutzer haben berichtet, dass das Deaktivieren des Dienstes das Problem mit der WLAN-Stabilität gelöst hat.
Öffnen Sie die Einstellungen und klicken Sie auf die Registerkarte Datenschutz und Sicherheit. Scrollen Sie nach unten und klicken Sie in den App-Berechtigungen auf Standort 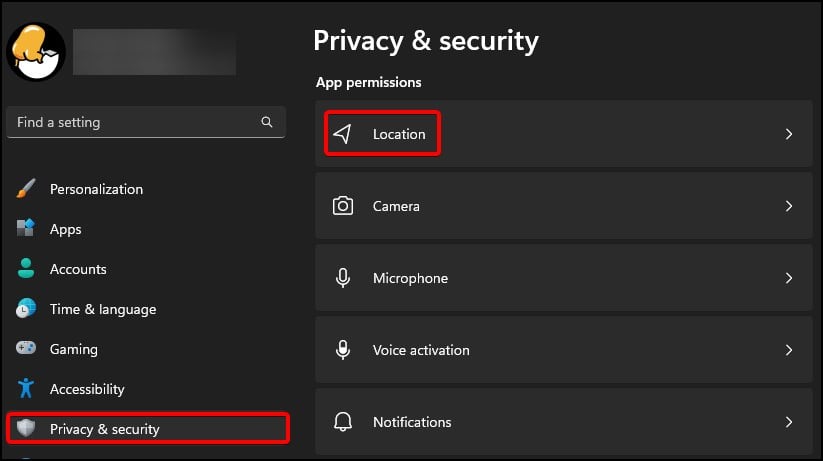
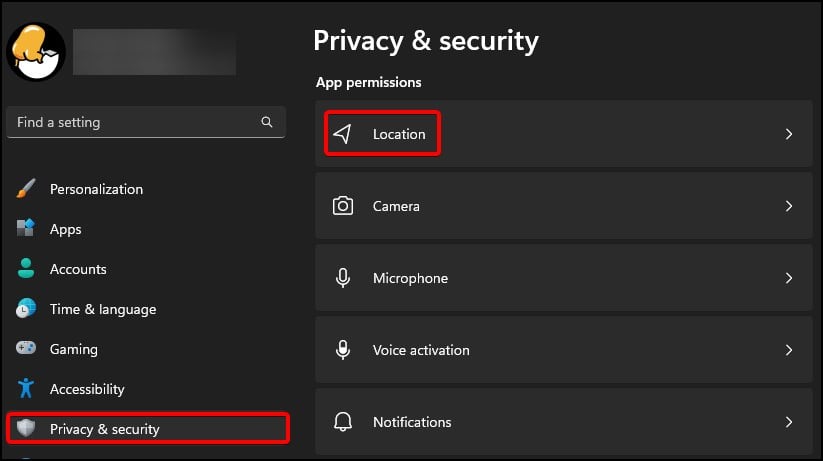 Klicken Sie darin auf die Ortungsdienste umschalten, um den Dienst zu deaktivieren
Klicken Sie darin auf die Ortungsdienste umschalten, um den Dienst zu deaktivieren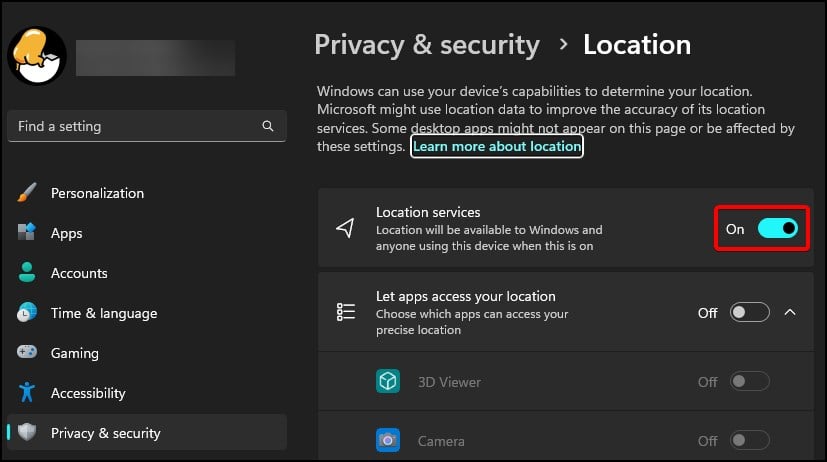
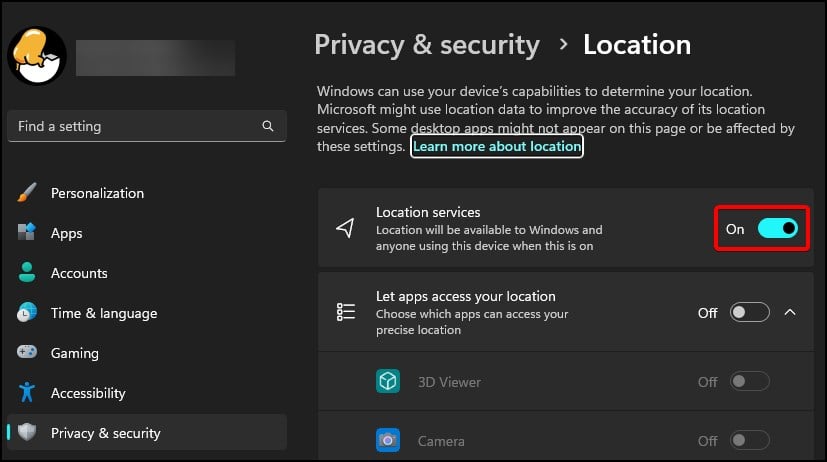 Prüfen Sie, ob die Problem mit der Netzwerkzuverlässigkeit ist gelöst
Prüfen Sie, ob die Problem mit der Netzwerkzuverlässigkeit ist gelöst
Drahtlosadapter aktivieren
Das Drahtlosmodul kommuniziert und sendet/empfängt Signale auf Ihrem Gerät. Wenn es deaktiviert ist, kann das Gerät keine Verbindung herstellen und drahtlos kommunizieren. Um dies zu beheben, aktivieren Sie den WLAN-Adapter in der Systemsteuerung oder im Geräte-Manager.
Drücken Sie Windows-Taste + R, um Ausführen zu öffnen Geben Sie das Steuerelement ein, um die Systemsteuerung zu öffnen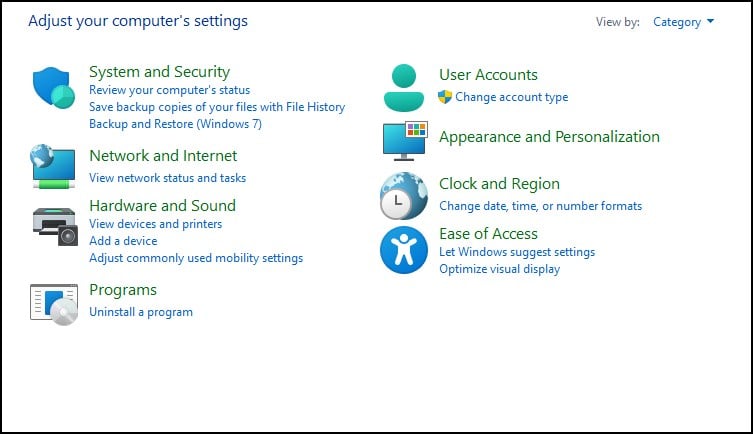
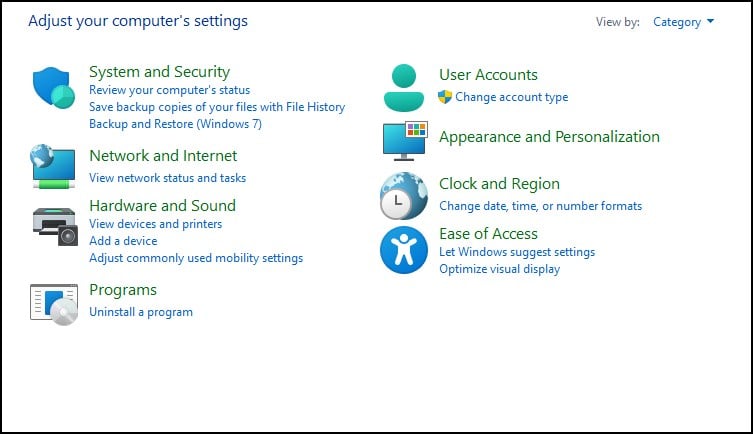 Klicken Sie jetzt auf die folgenden Optionen
Klicken Sie jetzt auf die folgenden Optionen
Netzwerk und Internet>Netzwerk-und Freigabecenter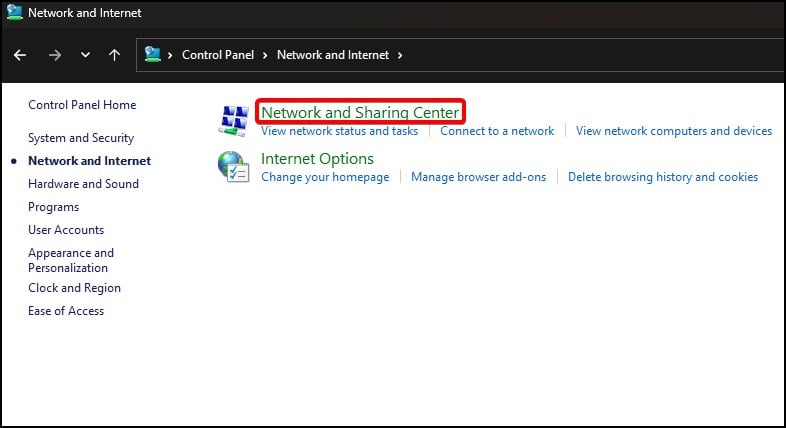
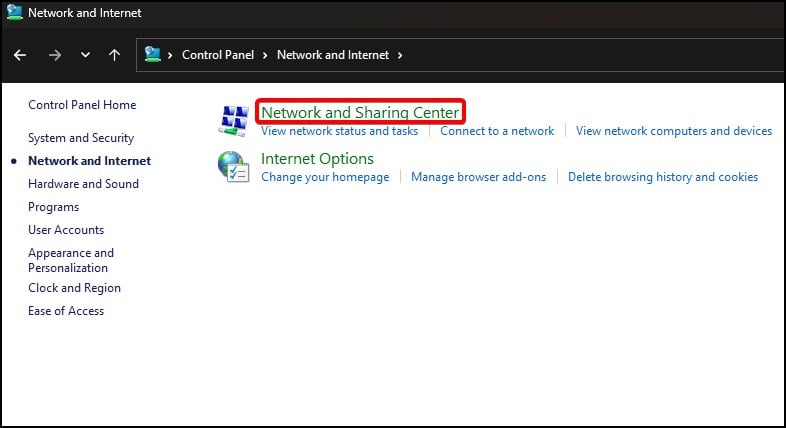 Klicken Sie links auf Adaptereinstellungen ändern
Klicken Sie links auf Adaptereinstellungen ändern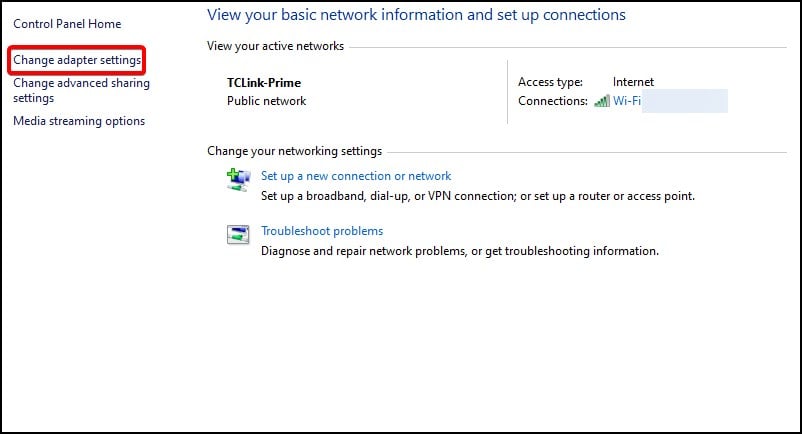
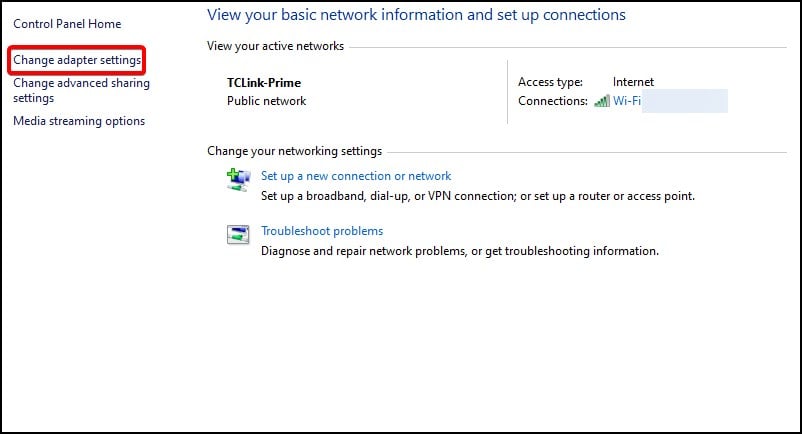 Klicken Sie mit der rechten Maustaste im drahtlosen Netzwerk und klicken Sie auf Aktivieren. Sie benötigen Administratorrechte, um diese Einstellung zu ändern
Klicken Sie mit der rechten Maustaste im drahtlosen Netzwerk und klicken Sie auf Aktivieren. Sie benötigen Administratorrechte, um diese Einstellung zu ändern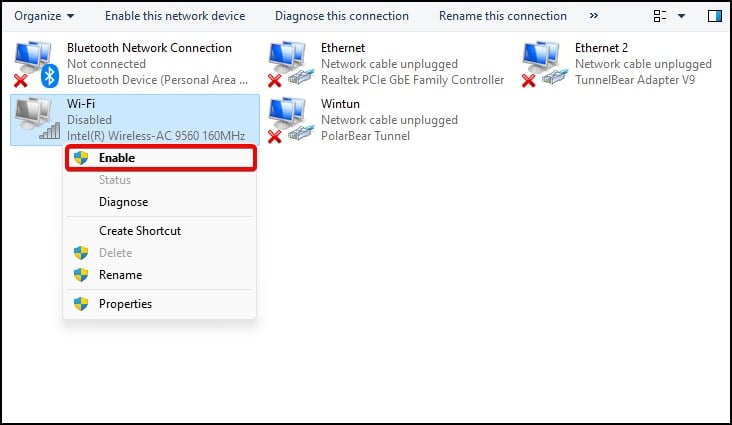
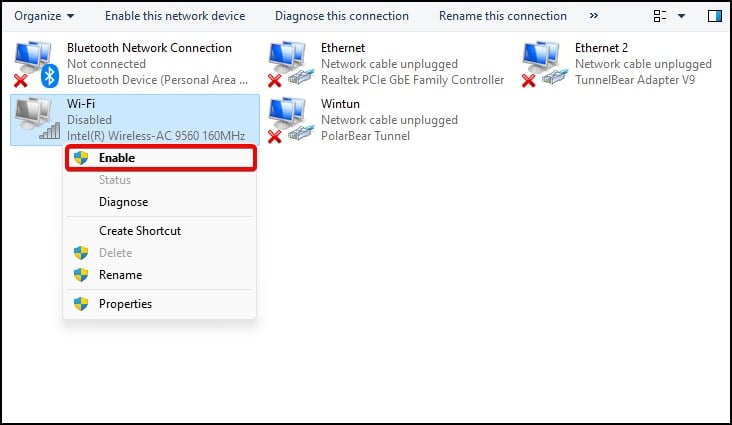
So aktivieren Sie den WLAN-Adapter im Geräte-Manager
Öffnen Sie Ausführen und geben Sie devmgmt.msc ein, um den Geräte-Manager zu öffnen. Doppelklicken Sie im Geräte-Manager auf Netzwerkadapter, um es zu erweitern Klicken Sie mit der rechten Maustaste auf den WLAN-Adapter und klicken Sie dann auf Aktivieren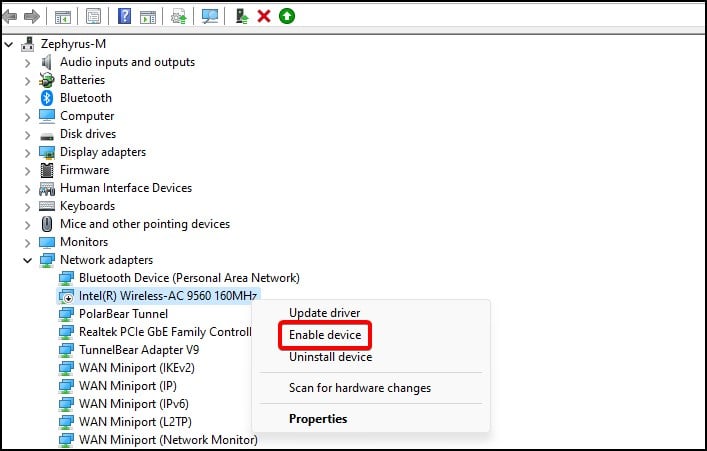 Versuchen Sie, sich mit einem Netzwerk zu verbinden und prüfen Sie, ob es funktioniert
Versuchen Sie, sich mit einem Netzwerk zu verbinden und prüfen Sie, ob es funktioniert
WLAN-Dienste aktivieren
Wenn das WLAN Dienst ist deaktiviert, es kann dazu führen, dass Ihr Lenovo-Gerät keine drahtlosen Netzwerke mehr erkennt und keine Verbindung zu ihnen herstellt. Dadurch werden die Netzwerkdienste effektiv angehalten und dieser Fehler gemeldet. Um dieses Problem zu beheben, müssen Sie den WLAN-Dienst von Windows Services aktivieren
Öffnen Sie Run und geben Sie services.msc ein, um Windows Services zu öffnen. Suchen Sie in der Liste nach WLAN AutoConfig und doppelklicken Sie darauf, um es zu öffnen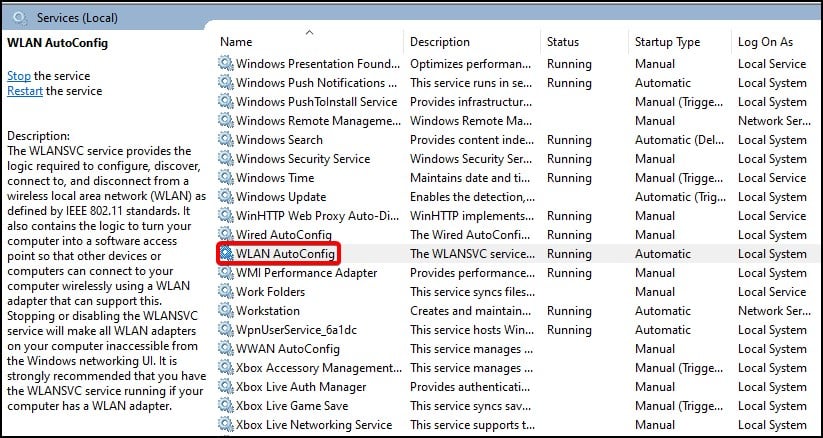
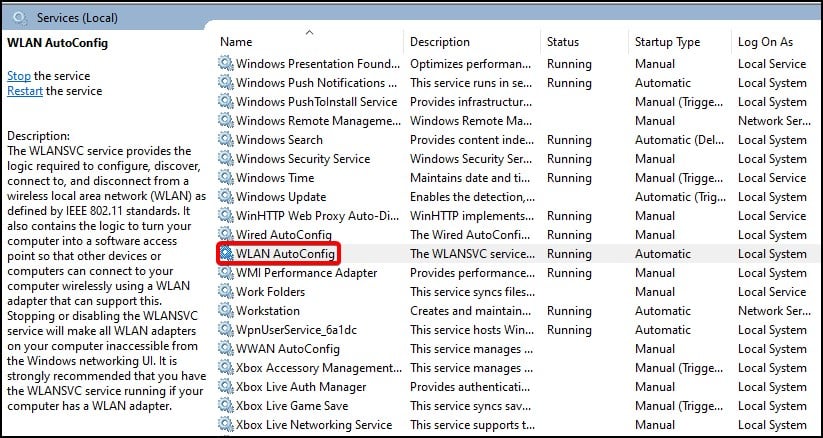 Klicken Sie unter Allgemein auf Start, um den Dienst zu aktivieren. Stellen Sie außerdem den Starttyp auf Automatisch
Klicken Sie unter Allgemein auf Start, um den Dienst zu aktivieren. Stellen Sie außerdem den Starttyp auf Automatisch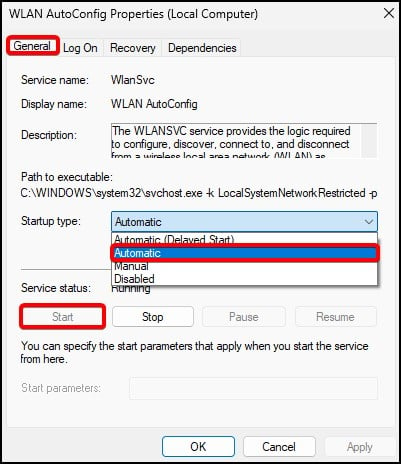
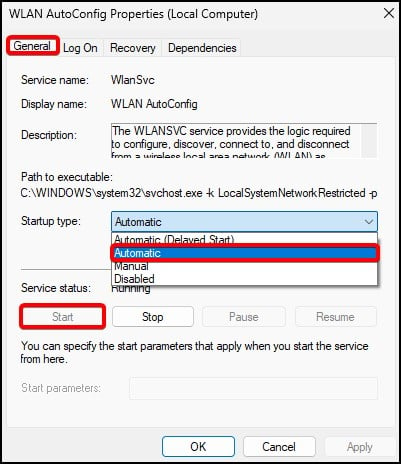 Klicken Sie auf Übernehmen und OK, um die Änderungen zu speichern
Klicken Sie auf Übernehmen und OK, um die Änderungen zu speichern
TCP/IP-Stack zurücksetzen
Eine andere Methode zur Behebung dieses Fehlers ist das Zurücksetzen des TCP/IP-Stacks. Dieser Vorgang setzt die DHCP-und die TCP/IP-Konfiguration aus der Systemregistrierung zurück, indem die Werte auf die Standardwerte zurückgesetzt werden.
Öffnen Sie Ausführen und geben Sie cmd ein. Drücken Sie die Tasten Umschalt + Strg + Eingabe, um die Eingabeaufforderung mit erhöhtem Zugriff zu öffnen Geben Sie in der Befehlskonsole Folgendes ein und drücken Sie nach jeder Zeile die Eingabetaste
ipconfig/release
ipconfig/flushdns
ipconfig/renew
netsh int ip reset
netsh winsock reset
netsh int ip reset
[zB: netsh int ip reset C:\resetlog.txt]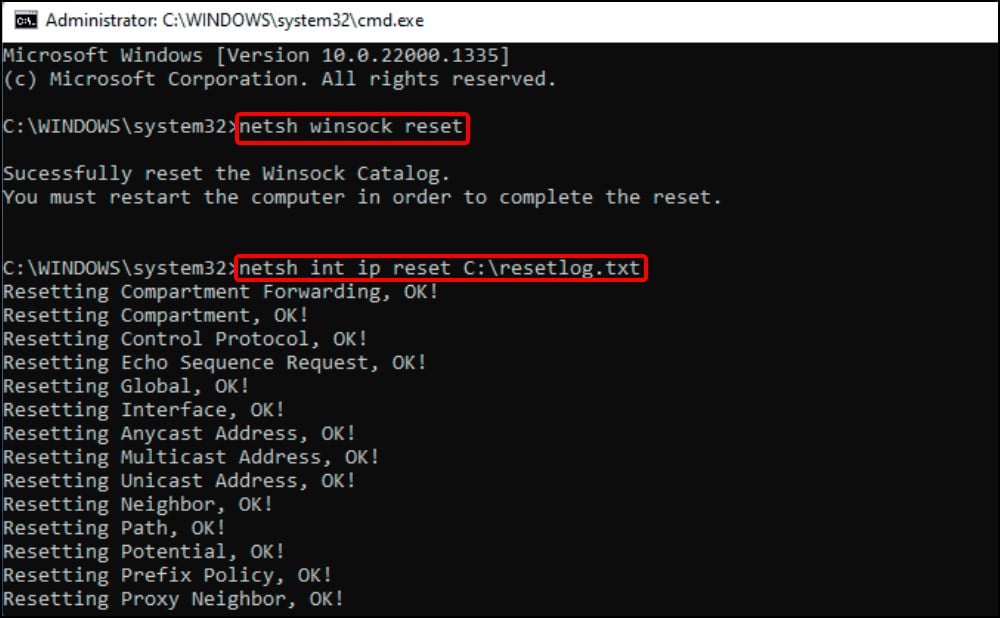
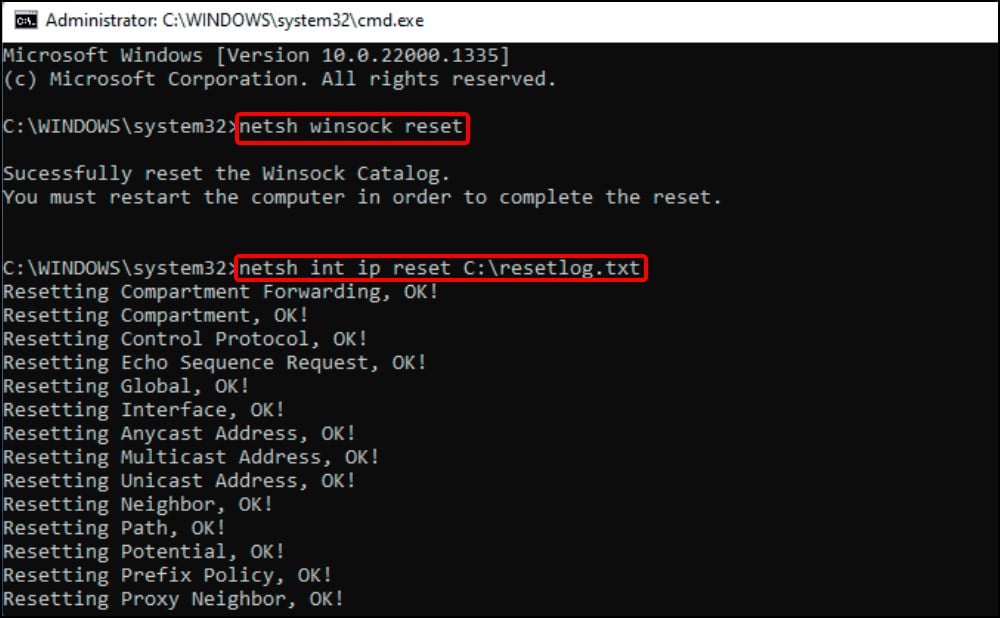 Schließen Sie die Eingabeaufforderung und starten Sie Ihre Gerät, um den Vorgang abzuschließen
Schließen Sie die Eingabeaufforderung und starten Sie Ihre Gerät, um den Vorgang abzuschließen
Treiber aktualisieren/neu installieren
Für diese Fehlerbehebung aktualisieren Sie zunächst alle vorhandenen Netzwerkadaptertreiber. Wenn das Problem dadurch nicht behoben wird, deinstallieren Sie die Treiber und installieren Sie sie erneut.
Um die Treiber zu aktualisieren,
öffnen Sie Ausführen und geben Sie devmgmt.msc ein, um den Geräte-Manager zu öffnen. Klicken Sie auf Netzwerkadapter, um ihn zu erweitern. Klicken Sie mit der rechten Maustaste auf den drahtlosen Netzwerkadapter und wählen Sie Gerät aktualisieren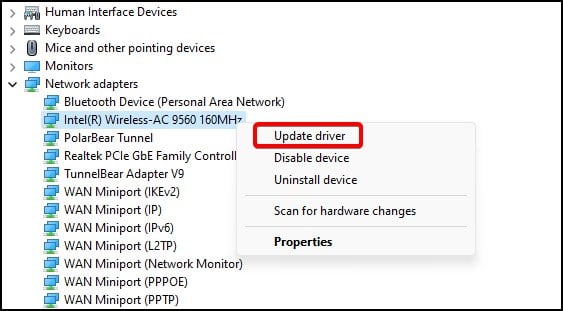 Wählen Sie aus, ob Sie ein manuelles oder automatisches Update durchführen möchten
Wählen Sie aus, ob Sie ein manuelles oder automatisches Update durchführen möchten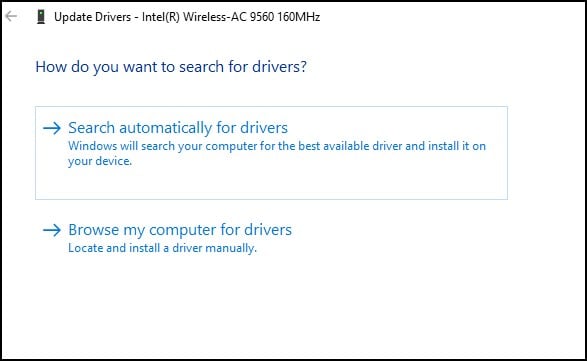
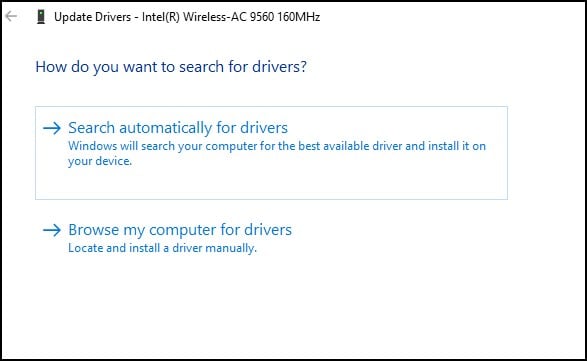 Starten Sie das Gerät nach Abschluss des Vorgangs neu
Starten Sie das Gerät nach Abschluss des Vorgangs neu
Um die Treiber zu deinstallieren,
klicken Sie im Geräte-Manager mit der rechten Maustaste auf die Treiber und klicken Sie auf Gerät deinstallieren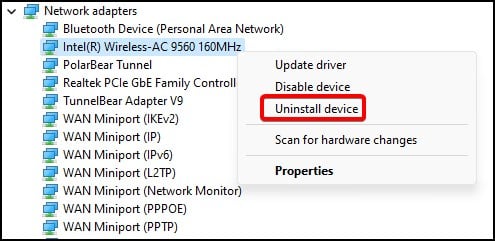
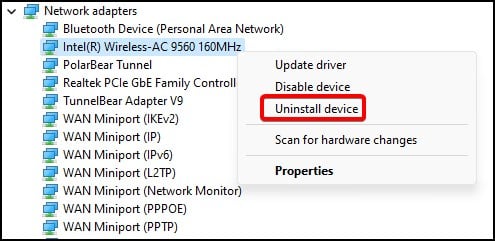 Wenn ein Bestätigungsfeld angezeigt wird, klicken Sie erneut auf Deinstallieren, um fortzufahren
Wenn ein Bestätigungsfeld angezeigt wird, klicken Sie erneut auf Deinstallieren, um fortzufahren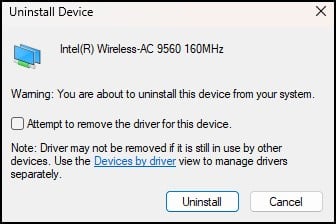
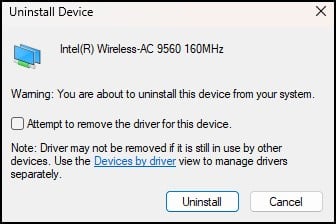 Starten Sie Ihr Gerät neu, um den Vorgang abzuschließen
Starten Sie Ihr Gerät neu, um den Vorgang abzuschließen
Wenn die Treiber nach einem Neustart nicht automatisch installiert werden, müssen Sie sie von der Support-Seite des Adapterherstellers herunterladen.
Netzwerk zurücksetzen
Eine weitere gängige Lösung besteht darin, das Netzwerk über die Windows-Einstellungen zurückzusetzen. Diese Einstellung vergisst dann alle gespeicherten Netzwerk-und Geräteinformationen.
Drücken Sie die Windows-Taste + I, um die Einstellungen zu öffnen. Klicken Sie auf der Registerkarte Netzwerk und Internet auf die erweiterten Netzwerkeinstellungen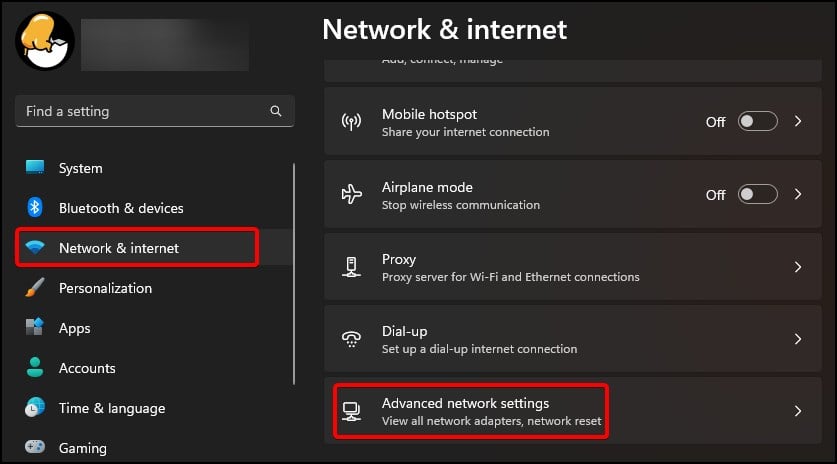 Scrollen Sie nach unten und klicken Sie auf Netzwerk zurücksetzen
Scrollen Sie nach unten und klicken Sie auf Netzwerk zurücksetzen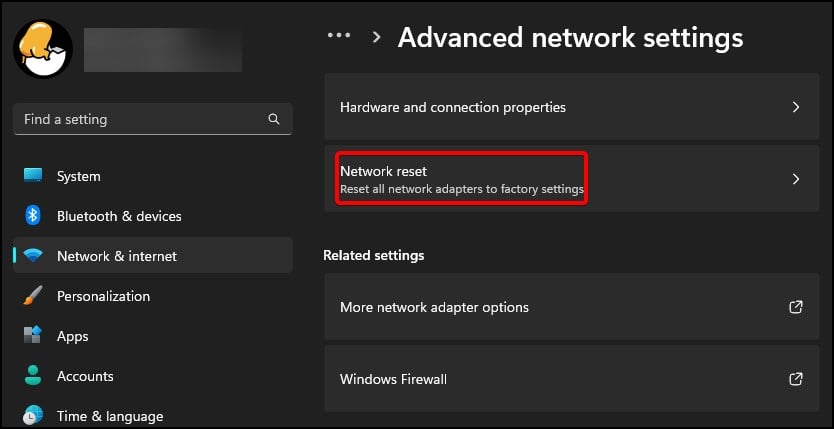
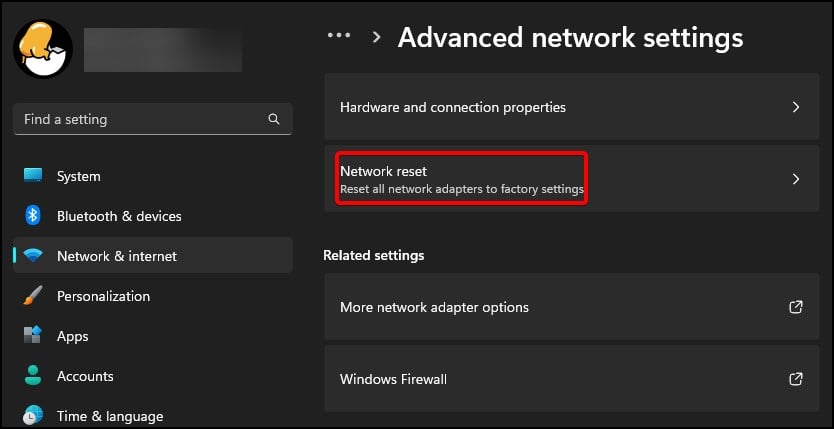 Klicken Sie auf Jetzt zurücksetzen und bei der Bestätigung auf Ja, um fortzufahren
Klicken Sie auf Jetzt zurücksetzen und bei der Bestätigung auf Ja, um fortzufahren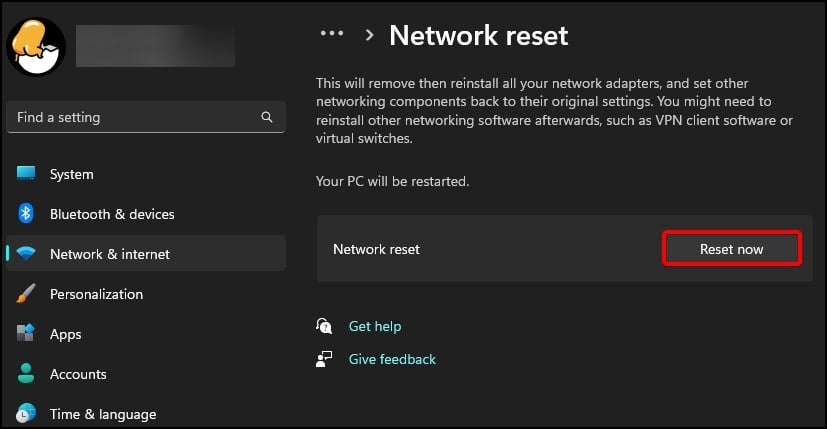
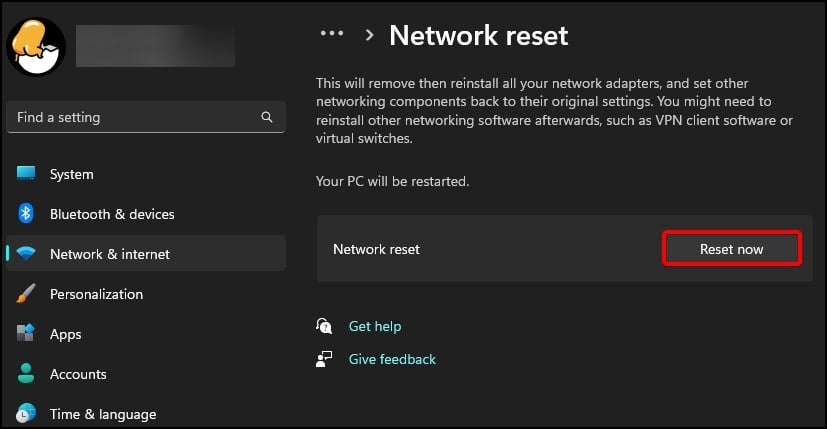 Warten Sie, bis der Neustartvorgang abgeschlossen ist, und sehen Sie dann nach Wenn das Problem behoben ist
Warten Sie, bis der Neustartvorgang abgeschlossen ist, und sehen Sie dann nach Wenn das Problem behoben ist
BIOS-Einstellungen zurücksetzen
Die letzte Softwarekorrektur besteht darin, alle am BIOS vorgenommenen Änderungen zurückzusetzen. Indem Sie die BIOS-Einstellungen auf die Standardeinstellungen ändern, werden auch alle an der Hardware vorgenommenen Konfigurationen zurückgesetzt. Natürlich stellt dieser Vorgang auch alle Einstellungen wieder her, die an der Netzwerkhardware vorgenommen wurden.
Starten Sie Ihr Gerät neu und drücken Sie wiederholt die BIOS-Taste, um Zugriff zu erhalten Suchen Sie im BIOS nach einer Einstellung, die das BIOS auf seine Standardeinstellung zurücksetzt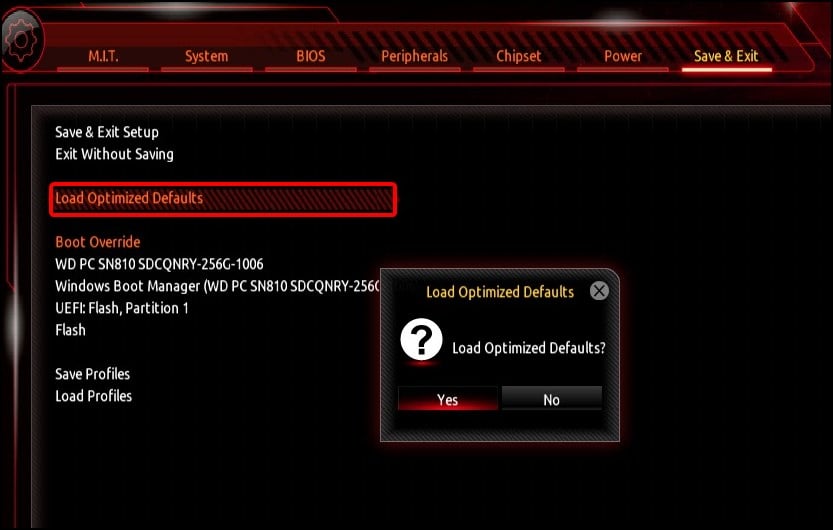
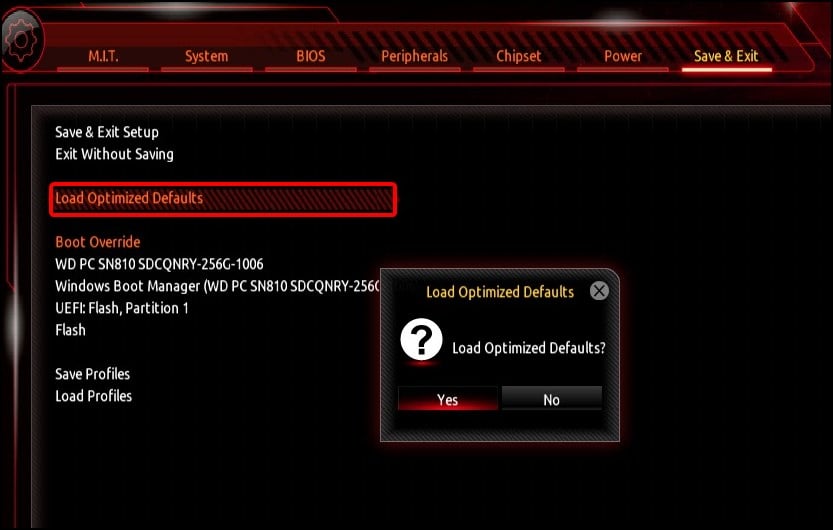 Drücken Sie die zugehörige Taste und starten Sie Ihr Gerät neu normalerweise Überprüfen Sie jetzt, ob das WLAN auf Ihrem Lenovo-Gerät funktioniert
Drücken Sie die zugehörige Taste und starten Sie Ihr Gerät neu normalerweise Überprüfen Sie jetzt, ob das WLAN auf Ihrem Lenovo-Gerät funktioniert
Hardware überprüfen
Die letzte Lösung besteht darin, die Hardware zu überprüfen. Wenn die Geräte lose oder falsch eingesetzt sind, setzen Sie sie neu ein und starten Sie Ihr Gerät neu, um zu sehen, ob sie ordnungsgemäß funktionieren.
Für Desktops:
Schalten Sie Ihren PC aus und entfernen Sie die Netzkabel
 Halten Sie den Netzschalter mindestens 10 Sekunden lang gedrückt, um Reststrom zu entfernen
Halten Sie den Netzschalter mindestens 10 Sekunden lang gedrückt, um Reststrom zu entfernen 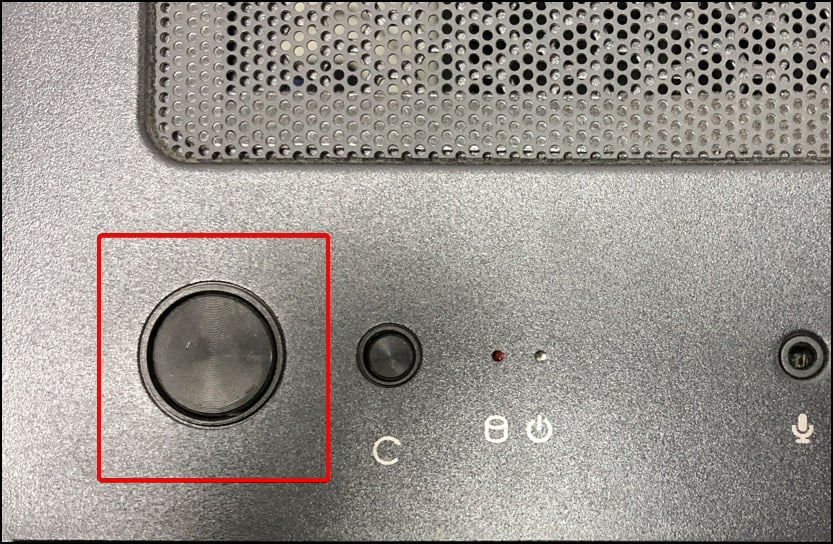
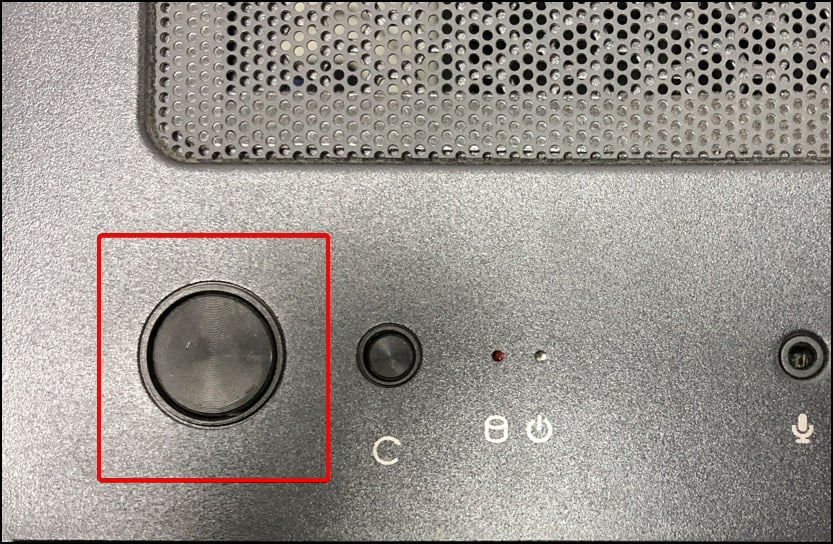 Entfernen Sie die Seitenabdeckung, um Zugriff auf die internen Komponenten zu erhalten Wenn Sie eine Netzwerkerweiterungskarte installiert haben, setzen Sie sie erneut ein
Entfernen Sie die Seitenabdeckung, um Zugriff auf die internen Komponenten zu erhalten Wenn Sie eine Netzwerkerweiterungskarte installiert haben, setzen Sie sie erneut ein
Für Laptops,
Drehen Sie sich Schalten Sie Ihren Laptop aus und entfernen Sie den Akku Wenn der Akku nicht entfernbar ist, entfernen Sie die hintere Abdeckung und trennen Sie den Akku von der Hauptplatine. Drücken Sie den Netzschalter mindestens 10 Sekunden lang, um alle Restladungen zu entfernen
Wenn der Akku nicht entfernbar ist, entfernen Sie die hintere Abdeckung und trennen Sie den Akku von der Hauptplatine. Drücken Sie den Netzschalter mindestens 10 Sekunden lang, um alle Restladungen zu entfernen 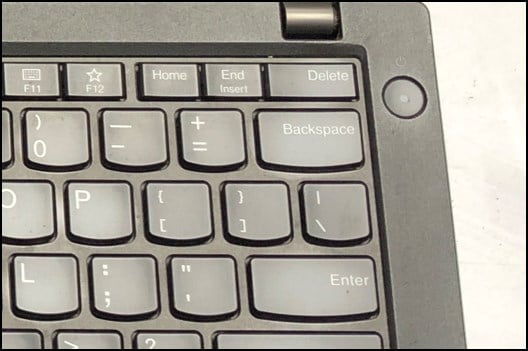
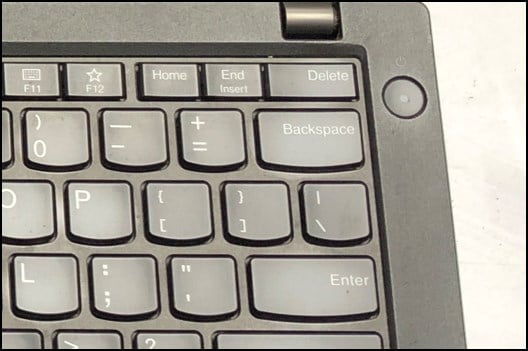 Trennen Sie alle an das Wireless-Modul angeschlossenen Kabel und Entfernen Sie es aus dem Steckplatz Schließen Sie die Kabel wieder an und setzen Sie das Wireless-Modul neu ein
Trennen Sie alle an das Wireless-Modul angeschlossenen Kabel und Entfernen Sie es aus dem Steckplatz Schließen Sie die Kabel wieder an und setzen Sie das Wireless-Modul neu ein

Starten Sie Ihr Gerät neu und prüfen Sie, ob das Betriebssystem die Hardware erkennt. Wenn das Problem weiterhin besteht, müssen Sie möglicherweise ein neues unterstütztes Wireless-Modul installieren, um das Problem zu beheben.