Dieser Artikel beschreibt Schritte, die Sie unternehmen können, um die Arbeitsgruppe zu ändern, wenn Sie einen Windows 11-Computer verwenden.
Jeder Windows-Computer wird mit einem Standard-Arbeitsgruppennamen WORKGROUP geliefert. stark>. Eine Arbeitsgruppe ist eine Sammlung von Netzwerkgeräten, die miteinander verbunden sind oder sich in derselben Domäne befinden.
Eine Arbeitsgruppe bietet die Grundlage für die gemeinsame Nutzung von Dateien und Druckern und ermöglicht auch die gemeinsame Nutzung von Netzwerkressourcen innerhalb derselben Arbeitsgruppe. Geräte, die Mitglieder derselben Arbeitsgruppe sind, greifen auf Ressourcen innerhalb dieser Arbeitsgruppe zu und teilen sie.
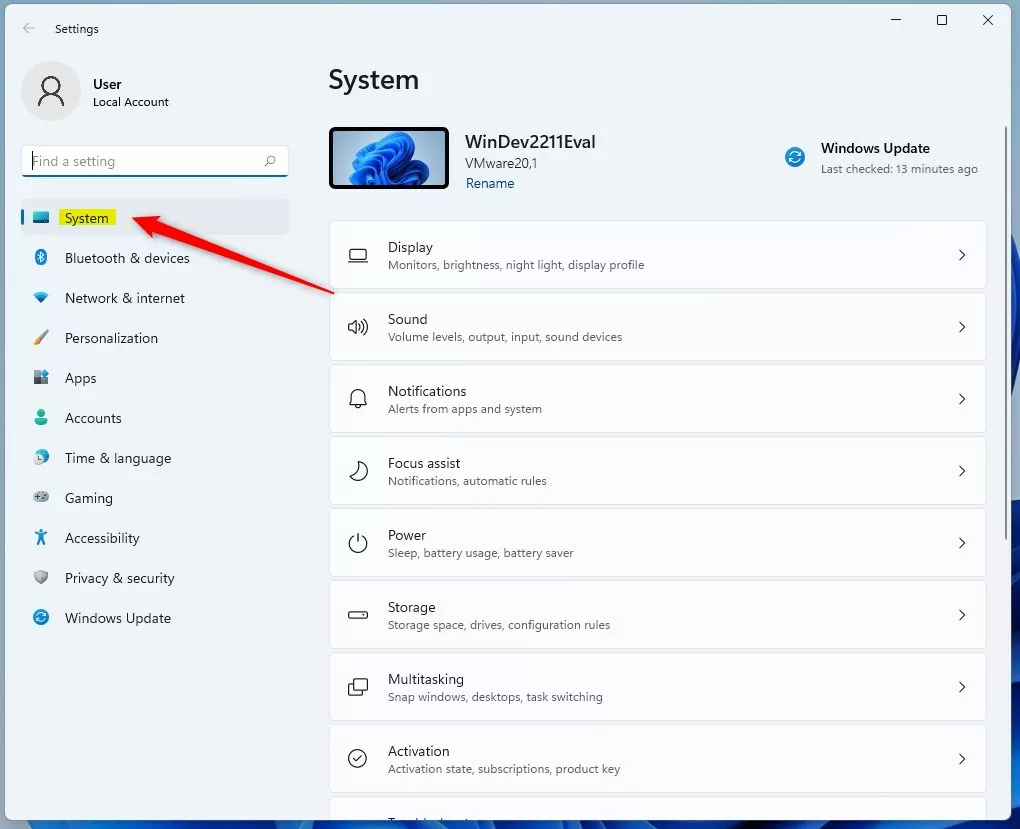
Im Folgenden erfahren Sie, wie Sie eine Arbeitsgruppe ändern, zu der ein Computer mit Windows 11 gehört.
Ändern der Arbeitsgruppe a PC gehört zu in Windows 11
Wie oben beschrieben, stellt eine Arbeitsgruppe die Grundlage für die gemeinsame Nutzung von Dateien und Druckern bereit und ermöglicht auch die gemeinsame Nutzung von Netzwerkressourcen innerhalb derselben Arbeitsgruppe.
Unten ist beschrieben, wie So ändern Sie die Arbeitsgruppe auf einem PC mit Windows 11
Öffnen Sie zunächst die Windows-App „Einstellungen“.
Sie können dies tun, indem Sie auf die Schaltfläche Startmenü klicken und die Einstellungen auswählen -App. Alternativ können Sie die Tastenkombinationen (Windows-Taste + I) drücken, um die Einstellungs-App zu starten.
Wenn die Einstellungs-App geöffnet wird, klicken Sie auf die Schaltfläche System links.
Systemschaltfläche in der Windows-Einstellungs-App
Klicken Sie rechts auf die Kachel Über, um sie zu erweitern.
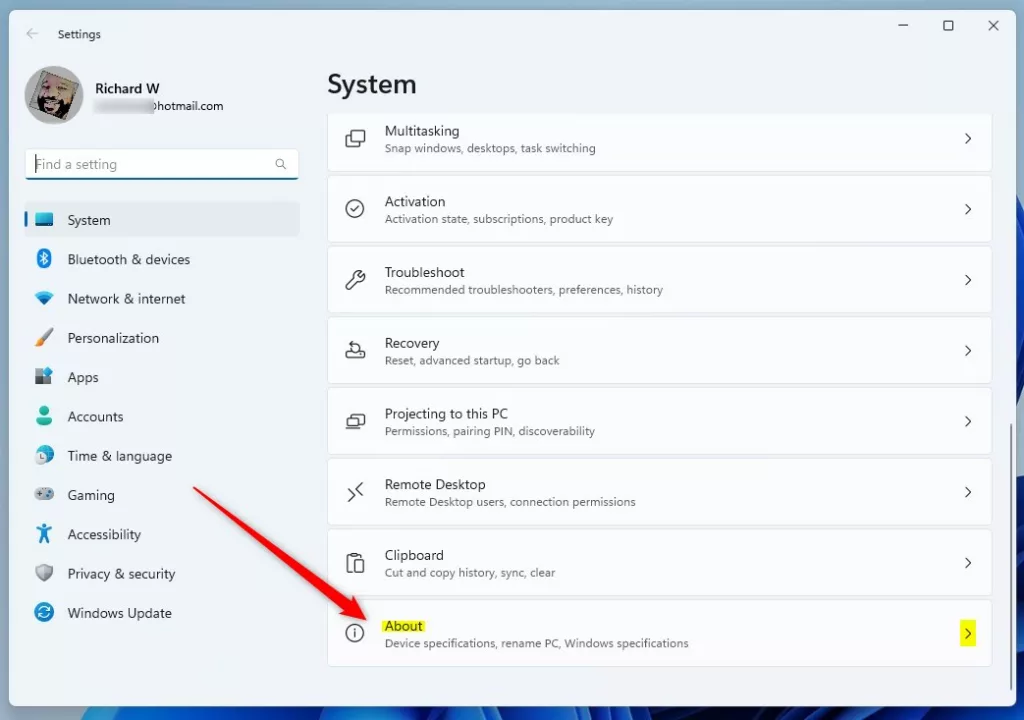 Windows about pane tile
Windows about pane tile
On the Klicken Sie im Bereich System-> Über die Einstellungen auf den Link Erweiterte Systemeinstellungen, wie unten hervorgehoben.
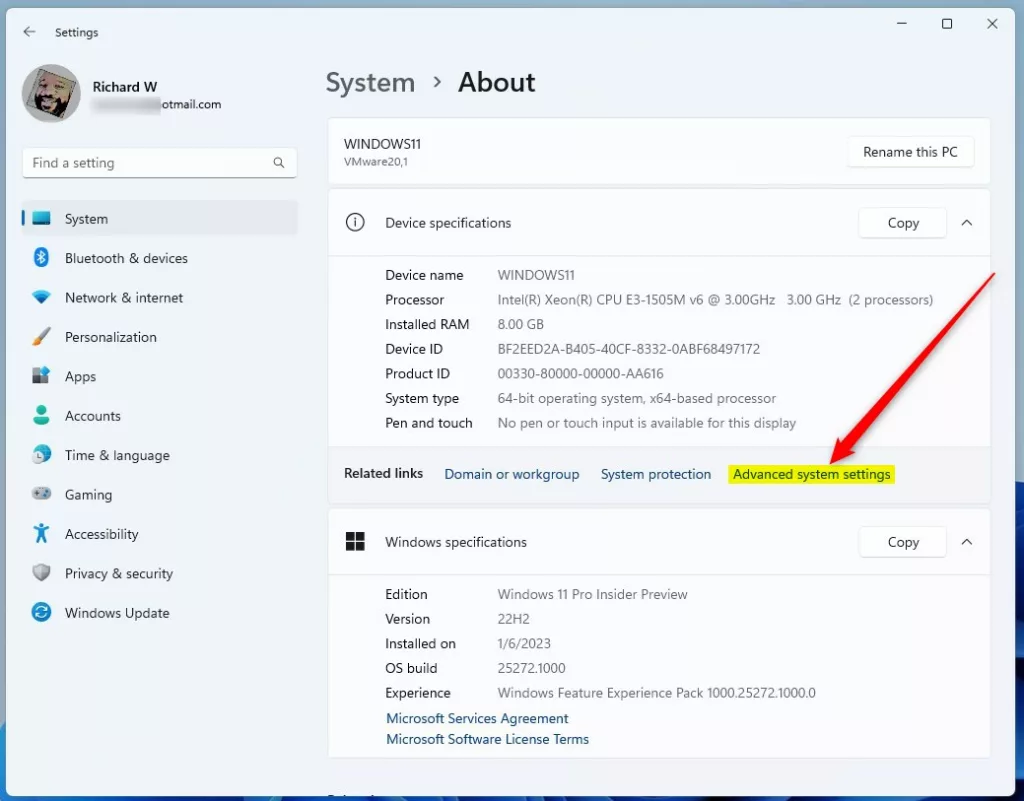 Windows über erweiterte Systemeinstellungen
Windows über erweiterte Systemeinstellungen
Im Popup-Fenster Systemeigenschaften wählen Sie die Registerkarte Computername. Klicken Sie dann wie unten hervorgehoben auf die Schaltfläche Ändern.
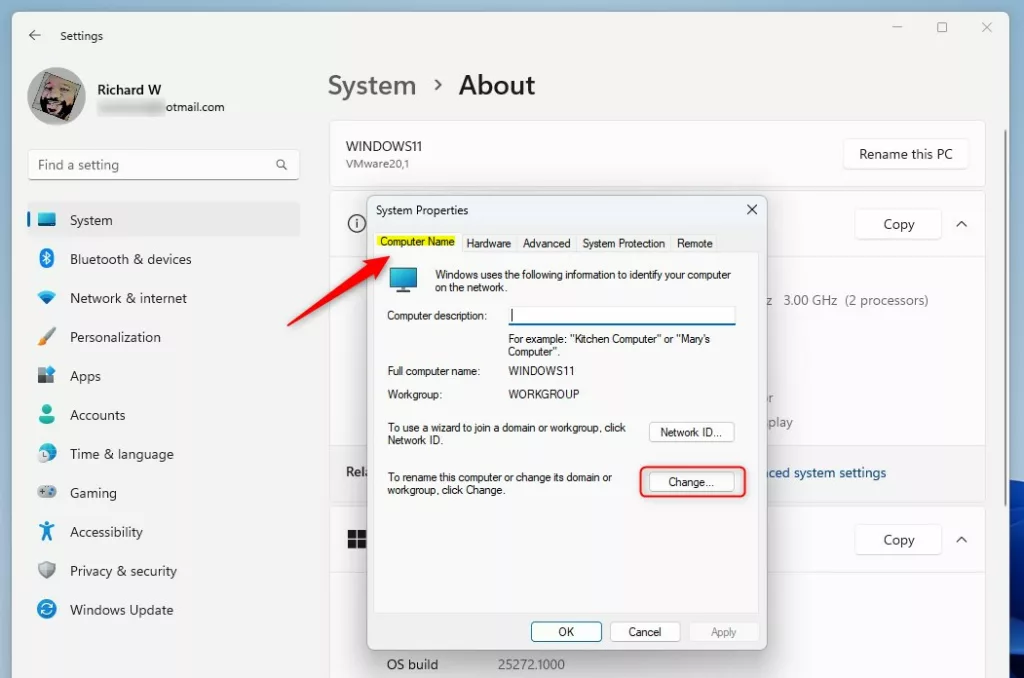 Registerkarte”Computername”der Windows-Systemeigenschaften
Registerkarte”Computername”der Windows-Systemeigenschaften
Im Pop-up-Fenster Änderungen des Computernamens/der Domäne , wählen Sie das Optionsfeld Arbeitsgruppe aus und geben Sie dann einen neuen Arbeitsgruppennamen in das Feld unter Arbeitsgruppe ein.
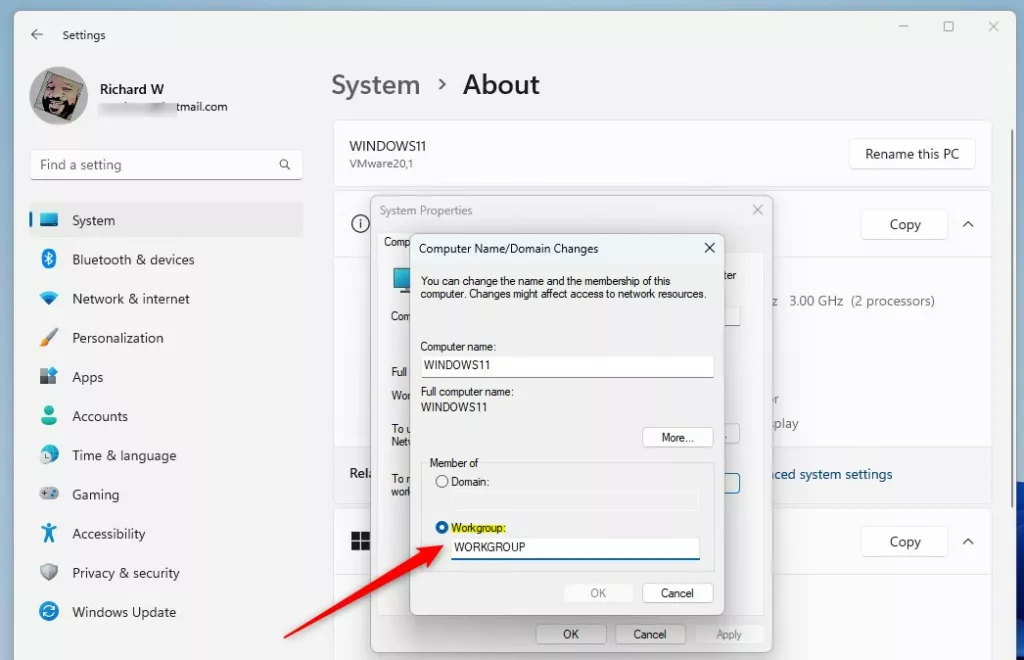 Windows-Fenster zum Ändern des Computernamens und der Domäne
Windows-Fenster zum Ändern des Computernamens und der Domäne
Wenn Sie dies tun, erhalten Sie eine Eingabeaufforderung, die Sie mit dem neuen Arbeitsgruppennamen begrüßt. Ein Arbeitsgruppenname darf keine Leerzeichen oder Sonderzeichen enthalten, einschließlich der folgenden:
` ~ @ # $ % ^ & ( )=+ [ ] { } | ;: ,'”. <>/?
Klicken Sie auf OK, starten Sie Ihren Computer neu und Sie sind fertig.
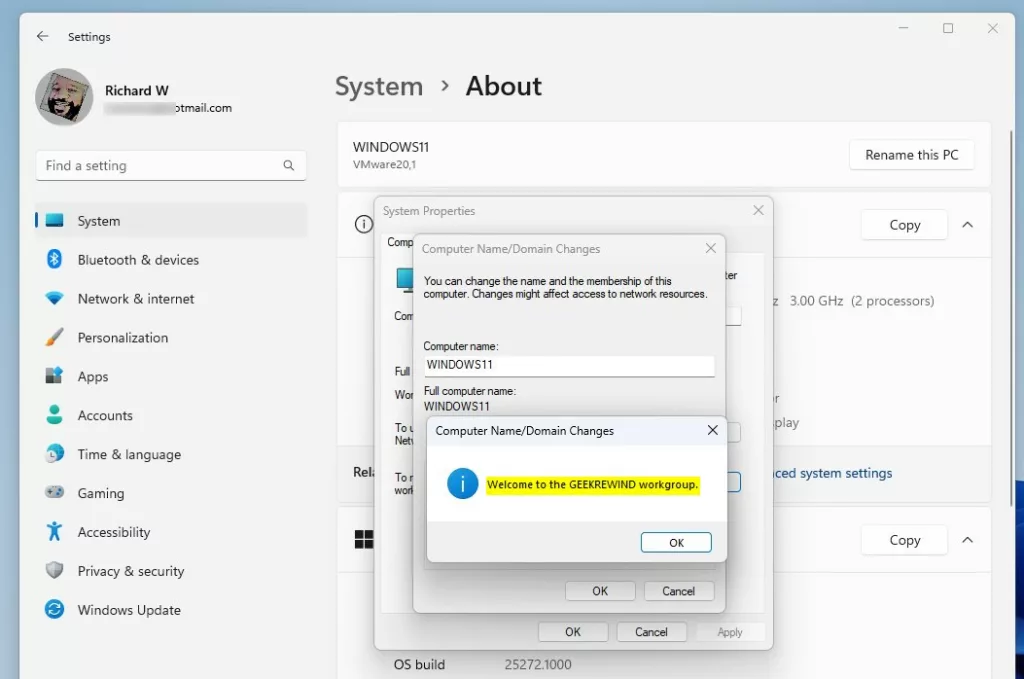 windows change workgroup name complete
windows change workgroup name complete
Change the workgroup name via Command Prompt
Wenn Sie die Eingabeaufforderung verwenden möchten, um den Arbeitsgruppennamen auf einem Windows 11-Computer zu ändern, führen Sie die folgenden Schritte aus.
Öffnen Sie zuerst die Eingabeaufforderung als Administrator.
Führen Sie dann das Format des folgenden Befehls aus:
wmic computersystem where name=”%computername%”call joindomainorworkgroup name=”Type-Workgroup-Name”
Ersetzen Sie „Type-Workgroup-Name“durch den Namen, den Sie ändern möchten. Um beispielsweise zu einer neuen Arbeitsgruppe mit dem Namen GEEKREWIND zu wechseln, geben Sie den folgenden Befehl ein.
wmic computersystem where name=”% computername%”call joindomainorworkgroup name=”GEEKREWIND”
Starten Sie Ihre co mputer, damit die Änderungen übernommen werden.
Ändern Sie den Arbeitsgruppennamen über Windows PowerShell
Benutzer können auch die Windows PowerShell-App verwenden, um die Arbeitsgruppe für einen PC mit Windows 11 zu ändern. Unten ist beschrieben, wie dazu.
Öffnen Sie zuerst die Windows PowerShell-App als Administrator.
Führen Sie dann das folgende Befehlsformat aus:
Add-Computer-WorkGroupName”Type-Workgroup-Name”
Ersetzen Sie „Type-Workgroup-Name“ durch den Namen, zu dem Sie wechseln möchten. Um beispielsweise zu einer neuen Arbeitsgruppe mit dem Namen GEEKREWIND zu wechseln, geben Sie den folgenden Befehl ein.’
Add-Computer-WorkGroupName”GEEKREWIND”
Starten Sie Ihren Computer neu, damit die Änderungen übernommen werden.
Das sollte reichen!
Fazit:
Dieser Beitrag hat Ihnen gezeigt, wie Sie den Arbeitsgruppennamen auf einem PC mit Windows 11 ändern können. Wenn Sie oben einen Fehler finden oder etwas hinzufügen möchten, verwenden Sie bitte das Kommentarformular unten.