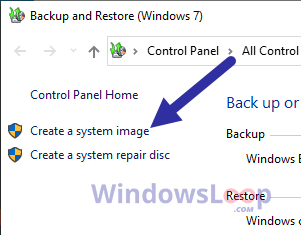Erfahren Sie, wie Sie auf Ihrem Windows-Computer eine atemberaubende Hintergrund-Diashow einrichten und sich nie wieder mit einem statischen Hintergrund langweilen.
Wichtige Erkenntnisse:
Eine Hintergrund-Diashow ermöglicht es Ihnen, eine Folge von Bildern in festgelegten Intervallen als Desktop-Hintergrund anzuzeigen. Diese Bilder können Ihre Lieblingsfotos, Hintergrundbilder oder irgendetwas dazwischen sein. Das Einrichten einer Hintergrundbild-Diashow in Windows ist eine kleine Änderung, die die Monotonie verringern und einen großen Unterschied im Aussehen und Verhalten des Desktops bewirken kann. Sie können das Hintergrundbild einrichten Diashow in Windows über die Einstellungen-App. Die Schritte werden unten gezeigt.
Mit ein paar einfachen Schritten können Sie aus Ihren Fotos, Bildern oder Lieblingshintergründen eine Diashow erstellen und Ihrem Desktop jedes Mal neues Leben einhauchen, wenn Sie sie sehen. Es macht nicht nur Spaß, Ihren Arbeitsbereich anzupassen, sondern ein wechselndes Hintergrundbild kann auch dazu beitragen, Monotonie zu reduzieren und den Desktop frisch aussehen zu lassen.
Folgen Sie meiner Anleitung, um zu erfahren, wie Sie eine Hintergrund-Diashow in Windows einrichten mit all Ihren Lieblingsfotos,-bildern und-hintergründen.
Inhaltsverzeichnis:
Erstellen eines HintergrundbildordnersSo richten Sie eine Hintergrundbild-Diashow in Windows ein eine Hintergrund-Diashow
Bevor Sie eine Hintergrund-Diashow einrichten, müssen Sie alle Bilder, Fotos und Hintergrundbilder, die Sie in der Diashow verwenden möchten, in einem separaten Ordner ablegen.
Erstellen Sie also irgendwo auf Ihrem Computer einen neuen Ordner und fügen Sie alle gewünschten Bilder und Hintergrundbilder hinzu Verwendung in der Diashow. Sobald der Ordner fertig ist, folgen Sie dem nächsten Abschnitt, um eine Bildschirmhintergrund-Diashow in Windows zu erstellen.
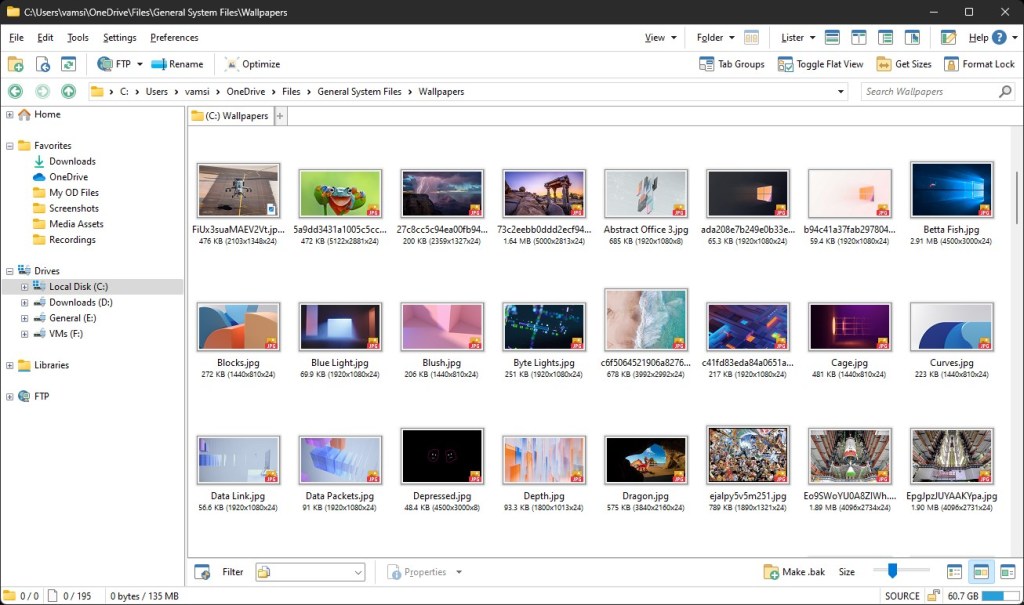
Warum einen neuen Ordner erstellen und alle Bilder hinzufügen?
Sie müssen dies tun, weil Windows es nicht erlaubt, Bilder oder Hintergrundbilder einzeln auszuwählen; Sie können nur einen Ordner auswählen.
Der Ordner fungiert als zentraler Speicherort für die Bilder und ermöglicht Ihnen die einfache Organisation und Auswahl der Bilder, die Sie in die Diashow aufnehmen möchten.
Zusätzlich , ohne einen Ordner wäre es schwieriger, die Bilder zu verwalten und auszuwählen, welche in der Diashow verwendet werden sollen.
So aktivieren Sie die Hintergrundbild-Diashow in Windows
Sie können die Windows Personalisierungseinstellungen zum Einrichten einer Hintergrund-Diashow. Wählen Sie einfach die Option „Diashow“ und dann den Hintergrundordner aus.
So richten Sie die Hintergrund-Diashow in Windows ein:
Öffnen Sie das Startmenü und klicken Sie auf das Symbol „Einstellungen“.Klicken Sie in den Seitenleistenoptionen auf „Personalisierung“.Gehen Sie zur Seite „Hintergrund“.Wählen Sie „ Diashow“aus dem Dropdown-Menü”Hintergrund personalisieren”. Klicken Sie auf die Schaltfläche”Durchsuchen“. Wählen Sie den Hintergrundordner aus. Drücken Sie auf”Wählen Sie diesen Ordner. Damit sind Sie fertig mit der Einrichtung der Hintergrundbild-Diashow in Windows.
Schritte mit weiteren Details:
Zuerst drücken Sie Klicken Sie auf die Schaltfläche „Start“ in der Taskleiste und klicken Sie im Startmenü auf das Symbol „Einstellungen“. Dies öffnet die Windows-Einstellungen-App. Sie können auch die Tastenkombination „Starttaste + I“ verwenden.
Klicken Sie in der App „Einstellungen“ in der Liste der Seitenleistenoptionen auf „Personalisierung“. Dies öffnet die Seite Personalisierung im Fenster Einstellungen. Klicken Sie hier auf der Hauptseite auf die Option „Hintergrund“.
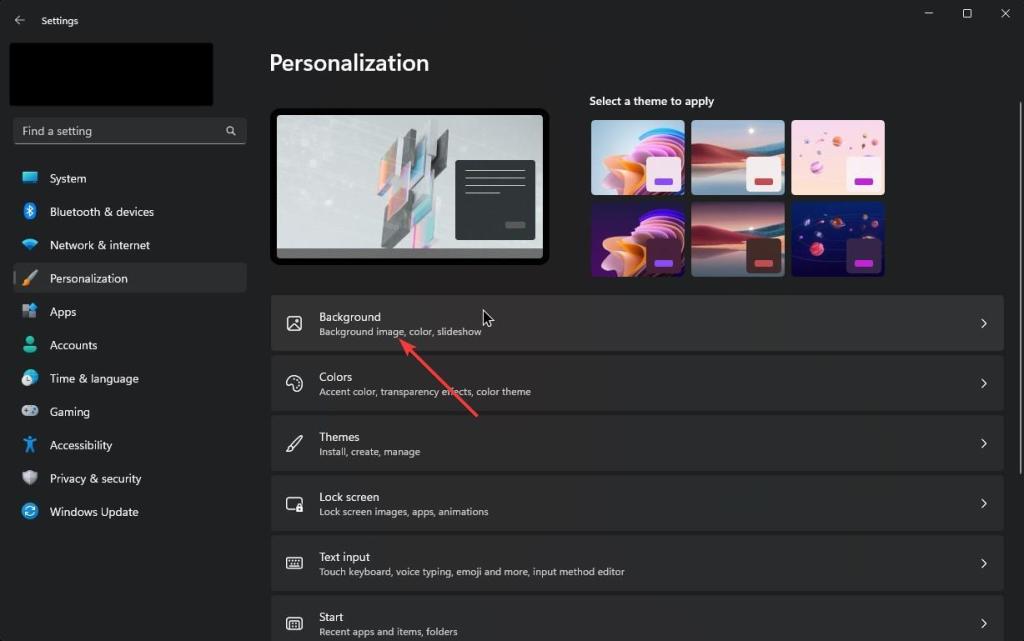
Im Hintergrund Fenster sehen Sie eine Vorschau Ihres aktuellen Hintergrunds. Um eine Hintergrund-Diashow einzurichten, klicken Sie auf das Dropdown-Menü „Hintergrund personalisieren“ und wählen Sie die Option „Diashow“.
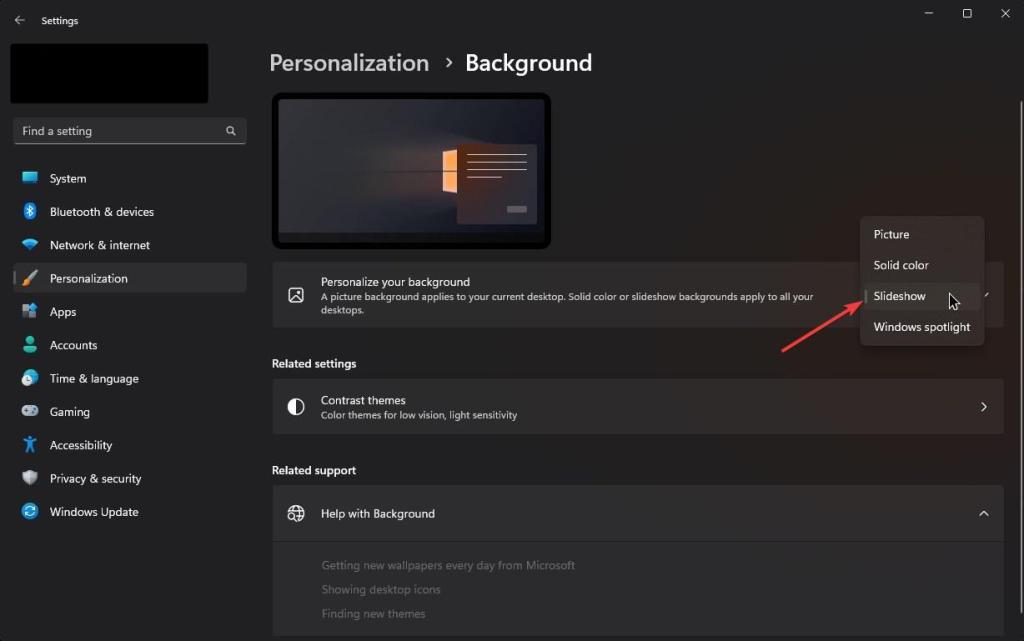
Nachdem Sie die Option „Diashow“ ausgewählt haben, werden unten mehrere Optionen angezeigt w die Überschrift „Personalisieren Sie Ihren Hintergrund“. Um die Bilder hinzuzufügen, die Sie in der Diashow verwenden möchten, klicken Sie auf die Schaltfläche „Durchsuchen“. Dadurch wird ein Datei-Explorer-Fenster geöffnet.
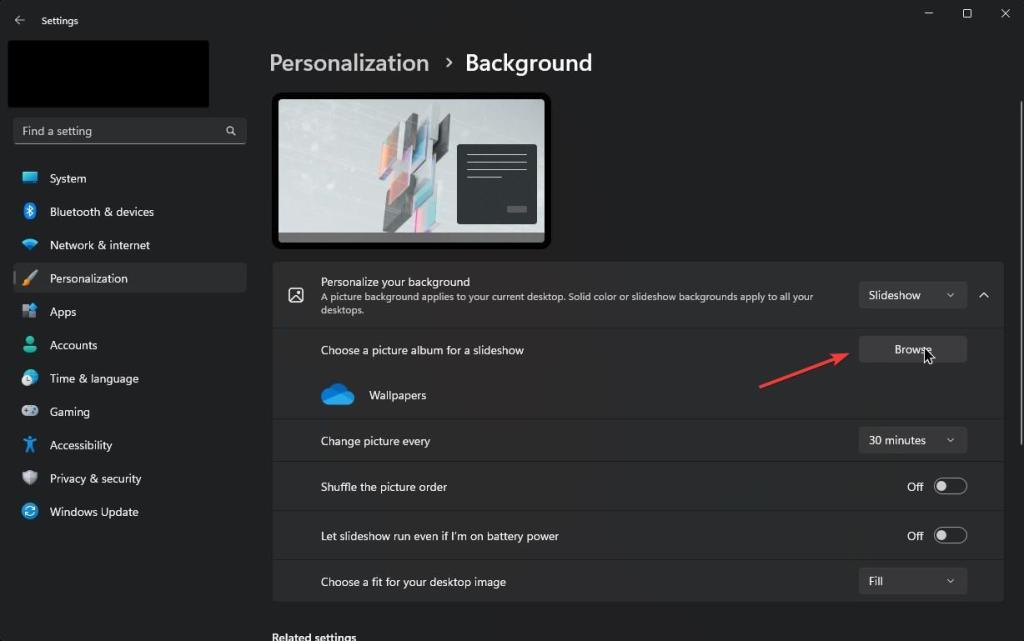
Navigieren Sie im Datei-Explorer-Fenster zu dem Ordner mit den Bildern, die Sie in der Diashow verwenden möchten, und wählen Sie ihn aus. Klicken Sie dann auf „Diesen Ordner auswählen”Knopf. Dadurch wird das Datei-Explorer-Fenster geschlossen und der ausgewählte Ordner zum Abschnitt „Hintergrund personalisieren“ hinzugefügt.
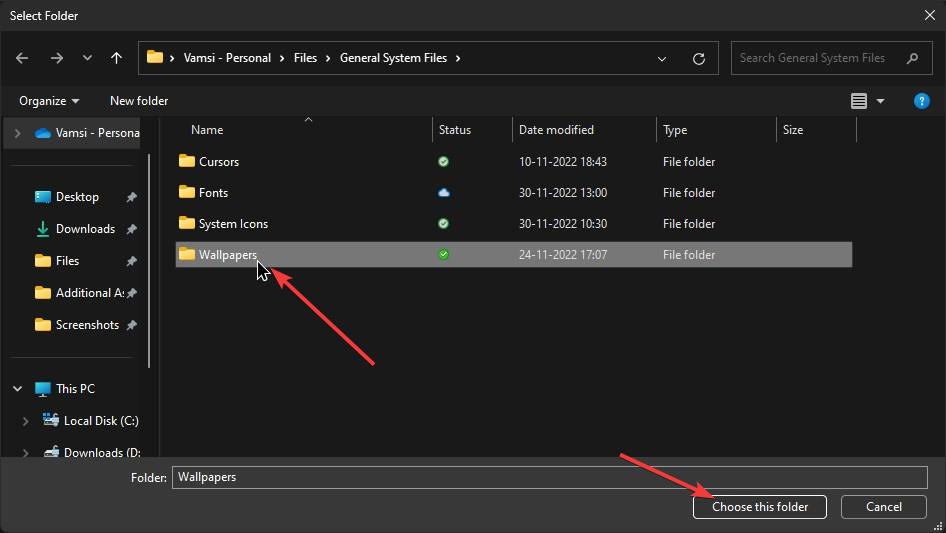
Sobald Sie den Ordner auswählen, sind Sie mit der Einrichtung der Bildschirmhintergrund-Diashow in Windows fertig. Von nun an ändert Windows automatisch den Hintergrund in einem festgelegten Intervall.
Hintergrund-Diashow in Windows anpassen
Windows bietet Ihnen mehrere Optionen zum Anpassen der Hintergrundbild-Diashow. Sie können beispielsweise ändern, wie oft Windows das Hintergrundbild ändert, ob es die Hintergrundbilder mischen soll und mehr.
So passen Sie das an Hintergrundbild-Slideshow in Windows:
Intervall der Hintergrundbild-Slideshow ändern
Sie können die Dauer für festlegen Diashow-Hintergründe ändern. Gehen Sie dazu auf die Seite”Einstellungen-> Personalisieren-> Hintergrund”und wählen Sie eine Dauer Ihrer Wahl aus der Dropdown-Liste”Bild wechseln alle”.
Die Standarddauer der Hintergrund-Diashow beträgt 30 Minuten.
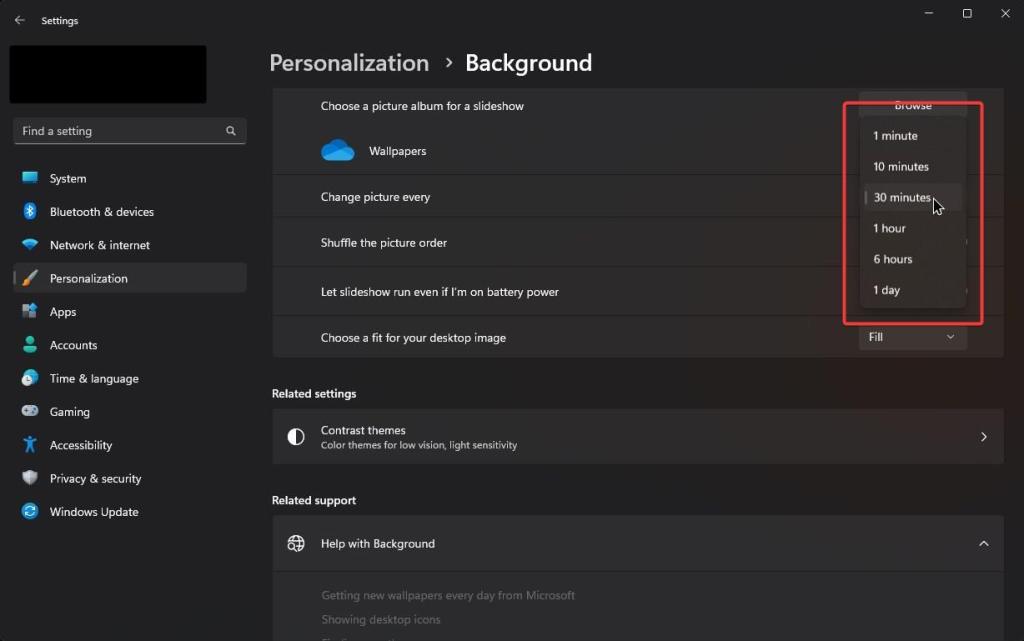
Hintergrund-Zufallswiedergabe in der Diashow aktivieren
Sie können wählen, ob Sie die Bilder haben möchten in zufälliger Reihenfolge angezeigt. Gehen Sie dazu auf die Seite „Einstellungen-> Personalisieren-> Hintergrund“ und aktivieren Sie die Option „Bildreihenfolge mischen“.
Energieeinstellungen für Hintergrund-Diashow
Auf Laptops deaktiviert Windows die Hintergrund-Diashow, wenn sie im Akkubetrieb läuft. d.h. nicht an eine Stromquelle angeschlossen. Sie können festlegen, dass die Hintergrund-Diashow auch dann ausgeführt wird, wenn der Laptop mit Akkustrom betrieben wird.
Um dies zu tun, gehen Sie zur Seite „Einstellungen-> Personalisieren-> Hintergrund“ und aktivieren Sie die Option „Diashow sogar ausführen lassen“. wenn ich im Akkubetrieb bin”-Option.
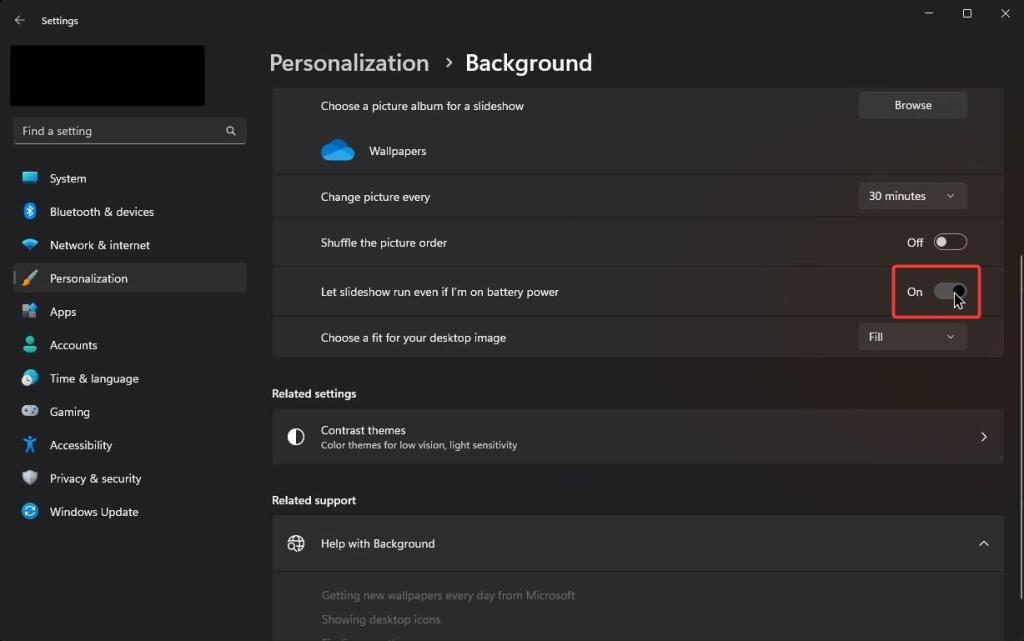
Ändern Sie, wie Hintergrundbilder auf Ihrem angezeigt werden Desktop
Sie können auch ändern, wie Windows die Hintergrundbilder auf Ihrem Desktop anzeigt. d. h. wählen Sie aus, ob die Bilder den Bildschirm ausfüllen, anpassen, dehnen, kacheln, zentrieren oder überspannen sollen.
Wenn Sie möchten, können Sie durch die verfügbaren Anpassungsoptionen blättern, um zu sehen, was für Sie am besten funktioniert.
Wenn Sie nicht wissen, was Sie auswählen sollen, empfehle ich, die Standardoption beizubehalten oder die Option „Füllen“ auszuwählen. In den meisten Fällen leistet die Option „Füllen“ hervorragende Arbeit, um Hintergrundbilder zu präsentieren, selbst wenn sie vorhanden sind haben unterschiedliche Abmessungen.
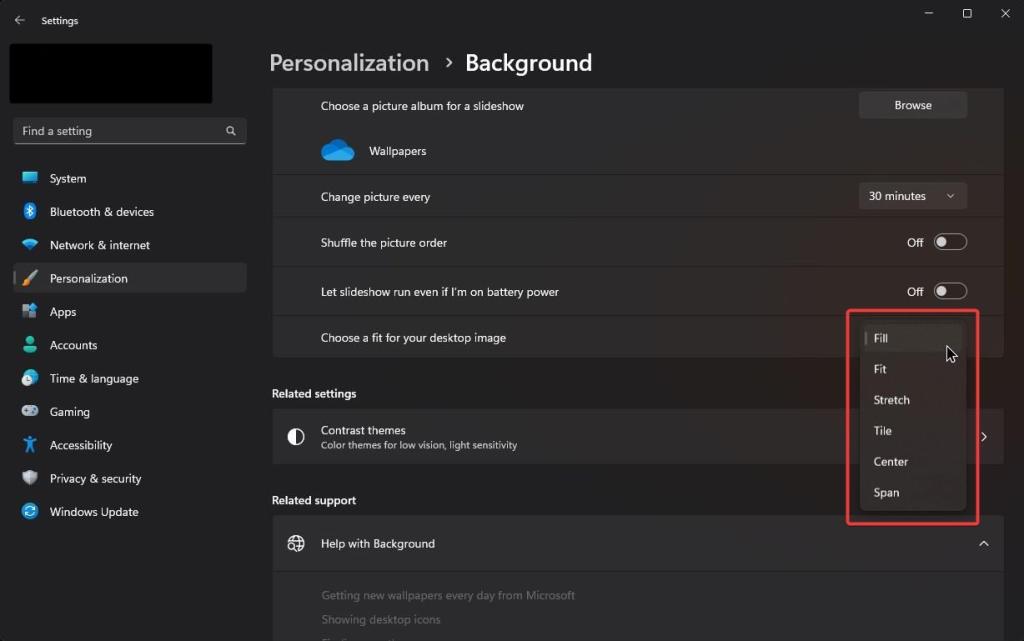
Häufig gestellte Fragen (FAQs)
Hier sind einige häufig gestellte Fragen zum Aktivieren der Hintergrund-Diashow in Windows.
Kann ich die Hintergrund-Diashow in Windows 10 und 11 aktivieren?
Ja, Sie können die Hintergrund-Diashow in Windo aktivieren ws 11 und Windows 10. Sie müssen lediglich die Hintergrundoptionen in der App „Einstellungen“ ändern. Die Schritte dazu finden Sie oben.
Kann ich meine eigenen Bilder in einer Hintergrund-Diashow verwenden?
Ja, Sie können Ihre eigenen Bilder für eine Hintergrund-Diashow verwenden. Legen Sie zunächst alle Bilder, die Sie in der Diashow verwenden möchten, in einem Ordner ab. Fügen Sie diesen Ordner als Nächstes zur Option „Diashow“ in der App „Einstellungen“ hinzu.
Kann ich Online-Bilder in einer Hintergrund-Diashow verwenden?
Nein, Sie können keine Online-Bilder für eine Hintergrund-Diashow verwenden. Die Diashow-Funktion funktioniert nur mit lokalen Bildern, die auf Ihrem Computer gespeichert sind.
Wie stoppe ich die Hintergrund-Diashow?
Um die Hintergrund-Diashow zu stoppen, gehen Sie zur Seite „Hintergrund“ in Öffnen Sie die App „Einstellungen“ und wählen Sie im Dropdown-Menü „Hintergrund personalisieren“ die Option „Bild“ oder „Volltonfarbe“.
Das war’s. So einfach richten Sie die Hintergrundbild-Diashow in Windows ein.
Ich hoffe, diese einfache Windows-Anleitung hat Ihnen geholfen.
Wenn Sie nicht weiterkommen oder Hilfe benötigen, senden Sie eine E-Mail, und ich werde versuchen, Ihnen so gut wie möglich zu helfen.