So machen Sie den Hintergrund eines Bilds transparent
Es gibt viele Gründe, einen transparenten Bildhintergrund zu wünschen oder ihn sogar vollständig zu entfernen. Diese Änderungen sind sehr nützlich, wenn Sie Produktbilder erstellen, Fotos zu Dokumenten hinzufügen, Präsentationsfolien erstellen, Videos zusätzliche Inhalte hinzufügen und sogar persönliche Fotos bearbeiten oder an einem lustigen Projekt arbeiten.
In einigen Fällen entfernen Benutzer den Hintergrund oder machen Sie ihn transparent, um den Fokus ganz auf das Motiv zu lenken. In anderen Situationen ist diese Methode notwendig, um Platz für einen anderen Hintergrund zu schaffen.
Sie möchten einen zum Feind gewordenen Freund von einem Foto eliminieren, eine Umarmung von einer Berühmtheit erhalten, die Sie nicht getroffen haben, oder sich selbst in die Quere kommen den Grund des Grand Canyon bei einem kalten Getränk?
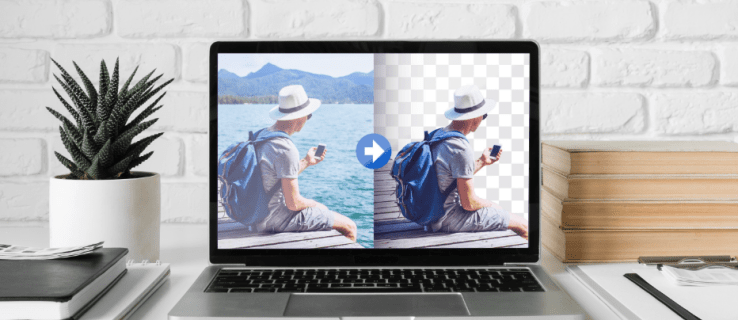
Diese Art von Projekten erfordert zunächst die Beherrschung der Hintergrundentfernung und die Anpassung der Transparenz.
So können Sie diese Aufgaben in verschiedenen Anwendungen ausführen.
TinyWow
Das Entfernen des Hintergrunds eines Bildes in TinyWow ist eine der einfachsten Änderungen, die an einem Cloud-basierten Foto vorgenommen werden können Editor.
Gehen Sie zu TinyWow.com.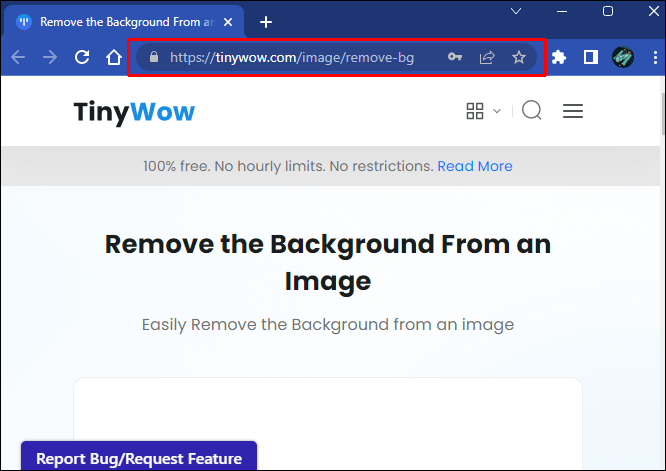 Wechseln Sie in t zum Reiter „Bild“. Der Hauptbereich „Toolbar“.
Wechseln Sie in t zum Reiter „Bild“. Der Hauptbereich „Toolbar“.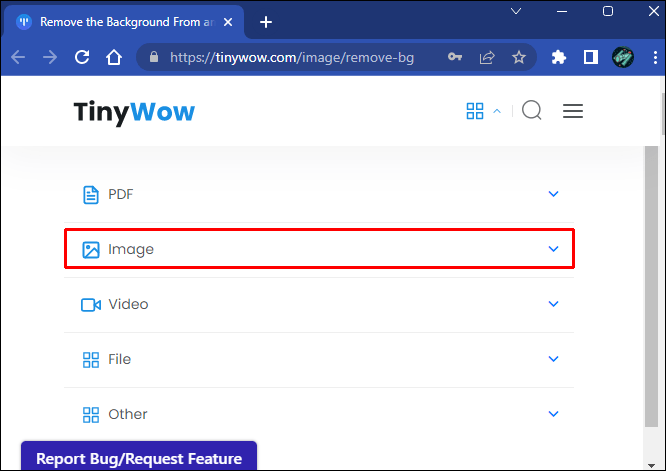 Wählen Sie die Option „Bildhintergrund-Entferner“ aus.
Wählen Sie die Option „Bildhintergrund-Entferner“ aus.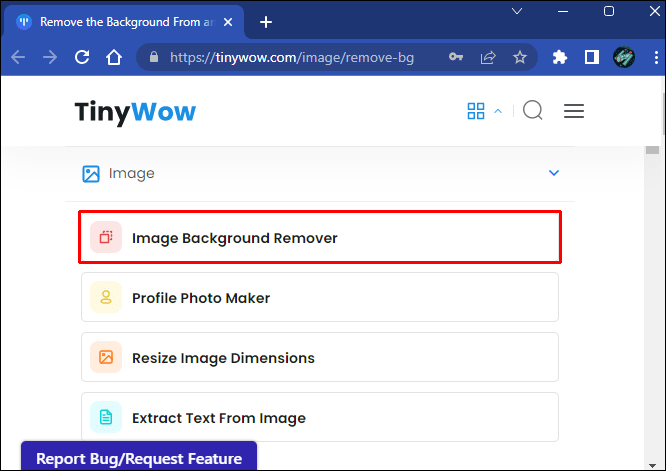 Ziehe das Bild in die Editor-Oberfläche oder lade es mit hoch Option „Von Ihrem PC oder Mobilgerät hochladen“.
Ziehe das Bild in die Editor-Oberfläche oder lade es mit hoch Option „Von Ihrem PC oder Mobilgerät hochladen“.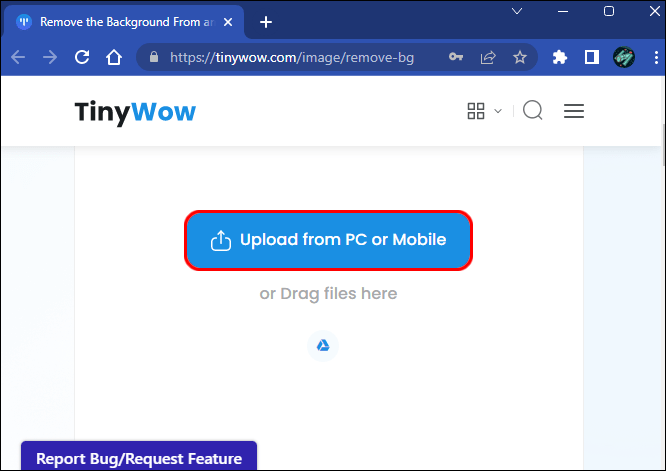 Aktivieren Sie das Kontrollkästchen”Transparenter Hintergrund”.
Aktivieren Sie das Kontrollkästchen”Transparenter Hintergrund”.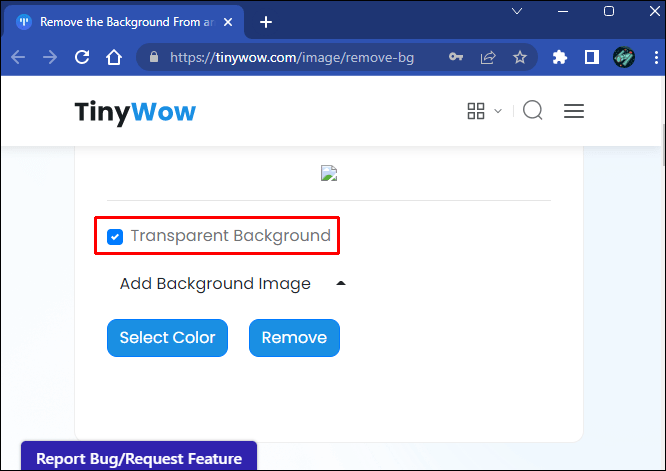 Klicken Sie auf „Entfernen.“
Klicken Sie auf „Entfernen.“
Klicken Sie auf die Schaltfläche „Herunterladen“.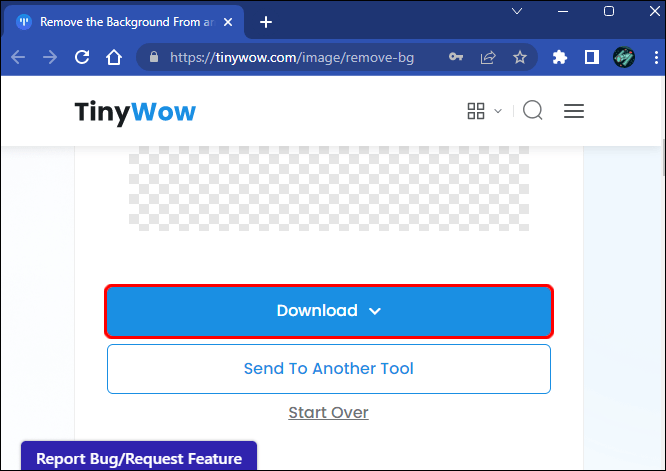
Sie werden es bemerken dass TinyWow eine zusätzliche Option hat, nachdem das Entfernen des Hintergrunds abgeschlossen ist. Sie können „An ein anderes Tool senden“ auswählen, um das Bild in ein anderes Bildbearbeitungsprogramm zu exportieren.
Dies kann erforderlich sein, um das Bild zu optimieren und Anpassungen an komplexen Bildern vorzunehmen, die TinyWow nicht verarbeiten kann.
p>
Im Vergleich zu anderen Bildbearbeitungsprogrammen bietet TinyWow wenig praktische Kontrolle über die Objektauswahl, was zu durchschnittlichen Hintergrundentfernungen in komplexen Dateien führen kann.
Canva
Canva ist beliebt kann nicht überbewertet werden, vor allem aufgrund der reibungslosen Funktionsweise und der Vielzahl von Aufgaben, die Sie selbst mit der kostenlosen Version erledigen können.
Leider ist die Funktion für transparenten Hintergrund nur in den Premium-Abonnements für verfügbar Canva Pro und Canva Enterprise.
Das heißt, wenn Sie ein Premium-Canva-Abonnement haben, ist es ganz einfach, einen Bildhintergrund zu entfernen und ihn transparent zu machen.
Melden Sie sich bei Ihrem Konto auf Canva.com.
Bilddatei hochladen.
Gehen Sie zur „Symbolleiste“ und klicken Sie auf die Schaltfläche „Effekt“.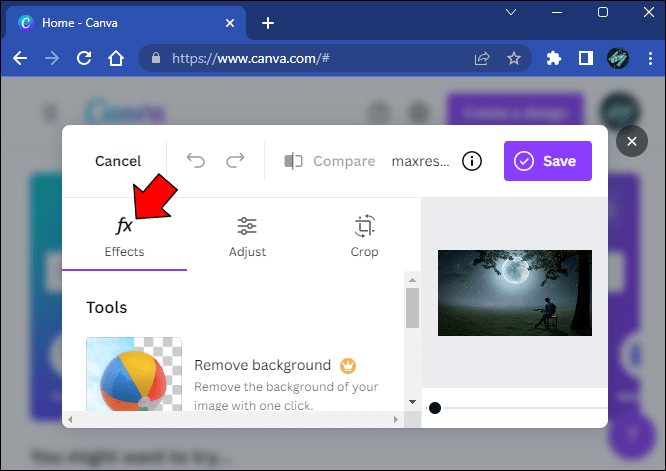 Wählen Sie die Option „Hintergrundentfernung“ aus.
Wählen Sie die Option „Hintergrundentfernung“ aus.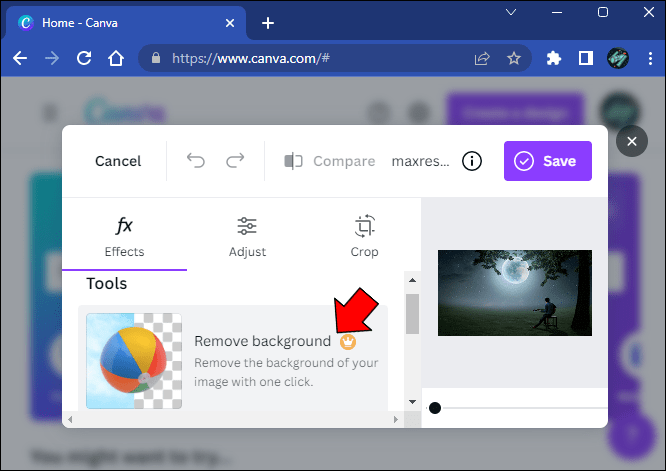 Klicke auf das Download-Symbol neben der Schaltfläche”Teilen”.
Klicke auf das Download-Symbol neben der Schaltfläche”Teilen”.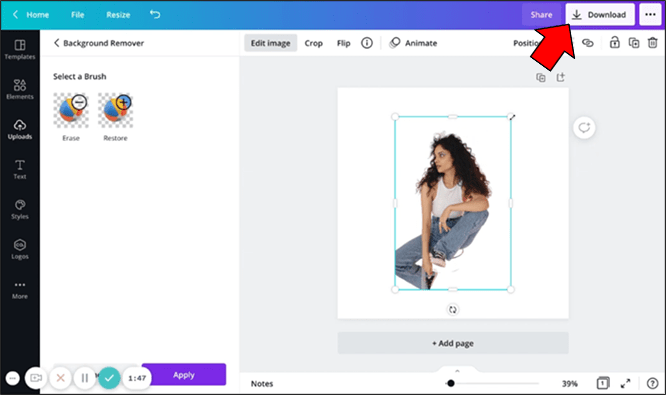 Wählen Sie das PNG-Bild aus Format.
Wählen Sie das PNG-Bild aus Format.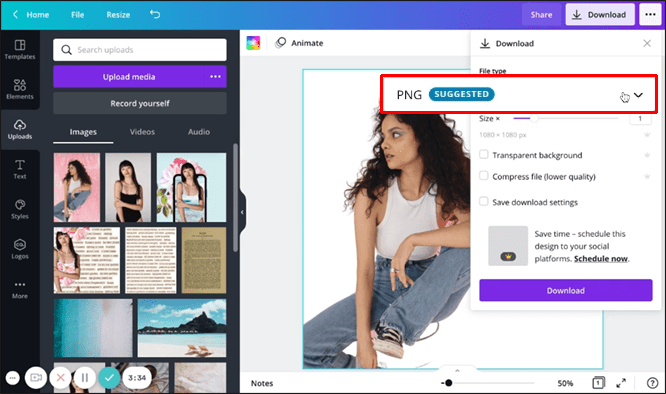 Markieren Sie das Kästchen”Transparenter Hintergrund”im Abschnitt”Pro-Optionen”.
Markieren Sie das Kästchen”Transparenter Hintergrund”im Abschnitt”Pro-Optionen”.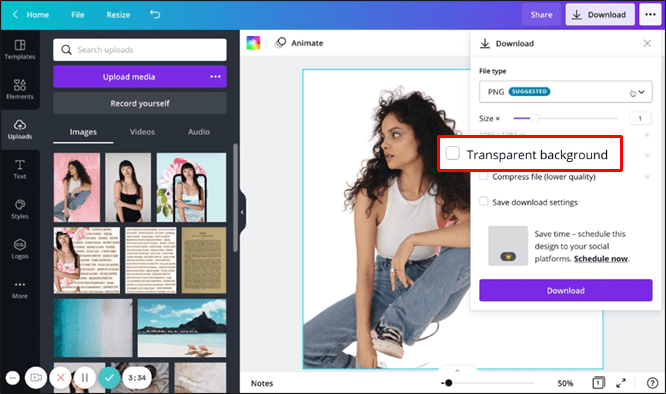 Klicken Sie auf die Schaltfläche”Herunterladen”.
Klicken Sie auf die Schaltfläche”Herunterladen”.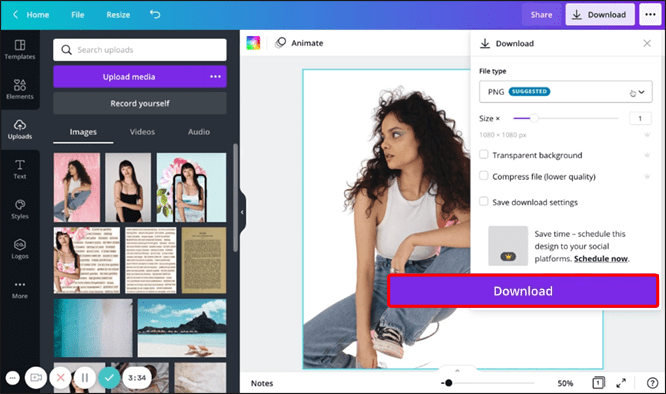
Der Hintergrund ist nicht transparent, wenn Sie das PNG-Format nicht auswählen.
Es gibt eine Alternative Methode, um einem Bild einen transparenten Hintergrund zu geben, um Text oder Objekte hervorzuheben.
Lade ein Bild in Canva.
Wählen Sie das Hintergrundbild aus.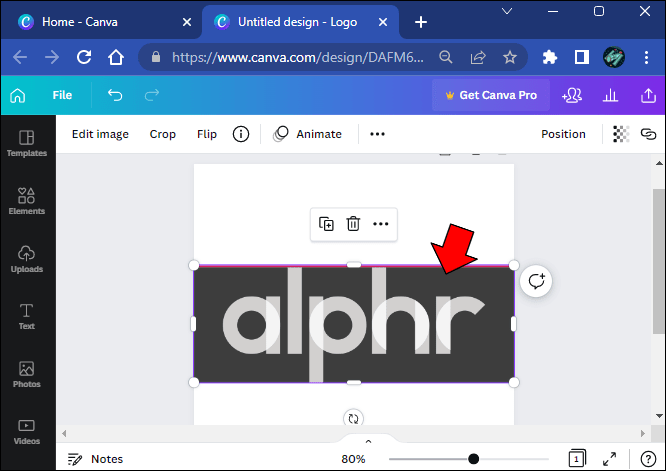 Klick das Schachbrettsymbol in der oberen rechten Bildecke.
Klick das Schachbrettsymbol in der oberen rechten Bildecke.
Stellen Sie den Schieberegler zwischen 0 und 100 ein.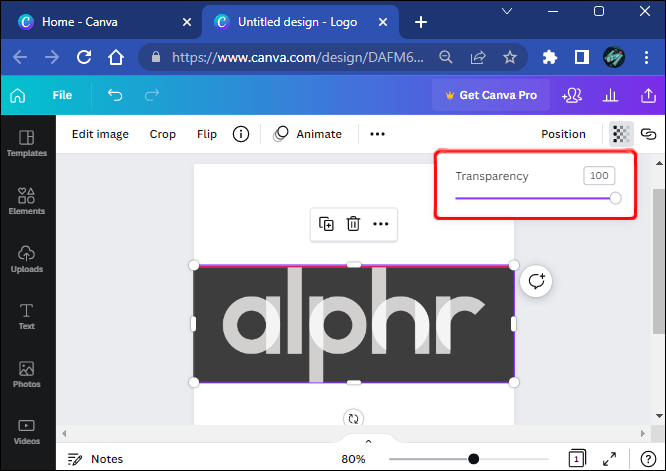 Klicken Sie auf die Schaltfläche „Herunterladen“.
Klicken Sie auf die Schaltfläche „Herunterladen“.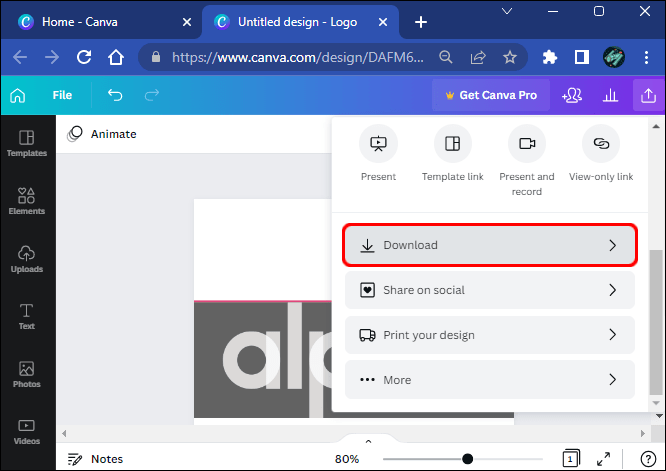 Wählen Sie das PNG-Format aus.
Wählen Sie das PNG-Format aus.
Markieren Sie die Option „Transparenter Hintergrund“.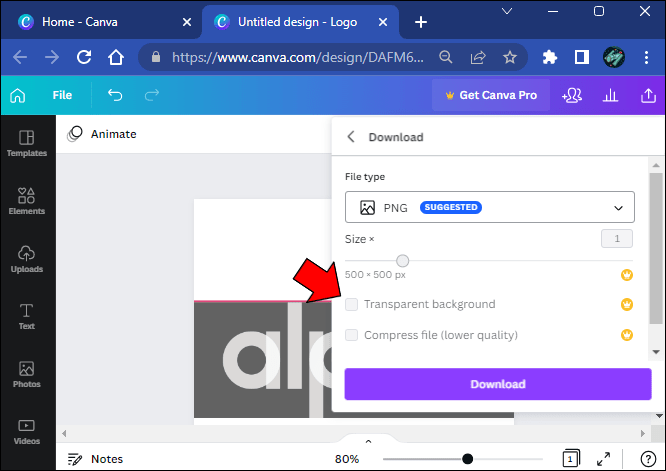 Klicken Sie auf „Herunterladen“, um den Vorgang abzuschließen.
Klicken Sie auf „Herunterladen“, um den Vorgang abzuschließen.
Adobe Photoshop
Das Entfernen des Hintergrunds von einem Foto in Adobe Photoshop ist ein f Fünfstufiger Prozess mit sehr einfachen Schritten.
Verwandeln Sie das Bild in eine Datei mit Ebenen.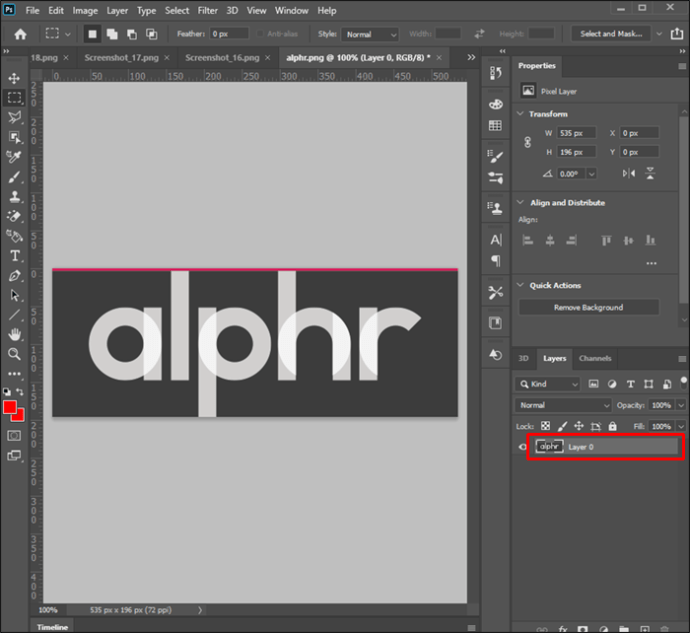 Objekt auswählen.
Objekt auswählen.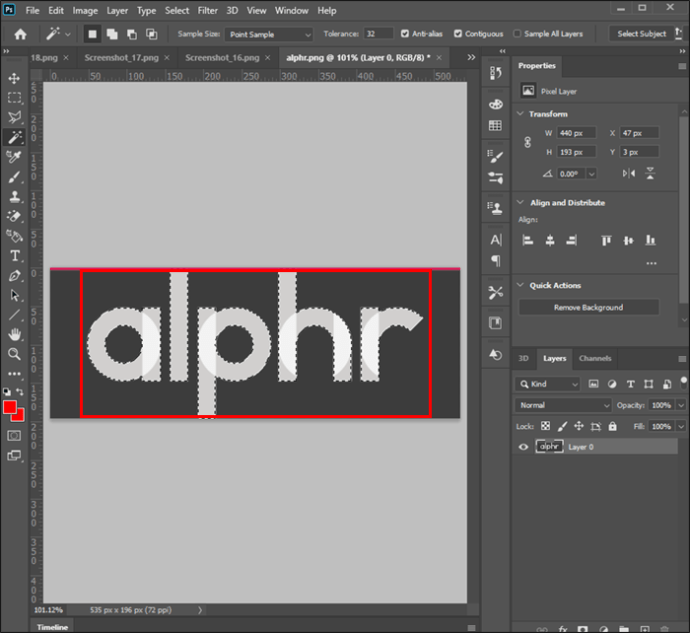 Entfernen den Hintergrund.
Entfernen den Hintergrund.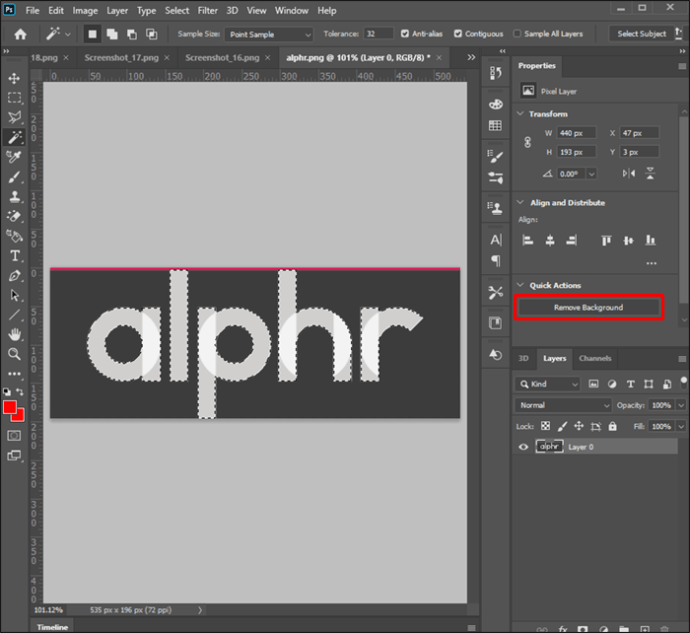 Speichern Sie es in einem webfähigen Format.
Speichern Sie es in einem webfähigen Format.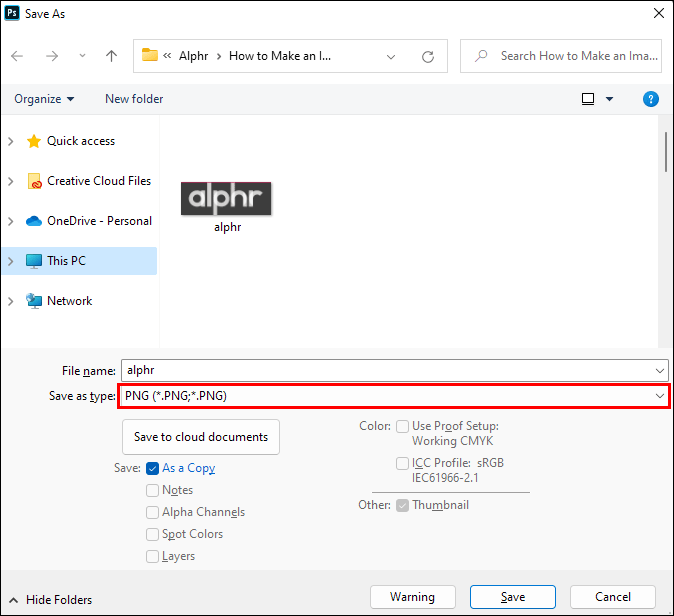 Speichern Sie die Datei.
Speichern Sie die Datei.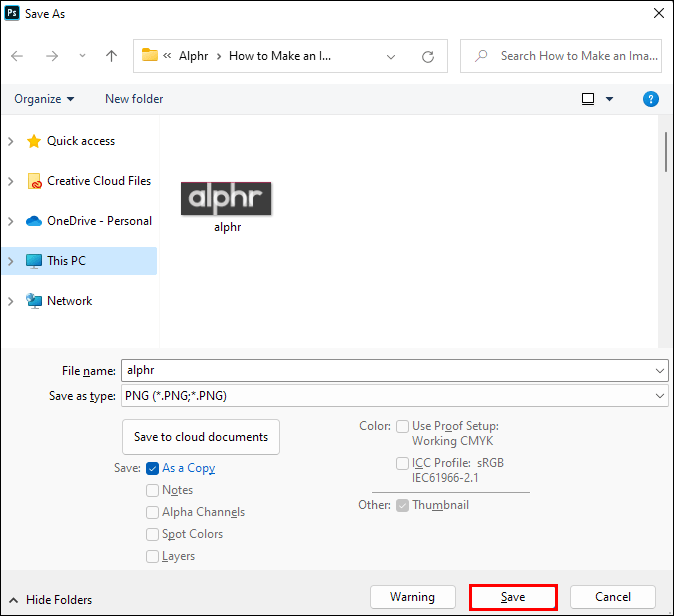
Hier sind die Schritte des Vorgangs.
Gehen Sie zu „Fenster“ und rufen Sie das Bedienfeld „Ebenen“ auf.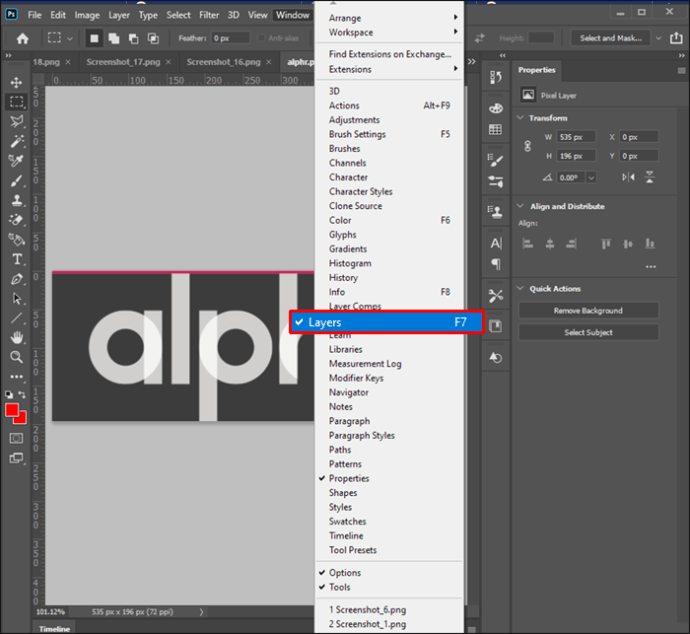 Doppelklicken Sie auf die Ebene „Hintergrund“.
Doppelklicken Sie auf die Ebene „Hintergrund“.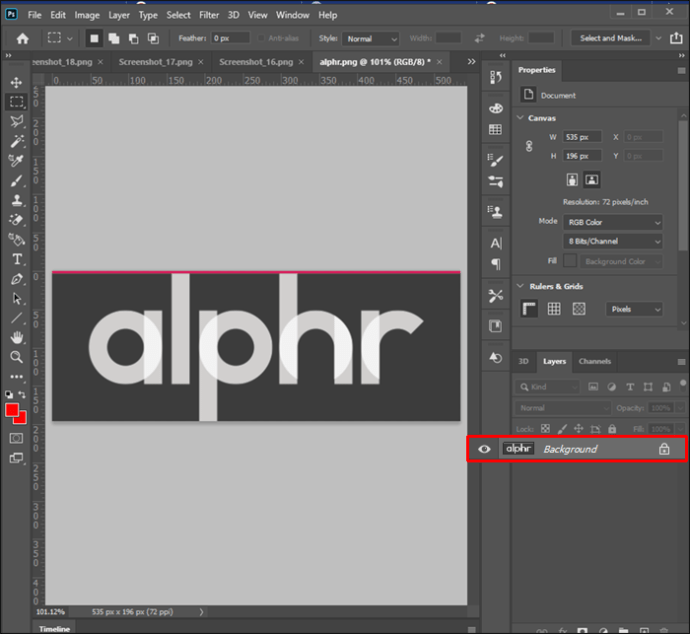 Benenne die Ebene um und klicke auf „OK.”
Benenne die Ebene um und klicke auf „OK.”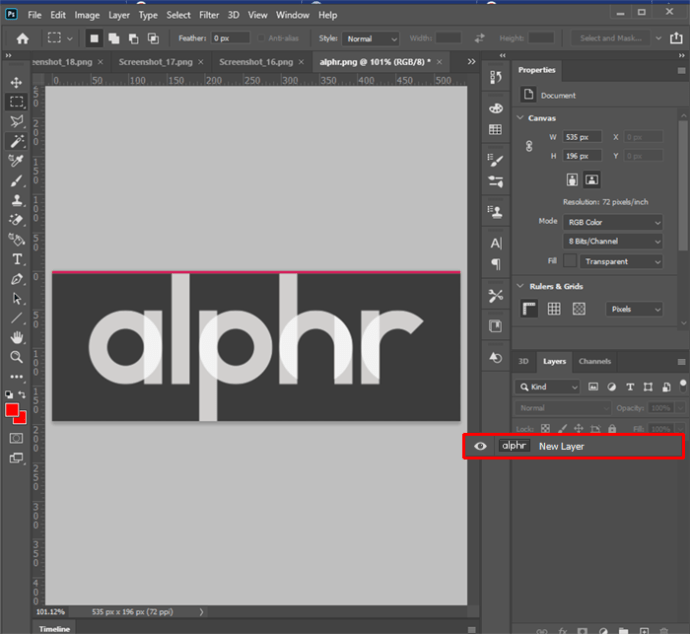 Verwenden Sie den „Zauberstab“ von die”Symbolleiste”.
Verwenden Sie den „Zauberstab“ von die”Symbolleiste”.
Das Werkzeug”Zauberstab”bietet mehr Kontrolle über knifflige Bereiche, die der Adobe Photoshop-Algorithmus allein nicht trennen kann. Sie können dies in Projekten mit Produktbildern verwenden, um Lücken, Löcher und andere kleine Hintergrunddetails klar zu unterscheiden.
Es ist auch möglich, den „Zauberstab“ zu verwenden, um die gesamte Auswahl manuell vorzunehmen, obwohl dies ein zeitaufwändiger Prozess ist erfordert Erfahrung und eine ruhige Hand.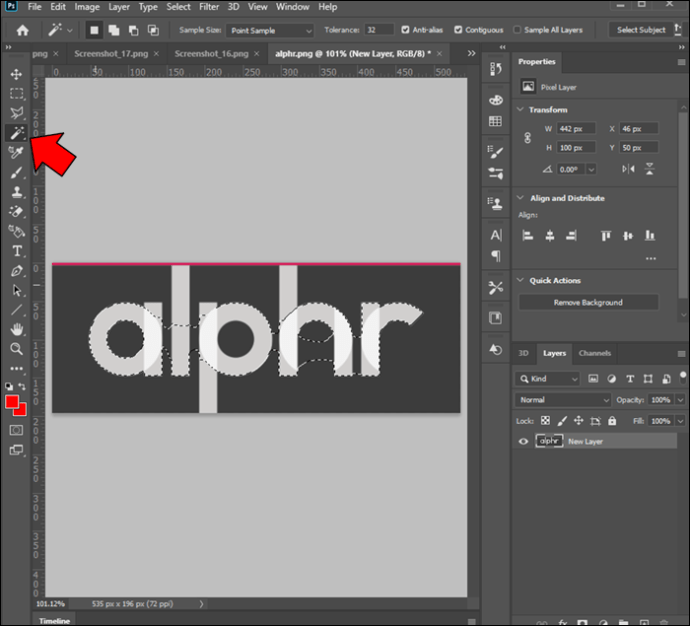 Klicken Sie auf „Betreff auswählen“ in der „Optionen“-Leiste.
Klicken Sie auf „Betreff auswählen“ in der „Optionen“-Leiste.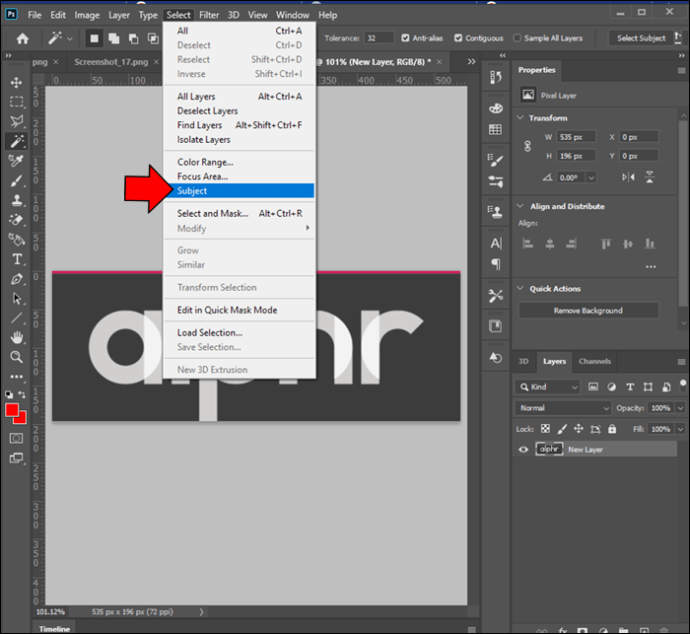 Entfernen Sie bei Bedarf mehr Hintergrund mit dem „Zauberstab“.
Entfernen Sie bei Bedarf mehr Hintergrund mit dem „Zauberstab“.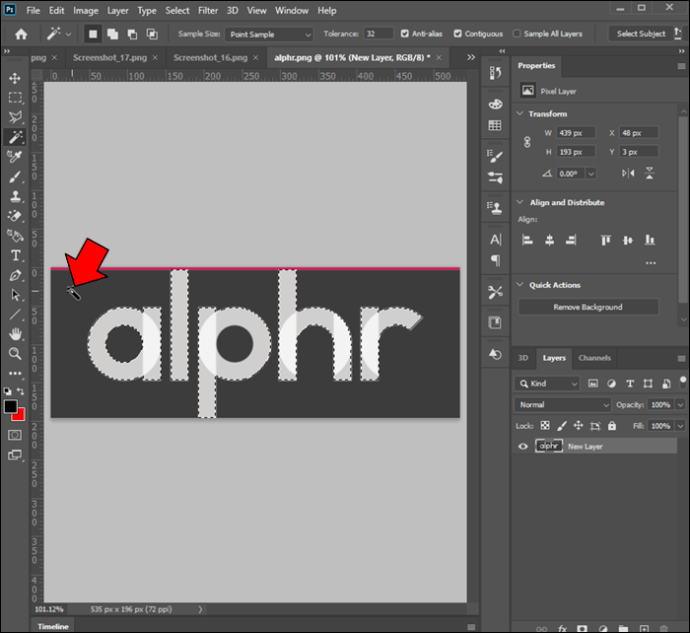 Drücken Sie bei ausgewähltem Produkt „Umschalt+Strg+I“ oder „Umschalt+Befehl+I.“
Drücken Sie bei ausgewähltem Produkt „Umschalt+Strg+I“ oder „Umschalt+Befehl+I.“
Drücken Sie „Löschen“ oder „Rücktaste“, um den Hintergrund im invertierten Bild zu löschen. Drücken Sie „Strg+D“ oder „Befehl +D”, um die Auswahl des Objekts aufzuheben.
Drücken Sie „Strg+D“ oder „Befehl +D”, um die Auswahl des Objekts aufzuheben.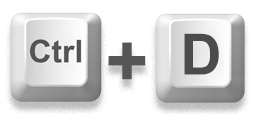 Speichern Sie das neue Bild im PNG-24-Format.
Speichern Sie das neue Bild im PNG-24-Format.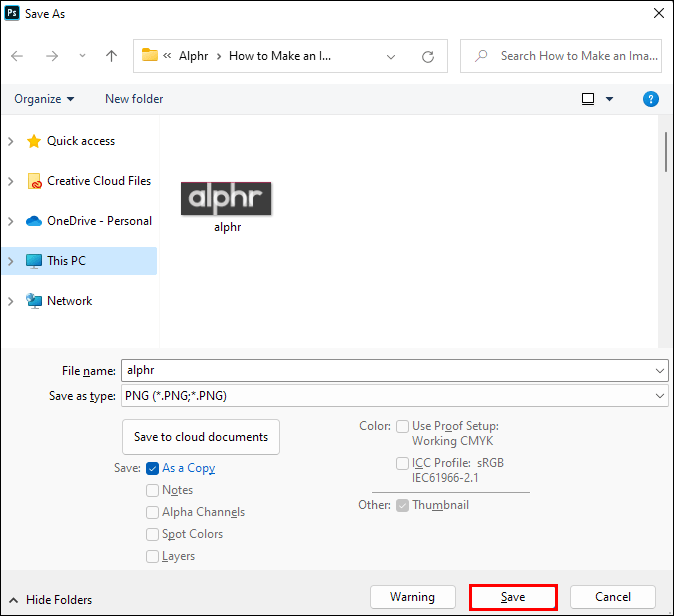
Sie werden wissen, dass Sie es waren erfolgreich, wenn Sie hinter Ihrem Objekt einen weiß-grau karierten Hintergrund sehen. Dies weist auf Transparenz in Adobe Photoshop hin.
Wenn Sie versuchen, eine Datei mit transparentem Hintergrund zu speichern, müssen Sie unbedingt das Kontrollkästchen”Transparenz”aktivieren, bevor Sie die Datei in das gewünschte Format exportieren.
Beachten Sie, dass es Einschränkungen gibt. Beispielsweise können Sie dies nicht tun und in eine 8-Bit-Datei oder das PNG-8-Format exportieren.
Abhängig von Ihrer Version von Adobe Photoshop können Sie die „Magic Zauberstab”,”Lasso”oder die Werkzeuge”Schnellmaske”, um Hintergründe und Objekte auszuwählen.
Google Slides
Wenn Sie den größten Teil Ihrer Arbeit online erledigen, stehen die Chancen gut, dass Sie Verwenden Sie ab und zu Google Slides. Mit diesem vielseitigen Tool können Sie beeindruckende Präsentationen erstellen und sogar einige Anpassungen an Bildern vornehmen.
Es ist eine großartige Option, wenn Sie Zeit sparen und keinen Grafikdesign-Editor eines Drittanbieters verwenden möchten.
Das Bild transparent zu machen ist einfacher als Sie denken.
Laden Sie ein Bild in Google Slides
a>.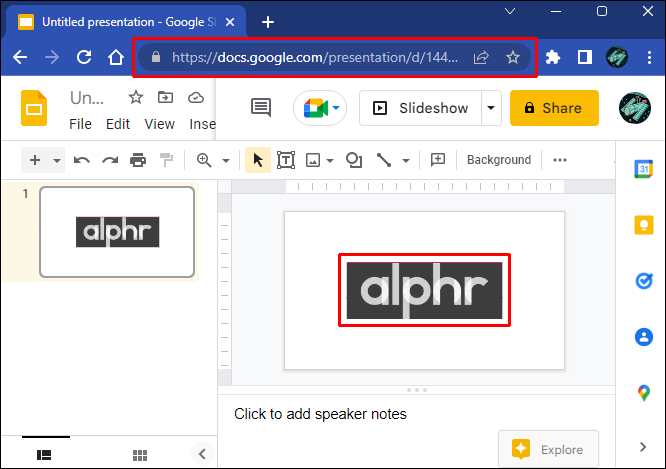 Klicken Sie mit der rechten Maustaste auf das Bild und wählen Sie”Formatoptionen”aus.”
Klicken Sie mit der rechten Maustaste auf das Bild und wählen Sie”Formatoptionen”aus.”
Klicken Sie im neuen Fenster auf die Option”Anpassungen”.
Passen Sie den Schieberegler „Transparenz“ an, bis Sie zufrieden sind.
Arbeiten Sie weiter an Ihrer Folie.
Beachten Sie, dass Google Slides nur über begrenzte Fotobearbeitungsfunktionen verfügt. Daher können Hintergründe nicht transparent gemacht oder ohne einen Drittanbieter-Editor entfernt werden.
Sie können nicht nur den Hintergrund verschwinden lassen, da Google Slides keine Bildebenen berücksichtigt dedizierte Grafikbearbeitungssoftware. Daher gelten die Transparenzeinstellungen für das gesamte Bild.
Glücklicherweise gibt es viele kostenlose und kostenpflichtige Bearbeitungstools, die Sie für fortgeschrittenere Anpassungsaufgaben verwenden können.
Google Docs
Google Docs
h2>
Google Docs ist eine weitere Cloud-basierte Anwendung mit eingeschränkten Fotobearbeitungsfunktionen. Anpassungen der Bildtransparenz sind möglich und erfordern einen sehr einfachen Vorgang.
Melden Sie sich mit Ihrem Konto bei der App an.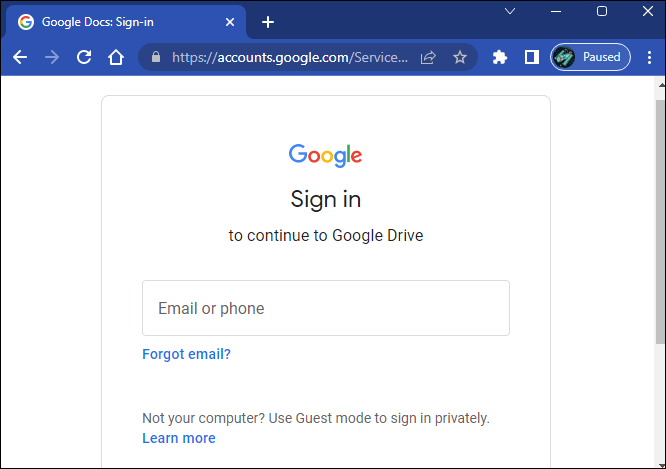 Wählen Sie ein Dokument mit einem eingefügten Bild aus oder erstellen Sie ein neues.
Wählen Sie ein Dokument mit einem eingefügten Bild aus oder erstellen Sie ein neues.
Wählen Sie das Bild aus, das Sie ändern möchten.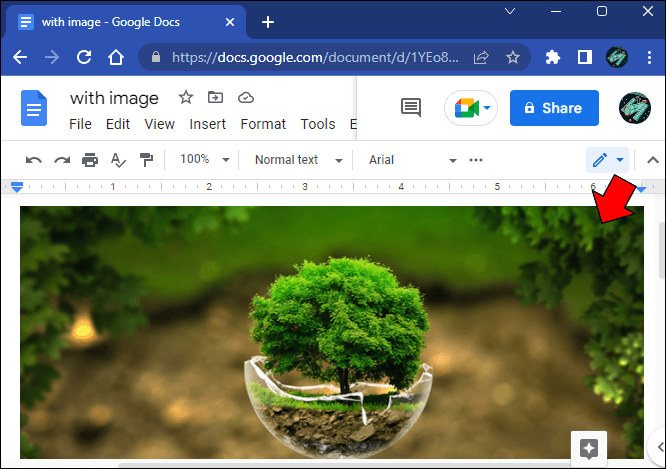 Klicken Sie im Abschnitt”Toolbar”auf die Schaltfläche”Bild”.
Klicken Sie im Abschnitt”Toolbar”auf die Schaltfläche”Bild”.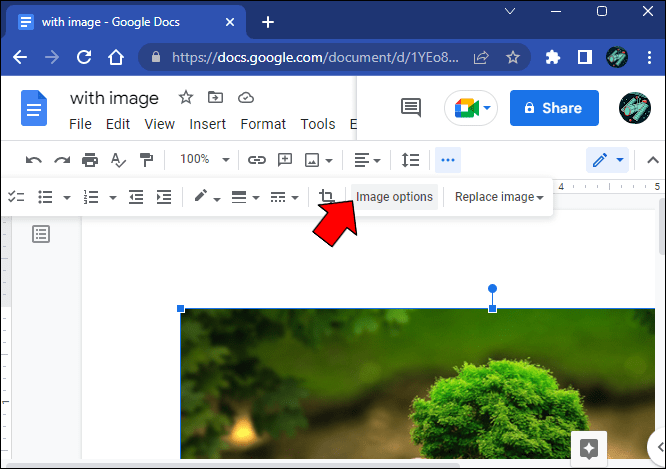 Gehe zum Tab”Anpassungen”.
Gehe zum Tab”Anpassungen”.
Spielen Sie mit dem Schieberegler”Transparenz”, bis Sie das gewünschte Ergebnis erhalten.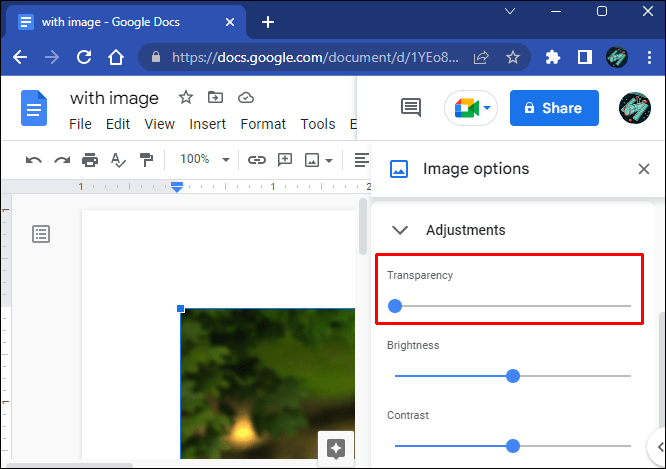
Google Docs und Google Slides haben sehr ähnliche Bearbeitungsfunktionen für Bildtransparenz. Wenn Sie lernen, eine App zu verwenden, werden Sie die andere schnell beherrschen.
Keine unterstützt jedoch Bildhintergrundänderungen, da alle Transparenzabschnitte das gesamte Bild beeinflussen.
Word
Obwohl Word ähnliche Funktionen wie Google Docs bietet, sind seine Fotobearbeitungsfunktionen sind ausgeklügelter.
Auch wenn es nicht mit Adobe Photoshop und ähnlichen Editoren mithalten kann, kann es ziemlich gute Arbeit bei der Bearbeitung von Bildhintergrundänderungen leisten.
Word erledigt dies durch versucht, den Bildhintergrund in Magenta auszufüllen. Danach können Sie auswählen, was mit dem ausgefüllten Hintergrund geschehen soll.
Die automatische Erkennungsfunktion funktioniert jedoch nicht immer und Sie müssen möglicherweise etwas Hand anlegen.
Die Verwendung von Bildern mit gut definierten Objekten kann dem Word-Algorithmus dabei helfen, den Hintergrund vom Motiv zu trennen.
Hier ist, was Sie tun müssen, um den Hintergrund in Word zu entfernen.
Wählen Sie das Bild aus die Sie in einem Dokument anpassen möchten.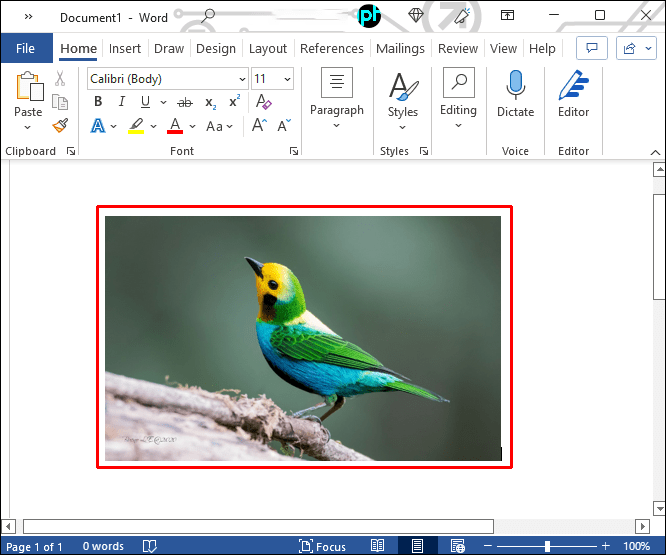 Gehen Sie zum Tab”Format”.
Gehen Sie zum Tab”Format”.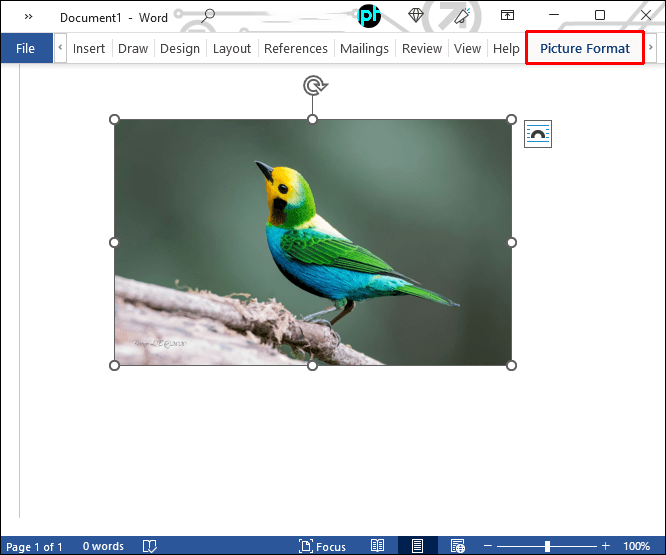 Klicken Sie auf die Option „Hintergrund entfernen“.
Klicken Sie auf die Option „Hintergrund entfernen“.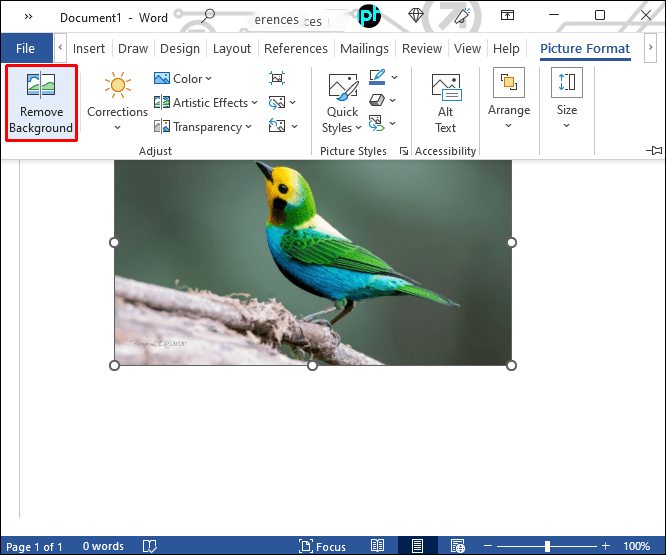 Gehen Sie zum Tab”Hintergrund entfernen”.
Gehen Sie zum Tab”Hintergrund entfernen”.
Verwenden Sie die Werkzeuge „Zu behaltende Bereiche markieren“ und „Zu entfernende Bereiche markieren“, um das Bild anzupassen.
Diese Tools helfen Ihnen, die Fehler der App beim Ausfüllen des Hintergrunds zu korrigieren. Die Werkzeuge sind einfach zu verwenden und funktionieren ähnlich wie jedes Zeichenstift-Werkzeug, das bestimmte Bereiche hervorheben kann.
Sie wissen, dass Sie es richtig machen, wenn die Bereiche, die Sie entfernen möchten, magenta werden, nachdem Sie Ihre Auswahl getroffen haben. Das Umgekehrte gilt für Bereiche, die Sie beibehalten möchten, da sie zur ursprünglichen Farbe zurückkehren sollten.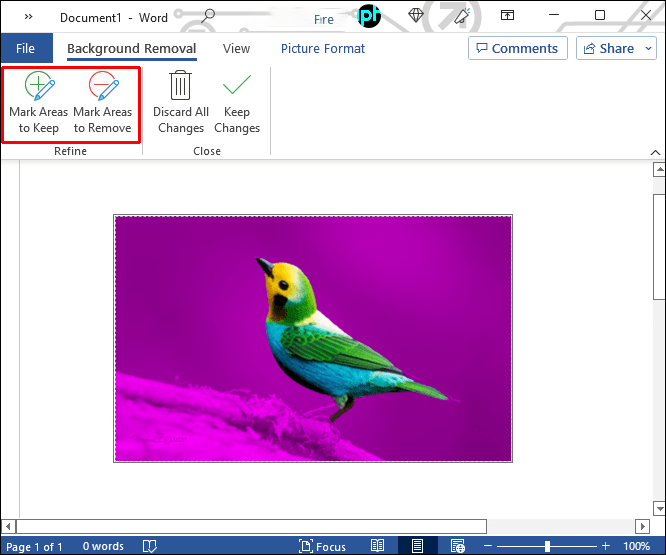 Klicken Sie auf die Schaltfläche”Änderungen beibehalten”.
Klicken Sie auf die Schaltfläche”Änderungen beibehalten”.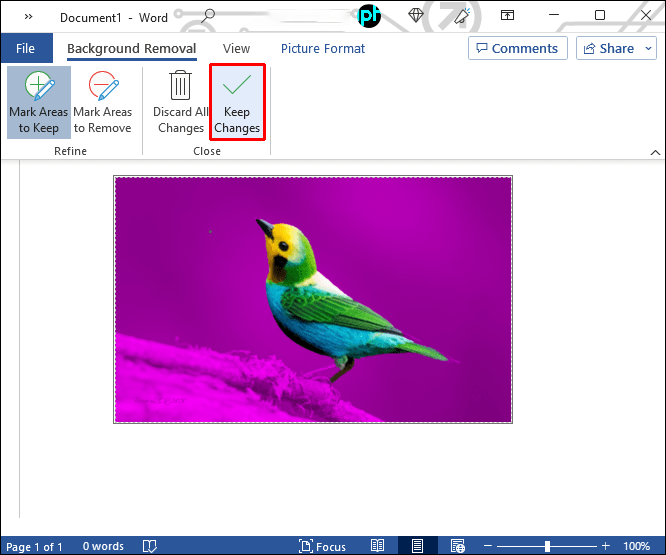
Beachten Sie, dass dies eine ziemlich anständige Funktion ist, wenn Sie einen Bildhintergrund entfernen möchten, wenn Sie in einem Word-Dokument arbeiten, ohne zuerst einen Editor eines Drittanbieters zu durchlaufen.
Word hat dies jedoch nicht Transparenzregler und funktioniert auch nicht mit Bildern mit Ebenen. Daher können Sie einen Hintergrund entfernen, aber nicht transparent machen.
FAQ
Können Sie den entfernen Bildhintergrund in Microsoft PowerPoint?
PowerPoint erlaubt verschiedene Bildanpassungen, aber Hintergrundentfernung oder Transparenz gehören nicht dazu. Ähnlich wie Word erlaubt PowerPoint nur Benutzer s, um die Deckkraft des gesamten Bildes zu ändern und seine Umrisse zu entfernen, damit es sich glatter in das Dokument einfügt.
Hintergrundmanipulation ist eine Einstiegsfertigkeit für überlegene Bearbeitung
Wenn Sie damit herumspielen möchten Bilder zu erstellen und beeindruckende Inhalte zu erstellen, ist das Anpassen des Bildhintergrunds eine der ersten Fähigkeiten, die es zu meistern gilt.
Egal, ob es sich dabei um das Entfernen des Hintergrunds, das Ändern seiner Farbe oder das Anpassen der Transparenz handelt, der beste Weg, dies zu tun, ist mit ein dediziertes Bildbearbeitungstool.
Andere Software – insbesondere Apps, die sich auf die Dokumentenerstellung konzentrieren – verfügen selten über die erforderlichen Tools und Funktionen, um den Hintergrund in größerem Umfang zu manipulieren.
Welche Software haben Sie Bevorzugen Sie komplexe und einfachere Hintergrundtransparenz-und Entfernungsprojekte? Welche kostenlosen Online-Tools können Sie jemandem mit begrenzten Kenntnissen in diesem Bereich empfehlen? Teilen Sie uns dies im Kommentarbereich mit.
Haftungsausschluss: Einige Seiten dieser Website können einen Affiliate-Link enthalten. Dies wirkt sich in keiner Weise auf unsere Redaktion aus.