Dieser Artikel zeigt, wie Sie Connected Standby unter Windows deaktivieren, um Situationen zu vermeiden, in denen die Akkulaufzeit des Laptops im Ruhezustand verringert werden kann.
Wichtige Erkenntnisse:
Connected Standby ist ein Windows-Energieverwaltungsmodus, der es ermöglicht, in einem Energiesparmodus zu bleiben, während es weiterhin mit dem Internet verbunden ist. Connected Standby kann sich manchmal schlecht verhalten und die Akkulaufzeit des Laptops beeinträchtigen, selbst wenn es sich im Ruhezustand befindet. Sie können einen Registrierungsschlüssel namens „PlatformAoAcOverride”, um Connected Standby zu deaktivieren.
Connected Standby, auch bekannt als Modern Standby, InstantGo oder S0 Sleep, wurde vor langer Zeit in Windows 8 eingeführt. Es wurde entwickelt, um alle modernen Funktionen des Chipsatzes und von Windows zu nutzen und mit seiner sofortigen Wiederaufnahme eine konsistente Benutzererfahrung auf allen Arten von Windows-Geräten zu ermöglichen, ähnlich wie bei Ihren Mobiltelefonen.
Connected Standby hat jedoch seine Probleme. Wenn Sie der Meinung sind, dass Connected Standby unnötige Probleme verursacht, wie z. B. das Entladen der Laptop-Akkulaufzeit im Ruhezustand, können Sie es deaktivieren.
In dieser einfachen und einfachen Anleitung erfahren Sie ohne Umschweife, was Connected Standby ist und welche Probleme es gibt sind und wie Connected Standby auf einem Windows-Laptop deaktiviert wird.
Inhaltsverzeichnis:
Was ist Connected Standby?So überprüfen Sie, ob Connected Standby von Ihrem Laptop unterstützt wird Connected StandbySollten Sie Connected Standby deaktivieren?Anforderungen zum Deaktivieren von Connected StandbySo deaktivieren Sie Connected StandbySo aktivieren Sie Connected Standby
Die folgenden Schritte funktionieren in Windows 10 und 11 gleich.
Was ist Connected Standby?
Connected Standby, auch bekannt als Modern Standby oder S0 Sleep, ist ein Energieverwaltungsmodus von Windows, der es ihm ermöglicht, währenddessen in einem Energiesparmodus zu bleiben, auch bekannt als Sleep immer noch mit dem Internet verbunden. Dieser verbundene Zustand ermöglicht es Windows, Updates und Benachrichtigungen zu empfangen, Bluetooth-Kommunikation zuzulassen und andere wichtige Hintergrundaufgaben auszuführen, selbst wenn es sich im Ruhezustand befindet.
Im Vergleich zu älteren Standby-Modi wie S3 Sleep bietet Connected Standby einen sofortigen Betrieb Resume-Erfahrung ähnlich wie beim Entsperren Ihres Mobiltelefons. Tatsächlich ist Connected Standby der Grund, warum Ihr Laptop sofort einsatzbereit ist, wenn Sie den Deckel öffnen, nachdem Sie ihn in den Ruhezustand versetzt haben.
So überprüfen Sie, ob Ihr Laptop Connected Standby unterstützt
Nahezu alle modernen Windows-Laptops und-Desktops unterstützen Connected Standby (Modern Standby). Wenn Sie sichergehen möchten, können Sie mit dem Befehl „powercfg“ prüfen, ob Ihr Laptop oder PC Connected Standby unterstützt.
So prüfen Sie, ob Ihr PC Connected Standby unterstützt:
Klicken Sie mit der rechten Maustaste auf das Startsymbol in der Taskleiste. Wählen Sie die Option „Terminal“, um es zu öffnen. Führen Sie die Datei „powercfg/a aus >”im Terminalfenster. Wenn die Befehlsantwort”Standby (S0 Low Power Idle) Network Connected“lautet, unterstützt Ihr PC Connected Standby und verwendet es.Schließen das Terminalfenster.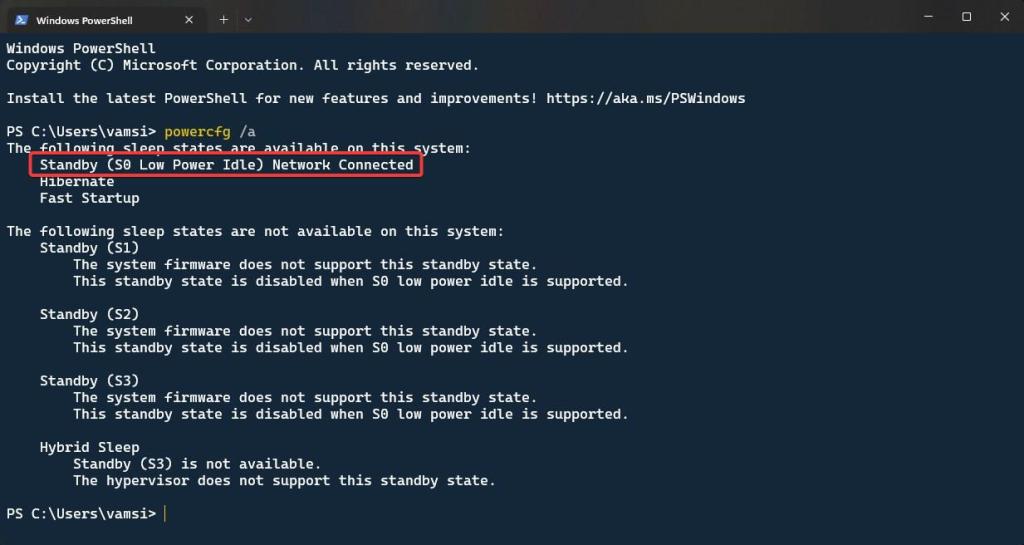
Probleme mit Connected Standby
Auf dem Papier ist Connected Standby oder der S0-Schlafmodus eine fantastische Funktion, die Ihnen das Beste aus beiden Welten bietet. h. in einem Energiesparmodus sein, um die Akkulaufzeit zu verlängern und verbunden zu sein, damit Sie Benachrichtigungen erhalten und das System auf dem neuesten Stand halten können.
Haben Sie sich jedoch jemals gefragt, warum der Akku Ihres Laptops vollständig entladen ist obwohl Sie wissen, dass Sie es vollständig aufgeladen haben, bevor Sie es in den Ruhezustand versetzt haben? Nun, das liegt an der Connected Standby-Funktion.
Da der Connected Standby-Modus das System verbunden hält und es der CPU ermöglicht, wichtige Hintergrundaufgaben auszuführen, kann es manchmal drunter und drüber gehen und aggressiv laufen. Dies verursacht eine Batterieentleerung und heizt sogar den Laptop auf, wenn er sich in einer geschlossenen Umgebung wie Ihrem Rucksack befindet.
Was dies noch schlimmer macht, ist, dass es kein offensichtliches Muster gibt. Das bedeutet, dass das Verfolgen und Diagnostizieren des Problems eine Herausforderung darstellt.
Sollten Sie Connected Standby deaktivieren?
Das hängt davon ab.
Wenn Sie Bedenken haben, dass der Connected Standby-Modus Ihren Laptop-Akku im Ruhezustand entlädt, können Sie versuchen, den Connected Standby-Modus zu deaktivieren, auch bekannt als; Modernes Standby. Dies ermöglicht ein vorhersehbares Verhalten in Bezug auf die Akkulaufzeit, allerdings auf Kosten der fehlenden sofortigen Wiederaufnahme.
Andererseits, wenn Sie sofortigen Zugriff auf Windows benötigen oder sich auf den Connected Standby-Modus verlassen müssen wichtige Benachrichtigungen erhalten möchten und diese auch dann erhalten möchten, wenn sich Ihr Gerät in einem Energiesparzustand befindet, sollten Sie es möglicherweise aktiviert lassen.
Letztendlich liegt die Entscheidung, den verbundenen Standby-Modus zu deaktivieren, bei Ihnen und sollte auf Ihren spezifischen Bedürfnissen und Vorlieben basieren.
Anforderungen zum Deaktivieren von Connected Standby
Bevor Sie den Connected Standby-Modus (S0-Ruhezustand) deaktivieren, müssen Sie sicherstellen, dass Ihr System die „ S3-Ruhezustand.”
Wenn Ihr PC den S3-Ruhezustand nicht unterstützt, sollten Sie Connected Standby nicht deaktivieren.
Hier erfahren Sie, wie Sie überprüfen können, ob Ihr System den S3-Ruhezustand unterstützt und ob Sie Modern Standby deaktivieren können:
Öffnen Sie Windows Terminal oder PowerShell. Sie können im Startmenü danach suchen.Als Nächstes, Führen Sie den Befehl „powercfg/a“ aus. Sehen Sie sich „Standby (S3)“ an.
Wenn „Die Systemfirmware funktioniert nicht diesen Standby-Zustand unterstützen“unter”Standby (S3)“, dann unterstützt Ihr System den S3-Ruhezustand nicht und Sie sollten Connected Standby nicht deaktivieren (Modern Standby).
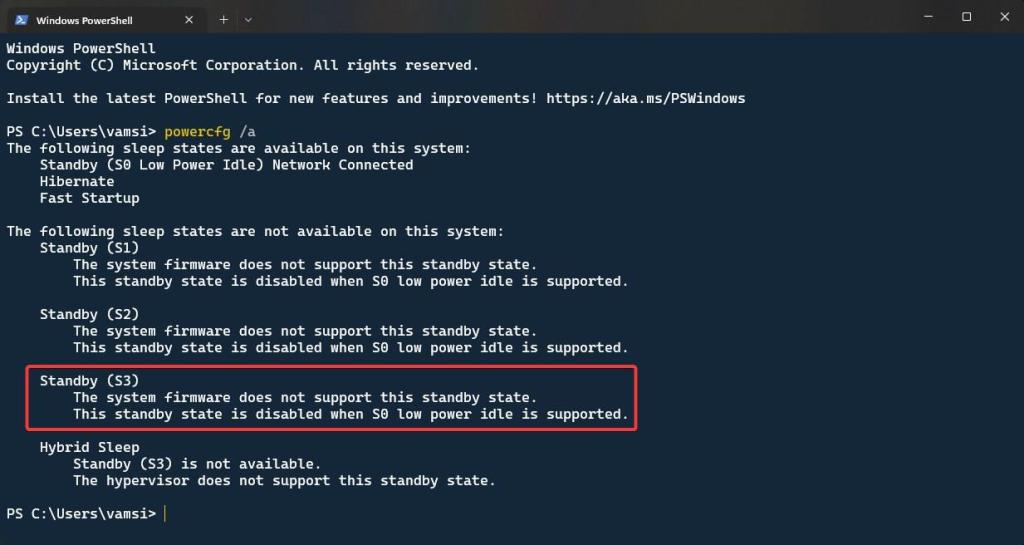
So deaktivieren Sie Connected Standby
Sie können Connected Standby auf Ihrem Laptop oder Desktop ganz einfach mit einer einfachen Registrierungsänderung deaktivieren. Sie müssen lediglich einen neuen Registrierungsschlüssel hinzufügen und ändern.
Sichern Sie die Registrierung, bevor Sie Änderungen vornehmen. Die Sicherung hilft bei der Wiederherstellung der Registrierung, wenn etwas schief geht.
Wichtiger Hinweis: Deaktivieren Sie Modern Standby (Connected Standby) nur, wenn Ihr Laptop oder PC den S3-Ruhezustand unterstützt. Sie können überprüfen, ob Ihr Computer den S3-Ruhezustand unterstützt, indem Sie den Befehl „powercfg/a“ verwenden, wie im vorherigen Abschnitt gezeigt.
So deaktivieren Sie Connected Standby auf einem Laptop oder PC:
Öffnen Sie den”Registrierungs-Editor“.Gehen Sie zum folgenden Ordner.
HKEY_LOCAL_MACHINE\SYSTEM\CurrentControlSet\Control\PowerKlicken Sie mit der rechten Maustaste auf Ordner”Power”. Wählen Sie”Neu-> DWORD (32-Bit)-Wert“. Verwenden Sie”PlatformAoAcOverride“als Wertnamen.Doppelklicken strong> den Wert. Stellen Sie sicher, dass die Wertdaten auf „0“ gesetzt sind.Schließen Sie das Fenster „Wert bearbeiten“.Schließen Sie den Registrierungseditor.Starten Sie den PC neu. Damit haben Sie Connected Standby deaktiviert. Ihr Laptop oder PC wechselt automatisch in den Standby-Modus (S3).
Schritte mit mehr Details:
Da wir die Registrierung ändern müssen, öffnen Sie sie. Sie können im Startmenü nach „Registry Editor“ suchen und auf das erste Ergebnis klicken oder den Befehl „regedit“ ausführen.
Erweitern Sie nun den Ordnerbaum in der linken Seitenleiste und gehen Sie zum folgenden Ordner. Sie können den angegebenen Pfad auch in die Adressleiste einfügen und die Eingabetaste drücken.
HKEY_LOCAL_MACHINE\SYSTEM\CurrentControlSet\Control\Power
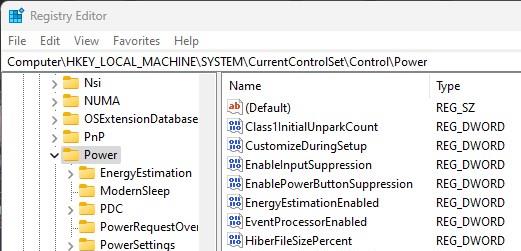
Wenn Sie sich im Ordner befinden, klicken Sie mit der rechten Maustaste auf den Ordner „Power“ und wählen Sie die Option „Neu-> DWORD (32-Bit)-Wert“ aus.
Die obige Aktion erstellt einen leeren Wert; nennen Sie es „PlatformAoAcOverride.“
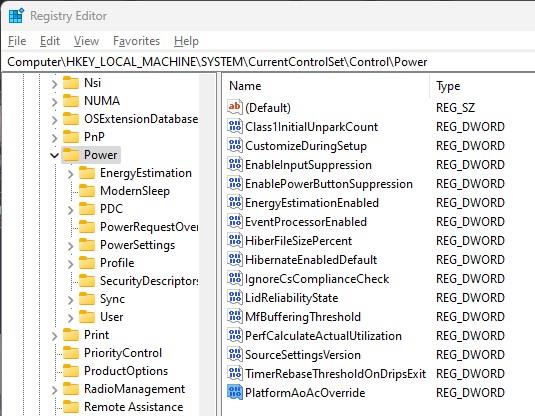
Standardmäßig der Wert wird auf „0“ gesetzt. Um dies zu bestätigen, doppelklicken Sie auf den Wert und sehen Sie sich das Feld „Wertdaten“ an. Es sollte „0“ sein. Wenn nicht, setzen Sie es auf „0“ und klicken Sie auf „Ok.“
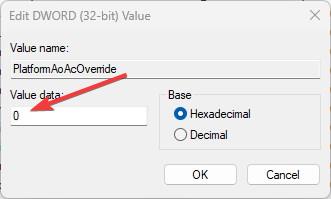
Schließen Sie abschließend den Registrierungseditor und starten Sie den Computer neu. Beim Neustart werden die Änderungen auf die Systemkonfiguration angewendet.
Nach dem Neustart wird Connected Standby deaktiviert und der S3-Ruhezustand automatisch aktiviert. Führen Sie zur Bestätigung den Befehl „powercfg/a“ aus, und Sie sollten „Standby (S3)“ im Abschnitt „Die folgenden Ruhezustände sind auf diesem System verfügbar“ sehen.
So aktivieren Sie Connected Standby
Wenn das Deaktivieren von Connected Standby ein unbeabsichtigtes Systemverhalten wie Abstürze verursacht oder Sie es versehentlich deaktiviert haben, können Sie es über den Registrierungseditor aktivieren.
So aktivieren Sie Connected Standby mithilfe von Registrierungs-Editor:
Öffnen Sie den Registrierungs-Editor.Gehen Sie zum folgenden Ordner.
HKEY_LOCAL_MACHINE\SYSTEM\CurrentControlSet\Control\PowerKlicken Sie mit der rechten Maustaste auf den Wert”PlatformAoAcOverride“. Wählen Sie die Option”Löschen“. Klicken Sie auf”Ja“, wenn Sie dazu aufgefordert werden.Schließen den Registrierungseditor. Starten Sie den PC neu. Damit wird der verbundene Standby-Modus aktiviert.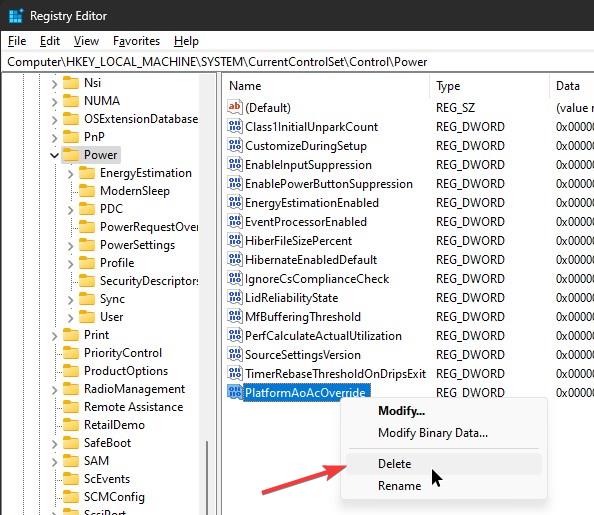
—
Das ist alles. So einfach ist es, Connected Standby unter Windows zu deaktivieren.
Ich hoffe, diese einfache Windows-Anleitung hat Ihnen geholfen.
Wenn Sie nicht weiterkommen oder Hilfe benötigen, senden Sie eine E-Mail , und ich werde versuchen, so viel wie möglich zu helfen.
Gefällt Ihnen dieser Leitfaden? Sehen Sie sich an, wie Sie verhindern können, dass Windows automatisch in den Ruhezustand wechselt, und diese einfachen Korrekturen, um zu verhindern, dass Windows von selbst aus dem Ruhezustand aufwacht.