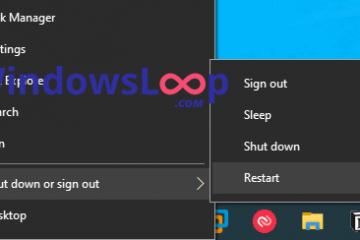Immer wenn Sie einen Fehlercode erhalten, gibt dieser normalerweise an, worum es bei dem Problem geht. Beispielsweise zeigt iTunes manchmal die Fehlermeldung „iTunes konnte keine Verbindung zu diesem iPhone herstellen. Ein unbekannter Fehler ist mit dem Code „0xE8000015“ oder ähnlich aufgetreten. Dieser Code bedeutet insbesondere, dass Ihr Computer Ihr iPhone nicht erkennen kann.
Dies kann vor allem dann passieren, wenn es Kompatibilitätsprobleme zwischen den Geräten oder deren Komponenten gibt oder das Lightning-Kabel nicht richtig funktioniert. Andere mögliche Ursachen sind veraltetes iOS oder iTunes, Einschränkungen auf Ihrem Telefon, zu wenig Speicherplatz oder ein beschädigter USB-Treiber.
So beheben Sie diesen Fehler
Bevor Sie die folgenden Lösungen befolgen, können Sie einfache Korrekturen ausprobieren, um Kompatibilitätsprobleme zu beheben. Überprüfen Sie, ob Sie auf Ihrem iPhone die Option Diesem Computer vertrauen ausgewählt haben. Dies entsperrt deine iPhone-Inhalte in iTunes.
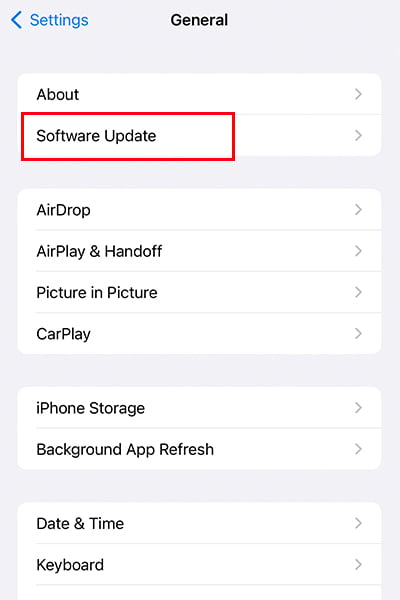
iOS-Version und iTunes aktualisieren
Eine der einfachen und effektiven Lösungen, die Sie ausprobieren können, besteht darin, auch Ihr iPhone und iTunes zu aktualisieren. Denn eine Lücke zwischen den Geräteversionen kann zu Kompatibilitätsproblemen führen. Sie können Ihre iOS-Version folgendermaßen aktualisieren:
Gehen Sie zu Einstellungen> Allgemein. Tippen Sie auf Software-Update. 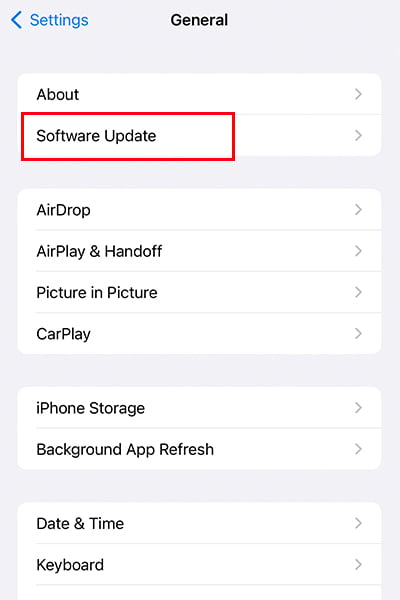 Wählen Sie Laden Sie herunter und installieren Sie wenn Updates verfügbar sind.
Wählen Sie Laden Sie herunter und installieren Sie wenn Updates verfügbar sind.
Folgen Sie diesen Schritten, um iTunes zu aktualisieren:
Starten Sie die iTunes-App auf Ihrem PC. Überprüfen Sie die Menüleiste und klicken Sie auf Hilfe. Wählen Sie dann Nach Updates suchen. 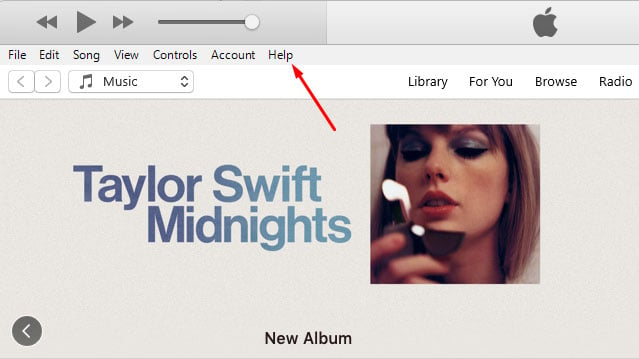
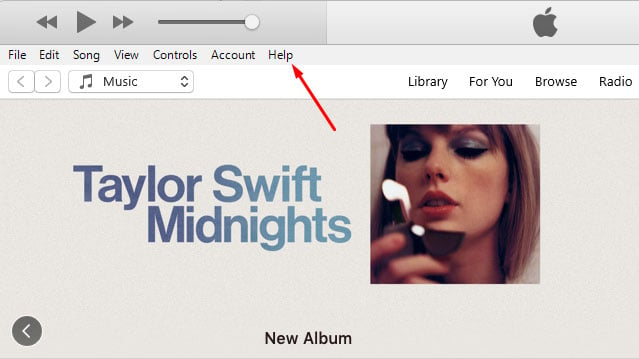 Installieren Sie alle verfügbaren Updates.
Installieren Sie alle verfügbaren Updates.
Einschränkungen auf dem iPhone deaktivieren
Eine andere Möglichkeit, diesen bestimmten iTunes-Fehler zu beheben, besteht darin, alle Einschränkungen auf Ihrem iPhone zu deaktivieren. Insbesondere Einstellungen wie Inhalts-und Datenschutzbeschränkungen können das iPhone gesperrt halten, obwohl es mit iTunes verbunden ist.
Öffnen Sie auf Ihrem Telefon die Einstellungen . Gehen Sie zu Bildschirmzeit und wählen Sie Inhalts-und Datenschutzbeschränkungen aus. 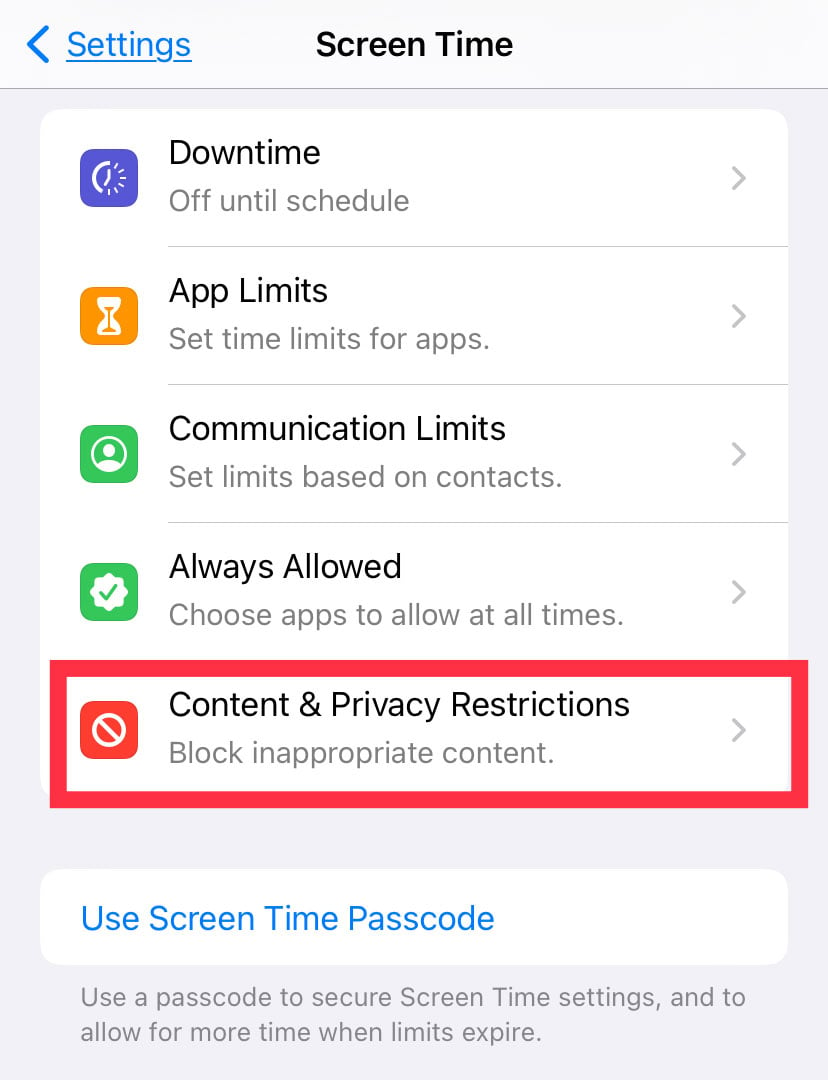
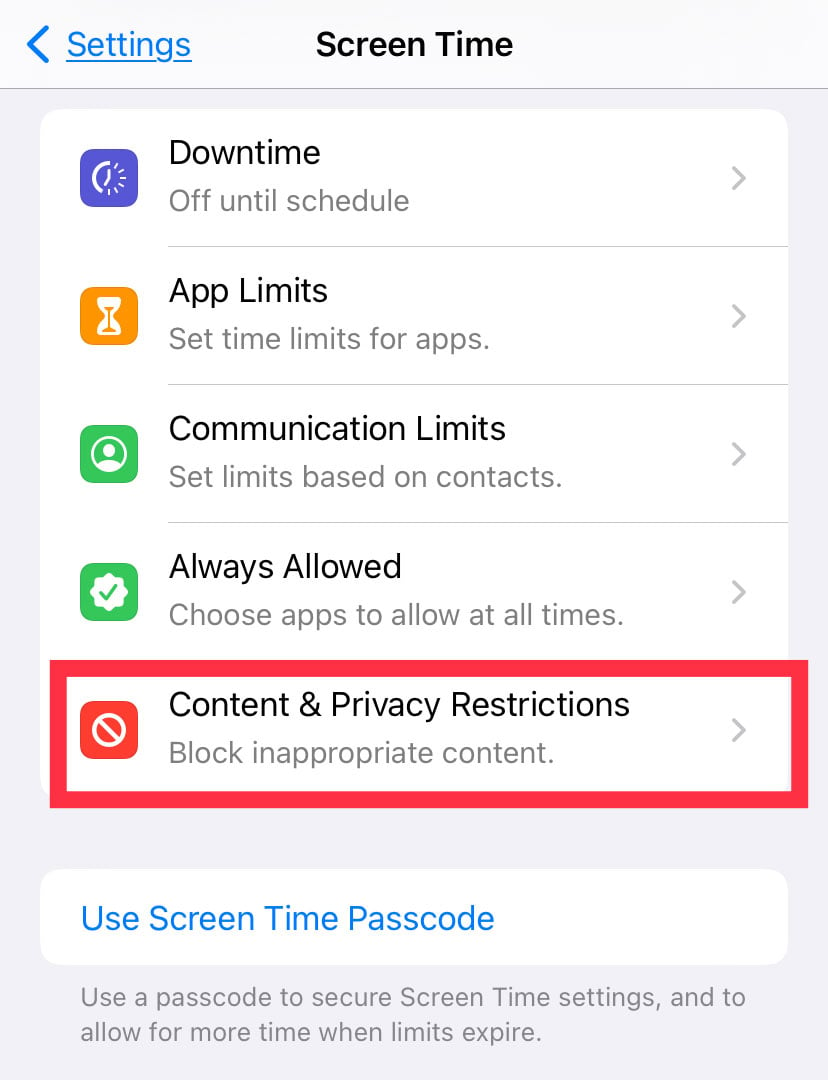 Deaktivieren Sie die Option.
Deaktivieren Sie die Option. 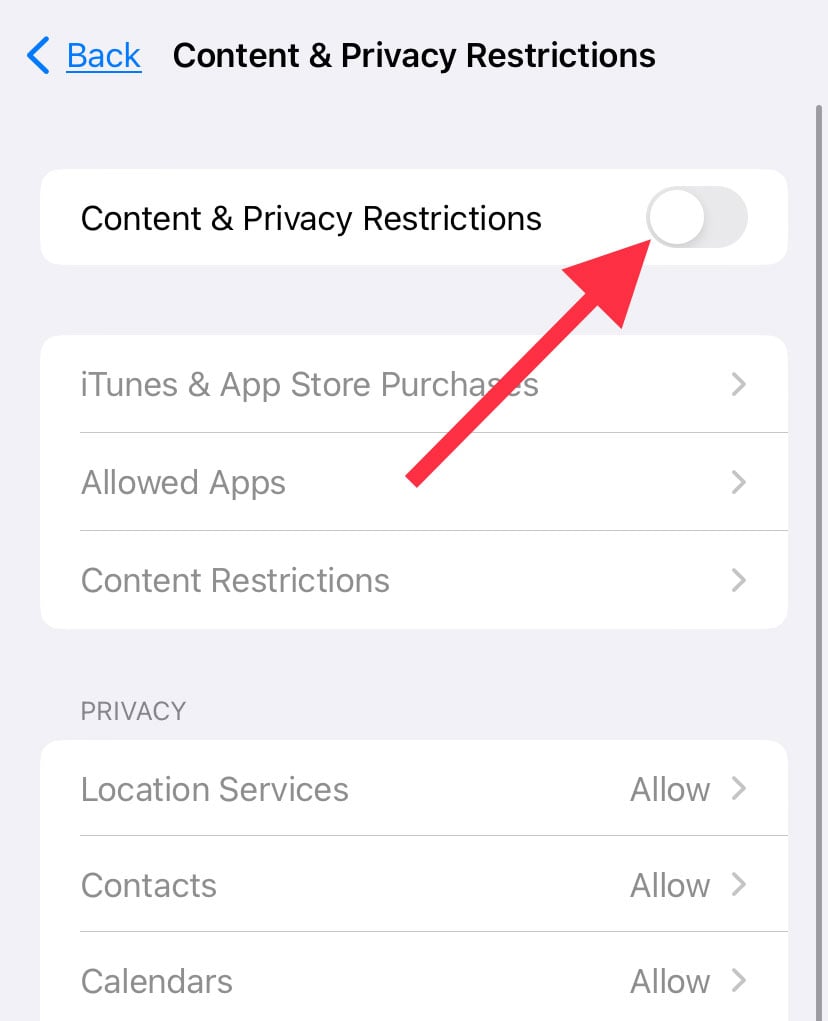
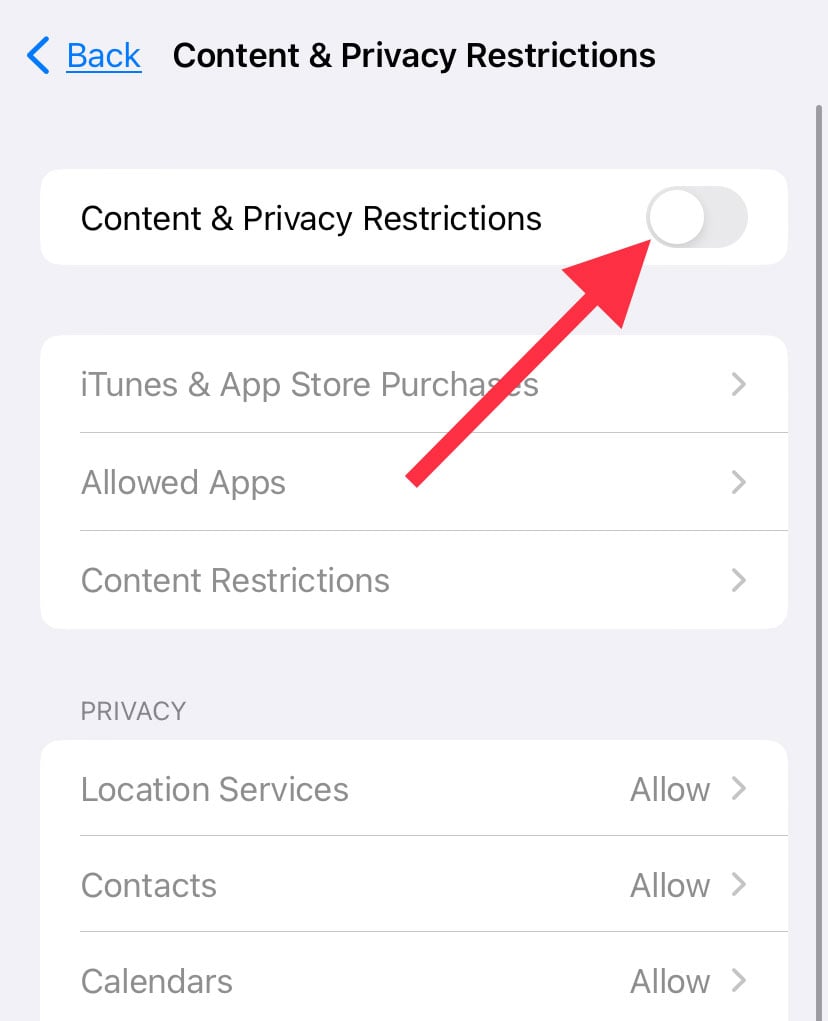
Wenn Sie iOS 11 oder älter, starten Sie Einstellungen > Allgemein. Tippen Sie auf Einschränkungen und wählen Sie dann Einschränkungen deaktivieren aus.
iTunes-Sperrordner zurücksetzen
iTunes hat einen speziellen Ordner namens”Lockdown”, der enthält die Temp-Daten der App. Wenn Sie den Fehlercode 0xE8000015 erhalten, ist es sehr wahrscheinlich, dass die temporären Dateien in diesem Lockdown-Ordner beschädigt sind. Aber es gibt eine Möglichkeit, diesen Ordner zurückzusetzen und den Fehler zu beseitigen. Nachdem Sie den Ordner gelöscht haben, erstellt iTunes das Verzeichnis erneut.
Starten Sie Finder und wählen Sie dann Los. Navigieren Sie dann zu Ordner. 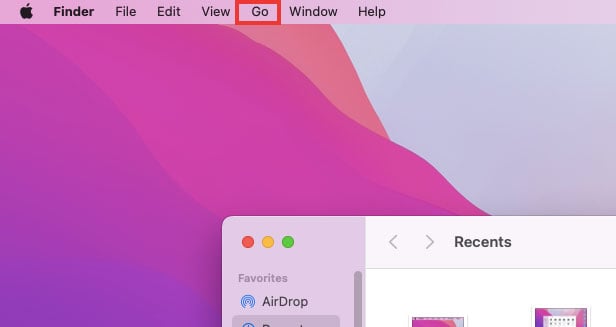
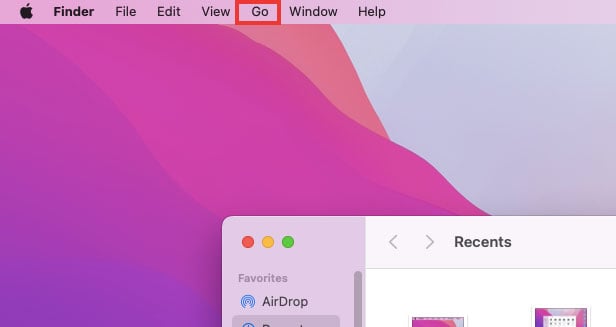 Geben Sie „/var/db/lockdown“und drücken Sie dann Return. Wählen Sie Als Symbole anzeigen aus. Wählen Sie alle Dateien im Lockdown-Ordner aus und löschen Sie sie dann. Öffnen Sie jetzt iTunes . strong>und versuchen Sie erneut, Ihr iPhone zu verbinden.
Geben Sie „/var/db/lockdown“und drücken Sie dann Return. Wählen Sie Als Symbole anzeigen aus. Wählen Sie alle Dateien im Lockdown-Ordner aus und löschen Sie sie dann. Öffnen Sie jetzt iTunes . strong>und versuchen Sie erneut, Ihr iPhone zu verbinden.
Wenn Sie Windows verwenden, vergewissern Sie sich zunächst, dass Sie das Administratorkonto verwenden. Führen Sie dann die folgenden Schritte aus:
Drücken Sie die Tasten Win + R, um das zu starten Dialogfeld „Ausführen“. Geben Sie %ProgramData% ein und klicken Sie dann auf OK. 
 Suchen und doppelklicken im Apple-Ordner. Löschen Sie dann einen Ordner mit dem Namen Lockdown von Ihrem PC.
Suchen und doppelklicken im Apple-Ordner. Löschen Sie dann einen Ordner mit dem Namen Lockdown von Ihrem PC. 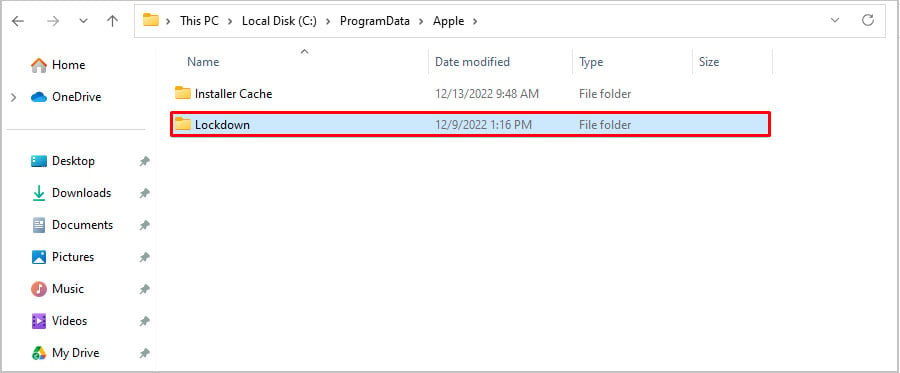
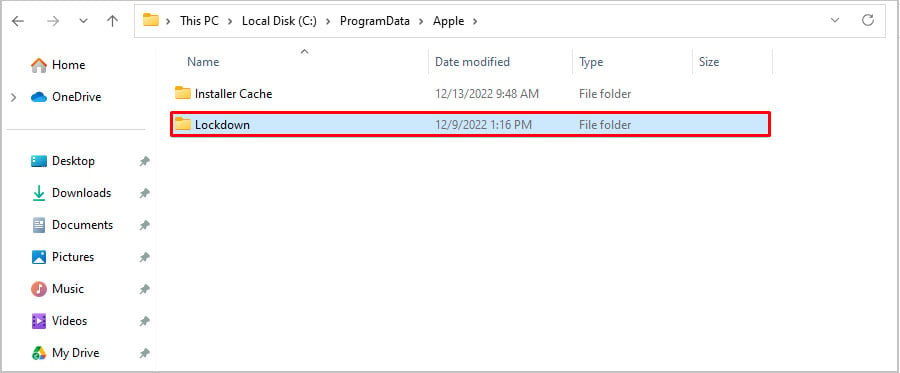
iPhone verwalten Speicherplatz
Überraschenderweise wirkt sich Ihr iPhone-Speicher auch auf die Leistung der iTunes-App aus. Wenn Ihr Speicher also voll ist, geben Sie Speicherplatz frei, indem Sie Fotos löschen oder Apps deinstallieren.
Öffnen Sie Einstellungen und gehen Sie zu Allgemein. Tippen Sie auf iPhone-Speicher. 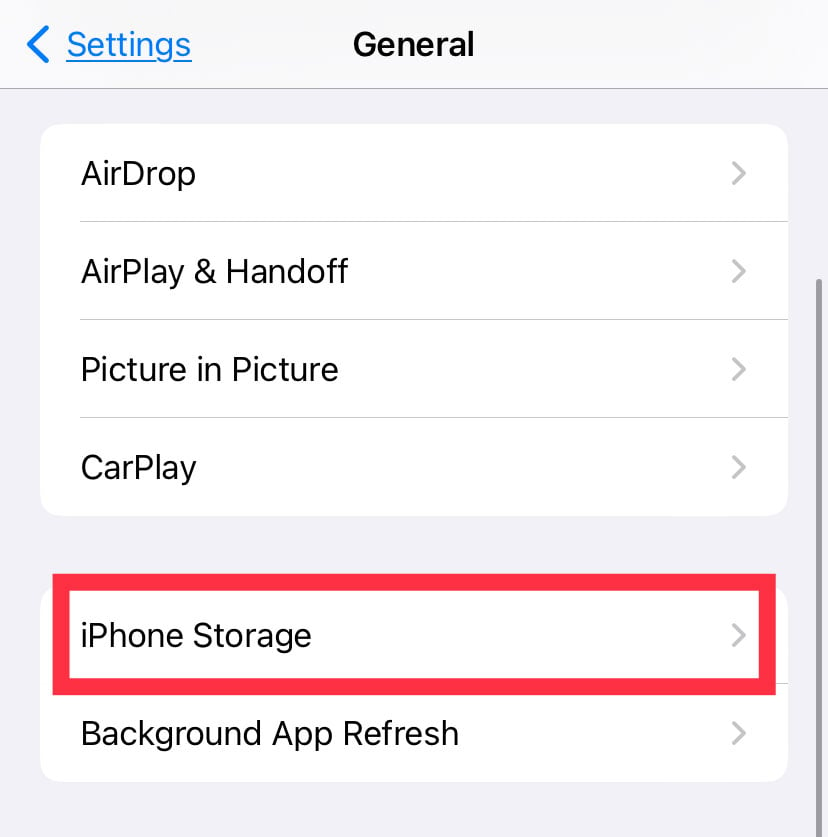
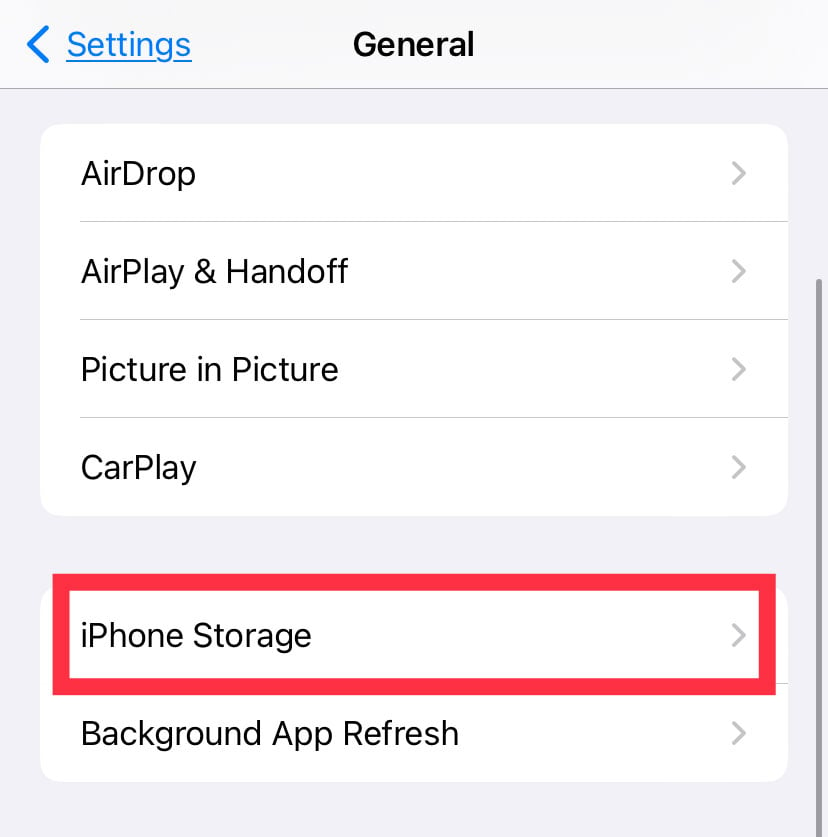 Hier können Sie überprüfen, welche Elemente den meisten Platz einnehmen auf Ihrem Telefon. Sie können dann entsprechend löschen.
Hier können Sie überprüfen, welche Elemente den meisten Platz einnehmen auf Ihrem Telefon. Sie können dann entsprechend löschen.
iPhone in den Wiederherstellungsmodus versetzen
Wenn es Probleme mit Ihrem iPhone gibt, können Sie es beheben, indem Sie es in den Wiederherstellungsmodus versetzen. Wir empfehlen jedoch, zuerst Ihre Daten zu sichern, bevor Sie diese Methode verwenden, da alle Ihre Daten gelöscht werden. Überprüfen Sie dann, ob Sie die neueste Version von Windows verwenden. Befolgen Sie dann diese Methoden, um den Wiederherstellungsmodus zu starten.
Starten Sie iTunes und verbinden Sie Ihr iPhone mit einem Lightning-Kabel mit Ihrem PC. Befolgen Sie dann diese jeweiligen Methoden, um Ihr iPhone in den Wiederherstellungsmodus zu versetzen.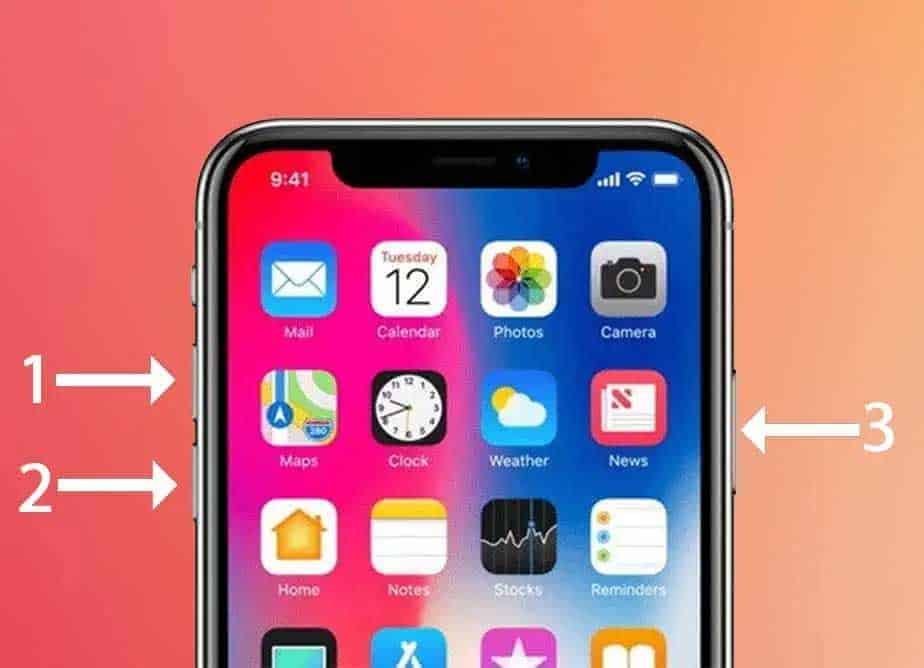
Für iPhone 7: Halten Sie die Leiser-Taste und die Ein/Aus-Taste gleichzeitig gedrückt. Fahren Sie damit fort, bis Sie das Symbol für den Wiederherstellungsmodus sehen.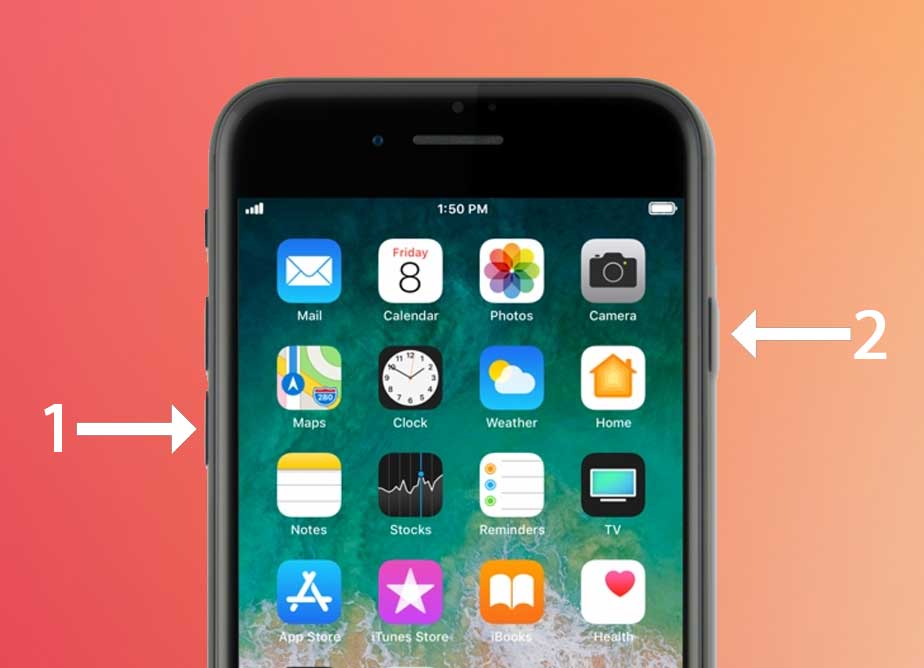
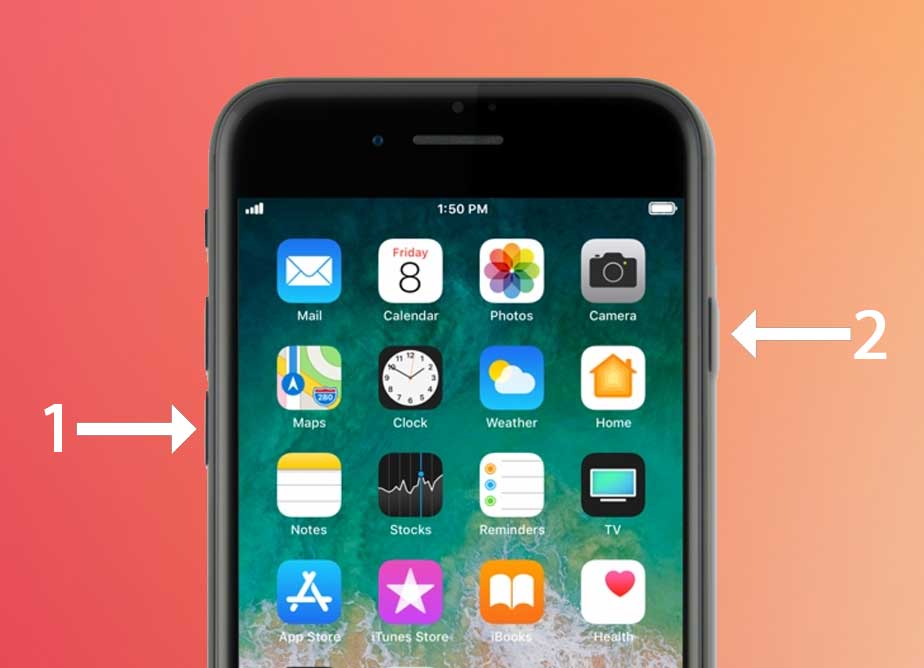
Für iPhone 6s oder älter: Halten Sie die Home-Taste und die Seitentaste gleichzeitig gedrückt. Drücken Sie die Tasten weiter, bis Sie das Symbol für den Wiederherstellungsmodus sehen. 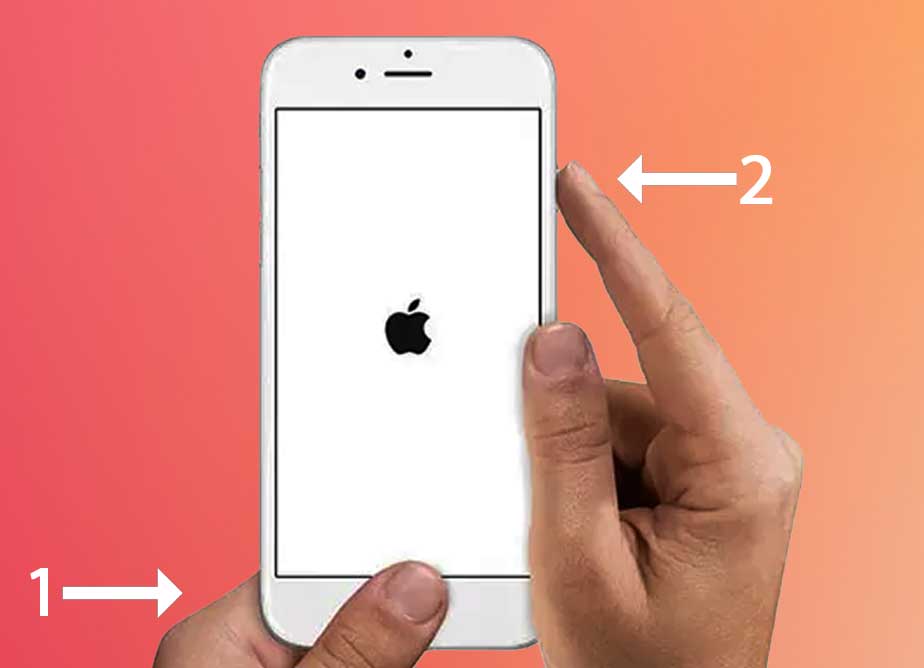
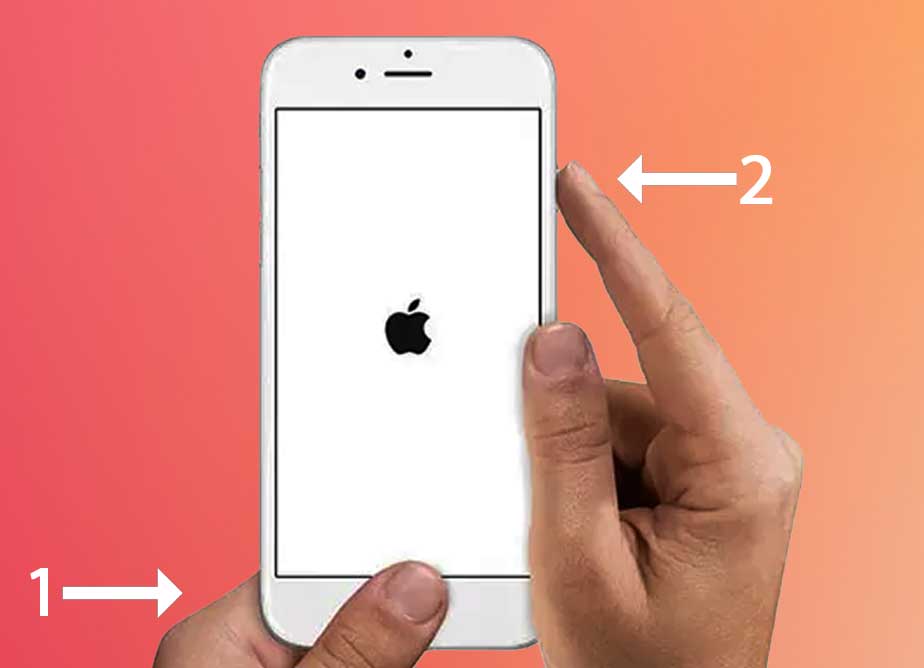
USB prüfen auf Lightning-Kabel
Apple rät, keine Tools von Drittanbietern wie USB-Hubs oder Displays zu verwenden und direkt ein USB-auf-Lightning-Kabel zu verwenden. Überprüfen Sie außerdem, ob das von Ihnen verwendete Lightning-Kabel fehlerfrei ist. Überprüfen Sie, ob Hardwareschäden vorliegen, wie z. B. herausstehende Drähte oder eingerissene äußere Gummiummantelung.
Ein gefälschter Apple-Anschluss kann auch der Grund dafür sein Verbindungsprobleme mit iTunes. Stellen Sie also sicher, dass auf Ihrem Kabel die Aufschrift „Designed by Apple in California, Assembled in China/Vietnam/Indústria Brasileira“ steht. Außerdem muss es die 12-stellige Seriennummer aufweisen.
Aktualisieren oder USB-Treiber neu installieren
Schließlich können Sie den USB-Gerätetreiber aktualisieren oder neu installieren, um Verbindungsprobleme mit dem USB-Gerät zu beheben. Trennen Sie zuerst Ihren Computer und führen Sie dann diese Schritte aus:
Öffnen Sie Geräte-Manager, indem Sie in der Suchleiste danach suchen. Suchen Sie in der Liste der Geräte nach Universal Serial Bus Controllers und wählen Sie sie aus. 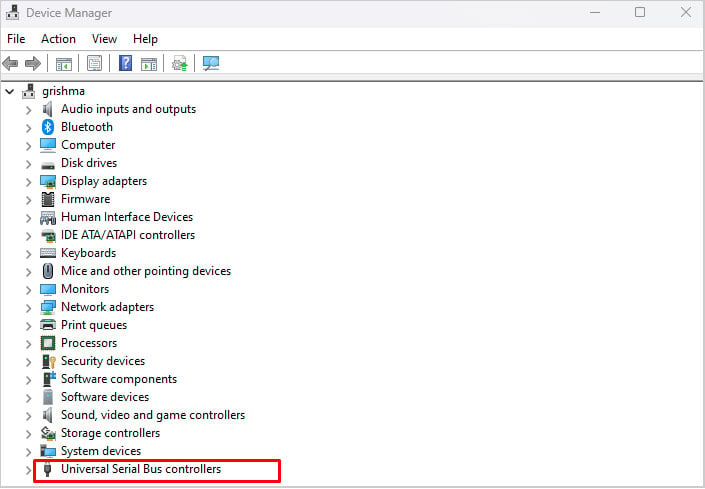
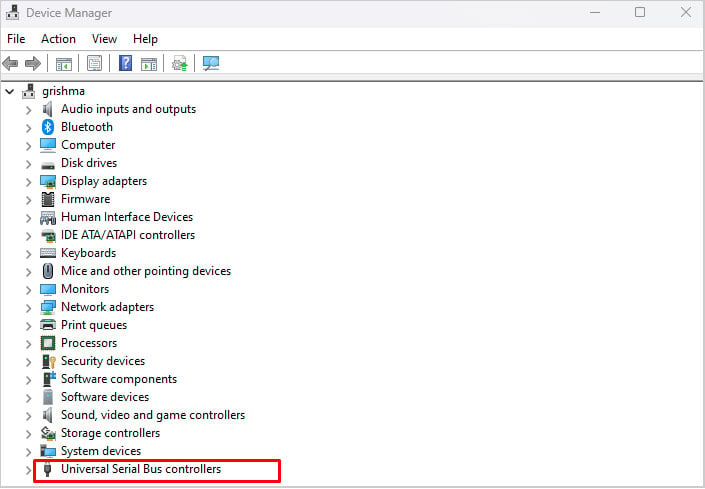 Suchen Sie Apple Mobile Device USB Driver und klicken Sie mit der rechten Maustaste darauf. Wählen Sie dann aus Treiber aktualisieren Hier können Sie entweder den Treiber automatisch aktualisieren kalisch oder manuell. Alternativ können Sie den Treiber auch deinstallieren und anschließend neu installieren. Wenn Sie mit der rechten Maustaste auf den USB-Treiber klicken, klicken Sie auf Treiber deinstallieren. Starten Sie jetzt Ihren PC neu. Windows sollte den besten Treiber finden und automatisch auf Ihrem PC installieren.
Suchen Sie Apple Mobile Device USB Driver und klicken Sie mit der rechten Maustaste darauf. Wählen Sie dann aus Treiber aktualisieren Hier können Sie entweder den Treiber automatisch aktualisieren kalisch oder manuell. Alternativ können Sie den Treiber auch deinstallieren und anschließend neu installieren. Wenn Sie mit der rechten Maustaste auf den USB-Treiber klicken, klicken Sie auf Treiber deinstallieren. Starten Sie jetzt Ihren PC neu. Windows sollte den besten Treiber finden und automatisch auf Ihrem PC installieren.