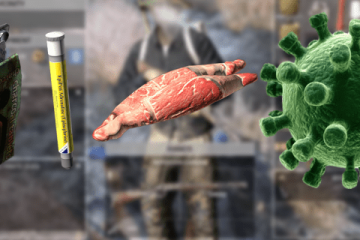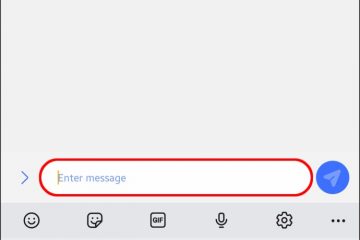Dieser Artikel zeigt, wie Sie den integrierten VPN-Client in Windows verwenden können, um sich in einfachen und einfachen Schritten mit jedem VPN-Dienst zu verbinden.
Obwohl die meisten es nicht wissen , Windows verfügt über einen integrierten VPN-Client, mit dem Sie sich mit jedem gewünschten VPN-Dienst verbinden können, sofern der Ziel-VPN-Dienst dies unterstützt. Einer der größten Vorteile der Verwendung des integrierten VPN besteht darin, dass Sie keine weitere Anwendung installieren müssen, um eine Verbindung zum VPN herzustellen. Darüber hinaus können Sie mit einem einzigen Klick im Bereich „Schnelleinstellungen“ eine VPN-Verbindung herstellen.
Tatsächlich erfordern die meisten Büroumgebungen die Verwendung des integrierten Windows-VPN-Clients, um eine Verbindung zum Unternehmens-VPN herzustellen, um das Internet zu sichern Verbindung und Zugriff auf das interne Netzwerk. Darüber hinaus unterstützen die meisten großen Verbraucher-VPN-Anbieter auch den in Windows integrierten VPN-Client.
Wenn Sie nicht installieren möchten noch eine weitere Anwendung, Sie können den integrierten VPN-Client in Windows einrichten und verwenden, um sich mit Ihrem bevorzugten VPN-Dienst zu verbinden.
Inhaltsverzeichnis:
Vorteile der Verwendung des integrierten VPN-ClientsAnforderungen an den Windows-VPN-ClientEin VPN unter Windows einrichten
Vorteile der Verwendung des integrierten VPN-Clients
Der integrierte VPN-Client hat einige Vorteile gegenüber einer VPN-Anwendung eines Drittanbieters. Hier sind einige dieser potenziellen Vorteile:
Benutzerfreundlichkeit: Der integrierte VPN-Client in Windows ist einfach zu verwenden und kann direkt über die Schnelleinstellungen aufgerufen werden. Dies macht es praktisch für Benutzer, die sich häufig mit einem VPN verbinden müssen.
Kompatibilität: Der integrierte VPN-Client in Windows ist mit einer Vielzahl von VPN-Protokollen kompatibel Es ist einfach, sich mit verschiedenen VPN-Servern zu verbinden.
Integration mit Windows: Der eingebaute VPN-Client in Windows ist in das Betriebssystem integriert, was bedeutet, dass andere Anwendungen es erkennen und erkennen können Steuern Sie das VPN nach Bedarf.
Keine Installation: Mit dem integrierten VPN-Client müssen Sie keine weitere Anwendung installieren, die das System möglicherweise verlangsamen könnte aufgrund der Nutzung der Systemressourcen.
Windows-VPN-Client-Anforderungen
Bevor Sie das VPN in Windows einrichten können, müssen Sie einige Dinge wissen. Sie lauten wie folgt.
Stellen Sie sicher, dass Ihr VPN-Anbieter die Verwendung des Windows-VPN-Clients unterstützt. Sie müssen die Serveradresse der VPN-Verbindung kennen. In der Regel handelt es sich dabei um eine IP-Adresse oder einen Domänennamen. Kennen Sie den Authentifizierungstyp. In den meisten Fällen benötigen Sie nur einen Benutzernamen und ein Passwort, um die Verbindung zu authentifizieren. Einige Organisationen erfordern jedoch möglicherweise andere Arten von Authentifizierungsmethoden, z. B. eine Smartcard, ein Zertifikat oder ein Einmalkennwort. Sie können sich an den VPN-Dienstanbieter oder die Organisation wenden, um den Authentifizierungstyp zu erfahren. Halten Sie die Authentifizierungsdetails bereit. Wenn Ihr VPN-Dienst beispielsweise einen Benutzernamen und ein Passwort verwendet, halten Sie diese Details bereit.
Alle Details erhalten Sie im Allgemeinen vom VPN-Dienstanbieter oder Systemadministrator. Sobald Sie die erforderlichen Informationen haben, fahren Sie mit dem nächsten Abschnitt fort.
Die folgenden Schritte funktionieren in Windows 10 und 11 gleich.
So richten Sie ein VPN unter Windows ein
Sie können die Seite „VPN-Einstellungen“ in der App „Einstellungen“ verwenden, um das VPN in Windows einzurichten.
So richten Sie das integrierte VPN unter Windows ein:
Drücken Sie die „Start“-Taste.Suchen und öffnen Sie „VPN-Einstellungen“.Klicken Sie auf die Schaltfläche „VPN hinzufügen“.Wählen Sie „Windows (built-in)“aus dem VPN-Anbieter-Dropdown.Geben Sie einen Namen in das Feld”Verbindungsname“ein.Geben Sie die IP-Adresse ein oder Domänenadresse in das Feld „Servername oder-adresse“ ein. Stellen Sie „VPN-Typ“ auf „Automatisch“. Wählen Sie die „ Benutzername und Passwort“aus dem Dropdown-Menü”Art der Anmeldeinformationen”.Geben Sie den Benutzernamen in das Feld”Benutzername”ein.Geben Sie das Passwort in das Feld”Passwort“ ein. Drücken Sie das „
Schritte mit weiteren Details:
Zunächst müssen wir die Seite „VPN-Einstellungen“ öffnen. Sie können im Startmenü danach suchen. Alternativ öffnen Sie die Einstellungen-App mit der Tastenkombination „Win + I“ und gehen auf die Seite „Netzwerk & Internet-> VPN“.
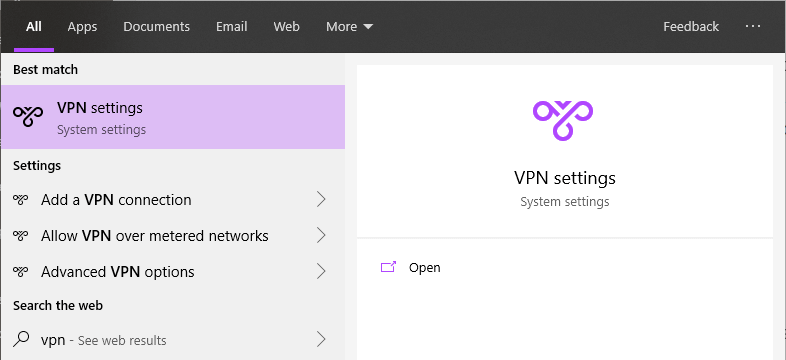
Klicken Sie auf der VPN-Seite neben „VPN-Verbindungen“ auf die Schaltfläche „VPN hinzufügen“. Klicken Sie unter Windows 10 auf die Schaltfläche „VPN-Verbindung hinzufügen“.
Sobald Sie dies tun, sehen Sie die VPN-Konfigurationsseite. Wählen und füllen Sie die Details wie folgt aus und klicken Sie auf die Schaltfläche „Speichern“.
VPN-Anbieter: Windows ( eingebaut)Verbindungsname: Name Ihrer Wahl. Dies ist der Name, der im Popup-Fenster für die Netzwerkverbindungen angezeigt wird.Servername oder-adresse: Geben Sie die IP-Adresse oder den Domänennamen des VPN-Servers ein.VPN-Typ: Auswählen Automatisch.Art der Anmeldeinformationen: Wählen Sie die von Ihrem VPN-Dienstanbieter verwendete Authentifizierungsmethode aus. In meinem Fall sind es der normale Benutzername und das Passwort. Benutzername und Passwort: Geben Sie die Authentifizierungsdetails ein. Aktivieren Sie das Kontrollkästchen „Meine Anmeldeinformationen speichern“, wenn Sie dies nicht tun. Sie möchten nicht jedes Mal die Anmeldedaten eingeben.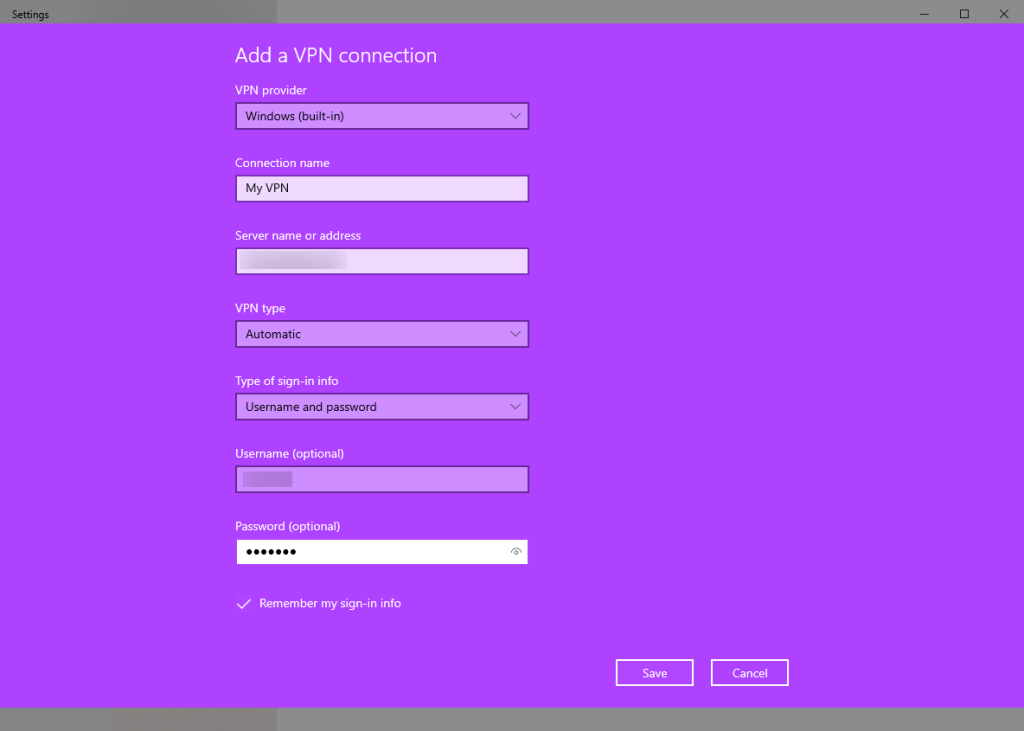
Nach dem Speichern der Änderungen Sie sehen eine neue VPN-Verbindung auf der Seite VPN-Einstellungen. Damit haben Sie erfolgreich eine neue VPN-Verbindung in Windows mit dem integrierten VPN-Client eingerichtet.
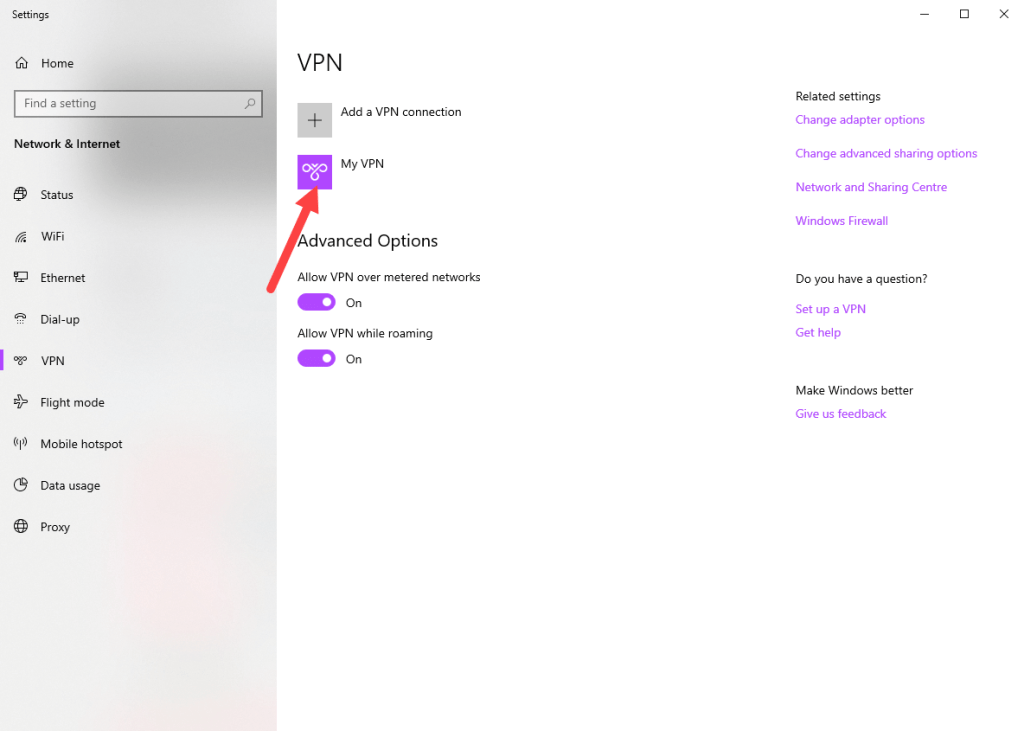
Wenn Sie möchten, können Sie sich direkt mit dem VPN verbinden ein Weg. Klicken Sie dazu auf die Schaltfläche „Verbinden“.
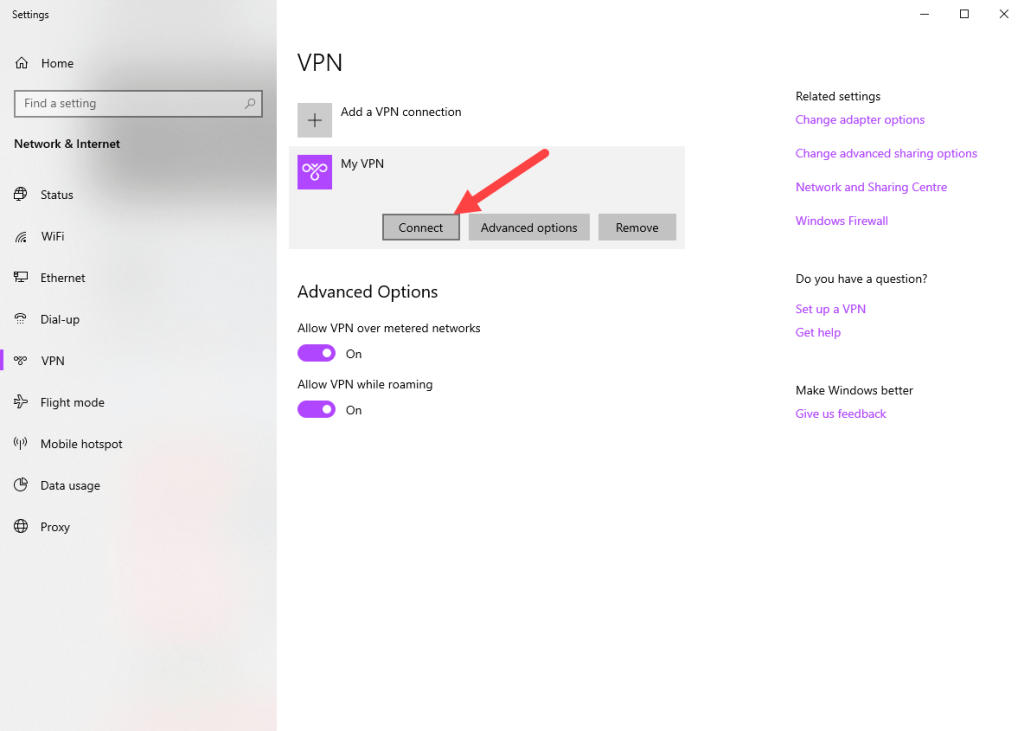
Wenn alle Details korrekt sind, ist die VPN-Verbindung erfolgreich und Sie sehen „Verbunden“ unter dem Namen der VPN-Verbindung.
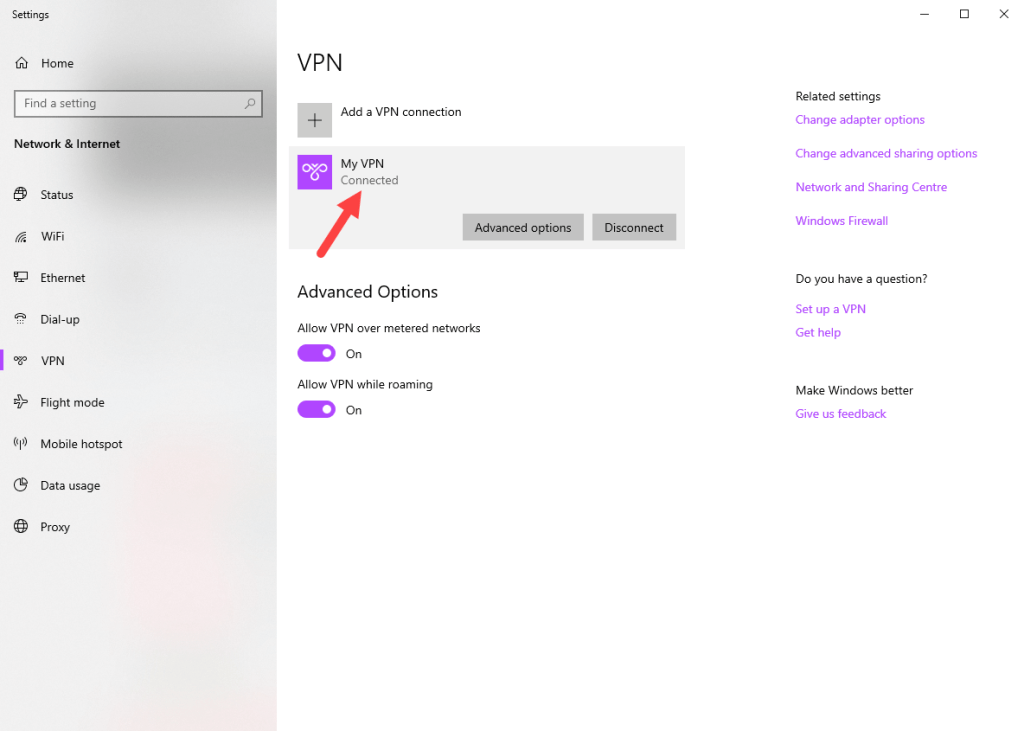
Da die VPN-Verbindung gespeichert ist, können Sie in Windows 10 über das Flyout-Menü „Netzwerkverbindungen“ und in Windows über das Fenster „Schnelleinstellungen“ darauf zugreifen 11.
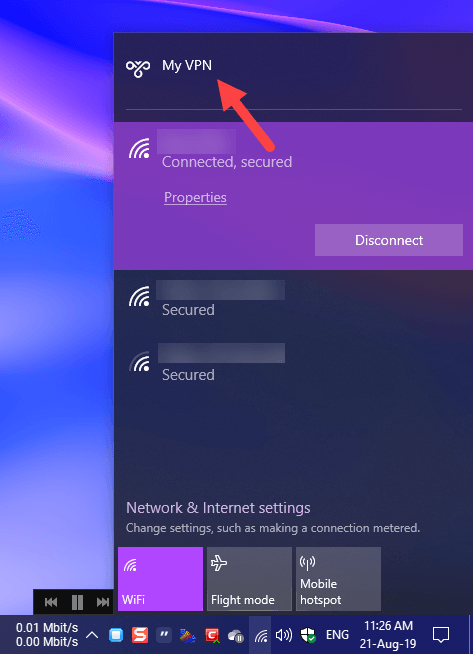
Einfach anklicken das Netzwerksymbol in der Taskleiste und Sie sehen die VPN-Verbindung. Benutzer von Windows 11 müssen auf das Pfeilsymbol neben „VPN“ klicken. Von hier aus können Sie entweder eine Verbindung herstellen oder die Verbindung trennen.
Nachbereitung
Wie Sie sehen können, müssen die Einrichtung und Verwendung von integriertes VPN ist ziemlich einfach.
Beachten Sie bei der Verwendung des integrierten VPN-Clients, dass Sie keinen Zugriff auf die Funktion haben, die von einem VPN-Client eines Drittanbieters bereitgestellt wird Sie können beispielsweise nicht zwischen Ländern wechseln und auf VPN-spezifische Funktionen wie Kill Switch, Multi-Hoping und mehr zugreifen.
Das ist alles. So einfach ist es, den integrierten VPN-Client einzurichten Windows.
Ich hoffe, diese einfache Windows-Anleitung hat Ihnen geholfen.
Wenn Sie nicht weiterkommen oder Hilfe benötigen, senden Sie eine E-Mail und ich werde versuchen, Ihnen so gut wie möglich zu helfen wie möglich.