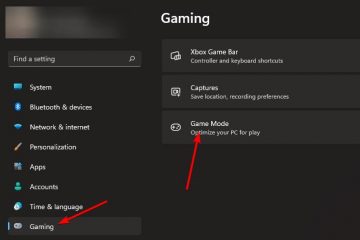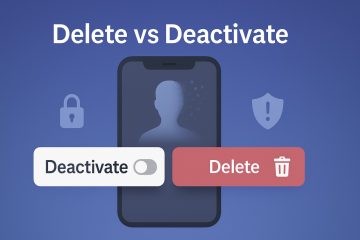Windows blendet viele Benutzerkontoinformationen der Einfachheit halber aus. So erhalten Sie alle Details aller Benutzerkonten in Windows 10 und 11.
Mit wenigen Mausklicks können Sie in Windows so viele Benutzerkonten erstellen, wie Sie möchten. Ob in Windows 10 oder 11, öffnen Sie die App „Einstellungen“, gehen Sie zu „Konten > Familie und andere Personen“ und klicken Sie auf die Schaltfläche „Familienmitglied hinzufügen“ oder „Andere Person zu diesem PC hinzufügen“, um ein neues Benutzerkonto zu erstellen.
Jedes Mal, wenn Sie ein neues Benutzerkonto erstellen, wird es zur Liste des Benutzers hinzugefügt und in der App „Einstellungen“, im Bedienfeld und auf dem Sperrbildschirm angezeigt.
Zusätzlich zum Benutzer Konten, die Sie erstellen, hat Windows einige weitere Standardkonten, die nicht sichtbar sind. Zum Beispiel enthält Windows ein Administrator-und ein Gastkonto, die beide standardmäßig deaktiviert sind. Wenn Sie Windows 10 oder 11 ausführen, haben Sie auch ein WDAGUtilityAccount Konto, das die Windows-Sicherheit verwaltet, um Ihren Computer zu sichern.
Inhaltsverzeichnis:
Warum verbirgt Windows Benutzerkonten und-details?
Einer der Hauptgründe, warum Windows integrierte Konten verbirgt, besteht darin, Sie daran zu hindern, mit ihnen herumzuspielen.Abgesehen davon, dass Standardbenutzerkonten ausgeblendet werden, verbirgt Windows auch Advan Details des Benutzerkontos wie SID-Informationen, Domäne, SID-Typ, ob das Benutzerkonto berechtigt ist, das Kennwort zu ändern usw.
In Windows können Sie alle Benutzerkonten sowie den vollständigen Benutzer sehen Kontoinformation. Alles, was Sie tun müssen, ist, einen Befehl auszuführen, um loszulegen. So können Sie vollständige Benutzerkontodetails in Windows auflisten und anzeigen.
Die folgenden Schritte funktionieren in Windows 10 und 11 gleich.
Vollständige Details von Benutzerkonten in Windows anzeigen
Folgen Sie diesen Schritten, um versteckte Benutzerkonten und versteckte Details aller Benutzerkonten in Windows anzuzeigen.
Drücken Sie die Starttaste. Suchen Sie nach „PowerShell“. Klicken Sie mit der rechten Maustaste auf „Windows PowerShell“. Wählen Sie „Ausführen as administrator”.Führen Sie den folgenden Befehl aus. wmic useraccount list fullEs listet alle Benutzerkonten und vollständige Details zu jedem Benutzerkonto auf.
Schritte mit weiteren Details:
Suchen Sie am Anfang nach „PowerShell“. Klicken Sie mit der rechten Maustaste darauf und wählen Sie die Option „Als Administrator ausführen“. Sie können PowerShell auch in „Windows Terminal (Admin)“ öffnen und den Anweisungen folgen.
Kopieren Sie nach dem Öffnen des PowerShell-Fensters den folgenden Befehl und fügen Sie ihn in die Konsole ein und drücken Sie „Enter“, um den Befehl auszuführen.
Schneller Tipp: Um den Befehl einzufügen, klicken Sie mit der rechten Maustaste in das PowerShell-oder Eingabeaufforderungsfenster.
wmic useraccount list full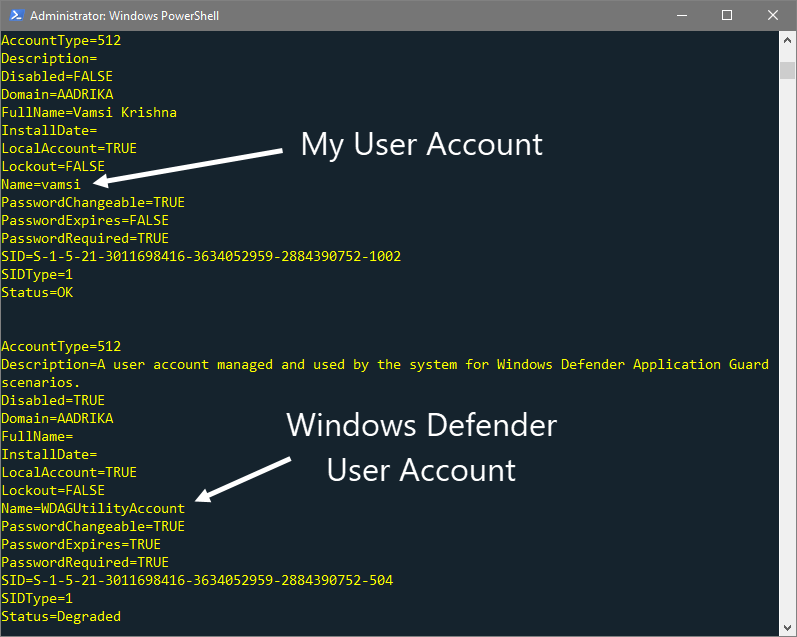
Sobald Sie den Befehl ausführen, wird das Konsolenfenster das vollständige Benutzerkonto auflisten Details aller Benutzer auf Ihrem System. Dazu gehören versteckte Konten wie Administrator, WDAGUtilityAccount und Guest.
WDAGUtilityAccount ist ein Windows Defender-Benutzerkonto, falls Sie sich das fragen. Windows Defender erfordert Administratorfunktionen, um schädliche Dateien auf Ihrem Computer zu scannen und zu entfernen. Als Ergebnis hat es ein eigenes Benutzerkonto. Mischen Sie sich nicht ein.
Wussten Sie außerdem, dass Windows Defender jetzt für zusätzliche Sicherheit in einer Sandbox ausgeführt werden kann? So aktivieren Sie die Windows Defender-Sandbox in Windows.
Was sind all diese Eigenschaften in der Detailliste?
Nachdem Sie den Befehl ausgeführt haben, bemerken Sie möglicherweise Eigenschaften, die Sie möglicherweise nicht verstehen, wie z als Kontotyp. Erlauben Sie mir also, einige Fachausdrücke in der Kontodetailsliste zu erklären.
AccountType: Diese Eigenschaft identifiziert den Kontotyp jedes Benutzers mit einer bestimmten Nummer. Jede Zahl spiegelt einen anderen Kontotyp wider. Das bedeuten sie:
512: Das Standard-oder Standardkonto eines typischen Windows-Benutzers. Wenn Sie den oben genannten Befehl ausführen, sollten Sie etwa Folgendes sehen.256: Lokale Benutzerkonten, deren primäres Konto sich in einer anderen Domäne befindet. Folglich haben diese Konten nur Zugriff auf diese Domäne und sonst nichts.2048: Konto für die Systemdomäne, das auch anderen Domänen vertraut.4096: Ein Systemkonto, das ist auch Mitglied dieser Domäne.8192: Dies ist ein Domänencontroller-Sicherungskonto, das ebenfalls Mitglied dieser Domäne ist.
Deaktiviert: Diese Eigenschaft gibt an, ob das Konto aktiv oder inaktiv ist. Wenn das Benutzerkonto aktiv ist, wird False angezeigt, andernfalls True.
Sperre: Gibt an, ob das Konto gesperrt ist oder nicht. In den meisten Fällen wird das Konto vom Administrator oder durch wiederholte Eingabe des falschen Passworts gesperrt.
SID: Dies ist die Sicherheitskennung (SID) des Kontos. Jedes Konto hat seine eigene SID-Zeichenfolge.
SIDType: Gibt den Typ der SID an. Anhand des Wertes können Sie erkennen, zu welcher Gruppe die aktuelle SID gehört. Im Allgemeinen ist das von Ihnen erstellte Benutzerkonto Mitglied der Benutzergruppe.
1= Benutzer2= Gruppe3= Domäne 4= Alias5= Bekannte Gruppe6= Konto gelöscht7= Ungültig8= Unbekannt9= Computer
—
Das ist alles. So einfach ist es, die vollständigen Benutzerkontodetails in Windows 10 und 11 zu erfahren.
Ich hoffe, diese einfache und einfache Windows-Anleitung hat Ihnen geholfen.
Wenn Sie nicht weiterkommen oder Wenn Sie Hilfe benötigen, senden Sie eine E-Mail, und ich werde versuchen, so viel wie möglich zu helfen.