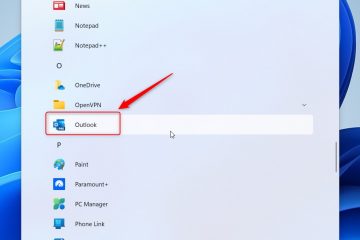Wenn Sie Microsoft Edge in Windows 11 oder Windows 10 verwenden, sind Sie möglicherweise auf den SmartScreen-Filter oder den Windows Defender SmartScreen gestoßen. Dies ist eine Funktion, die in allen modernen Windows-Betriebssystemen zu finden ist. Sein Zweck ist es, Sie von bösartigen und gefährlichen Websites und Dateien fernzuhalten, die Sie online finden. Es ist eine nützliche Funktion, die Ihre Sicherheit erhöht, und Sie sollten sie immer aktiviert lassen. Wenn Sie mehr darüber erfahren möchten, was es tut und wie es funktioniert, lesen Sie diesen Artikel:
Was ist Microsoft Defender SmartScreen?
SmartScreen vergleicht, was Sie online besuchen, mit einer ständig aktualisierten Liste von Sicherheitsbedrohungen wie Phishing-Sites, bösartigen Dateien, Apps und Websites. Wenn es eine Übereinstimmung findet, warnt es Sie, dass die Ressource, auf die Sie zugreifen wollten, zu Ihrer Sicherheit blockiert wurde.

Funktion von Windows SmartScreen
Der SmartScreen-Filter wurde erstmals mit der Einführung von Internet Explorer 8 eingeführt und diente lediglich dazu, Ihre Sicherheit. In Windows 10 und Windows 11 ist der SmartScreen-Filter auch so konzipiert, dass er mit dem Microsoft Edge-Webbrowser und dem Outlook.com-E-Mail-Dienst funktioniert.
Was macht Windows SmartScreen?
Wenn Eine Datei, die Sie herunterladen möchten, ist SmartScreen bekannt, dass sie von einer relativ großen Anzahl von Personen heruntergeladen wird und als sicher gilt. Sie können sie ohne Warnung herunterladen. Wenn eine Datei nicht oft von anderen oder nur von wenigen Personen heruntergeladen wurde, warnt SmartScreen, dass dies möglicherweise nicht sicher ist. Während dies manchmal lästig sein kann, kann es Sie beim Herunterladen weniger beliebter Dateien schützen, wenn Viren oder andere Arten von Malware versuchen, auf Ihr Gerät herunterzuladen.
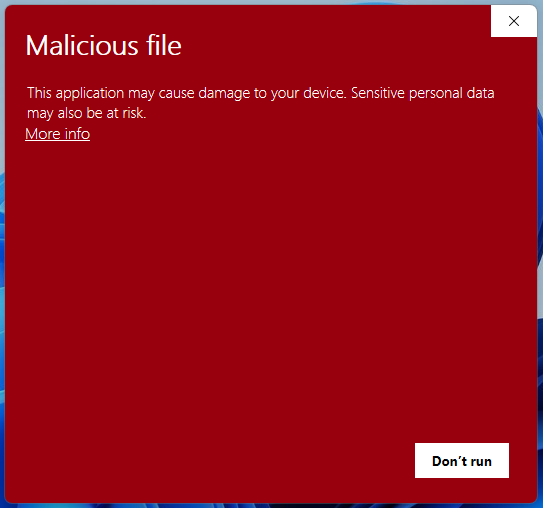
SmartScreen zeigt eine Warnung über eine schädliche Datei
Windows 10 und Windows 11 verwendet auch den SmartScreen-Filter im Datei-Explorer, um die ausführbaren Dateien, die Sie auszuführen versuchen, noch einmal zu überprüfen. Es werden dieselben Prinzipien wie in Microsoft Edge angewendet.
Darüber hinaus schützt der SmartScreen-Filter auch E-Mail-Benutzer von Outlook.com vor Spam-Nachrichten, Phishing-E-Mails und Malware aller Art.
TIPP: Unter Windows 10 und Windows 11 kann der SmartScreen-Filter über die Windows-Sicherheit konfiguriert werden.
Wie funktioniert der Windows Defender SmartScreen? h2>
Der SmartScreen-Filter überprüft jede Website, die Sie besuchen, und jede Datei, die Sie herunterladen und ausführen möchten. Es sendet einige schnelle Informationen über sie an die Windows Defender SmartScreen-Server von Microsoft.
Wenn Microsoft vom SmartScreen-Filter Informationen über eine bestimmte Website erhält, prüft es, ob diese Website auf einer Liste bekannter Phishing-oder anderweitig gefährlicher Websites steht. Wenn dies der Fall ist, werden Sie entweder gewarnt oder Ihr Zugriff wird gesperrt und Sie wissen, dass es nicht sicher ist, fortzufahren.
SmartScreen hat eine gefährliche Website blockiert
Wenn es um Dateien geht, die Sie herunterzuladen und auszuführen versuchen, Microsofts Server Überprüfen Sie, ob diese Dateien legitim sind und Risiken für Sie darstellen. Wenn die Dateien riskant sind, werden Sie durch entsprechende Meldungen darauf hingewiesen. Manchmal betrachtet der SmartScreen-Filter jedoch auch Dateien, die normalerweise nicht heruntergeladen werden, als unsicher. In diesem Fall werden Sie davor gewarnt, aber Sie können diese Dateien herunterladen und ausführen, wenn Sie dies dennoch möchten (lesen Sie den letzten Abschnitt dieses Artikels, um zu sehen, wie).

Benachrichtigung von SmartScreen über eine nicht häufig heruntergeladene Datei
Der SmartScreen-Filter arbeitet auf zwei Ebenen: auf der Ebene des Webbrowsers und auf der Ebene des Betriebssystems. Darüber hinaus überprüft der SmartScreen-Filter auch die Apps aus dem Microsoft Store.
Was zeigt der SmartScreen-Filter auf Ihrem Bildschirm an?
Wenn Sie Microsoft Edge verwenden, wann Wenn Sie auf eine gefährliche Website stoßen, zeigt der SmartScreen-Filter möglicherweise unterschiedliche Meldungen an, je nachdem, wie bedrohlich er diese Website einstuft. Beispielsweise sehen Sie möglicherweise eine dieser Meldungen:
Wenn die Datei, die Sie herunterladen möchten, nicht beliebt ist (was bedeutet, dass nicht viele Leute sie herunterladen), benachrichtigt Sie der SmartScreen-Filter in Microsoft Edge, dass die Datei “wird normalerweise nicht heruntergeladen. Stellen Sie sicher, dass Sie [der Datei] vertrauen, bevor Sie sie herunterladen.”

Eine Benachrichtigung von SmartScreen in Microsoft Edge
Wenn eine von Ihnen besuchte Website verdächtig erscheint, zeigt SmartScreen in Microsoft Edge eine Meldung an, die besagt: „Dies könnte nicht die gewünschte Website sein.”
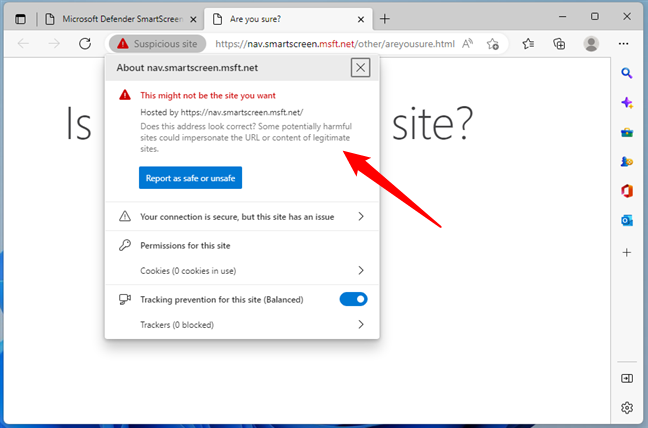
Eine verdächtige Website wurde von SmartScreen identifiziert
Wenn die von Ihnen besuchte Website für Phishing bekannt ist oder Malware hostet, blockiert Microsoft Edge das Laden und warnt Sie vor der bevorstehenden Gefahr Ihnen sagen: „Diese Website wurde als unsicher gemeldet.“
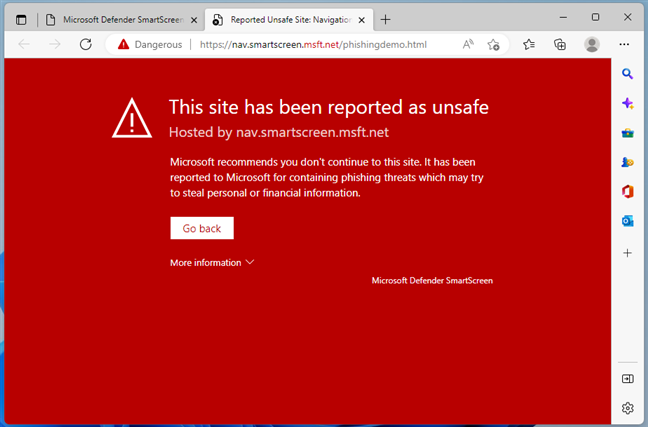
Diese Seite wurde als unsicher gemeldet
Sowohl unter Windows 10 als auch unter Windows 11, wenn Sie versuchen, eine Datei aus dem Internet herunterzuladen, die Microsoft für potenziell unerwünscht hält, der SmartScreen-Filter blockiert sie und teilt Ihnen mit, dass „[die Datei] von Microsoft Defender SmartScreen als potenziell unerwünschte App blockiert wurde.“
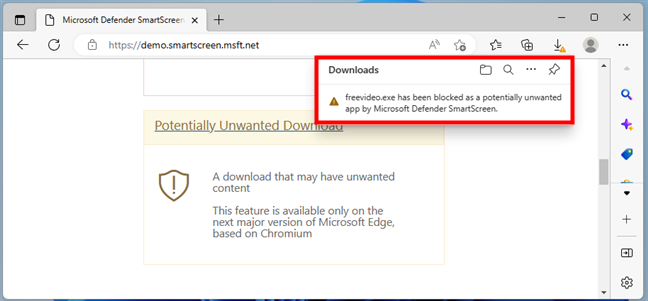
SmartScreen erkennt potenziell unerwünschte Anwendungen
Wenn eine Datei definitiv als bösartig bekannt ist, blockiert der SmartScreen-Filter sie und teilt Ihnen mit, dass „die Anwendung möglicherweise Schäden an Ihrem Gerät verursacht. Auch sensible personenbezogene Daten können gefährdet sein.”

Die Anwendung kann Ihr Gerät beschädigen. Sensible persönliche Daten können ebenfalls gefährdet sein.
Was ist, wenn Sie wissen, dass die von Microsoft Defender SmartScreen blockierte Datei sicher ist und Sie Lesen Sie den nächsten Abschnitt für Details:
So umgehen Sie den SmartScreen-Filter, um Dateien in Windows herunterzuladen und auszuführen, selbst wenn sie als riskant gelten
So laden Sie Dateien herunter, die SmartScreen in Microsoft Edge blockiert
SmartScreen von Windows kann Sie daran hindern, eine legitime Datei herunterzuladen, die Ihrem Computer keinen Schaden zufügt. Was tun Sie, wenn Sie diese herunterladen und verwenden möchten? Datei?
Wenn SmartScreen in Microsoft Edge eingegriffen hat und Sie gewarnt hat, dass die Datei, die Sie herunterladen möchten, nicht sicher ist oder nicht viele Leute sie herunterladen, Sie sie aber trotzdem möchten, klicken oder tippen Sie auf die Schaltfläche mit den drei Punkten (…) aus der Aufforderung „Downloads“ und wählen Sie im angezeigten Menü „Behalten“ aus.

Entscheiden, eine Datei zu behalten, selbst wenn SmartScreen sie für unsicher hält
Dann, in der nächsten Eingabeaufforderung, wo Microsoft Defender SmartScreen Ihnen die Details darüber gibt, warum es diese blockiert hat wählen Sie [die Datei] trotzdem behalten.
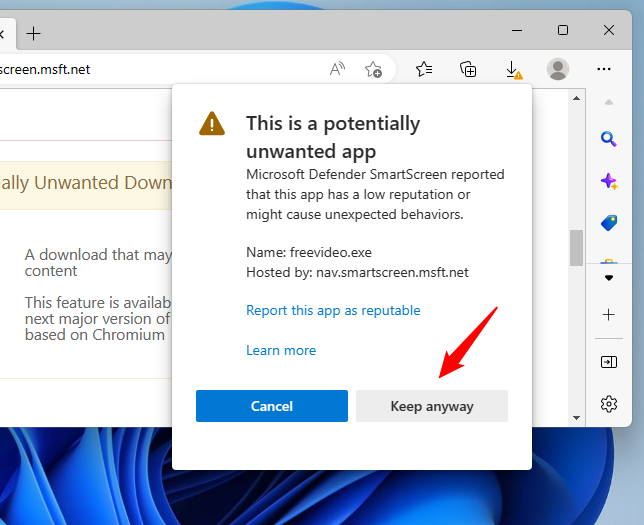
Klicken Sie auf Trotzdem behalten, um SmartScreen zu umgehen
Dann können Sie wie gewohnt mit der Datei arbeiten: Speichern Sie sie auf Ihrem Computer, führen Sie sie aus, verschieben Sie sie, usw.
So führen Sie von Microsoft Defender SmartScreen blockierte Dateien aus
In anderen Fällen blockiert SmartScreen eine Datei auf Ihrem Computer, die Sie ausführen möchten, und gibt an, dass sie entweder bösartig oder verdächtig ist. Wenn Sie sicher sind, dass dies nicht der Fall ist und die Datei sicher ist, können Sie auch das SmartScreen-Stoppschild von Microsoft Defender umgehen:
Wenn das SmartScreen-Filterdialogfeld auf Ihrem Bildschirm geöffnet wird, klicken oder tippen Sie auf „Weitere Informationen“.
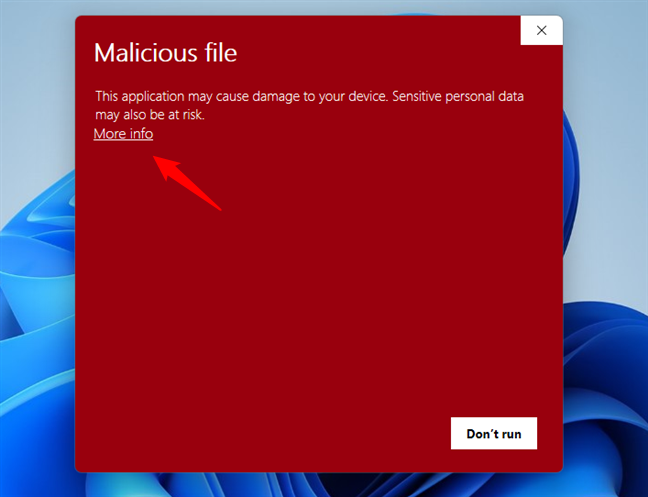
Auswählen Weitere Informationen im SmartScreen-Warnfeld
Klicken oder tippen Sie dann auf „Trotzdem ausführen.“
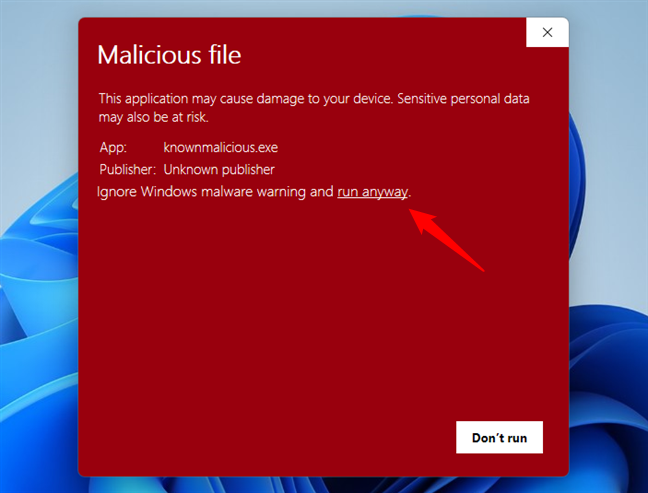
Klicken Sie auf Trotzdem ausführen, um die von SmartScreen blockierte Datei auszuführen
…und die heruntergeladene Datei wird gestartet, selbst wenn Der SmartScreen-Filter von Windows hält ihn für unsicher.
HINWEIS: Obwohl wir es nicht empfehlen, können Sie den Microsoft Defender SmartScreen-Filter in Windows 11 und Windows 10 dauerhaft deaktivieren. Für Anweisungen Befolgen Sie dazu die Schritte in diesem speziellen Tutorial: 3 Möglichkeiten, den SmartScreen zu deaktivieren Filter oder Windows Defender SmartScreen.
Finden Sie den Microsoft Defender SmartScreen hilfreich?
Wie Sie jetzt wissen, ist der SmartScreen-Filter eine ausgezeichnete Sicherheitsfunktion, die Ihnen helfen kann, riskante Websites zu vermeiden und Dateien, die Sie vielleicht aus dem Internet herunterladen möchten. Stimmen Sie dieser Aussage zu? Zögern Sie nicht, unten einen Kommentar abzugeben, wenn Sie Fragen oder Probleme zum SmartScreen-Filter haben.