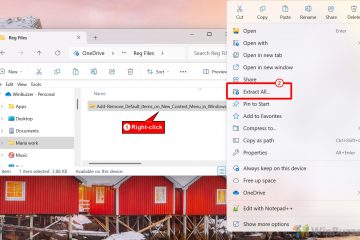Wenn Sie ein mobiler Benutzer sind, der mit einem Laptop arbeitet, besteht eine gute Chance, dass Sie eine Verbindung zu vielen Druckern an verschiedenen Standorten herstellen, die Sie möglicherweise nur ein-oder zweimal verwenden. Nach einer Weile können viele Drucker auf Ihrem Computer installiert sein, ohne dass Sie es merken.
Natürlich können Sie die Geräte, die Sie nicht benötigen, über die Einstellungen-App löschen. Sie wissen jedoch möglicherweise nicht, dass das Löschen eines Druckers seinen Treiber nicht aus Windows 10 löscht. Sie bleiben in einem lokalen Inventar gespeichert, wenn Sie sie erneut benötigen. Obwohl es ein guter Ansatz für die schnelle Neuinstallation von Druckern ist, können Sie, wenn Sie den Treiber nicht mehr benötigen, die Dinge organisieren, Speicherplatz freigeben und (mögliche) Druckertreiberprobleme verhindern, indem Sie den Treiber vollständig aus Windows 10 oder älteren Versionen löschen.
In dieser Anleitung lernen Sie die Schritte zum vollständigen Löschen von Druckertreibern unter Windows 10 kennen.
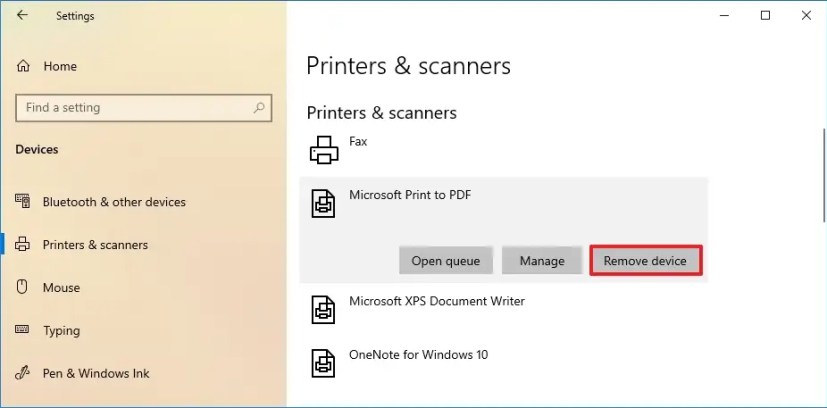
So löschen Sie einen Drucker vollständig aus Windows 10
Unter Windows 10 ist das Entfernen eines Druckers und Treibers von Ihrem Computer ein zweistufiger Prozess. Erstens müssen Sie den Drucker aus dem System entfernen und zweitens müssen Sie die Treiberdateien mit der Druckerverwaltungs-App oder PowerShell löschen.
1. Drucker aus den Einstellungen entfernen
Um einen Drucker aus Windows 10 zu entfernen, verwenden Sie diese Schritte:
Öffnen Sie Einstellungen unter Windows 10.
Klicken Sie auf Geräte.
@media only screen und (min-width: 0px) and (min-height: 0px) { div[id^=”bsa-zone_1659356193270-5_123456″] { Mindestbreite: 300 Pixel; Mindesthöhe: 250 Pixel; } } @media only screen and (min-width: 640px) and (min-height: 0px) { div[id^=”bsa-zone_1659356193270-5_123456″] { min-width: 120px; Mindesthöhe: 600 Pixel; } }
Klicken Sie auf Drucker & Scanner.
Wählen Sie im Abschnitt”Drucker & Scanner”den zu entfernenden Drucker aus.
Klicken Sie auf
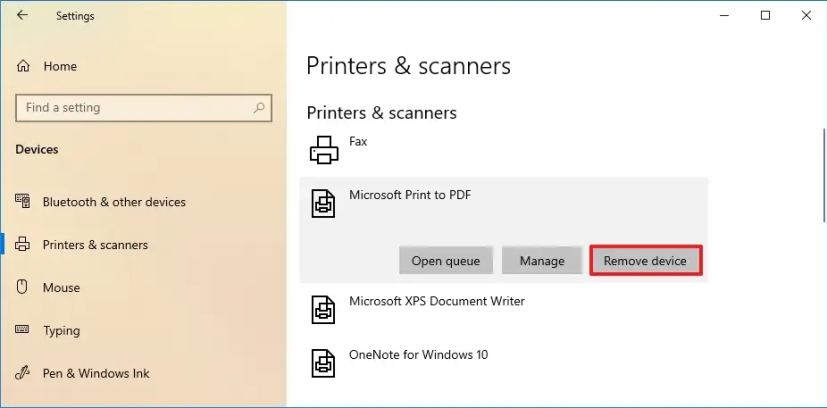
Klicken Sie auf die Schaltfläche Ja.
Sobald Sie die Schritte abgeschlossen haben, können Sie den Treiber von Ihrem Computer löschen. Alternativ können Sie den Drucker über Systemsteuerung > Hardware und Sound deinstallieren > Geräte und Drucker, klicken Sie mit der rechten Maustaste auf den Drucker und wählen Sie die Option Gerät entfernen.
2. Löschen Sie den Druckertreiber aus der Druckverwaltung
Um einen Druckertreiber zu löschen, verwenden Sie diese Schritte:
Öffnen Sie Start.
Suchen Sie nach Systemsteuerung und klicken Sie darauf das Top-Ergebnis, um die co zu öffnen nsole.
Klicken Sie auf System und Sicherheit.
Klicken Sie auf Verwaltung.
Doppel-Klicken Sie auf die Option Druckverwaltung.
Erweitern Sie den Zweig Benutzerdefinierte Filter.
Klicken Sie auf Alle Treiberaus dem linken Navigationsbereich.
Klicken Sie mit der rechten Maustaste auf den Druckertreiber auf der rechten Seite und wählen Sie die Option Löschen.
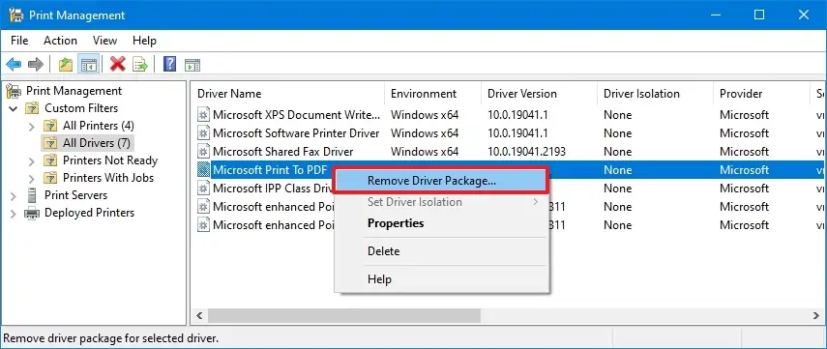
Klicken Sie auf die Schaltfläche Ja.
Nach Abschluss der Schritte wird der Treiber vom Computer deinstalliert. Wenn Sie weitere Drucker haben, müssen Sie die Schritte wiederholen, um sie vollständig vom Gerät zu entfernen.
3. Druckertreiber aus PowerShell löschen
Unter Windows 10 Home ist die Druckverwaltungs-App nicht verfügbar, aber Sie können PowerShell trotzdem verwenden, um den Treiber ganz einfach zu deinstallieren. Sie können diese Anweisungen auch unter Windows 10 Pro verwenden.
Um einen Druckertreiber mit PowerShell zu entfernen, gehen Sie folgendermaßen vor:
Öffnen Sie Start.
Suchen Sie nach PowerShell, klicken Sie mit der rechten Maustaste auf das oberste Ergebnis und wählen Sie die Option Als Administrator ausführen aus.
Geben Sie Folgendes ein Befehl, um alle unter Windows 10 installierten Druckertreiber aufzulisten, und drücken Sie Enter:
Get-PrinterDriver | Format-List Name
Geben Sie den folgenden Befehl ein, um den Druckertreiber zu entfernen, und drücken Sie die Eingabetaste:
Remove-PrinterDriver-Name”Your-Printer-Name”
Im Befehl Aktualisieren Sie den Druckernamen mit dem Namen, der in Schritt 3 erscheint. Die Anführungszeichen sind erforderlich, wenn der Name Leerzeichen enthält. Dieser Befehl entfernt beispielsweise den „Microsoft Software Printer Driver“ von Windows 10 Home:
Remove-PrinterDriver-Name „Microsoft Software Printer Driver“ 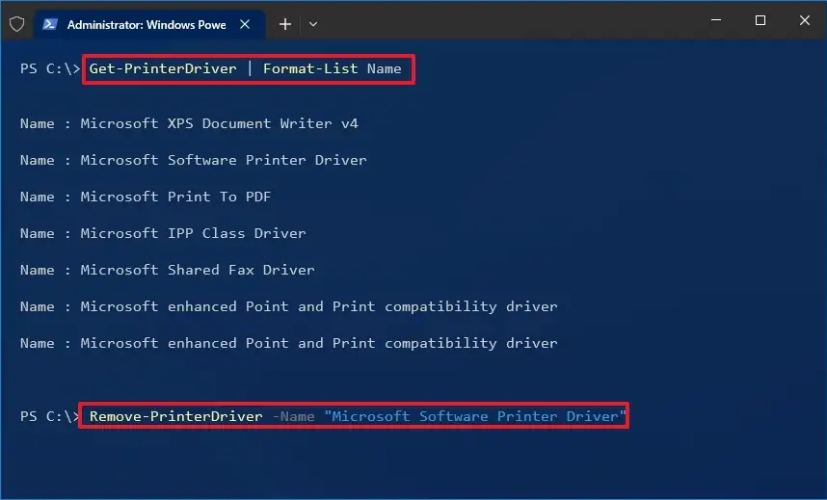
Sobald Sie die Schritte abgeschlossen haben, ist der Druckertreiber nicht mehr auf dem System verfügbar. Möglicherweise müssen Sie die Schritte wiederholen, um andere Drucker nach Bedarf unter Windows 10 zu deinstallieren.
@media only screen and (min-width: 0px) und (Mindesthöhe: 0px) { div[id^=”bsa-zone_1659356403005-2_123456″] { Mindestbreite: 300px; Mindesthöhe: 250px; } } @media nur Bildschirm und (Mindestbreite: 640 Pixel) und (Mindesthöhe: 0 Pixel) { div[id^=”bsa-zone_1659356403005-2_123456″] { Mindestbreite: 300 Pixel; Mindesthöhe: 250 Pixel; } }