Wenn Sie Spiele unter Windows 11 spielen, stellen Sie wahrscheinlich fest, dass die Spieleleistung nicht auf dem gleichen Niveau wie unter Windows 10 ist. Laut Microsoft Nach Tests und Feedback von Benutzern ist die Leistungsbeeinträchtigung auf zwei Sicherheitsfunktionen (Speicherintegrität und Virtual Machine Platform) zurückzuführen, die standardmäßig unter Windows 11 aktiviert sind.
Beim Windows 11 2022 Update oder Original Release ist Memory Integrity eine Funktion, die Hacker daran hindert, bösartigen Code zu verwenden, und garantiert, dass Treiber auf dem Computer vertrauenswürdig sind. Und die Virtual Machine Platform stellt die Elemente zur Nutzung der Virtualisierung bereit, wie z. B. das Windows-Subsystem für Linux (WSL) und Hyper-V.
Wenn Sie der Leistung Vorrang vor der Sicherheit geben möchten, empfiehlt Microsoft, diese beiden Funktionen zu deaktivieren das Spielerlebnis verbessern. Sobald Sie mit dem Spielen fertig sind, sagt das Unternehmen, dass Sie die Funktionen wieder aktivieren sollten.
In dieser Anleitung erfahren Sie, wie Sie die beiden Sicherheitsfunktionen deaktivieren, um die Spieleleistung unter Windows 11 zu optimieren.
Spielleistung unter Windows 11 optimieren
Unter Windows 11 finden Sie die Option zum Deaktivieren der Speicherintegrität in der Windows-Sicherheits-App, während die Option zum Deaktivieren der Virtualisierung über die Einstellungs-App verfügbar ist.
Speicherintegrität deaktivieren
Um die Speicherintegrität zu deaktivieren, um die Spieleleistung zu steigern, verwenden Sie diese Schritte:
@media only screen and (min-width: 0px) and (min-Höhe: 0px) { div[id^=”bsa-zone_1659356193270-5_123456″] { Mindestbreite: 300px; Mindesthöhe: 250 Pixel; } } @media only screen and (min-width: 640px) and (min-height: 0px) { div[id^=”bsa-zone_1659356193270-5_123456″] { min-width: 120px; Mindesthöhe: 600 Pixel; } }
Öffnen Sie Start.
Suchen Sie nach Windows-Sicherheit und klicken Sie auf das oberste Ergebnis, um die App zu öffnen.
Klicken Sie auf Gerätesicherheit.
Klicken Sie im Abschnitt”Core-Isolation”auf die Option Details zur Core-Isolation.
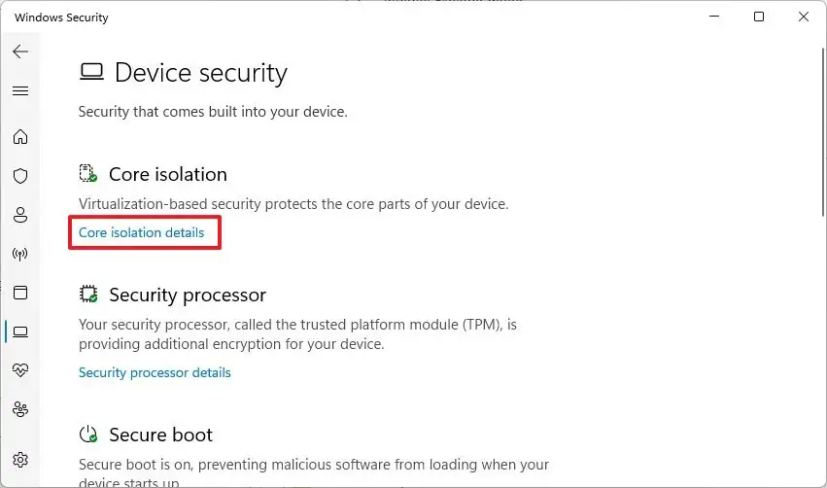
Schalten Sie den Schalter Speicherintegrität aus.
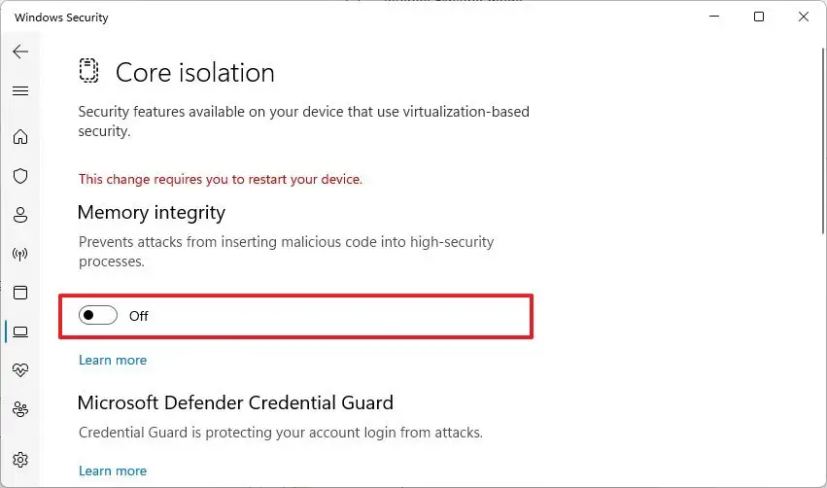
Starten Sie den Computer neu.
Sobald Sie die Schritte abgeschlossen haben, wird die Sicherheitsfunktion deaktiviert, wodurch die Spieleleistung unter Windows 11 verbessert wird.
Virtualisierung deaktivieren
Zum Deaktivieren Virtualisierung unter Windows 11, um das Spielen zu verbessern, verwenden Sie th Diese Schritte:
Öffnen Sie Einstellungen.
Klicken Sie auf Apps.
Klicken Sie auf Registerkarte”Optionale Funktionen”.
Klicken Sie im Abschnitt”Verwandte Einstellungen”auf die Einstellung Weitere Windows-Funktionen.
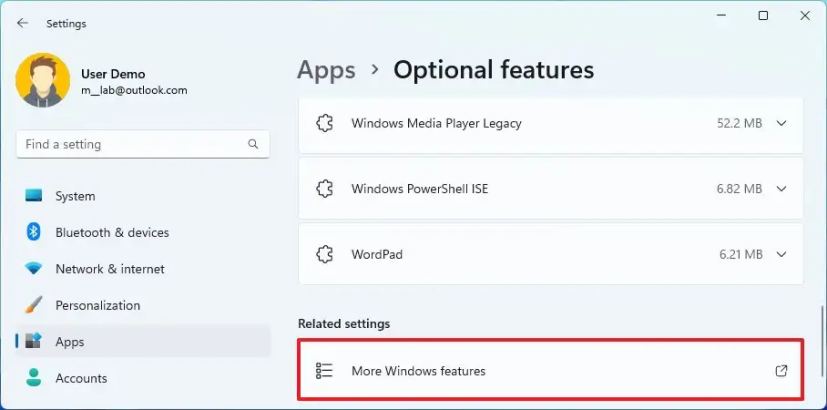
Deaktivieren Sie die Option Virtual Machine Platform.
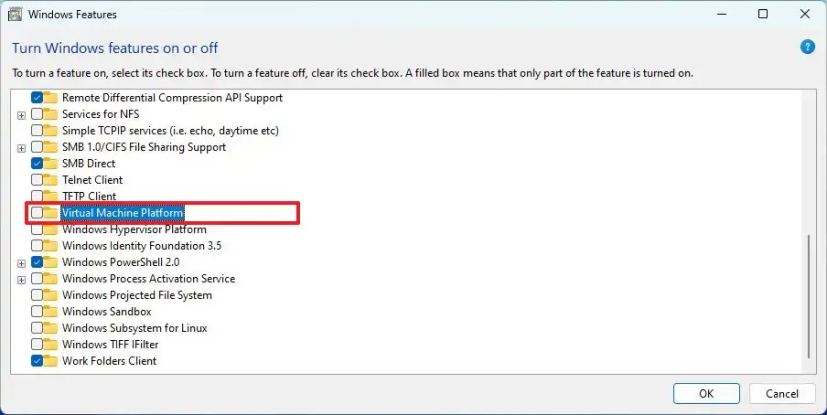
Klicken Sie auf die Schaltfläche OK.
Klicken Sie auf die Schaltfläche Jetzt neu starten.
Nach Abschluss der Schritte werden die Virtualisierungskomponenten auf Ihrem Computer deaktiviert, um die Spieleleistung unter Windows 11 zu steigern.
Sobald Sie mit dem Spielen fertig sind, können Sie die Anweisungen zum Aktivieren verwenden die Funktionen erneut, aber schalten Sie in Schritt 5 (erster Satz von Schritten) den Kippschalter ein, um die Speicherintegrität wieder zu aktivieren, und starten Sie noch nicht neu. Aktivieren Sie dann in Schritt 4 (zweiter Satz von Schritten) die Option zum erneuten Aktivieren der Virtualisierung und starten Sie den Computer neu.
Obwohl Microsoft anerkennt, dass diese Funktionen die Spieleleistung beeinträchtigen können, ist die Die allgemeinen Verbesserungen variieren je nach Gerät. Bedenken Sie auch, dass es viele andere Faktoren gibt, die eine Rolle bei der Leistung spielen können. Beispielsweise ist die Grafikkarte möglicherweise nicht leistungsfähig genug. Die Festplatte hat möglicherweise keinen Platz mehr oder ist nicht schnell genug. Sie können mit Treiberproblemen in einem bestimmten Spiel zu tun haben. Sie verwenden keinen Monitor mit hoher Bildwiederholfrequenz. Das Gerät hat möglicherweise thermische Probleme. Möglicherweise verwenden Sie einen älteren Prozessor, nicht genügend Arbeitsspeicher usw.
@media only screen and (min-width: 0px) and (min-height: 0px) { div[id^=”bsa-zone_1659356403005-2_123456″] { Mindestbreite: 300px; Mindesthöhe: 250 Pixel; } } @media only screen and (min-width: 640px) and (min-height: 0px) { div[id^=”bsa-zone_1659356403005-2_123456″] { min-width: 300px; Mindesthöhe: 250 Pixel; } }