Dieser Artikel beschreibt Schritte zum Aktivieren oder Deaktivieren des Local Security Authority (LSA)-Schutzes in Windows 11.
Core Isolation funktioniert mit Memory Integrity (auch bekannt als Hypervisor-Protected Code Integrity (HVCI)) in Windows, um es schädlicher Software und Skripts zu erschweren, Low-Level-Treiber zu verwenden, um den eigenen Computer zu kapern.
Für zusätzliche Sicherheit kann man die lokale Sicherheit aktivieren Authority (LSA)-Prozess zur Verhinderung von Code-Injektionen, die Anmeldeinformationen kompromittieren könnten. Mit Core Isolation, Memory Integrity und LSA wird es für Angreifer erheblich schwieriger, Anmeldeinformationen zu stehlen, indem sichergestellt wird, dass LSA nur vertrauenswürdige, signierte Daten lädt Code.
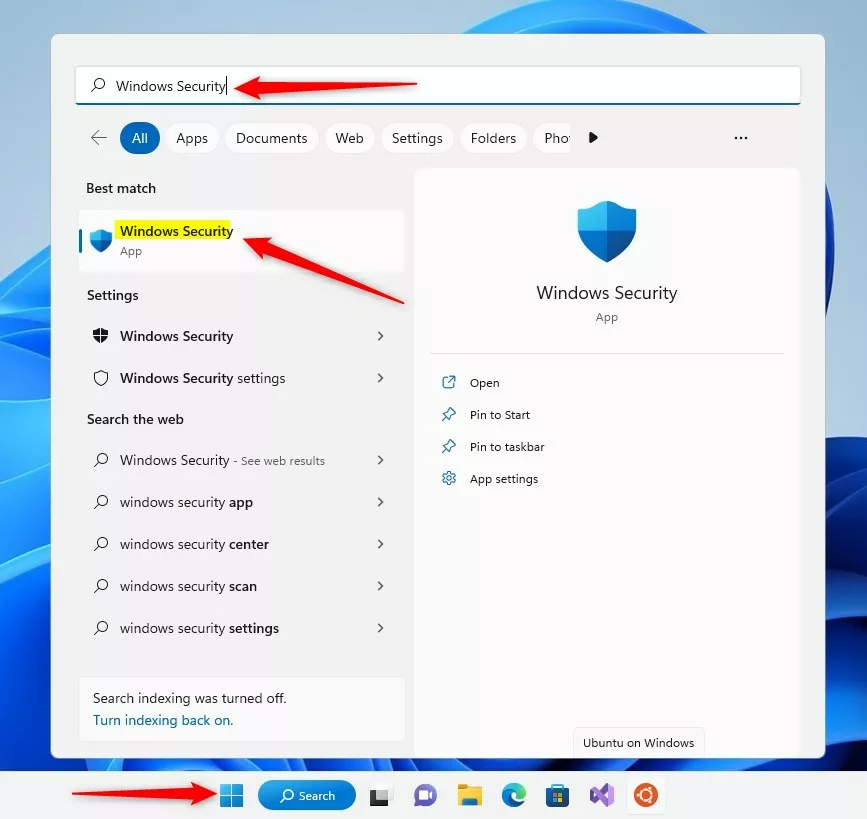
Ab Windows 11 ist die LSA-Funktion standardmäßig deaktiviert. Sie können ihn jedoch jederzeit mit der Windows-Sicherheits-App ein-und ausschalten.
In Zukunft wird der Schutz durch lokale Sicherheitsbehörden standardmäßig für neue, in das Unternehmen eingebundene Windows 11-Geräte aktiviert.
Im Folgenden erfahren Sie, wie Sie LSA in Windows 11 aktivieren oder deaktivieren
Aktivieren oder deaktivieren Sie den Schutz durch die lokale Sicherheitsbehörde (LSA) mithilfe der Windows-Sicherheits-App
Wie oben beschrieben Da es für Angreifer erheblich schwieriger ist, Anmeldeinformationen in Windows zu stehlen, können Sie LSA aktivieren, und unten erfahren Sie, wie das geht.
Klicken Sie unter Windows 11 auf das Startmenü und hinein Geben Sie in das Suchfeld Windows-Sicherheit ein und wählen Sie dann Windows-Sicherheit in der Ergebnisliste aus.
Windows-Sicherheits-App-Suche im Startmenü
Im Windows Security App, klicken Sie im linken Menü auf den Link Gerätesicherheit oder wählen Sie unter Sicherheit auf einen Blick die Schaltfläche Gerätesicherheit aus, wie unten hervorgehoben.
Windows 11-Sicherheits-App-Gerätesicherheitsoption
Klicken Sie auf der Einstellungsseite Gerätesicherheit unter Core-Isolation auf den Link Details zur Core-Isolation.
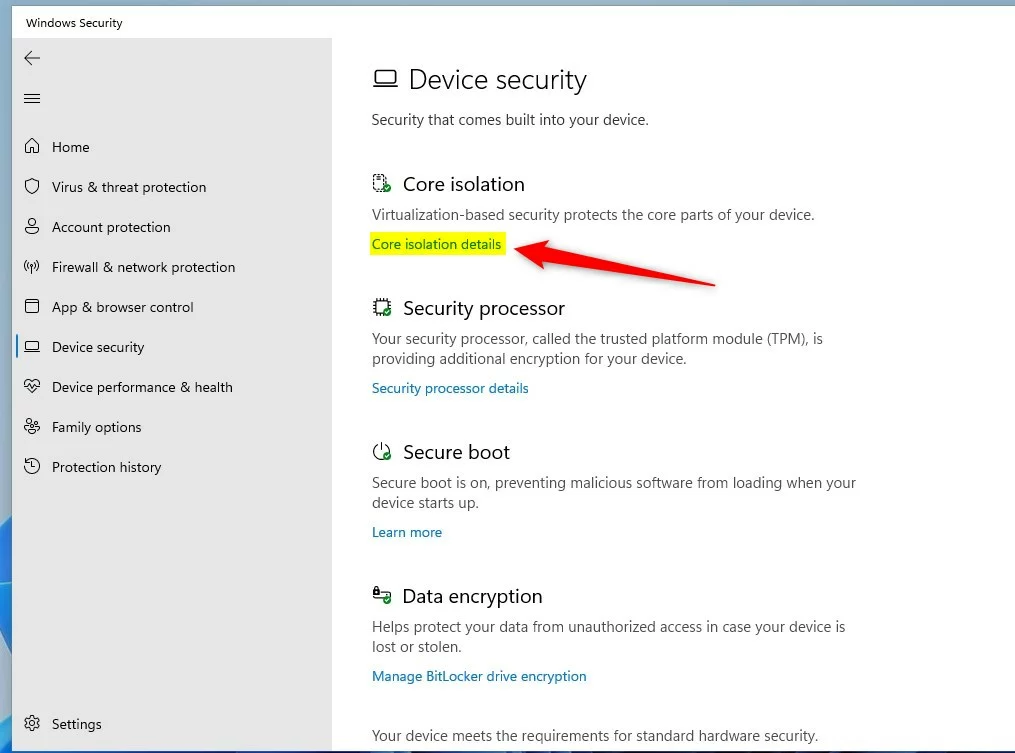 Windows 11 Kernisolation Details Link
Windows 11 Kernisolation Details Link
Stellen Sie im Bereich Kernisolationsdetails unter Lokaler Sicherheitsautoritätsschutz die Schaltfläche auf Aus, um sie zu deaktivieren.
Zum erneuten Aktivieren schalten Sie die Schaltfläche einfach wieder auf die Position Ein um.
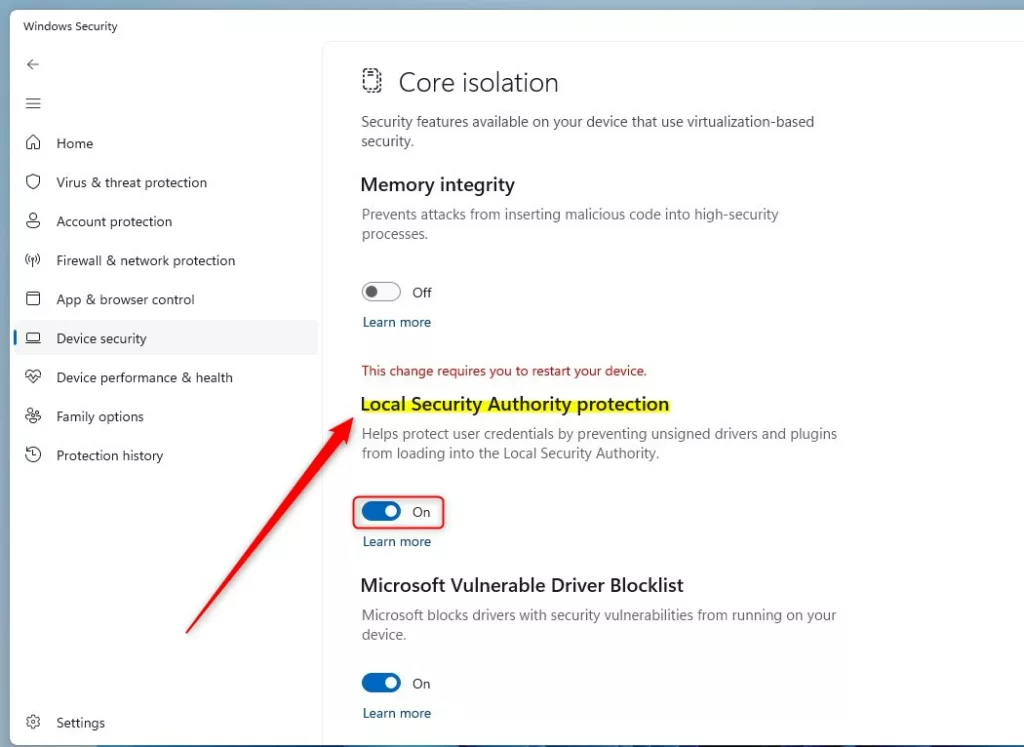 Schaltfläche zum Schutz der lokalen Sicherheitsautorität von Windows
Schaltfläche zum Schutz der lokalen Sicherheitsautorität von Windows
Das sollte i t! Sie müssen Ihren Computer neu starten, damit die Änderungen wirksam werden.
Sie können die Windows-Sicherheits-App jetzt schließen.
Aktivieren oder deaktivieren Sie den Schutz durch lokale Sicherheitsbehörden (LSA) über die Windows-Registrierung Editor
Eine andere Möglichkeit, LSA in Windows zu aktivieren oder zu deaktivieren, ist die Verwendung des Windows-Registrierungseditors.
Öffnen Sie dazu zunächst die Windows-Registrierung und navigieren Sie zum Schlüsselpfad des Ordners wie unten aufgeführt.
HKEY_LOCAL_MACHINE\SYSTEM\CurrentControlSet\Control\Lsa
Wenn Sie den Lsa-Ordnerschlüssel nicht sehen, klicken Sie mit der rechten Maustaste auf Control Schlüssel und erstellen Sie dann die Unterschlüsselordner (Lsa).
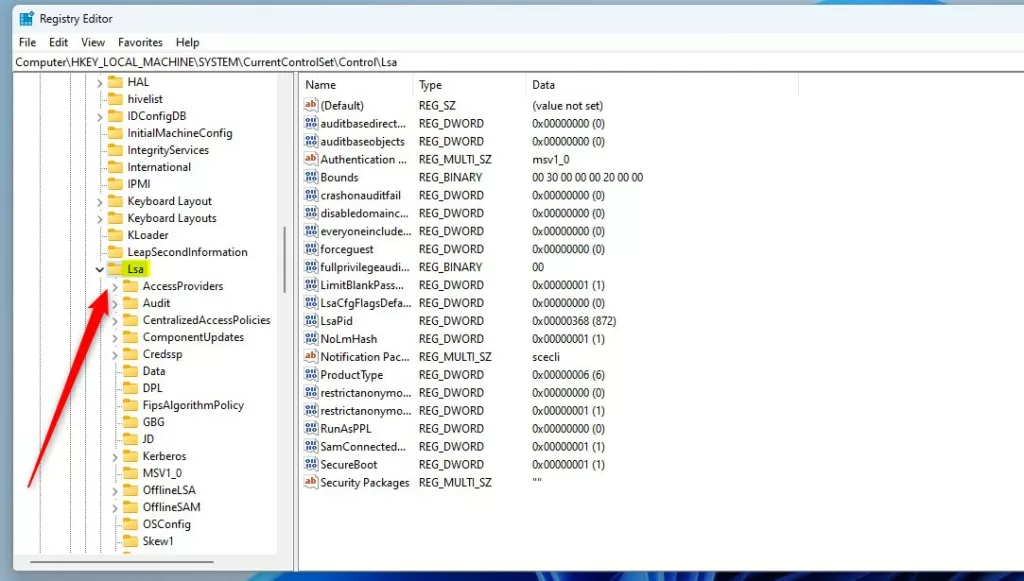 Windows-Registrierung zum Schutz der lokalen Sicherheitsautorität von Windows
Windows-Registrierung zum Schutz der lokalen Sicherheitsautorität von Windows
Im rechten Bereich der Lsa Ordnerschlüssel, klicken Sie mit der rechten Maustaste und wählen Sie Neu-> DWORD-Wert (32-Bit) aus. Geben Sie einen neuen Schlüssel namens RunAsPPL ein. Erstellen Sie außerdem einen DWORD-Wert (32-Bit) für RunAsPPLBoot.
Doppelklicken Sie auf beide Wertnamen (RunAsPPL und RunAsPPLBoot) und geben Sie die Wertdaten von 0 ein, um LSA in Windows 11 zu deaktivieren.
A Wertdaten von 1 aktivieren LSA in Windows 11.
Windows-Registrierungswertdaten zum Schutz der lokalen Sicherheitsautorität von Windows
Das sollte reichen es! Starten Sie Ihren Computer neu, um Ihre Änderungen zu übernehmen.
Aktivieren Sie den LSA-Schutz mit dem Editor für lokale Gruppenrichtlinien
Eine andere Möglichkeit, LSA zu aktivieren oder zu deaktivieren, ist die Verwendung des Editors für lokale Gruppenrichtlinien.
Öffnen Sie den Editor für lokale Gruppenrichtlinien und durchsuchen Sie die folgenden Ordner:
Computer Configuration > Administrative Templates > System > Local Security Authority
Doppelklicken Sie auf die Datei „Configure LSASS to run als geschützter Prozess“einstellen.
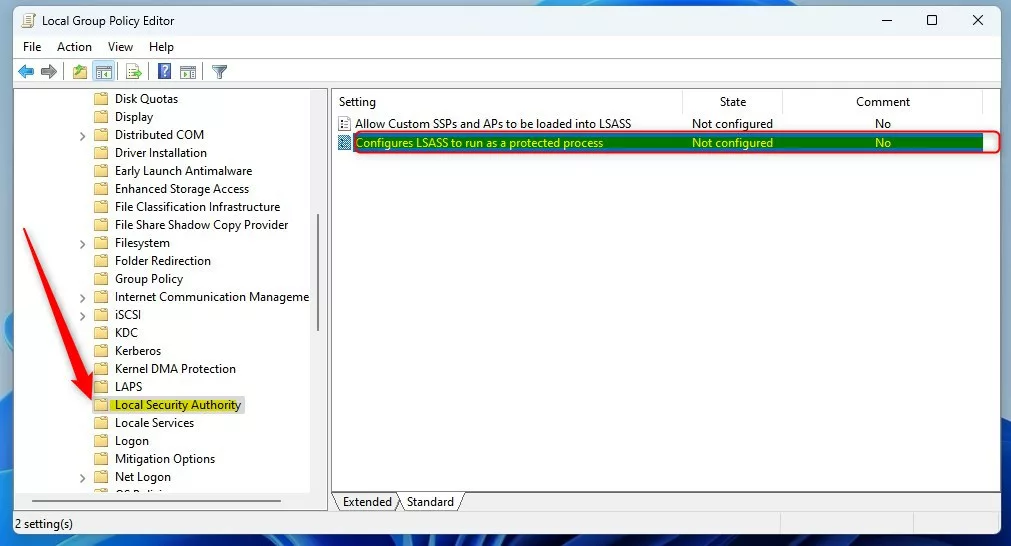 Lokaler Gruppenrichtlinieneditor für den Schutz lokaler Windows-Sicherheitsbehörden
Lokaler Gruppenrichtlinieneditor für den Schutz lokaler Windows-Sicherheitsbehörden
Auf der Seite LSASS so konfigurieren, dass es als geschützter Prozess ausgeführt wird Wählen Sie im Einstellungsfenster, ob Sie LSA aktivieren oder deaktivieren möchten.
Optionen des lokalen Gruppenrichtlinieneditors für den Schutz der lokalen Windows-Sicherheitsbehörde
Starten Sie Ihren Computer neu, damit die Änderungen übernommen werden.
Referenz:
Fazit:
Dieser Beitrag zeigte Ihnen, wie Sie den Schutz der Local Security Authority (LSA) in Windows 11 aktivieren oder deaktivieren. Wenn Sie oben einen Fehler finden oder etwas hinzufügen möchten, verwenden Sie bitte das Kommentarformular unten.