Wenn Sie versucht haben, etwas auf Ihrem Drucker zu drucken, und Sie die Fehlermeldung erhalten haben, dass der Druckertreiber unter Windows nicht verfügbar ist, dann kennen Sie definitiv die Frustration darüber.
-s-
Wir sind jedoch hier, um Ihnen alles darüber zu erzählen, wie Sie den Fehler „Druckertreiber ist nicht verfügbar“ unter Windows 10 in wenigen einfachen Schritten beheben können, die Sie in nur wenigen Schritten ausführen können ein paar Minuten.
Aber vorher möchten wir Ihnen den Grund nennen, warum Sie den Fehler „Druckertreiber ist nicht verfügbar“ unter Windows 10 erhalten
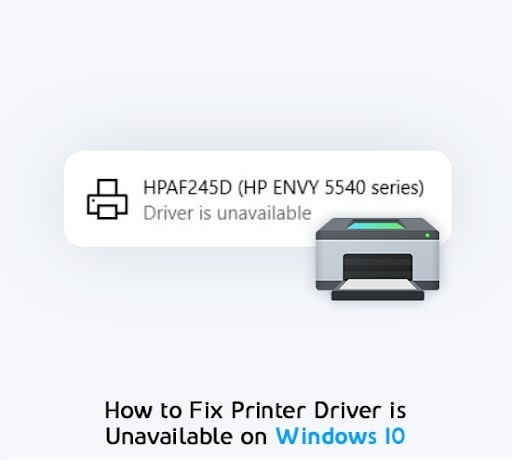
Lesen Sie auch:
Warum erhalten Sie den Fehler „Druckertreiber ist nicht verfügbar“ unter Windows 10?
-s-
Dies ist ein sehr häufiger Fehler unter Windows 10-Benutzern wie so viele sich bei uns darüber beschwert haben, dass sie die Meldung Treiber ist nicht verfügbar auf ihren Druckern erhalten.
Apropos, warum Sie diesen Fehler erhalten, es gibt keinen einzigen Grund, warum dieser Fehler auf Ihrem PC erscheinen könnte. Es gibt mehrere Gründe, warum dieser Fehler auf Ihrem PC auftreten könnte, und wir haben sie unten aufgelistet. Sie könnten aufgrund eines dieser Fehler mit einem Fehler konfrontiert werden.
Hier sind die Gründe:
Der Treiber Ihres Druckers fehlt oder ist nicht richtig installiert. Der Treiber Ihres Druckers ist beschädigt. Der Treiber Ihres Druckers ist nicht mit Ihrem PC kompatibel Treiber ist veraltetWindows Update muss installiert werden
Nachdem wir Ihnen nun die möglichen Gründe für die Fehlermeldung „Druckertreiber nicht verfügbar“ erläutert haben, werden wir darüber sprechen, wie Sie die Fehlermeldung „Druckertreiber nicht verfügbar“ beheben können.
Wie behebt man den Fehler „Druckertreiber ist nicht verfügbar“ unter Windows 10?
Dies sind einige der Möglichkeiten, den Fehler „Druckertreiber ist nicht verfügbar“ unter Windows 10 zu beheben, und sie lauten wie folgt:
-s-
1. Schließen Sie das Druckergerät erneut an
Als Erstes müssen Sie einfach das Druckergerät erneut anschließen, damit Sie überprüfen können, ob es funktioniert oder nicht. Es ist durchaus möglich, dass dadurch alle Probleme behoben werden, und Sie müssen nichts weiter tun, um das Problem zu beheben.
Um Ihr Druckergerät wieder anzuschließen, gehen Sie folgendermaßen vor:
Drücken Sie die Windows + S-Taste auf Ihrer Tastatur und geben Sie dann Systemsteuerung in das sich öffnende Fenster ein. Öffnen Sie das Systemsteuerungsfenster und klicken Sie dann auf Geräte und Drucker anzeigen. strong> im Abschnitt Hardware und Sound. 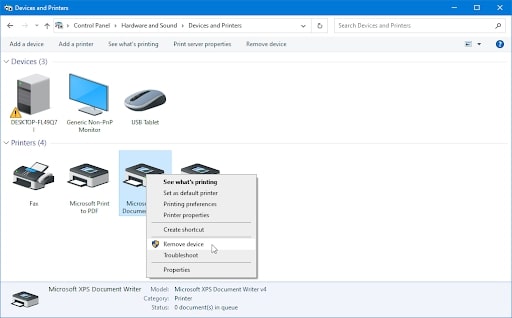 Rechts-Klicken Sie auf den problematischen Drucker, wählen Sie Gerät entfernen und klicken Sie auf Ja, wenn Sie dazu aufgefordert werden. Danach wird Ihr Drucker von Ihrem PC entfernt und dann Sie können Ihren Drucker wie gewohnt wieder anschließen.
Rechts-Klicken Sie auf den problematischen Drucker, wählen Sie Gerät entfernen und klicken Sie auf Ja, wenn Sie dazu aufgefordert werden. Danach wird Ihr Drucker von Ihrem PC entfernt und dann Sie können Ihren Drucker wie gewohnt wieder anschließen.
Wenn dies nicht funktioniert, können Sie die anderen unten aufgeführten Methoden zur Fehlerbehebung ausprobieren.
2. Aktualisieren Sie Ihren Druckertreiber über Windows 10
Wenn Ihre Methode zum erneuten Anschließen des Druckers nicht funktioniert hat, können Sie versuchen, die Treiber Ihres Druckers zu aktualisieren, da veraltete Treiber auch Probleme mit der Funktion jedes Geräts verursachen können.
p>
Um die Treiber Ihres Druckers in Windows zu aktualisieren, gehen Sie folgendermaßen vor:
Drücken Sie die Taste Windows + X, klicken Sie auf Geräte-Manager und erweitern Sie dann das Menü Drucker . 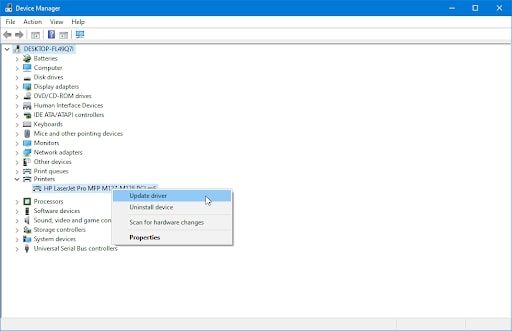 Klicken Sie mit der rechten Maustaste auf den im Menü aufgeführten Drucker und klicken Sie dann auf Treiber aktualisieren, um seine Treiber zu aktualisieren.
Klicken Sie mit der rechten Maustaste auf den im Menü aufgeführten Drucker und klicken Sie dann auf Treiber aktualisieren, um seine Treiber zu aktualisieren. 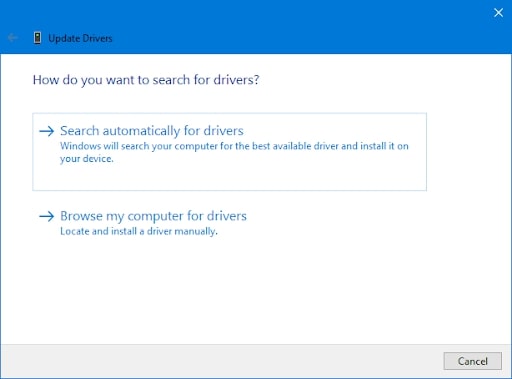 Wählen Sie die aus Automatisch nach Treibern suchen und lassen Sie Windows 10 nach vorhandenen Treibern im System und online suchen. Warten Sie, bis die Treiberinstallation abgeschlossen ist, und starten Sie dann Ihren PC neu, damit die Änderungen wirksam werden.
Wählen Sie die aus Automatisch nach Treibern suchen und lassen Sie Windows 10 nach vorhandenen Treibern im System und online suchen. Warten Sie, bis die Treiberinstallation abgeschlossen ist, und starten Sie dann Ihren PC neu, damit die Änderungen wirksam werden.
3. Druckertreiber manuell installieren
Es ist durchaus möglich, dass Windows die Druckertreiber nicht finden kann, also müssen Sie sie möglicherweise manuell installieren.
Dazu müssen Sie zum Geräte-Manager
4. Installieren Sie den generischen Druckertreiber
Benutzer sagen, dass die Installation generischer Druckertreiber anstelle der spezifischen für ihre Gerätehersteller die Arbeit für sie erledigt hat. Dies könnte daran liegen, dass generische Treiber mit jedem einzelnen Drucker da draußen kompatibel sind, es sei denn, es muss etwas Bestimmtes geändert werden.
Also werden wir versuchen, einen generischen Treiber auf unserem Drucker zu installieren und sehen, ob er es tut funktioniert.
Rufen Sie dazu den Geräte-Manager auf, indem Sie erneut die Taste Win + X drücken.Erweitern Sie das Menü”Drucker”. Klicken Sie mit der rechten Maustaste auf Ihren Drucker und klicken Sie auf Treiber aktualisieren. 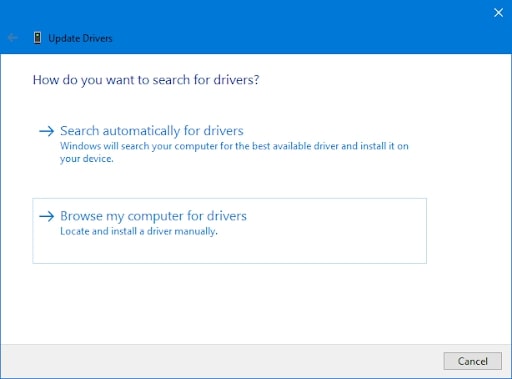 Klicken Sie dann Klicken Sie auf Auf meinem Computer nach Treibern suchen und dann auf Aus einer Liste verfügbarer Treiber auf meinem Computer auswählen.
Klicken Sie dann Klicken Sie auf Auf meinem Computer nach Treibern suchen und dann auf Aus einer Liste verfügbarer Treiber auf meinem Computer auswählen. 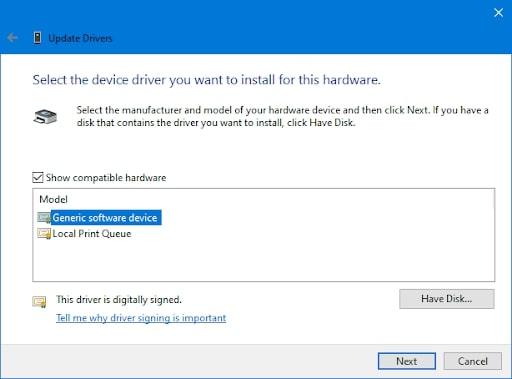 Klicken Sie auf Generic Software Device wie oben gezeigt und klicken Sie dann auf Weiter. Jetzt werden Ihre Generic Drivers installiert und Sie können neu startenIhrem PC danach.
Klicken Sie auf Generic Software Device wie oben gezeigt und klicken Sie dann auf Weiter. Jetzt werden Ihre Generic Drivers installiert und Sie können neu startenIhrem PC danach.
5. Aktualisieren Sie Windows 10
Obwohl wir wissen, dass das Problem, dass der Druckertreiber nicht verfügbar ist, mit den Treibern Ihres Druckers zusammenhängt, ist es möglich, dass Ihr Windows 10 auch veraltet ist. Wir haben dieses Problem bei Benutzern bemerkt, die ihr Windows 10 nicht aktualisiert haben und eine veraltete Version ausgeführt haben.
Stellen Sie also sicher, dass Sie Ihr Windows 10 überprüfen und aktualisieren, wenn ein Update aussteht, da dies zu Fehlern führen könnte Fehlerbehebungen, die das Problem „Druckertreiber ist nicht verfügbar“ beheben könnten.
Um nach Windows-Updates zu suchen, drücken Sie gleichzeitig Win + I, um Einstellungen zu öffnen. Klicken Sie jetzt auf Update & Sicherheit und klicken Sie dann auf Windows Update. 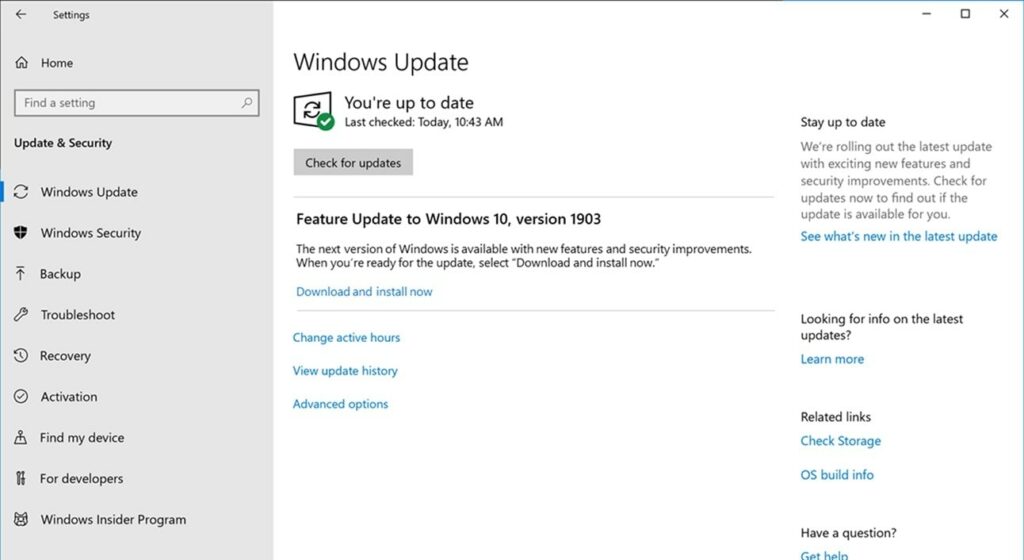 Klicken Sie auf die Schaltfläche Nach Updates suchen und warten Sie dann, bis Windows überprüft, ob Updates verfügbar sind.Wenn ein Update verfügbar ist, klicken Sie auf die Schaltfläche Jetzt herunterladen und installieren und warten Sie dann, bis es auf Ihrem PC installiert ist.
Klicken Sie auf die Schaltfläche Nach Updates suchen und warten Sie dann, bis Windows überprüft, ob Updates verfügbar sind.Wenn ein Update verfügbar ist, klicken Sie auf die Schaltfläche Jetzt herunterladen und installieren und warten Sie dann, bis es auf Ihrem PC installiert ist.
Fazit
Bitte schön haben alles Wissenswerte über den „Druckertreiber ist unav „Druckertreiber ist nicht verfügbar“-Fehler, von der Art und Weise, wie er verursacht wird, bis zu wissen, wie Sie ihn beheben können.
Teilen Sie diesen Artikel mit Freunden und Familie, die frustriert sind über denselben „Druckertreiber ist nicht verfügbar“-Fehler, der auch auftreten kann die dringend benötigte Hilfe.
—
