Wenn Sie versuchen, die Kamera-App auf dem Windows 10-System auszuführen, wird der Fehler „Fehlercode: 0xa00f4244 NoCamerasAreAttached“ angezeigt? Manchmal sehen Sie auch den Fehler „Es sind keine Kameras angeschlossen.”
-s-
Dieser Artikel führt Sie durch die bestmöglichen Möglichkeiten, das Kameraproblem unter Windows 10 zu beheben.
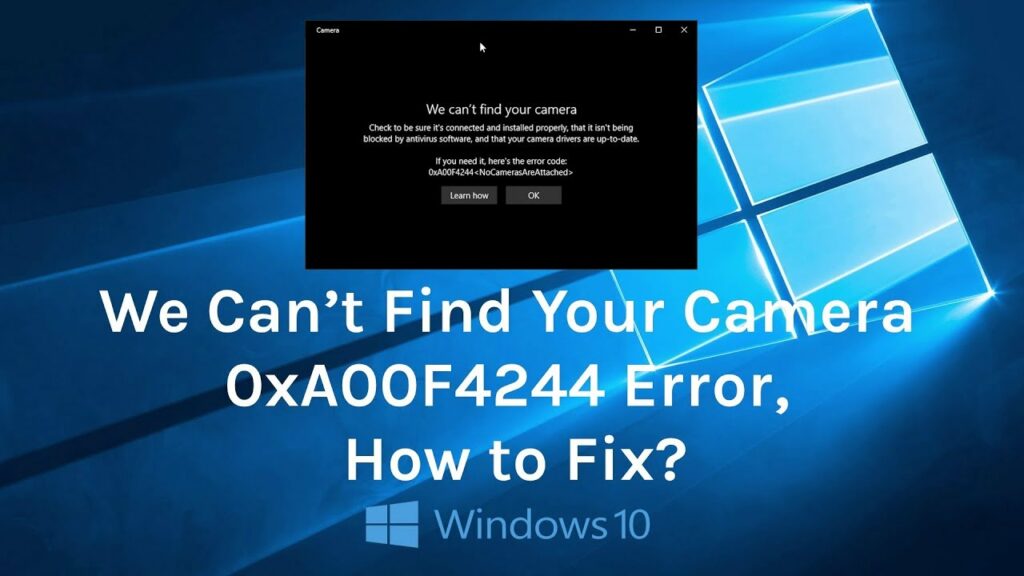
Lesen Sie auch:
Wie behebt man den Fehlercode: 0xa00f4244 NoCamerasAreAttached?
-s-
Lösung 1: Überprüfen Sie die Treiber
Manchmal , können veraltete Treiber einer der Hauptgründe für den Kamera-App-Fehler unter Windows 10 sein. Um dieses Problem zu beheben, müssen Sie die Treiber überprüfen und aktualisieren. So können Sie sie aktualisieren:
Klicken Sie mit der rechten Maustaste auf das Menü „Start“ und wählen Sie die Option „Geräte Manager“. 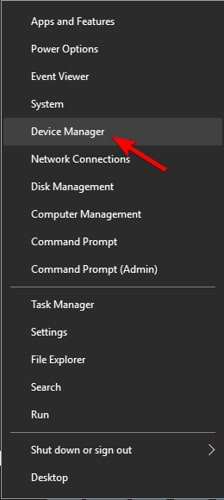 Nun, Navigieren Sie zur Option „Bildgebung Geräte“ und erweitern Sie sie, um die Kameraoption anzuzeigen. Klicken Sie nun mit der rechten Maustaste auf das Kameragerät und wählen Sie dann „Aktualisieren Option Treiber.
Nun, Navigieren Sie zur Option „Bildgebung Geräte“ und erweitern Sie sie, um die Kameraoption anzuzeigen. Klicken Sie nun mit der rechten Maustaste auf das Kameragerät und wählen Sie dann „Aktualisieren Option Treiber. 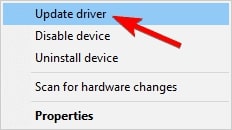
Falls Sie bereits über aktualisierte Kameratreiber verfügen, wird empfohlen, die obigen Schritte zu befolgen. Aber anstatt die Option „Treiber aktualisieren“ auszuwählen, wird empfohlen, auf „Eigenschaften“ zu klicken und dann die Option „ Roll Back Driver“-Schaltfläche.
Lösung 2: Schalten Sie die Kamera-App ein
Gehen Sie zunächst zum „Start“-Menü und geben Sie „Einstellungen‘in der Suchleiste. 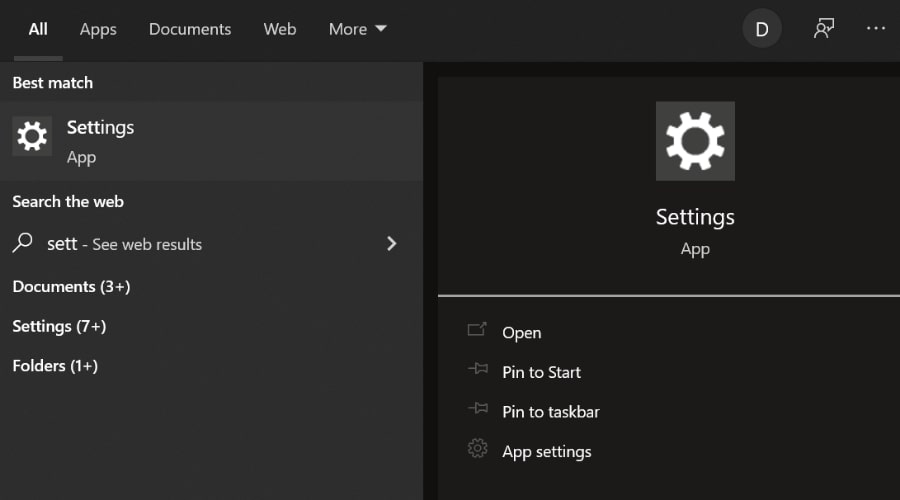 Nun, Navigieren Sie zum Abschnitt „Datenschutz“ und wählen Sie die Option „Kamera“. Wenn Sie die Benachrichtigung „Kamerazugriff für dieses Gerät ist deaktiviert“ sehen, Klicken Sie auf die Schaltfläche’Ändern‘und aktivieren Sie die Option’Apps den Zugriff auf Ihre Kamera erlauben.
Nun, Navigieren Sie zum Abschnitt „Datenschutz“ und wählen Sie die Option „Kamera“. Wenn Sie die Benachrichtigung „Kamerazugriff für dieses Gerät ist deaktiviert“ sehen, Klicken Sie auf die Schaltfläche’Ändern‘und aktivieren Sie die Option’Apps den Zugriff auf Ihre Kamera erlauben. 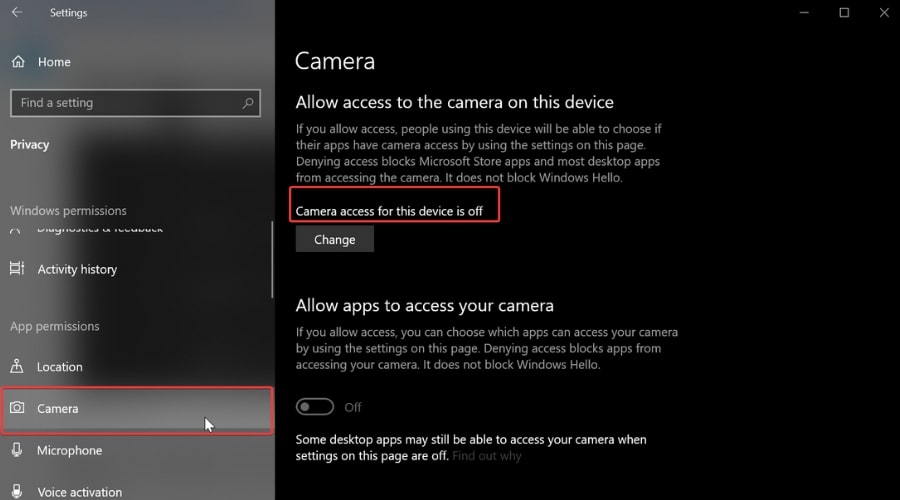
Öffnen Sie jetzt die Kamera app und prüfen Sie, ob das Problem weiterhin besteht. Fahren Sie mit dem nächsten Schritt fort, wenn die Antwort Ja lautet.
Lösung 3: Überprüfen Sie das Antivirenprogramm
Manchmal erkennen die Antivirenprogramme sogar echte Apps als Malware. Um sicherzustellen, dass die Kamera-App nicht als Malware erkannt wird, öffnen Sie die Antivirus-Anwendung und überprüfen Sie, ob die App im Malware-Bereich angezeigt wird.
Lösung 4: Kamera-Anwendung zurücksetzen
Manchmal dort könnte ein vorübergehender Fehler in der Kameraanwendung sein, der den Fehler 0xa00f4244 verursacht. Sie können einen einfachen Reset durchführen und diesen Fehler beheben. Befolgen Sie die nachstehenden Schritte:
Navigieren Sie zunächst zu den Einstellungen und klicken Sie auf”Apps“und dann auf”Apps und Funktionen“. Klicken Sie nun auf die Option”Kamera“und navigieren Sie zu”Erweiterte Einstellungen“. Klicken Sie nun auf die Schaltfläche”Zurücksetzen“, um die Kamera zurückzusetzen Anwendung.
Lösung 5: PC zurücksetzen
Wenn keine der oben genannten Lösungen zu funktionieren scheint, wird empfohlen, den PC zurückzusetzen. Gehen Sie dazu wie folgt vor:
-s-
Gehen Sie zunächst zur Windows-Suchleiste und geben Sie”Reset this PC“und klicken Sie darauf. Klicken Sie nun auf die Option”Erste Schritte“. Hier finden Sie zwei Optionen: Meine Dateien behalten und Entfernen Sie alles. Wenn Sie einen Werksreset durchführen und möchten, dass der PC wie ein brandneuer funktioniert, wird empfohlen, auf die Option „Alles entfernen“ zu klicken. Wenn Sie andererseits die temporären Fehler auf Ihrem PC entfernen möchten, klicken Sie auf die Option „Meine Dateien behalten“.
Hinweis: Bevor Sie das Zurücksetzen durchführen, wird empfohlen, eine Sicherungskopie aller Dateien und Ordner auf Ihrem PC zu erstellen.
Auf dem nächsten Bildschirm finden Sie eine Möglichkeit zur Neuinstallation die Windows-Version auf Ihrem System. Entweder über die Cloud oder die Lokale Neuinstallation. Während die lokale Version das bereits auf Ihrem System vorhandene Image von Windows 10 verwendet, lädt die Cloud-Option eine neue Version von Windows 10 herunter. Sobald Sie die Neuinstallationsmethode ausgewählt haben, klicken Sie auf die Option „Weiter“ und fahren Sie mit dem Zurücksetzen von Windows fort.
Lösung 6: Verwenden Sie die Kameraanwendung eines Drittanbieters
Wenn Sie feststellen, dass die Kameraanwendung nicht funktioniert, wird empfohlen, eine Kameraanwendung eines Drittanbieters aus dem Microsoft Store zu installieren.
Fazit
Dies sind einige der besten Methoden, die Sie ausprobieren können, um das Problem „Error Code: 0xa00f4244 NoCamerasAreAttached“ auf Ihrem Windows-System zu beheben. Kommentieren Sie unten für weitere Fragen!
—
