Wie sieht es mit der Situation aus, wenn Sie einen Ausdruck über einen freigegebenen Drucker in Ihrem Netzwerk machen möchten? Möglicherweise stellen Sie fest, dass der Vorgang mit der Fehlermeldung 0x0000011B (Windows kann keine Verbindung zum Drucker herstellen) fehlgeschlagen ist.
-s-
Sie sehen die Meldung „Windows kann keine Verbindung zum Drucker herstellen. Error: Operation failed with error 0x0000011B in-network”popping up on your screen. Wenn Ihnen irgendetwas auffällt, finden Sie sicher eine Lösung dafür. Hier haben wir Ihnen erklärt, wie Sie das Problem beheben können.
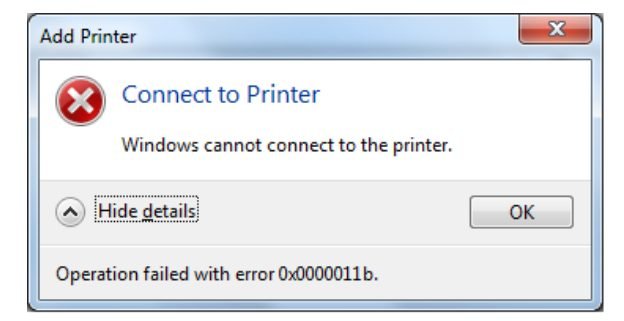
Lesen Sie auch:
Was verursacht, dass der Vorgang in Windows mit Fehler 0x0000011b fehlgeschlagen ist?
-s-
Sie bemerken den Fehler im Allgemeinen, wenn Ihr Der Drucker ist mit einem freigegebenen Netzwerk in kleinen Büros, Internetcafés, Schulen, Hochschulen oder zu Hause verbunden, wenn Sie mehrere Geräte haben. Ihr Fehler tritt bei Druckern in freigegebenen Netzwerken auf, da das Problem auf mehr als einen Computer verteilt ist.
Der Computer, auf dem Sie den Druckbefehl geben, ist der Client-Computer, während der Computer, auf dem Sie den Drucker installieren, der Host-Computer ist. Nach der Aktualisierung von Windows können Sie das Problem auf dem Computer Ihres Clients sehen. Einer der Gründe könnte Software sein Bugs.
Ja, das mag seltsam klingen, aber viele Benutzer haben es erlebt. Nach dem letzten Windows-Update haben einige Computer ein Problem bei der Verbindung mit Netzwerkdruckern.
Wenn Sie bereits mehrere Ausdrucke in der Warteschlange im Netzwerk haben und Sie über den Client-Computer einen Befehl geben, kann der Host-Computer die Anforderung häufig nicht verarbeiten.
Wie man das Problem behebt: Verbindung nicht möglich zum Druckerproblem über Netzwerkdrucker?
Wenn der Computer des Clients keine Verbindung zum Drucker herstellen kann, liegt dies an dem Fehler 00x0000011B.
Sie können die Schritte zum Debuggen von Windows befolgen keine Verbindung zum Druckerfehler. Beachten Sie jedoch unbedingt die Richtlinien für den Host-Computer und den Client-Computer:
-s-
Schritte zum Beheben des Fehlers 00x0000011B über den Client-Computer
Bevor Sie mit der Behebung eines Problems fortfahren, ist es notwendig, es gut zu diagnostizieren. Führen Sie dazu die unten aufgeführten Schritte aus:
Öffnen Sie den Datei-Explorer und navigieren Sie zu Netzwerk. Dort sehen Sie Ihren Netzwerkdrucker. Doppelklicken Sie auf das Symbol Ihres Druckers, damit es sich mit Ihrem Drucker verbinden kann. 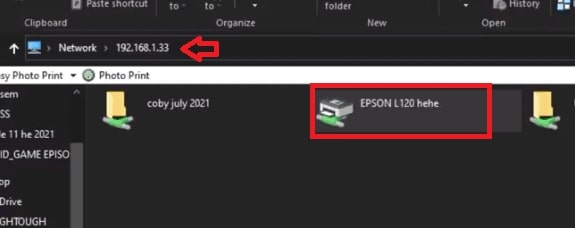
Wenn Sie jedoch die Fehlermeldung Windows kann keine Verbindung zum Drucker herstellen sehen, handelt es sich um einen 0x0000011B-Windows-Fehler. Befolgen Sie die angegebenen Schritte, um das Problem über den Host-Computer zu beheben.
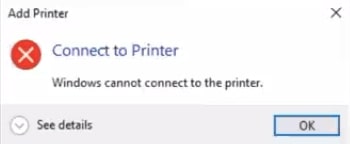
Schritte zum Beheben des Fehlers 00x0000011B über den Host-Computer
Stellen Sie sicher, dass die folgenden Schritte für den Host-Computer implementiert werden, auf dem Sie installiert haben Ihren Netzwerkdrucker.
Drücken Sie die Windows-Taste, navigieren Sie zur Suchleiste und geben Sie „Registry Editor“ ein. 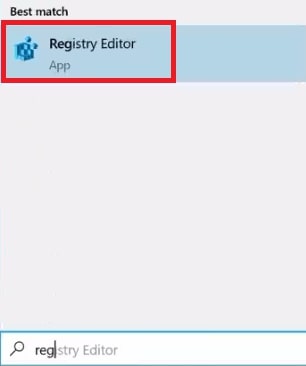 Drücken Sie nun die Eingabetaste Das Registrierungsfenster wird geöffnet.Gehen Sie zur Option „Computer\HKEY_LOCAL_MACHINE\SYSTEM\CurrentControlSet\Control\Print“. Klicken Sie mit der rechten Maustaste darauf den leeren Bereich des Fensters, und Sie sehen ein Dropdown-Menü. Navigieren Sie zu „DWORD (32-Bit) Value“, ein weiteres Menü wird geöffnet, und drücken Sie die Schaltfläche „New“.
Drücken Sie nun die Eingabetaste Das Registrierungsfenster wird geöffnet.Gehen Sie zur Option „Computer\HKEY_LOCAL_MACHINE\SYSTEM\CurrentControlSet\Control\Print“. Klicken Sie mit der rechten Maustaste darauf den leeren Bereich des Fensters, und Sie sehen ein Dropdown-Menü. Navigieren Sie zu „DWORD (32-Bit) Value“, ein weiteres Menü wird geöffnet, und drücken Sie die Schaltfläche „New“. 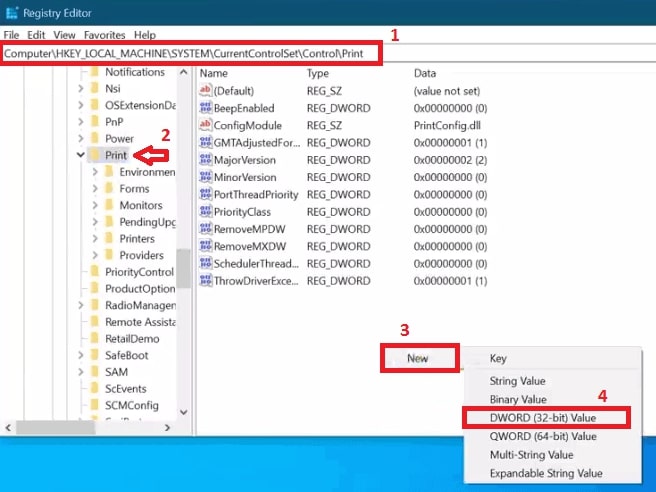 Zum DWORD-Wert, jetzt benennen Sie ihn in „RpcAuthnLevelPrivacyEnabled“ um. Wählen Sie die Eingabetaste, um Ihre Aktion zu bestätigen.
Zum DWORD-Wert, jetzt benennen Sie ihn in „RpcAuthnLevelPrivacyEnabled“ um. Wählen Sie die Eingabetaste, um Ihre Aktion zu bestätigen. 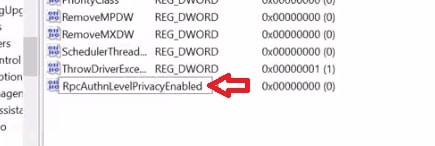 Wenn Sie nun die umbenannte DWORD-Datei in der Liste sehen, klicken Sie mit der rechten Maustaste und wählen Sie die Option „Ändern“.
Wenn Sie nun die umbenannte DWORD-Datei in der Liste sehen, klicken Sie mit der rechten Maustaste und wählen Sie die Option „Ändern“. 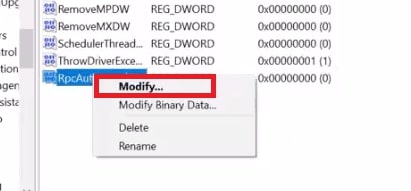 Das werden Sie Sehen Sie sich das Bearbeitungsfenster an, und setzen Sie dann den Wert auf „0“. Drücken Sie die Option „OK“. Jetzt können Sie das Registrierungseditorfenster verlassen.
Das werden Sie Sehen Sie sich das Bearbeitungsfenster an, und setzen Sie dann den Wert auf „0“. Drücken Sie die Option „OK“. Jetzt können Sie das Registrierungseditorfenster verlassen. 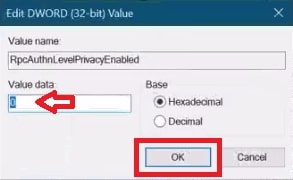 Nun, Navigieren Sie zur Taskleiste. Geben Sie im Suchfeld den Wert „Dienste“ ein und drücken Sie die Eingabetaste.
Nun, Navigieren Sie zur Taskleiste. Geben Sie im Suchfeld den Wert „Dienste“ ein und drücken Sie die Eingabetaste. 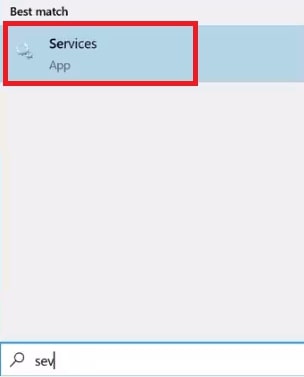 Unter”Dienste”sehen Sie eine lange Liste von Diensten. Navigieren Sie über die Suchfunktion zum Druck-Spooler. Klicken Sie mit der rechten Maustaste auf die Option”Druck-Spooler”. Ein Dropdown-Menü wird angezeigt; Navigieren Sie zu Neustart.
Unter”Dienste”sehen Sie eine lange Liste von Diensten. Navigieren Sie über die Suchfunktion zum Druck-Spooler. Klicken Sie mit der rechten Maustaste auf die Option”Druck-Spooler”. Ein Dropdown-Menü wird angezeigt; Navigieren Sie zu Neustart. 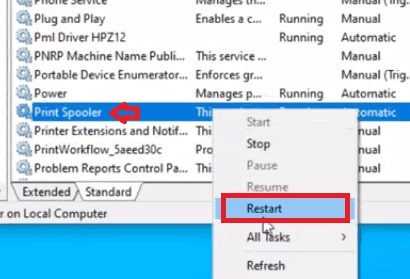
Lassen Sie Ihren Print Spooler-Dienst neu starten. Danach können Sie das Dienste-Fenster verlassen.
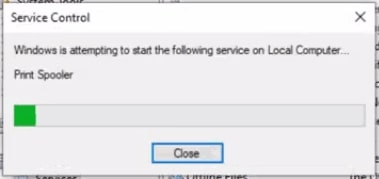
Befolgen Sie beim Neustart des Computers die nachstehenden Schritte auf dem Client-Computer.
Schritte zum Beheben des Fehlers 00x0000011B über den Client-Computer
Client-Computer ist das einzige Formular, in dem Sie den Druckbefehl erteilen. Das Problem „Windows kann keine Verbindung zum Druckerfehler 0x0000011b herstellen“ tritt auf diesem Computer auf. Führen Sie die folgenden Schritte aus:
Drücken Sie die Windows-Taste. Geben Sie in der Suchleiste Systemsteuerung ein. Drücken Sie die Eingabetaste, nachdem Sie die Suchergebnisse angezeigt haben. 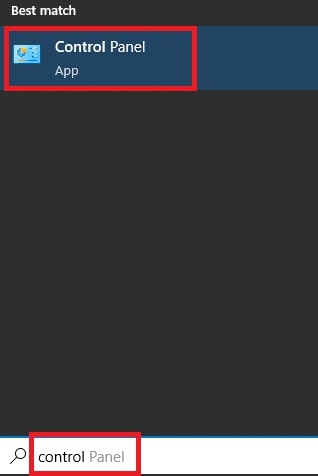 Die Kontrolle Das Bedienfeldfenster wird geöffnet. Navigieren Sie zu Programme und Funktionen.
Die Kontrolle Das Bedienfeldfenster wird geöffnet. Navigieren Sie zu Programme und Funktionen. 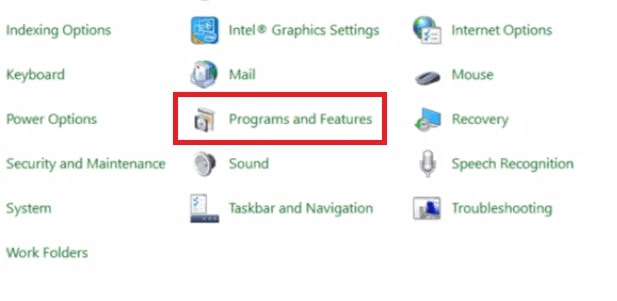 Unter Programme und Funktionen , navigieren Sie zur Option Installierte Updates anzeigen.
Unter Programme und Funktionen , navigieren Sie zur Option Installierte Updates anzeigen. 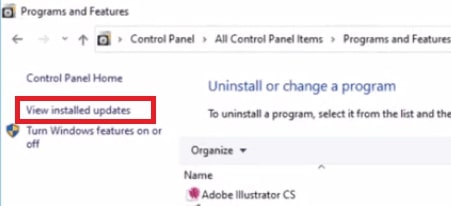 Hier werden Sie siehe Installierte Windows-Updates. Gehen Sie zum kürzlich installierten Windows-Update. Klicken Sie hier, um das Update zu deinstallieren.
Hier werden Sie siehe Installierte Windows-Updates. Gehen Sie zum kürzlich installierten Windows-Update. Klicken Sie hier, um das Update zu deinstallieren. 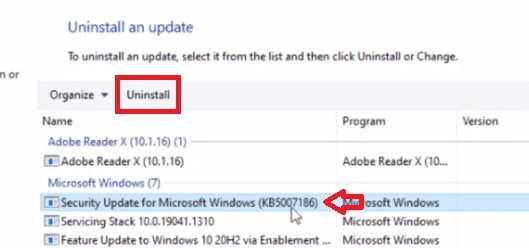 Jetzt werden Sie es tun sehen Sie eine Bestätigungsoption und drücken Sie die Ja-Option, um fortzufahren. Dadurch wird das ausgewählte Update deinstalliert.
Jetzt werden Sie es tun sehen Sie eine Bestätigungsoption und drücken Sie die Ja-Option, um fortzufahren. Dadurch wird das ausgewählte Update deinstalliert. 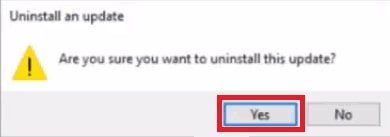 Lassen Sie Windows aktualisieren deinstalliert werden.
Lassen Sie Windows aktualisieren deinstalliert werden. 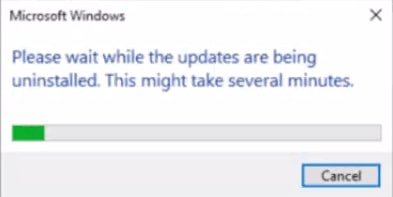 Drücken Sie jetzt die Jetzt neu starten, damit die Änderungen widergespiegelt werden.
Drücken Sie jetzt die Jetzt neu starten, damit die Änderungen widergespiegelt werden. 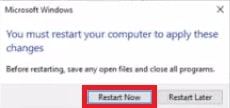 Lassen Sie Ihr System neu starten.Navigieren Sie anschließend zu Netzwerk.Hier wird Ihr Netzwerkdruckersymbol in der Miniaturansicht angezeigt.Doppelklicken Sie, damit der Druckerlink mit Ihrem Netzwerkdrucker verbunden wird.
Lassen Sie Ihr System neu starten.Navigieren Sie anschließend zu Netzwerk.Hier wird Ihr Netzwerkdruckersymbol in der Miniaturansicht angezeigt.Doppelklicken Sie, damit der Druckerlink mit Ihrem Netzwerkdrucker verbunden wird. 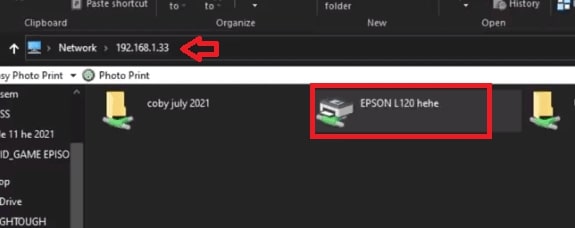 Warten Sie, bis die Zeit gekommen ist Die Windows-Druckerinstallation wird auf dem Computer Ihres Kunden abgeschlossen.
Warten Sie, bis die Zeit gekommen ist Die Windows-Druckerinstallation wird auf dem Computer Ihres Kunden abgeschlossen. 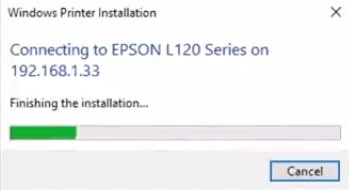 Dann wird ein Fenster angezeigt erscheinen mit der Druckwarteschlange.
Dann wird ein Fenster angezeigt erscheinen mit der Druckwarteschlange. 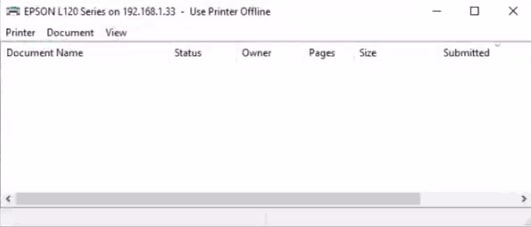
Vielen Dank , haben Sie den Fehler „Windows kann keine Verbindung zum Drucker herstellen: Vorgang fehlgeschlagen mit Fehler 0x0000011B im Netzwerk“ erfolgreich debuggt.“
Welche Windows-Sicherheitsupdates führen zu Fehler 0x0000011B?
Konnte nicht Die Verbindung zum Drucker erfolgt normalerweise über den Computer des Clients mit einem Netzwerkdrucker. Windows-Sicherheitsupdates wie KB5005565 oder KB5006670 führen zu dem Problem. Sie können der Anleitung folgen oder das Windows-Sicherheitsupdate deinstallieren, um den Fehler zu beheben.
Das letzte Wort
Wir haben die vollständige Anleitung zur Behebung des Fehlers 0x0000011B über Ihr Computernetzwerk geteilt. Wenn Sie die Anleitung sorgfältig lesen und umsetzen, werden Sie das Problem beseitigen. Wenn Sie jedoch welche verwendet haben anderen Trick, um das Problem zu lösen, teilen Sie uns dies bitte im Kommentarbereich unten mit!
—
