Wenn Sie die Fehlermeldung „DRIVER IRQL NOT LESS OR EQUAL NDIS.Sys“ in Windows 10 sehen, dann sind Sie nicht allein. Viele Benutzer in Microsoft-Foren haben sich über dieses Problem beschwert, und sie haben nicht wirklich eine richtige Lösung dafür.
-s-
Es lohnt sich jedoch Beachten Sie, dass wir eine Lösung für den Fehler „DRIVER IRQL NOT LESS OR EQUAL NDIS.Sys“ in Windows 10 gefunden haben, und wir werden Ihnen unten sagen, wie Sie ihn beheben können.
Aber es ist auch erwähnenswert Dieser Fehler wird durch eine beschädigte Network Driver Interface Specification oder NDIS verursacht, und wir zeigen Ihnen, wie Sie ihn reparieren können.

Lesen Sie auch:
So beheben Sie das „DRIVER IRQL NOT LESS OR EQUAL NDIS.Sys“-Fehler in Windows 10?
-s-
1. Festplattenrichtlinien ändern
Es ist möglich, dass das Problem der beschädigten NDIS.sys gelöst wird, wenn Sie das Schreib-Caching auf Ihrer Festplatte aktivieren. Gehen Sie dazu wie folgt vor:
Drücken Sie Windows + R, um das Ausführungsfenster zu öffnen, geben Sie devmgmt.msc ein und drücken Sie die Eingabetaste. 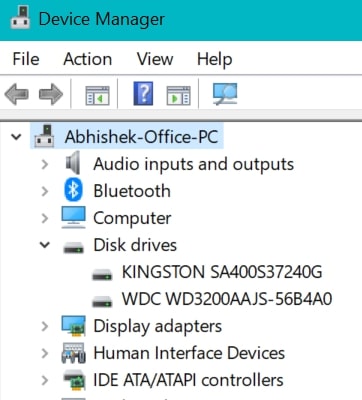 Dies wird Öffnen Sie das Fenster Geräte-Manager auf Ihrem PC. Erweitern Sie die Laufwerke und klicken Sie mit der rechten Maustaste auf Ihre HDD/SSD-Laufwerke. Klicken Sie nun auf Eigenschaften und gehen Sie zu den Richtlinien Tab.
Dies wird Öffnen Sie das Fenster Geräte-Manager auf Ihrem PC. Erweitern Sie die Laufwerke und klicken Sie mit der rechten Maustaste auf Ihre HDD/SSD-Laufwerke. Klicken Sie nun auf Eigenschaften und gehen Sie zu den Richtlinien Tab. 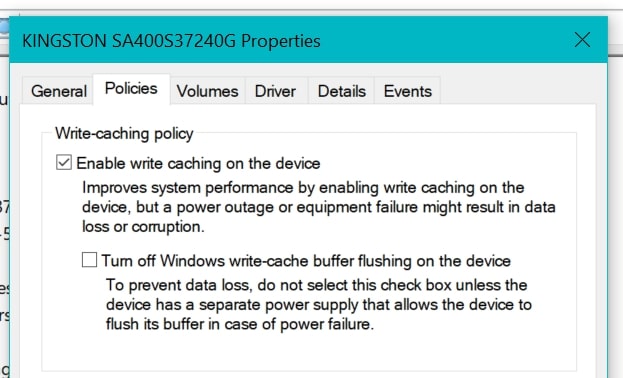 Aktivieren Sie die Option zum Schreib-Caching auf dem Gerät aktivieren. Klicken Sie auf OK , um die Änderungen zu speichern und schließen Sie das Fenster des Geräte-Managers.
Aktivieren Sie die Option zum Schreib-Caching auf dem Gerät aktivieren. Klicken Sie auf OK , um die Änderungen zu speichern und schließen Sie das Fenster des Geräte-Managers.
Jetzt können Sie Ihren Computer neu starten und sehen, ob das Problem behoben ist.
2. Speicherdiagnose im abgesicherten Modus durchführen
Wie bereits erwähnt, könnte eine beschädigte NDIS.sys der Hauptgrund für diesen Fehler sein, weshalb wir eine Speicherdiagnose im abgesicherten Modus durchführen werden, um zu prüfen, ob der Speicher beschädigt ist.
Drücken Sie dazu Windows + R und öffnen Sie das Dialogfeld Ausführen. Geben Sie ms-settings:recovery in das Feld ein und drücken Sie Enter. 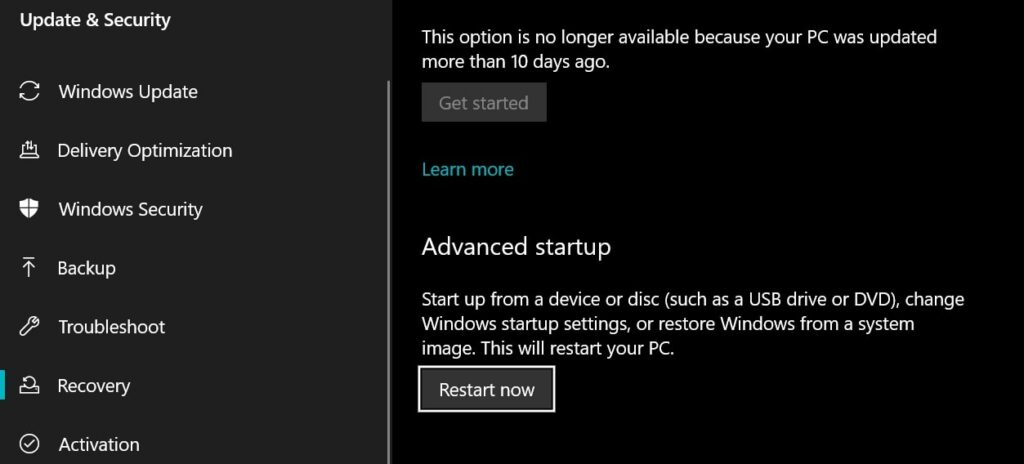 Gehen Sie jetzt zu Wiederherstellung > Erweiterter Start und klicken Sie auf Jetzt neu starten. Klicken Sie auf Fehlerbehebung > Erweitert Optionen aus den Optionen und klicken Sie dann auf Starteinstellungen. Klicken Sie auf Neu starten und drücken Sie dann 4 , um Ihren PC im abgesicherten Modus neu zu starten.Sobald Ihr PC im abgesicherten Modus neu gestartet wurde, öffnen Sie das Dialogfeld Ausführen, indem Sie Win+R drücken. Geben Sie mdsched.exe ein und drücken Sie Eingabe. Dies öffnet das Fenster Windows-Speicherdiagnose.
Gehen Sie jetzt zu Wiederherstellung > Erweiterter Start und klicken Sie auf Jetzt neu starten. Klicken Sie auf Fehlerbehebung > Erweitert Optionen aus den Optionen und klicken Sie dann auf Starteinstellungen. Klicken Sie auf Neu starten und drücken Sie dann 4 , um Ihren PC im abgesicherten Modus neu zu starten.Sobald Ihr PC im abgesicherten Modus neu gestartet wurde, öffnen Sie das Dialogfeld Ausführen, indem Sie Win+R drücken. Geben Sie mdsched.exe ein und drücken Sie Eingabe. Dies öffnet das Fenster Windows-Speicherdiagnose. 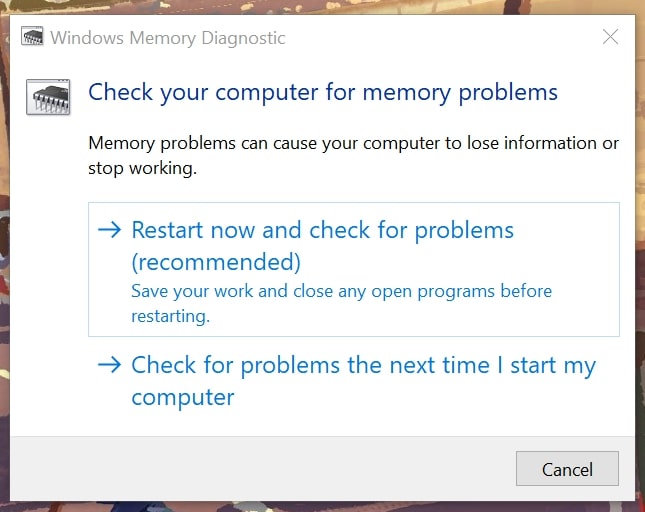 Darin wählen Sie die Option Jetzt neu starten und nach Problemen suchen (empfohlen)
Darin wählen Sie die Option Jetzt neu starten und nach Problemen suchen (empfohlen)
Jetzt wird Ihr PC neu gestartet und das System prüft, ob es Probleme mit Ihrem Arbeitsspeicher gibt. Wenn Probleme mit Ihrem Arbeitsspeicher gefunden werden, versucht das System, diese zu beheben und Ihre Probleme zu lösen, wenn Sie Ihren PC das nächste Mal neu starten.
3. Überprüfen Sie den Festplattenbetrieb
Wenn Sie festgestellt haben, dass Ihr Arbeitsspeicher in Ordnung ist, sollten Sie auch die Festplatten auf Ihrem PC überprüfen, um sicherzustellen, dass sie einwandfrei funktionieren. Führen Sie die folgenden Schritte aus, um den Check Disk-Vorgang auf Ihrem PC durchzuführen:
-s-
Klicken Sie auf die Schaltfläche Windows, geben Sie CMD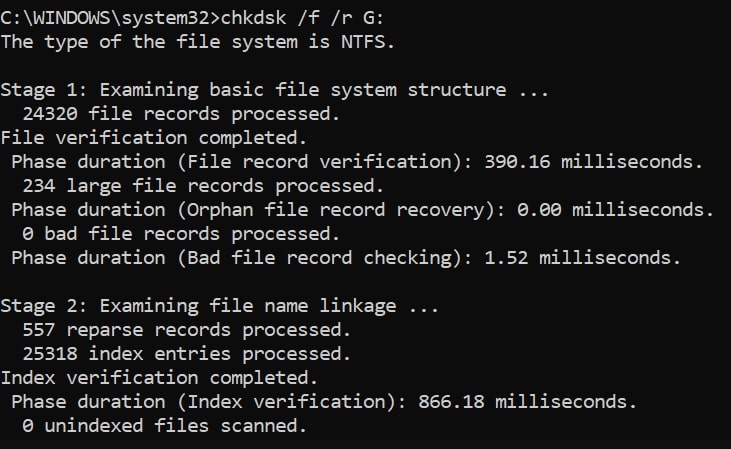 Nun, Geben Sie den folgenden Befehl in Ihr CMD-Fenster ein: chkdsk/f/r
Nun, Geben Sie den folgenden Befehl in Ihr CMD-Fenster ein: chkdsk/f/r
Hinweis: Ersetzen Sie den
chkdsk/f/r C: Überprüfen Sie nacheinander alle Laufwerke auf Ihrem PC und sehen Sie sich die Ergebnisse an. Starten Sie Ihren PC schließlich neu Die Laufwerke wurden überprüft, und Ihr Problem sollte jetzt gelöst sein.
4. Systemwiederherstellung ausführen
Wenn Ihr Problem immer noch nicht behoben ist, besteht die letzte Option darin, Ihr System auf einen Punkt zurückzusetzen, an dem alles einwandfrei funktioniert.
Grundsätzlich wird dies als System bezeichnet Wiederherstellen, und Windows erstellt bereits Systemwiederherstellungspunkte auf dem PC, sodass Sie darauf zurückgreifen können, wenn etwas schief geht. Gehen Sie folgendermaßen vor, um zu einem Systemwiederherstellungspunkt in der Vergangenheit zurückzukehren:
Gehen Sie zum Windows-Startmenü, geben Sie Systemsteuerung ein und öffnen Sie das erste Ergebnis. Gehen Sie nun zu diesem Pfad: Systemsteuerung\Alle Systemsteuerungselemente\Wiederherstellung, indem Sie ihn kopieren und in die Adressleiste oben einfügen. 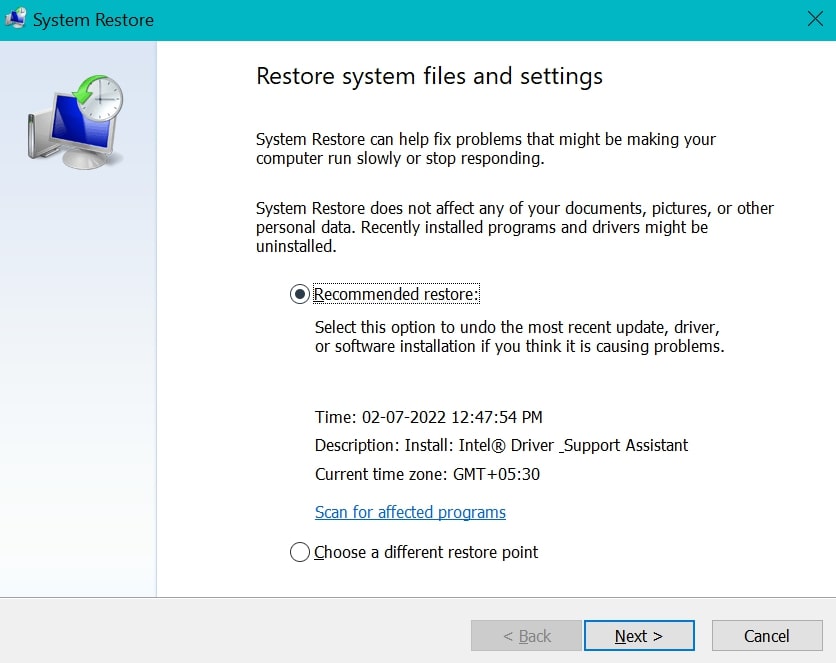 Klicken Sie auf Öffnen Sie die Systemwiederherstellung, und Ihnen wird der beste Systemwiederherstellungspunkt für Ihren PC angezeigt. Wenn Sie damit einverstanden sind, klicken Sie auf Weiter und folgen die Anweisungen auf dem Bildschirm, um Ihr System bis zu diesem Punkt wiederherzustellen. Beachten Sie, dass alle Änderungen am System verloren gehen, nachdem der Systemwiederherstellungspunkt erstellt wurde.
Klicken Sie auf Öffnen Sie die Systemwiederherstellung, und Ihnen wird der beste Systemwiederherstellungspunkt für Ihren PC angezeigt. Wenn Sie damit einverstanden sind, klicken Sie auf Weiter und folgen die Anweisungen auf dem Bildschirm, um Ihr System bis zu diesem Punkt wiederherzustellen. Beachten Sie, dass alle Änderungen am System verloren gehen, nachdem der Systemwiederherstellungspunkt erstellt wurde.
Aber wir sind sicher, dass dies alle Ihre Probleme beheben wird, weshalb wir Ihnen empfehlen, das System bis zu diesem Punkt wiederherzustellen.
Fazit
In diesem Artikel wurde alles erklärt bezüglich des Fehlers „DRIVER IRQL NOT LESS OR EQUAL NDIS.Sys“ und wie man ihn unter Windows 10 behebt.
Wir hoffen, dass dieser Artikel für Sie leicht verständlich war und Sie dieses Problem weiter lösen konnten Ihren PC ein für alle Mal. Teilen Sie den Artikel damit mit Ihren Freunden und Ihrer Familie und informieren Sie sie über die Lösung dieses Problems für ihren PC.
—
