Gefällt Ihnen die standardmäßige Bing-Suche im Edge-Browser nicht? Du kannst es ändern. So ändern Sie die Standardsuchmaschine in Edge.
Im Gegensatz zum alten Edge basiert der aktuelle Edge-Browser auf dem Chromium-Projekt. Infolgedessen ist Microsoft Edge hochgradig anpassbar, schnell, ordentlich und bissig. Tatsächlich können Sie Chrome-Erweiterungen im Edge-Browser installieren. Da es sich um einen Microsoft-Browser handelt, wird Bing als Standardsuchmaschine mitgeliefert. Bing ist entgegen der landläufigen Meinung keine schlechte Suchmaschine. Tatsächlich kann es gelegentlich die Google-Suche übertreffen. In Bezug auf zuverlässige und genaue Suchergebnisse hinkt es jedoch Google hinterher.
Daher ist es nicht verwunderlich, dass die meisten Google als bevorzugte Suchmaschine gegenüber Bing bevorzugen. Wenn dies der Fall ist, können Sie die Standardsuchmaschine von Microsoft Edge ändern.
Wenn Sie neugierig sind, brauchen Sie nur ein paar Klicks, um loszulegen. Lassen Sie mich Ihnen zeigen, wie Sie die Standardsuchmaschine in Microsoft Edge ändern.
Inhaltsverzeichnis:
Suchmaschine in Microsoft Edge ändern
Sie können die Suchmaschine der Edge-Adressleiste in der App”Einstellungen”ändern. Alles, was Sie tun müssen, ist, Ihre bevorzugte Suchmaschine aus dem Dropdown-Menü auszuwählen, und Sie sind fertig. So geht’s:
Öffnen Sie den Browser Microsoft Edge.Klicken Sie auf das Symbol”Menü“.Wählen Sie die Option”Einstellungen“.Gehen Sie zu die Seite „Datenschutz, Suche und Dienste“. Scrollen Sie zum Ende der Seite. Klicken Sie auf die Option „Adressleiste und Suche“..Wählen Sie eine Suchmaschine aus der „Suchmaschine, die in der Adressleiste verwendet wird“. Wählen Sie „Adressleiste“ aus der „Suche auf neuen Tabs verwendet Suchfeld oder Adressleiste“-Dropdown. Damit haben Sie die Suchmaschine im Edge-Browser geändert. Schließen Sie den Microsoft Edge-Browser, falls erforderlich.
Schritte mit weiteren Details:
Öffnen Sie zunächst den Edge-Browser. Sie können auf das angeheftete Edge-Symbol in der Taskleiste klicken oder im Startmenü nach „Microsoft Edge“ suchen.
Klicken Sie nach dem Start des Edge-Browsers auf die Schaltfläche „Menü“ in der oberen rechten Ecke und wählen Sie „Einstellungen“. Durch diese Aktion gelangen Sie zur Seite mit den Edge-Einstellungen.
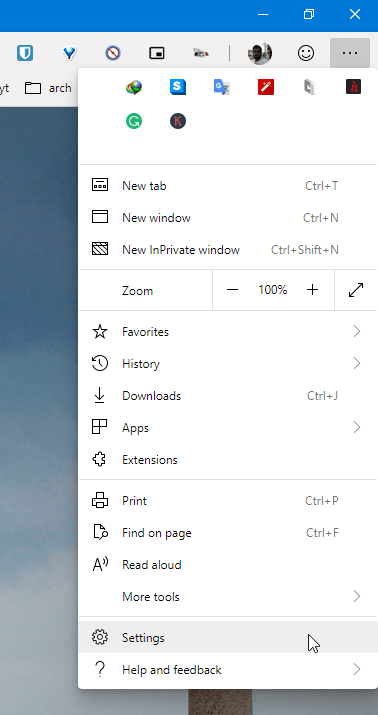
Gehen Sie auf der Einstellungsseite Wählen Sie im linken Bereich die Option „Datenschutz, Suche und Dienste“. Scrollen Sie im rechten Bereich nach unten und klicken Sie auf die Option „Adressleiste und Suche“.
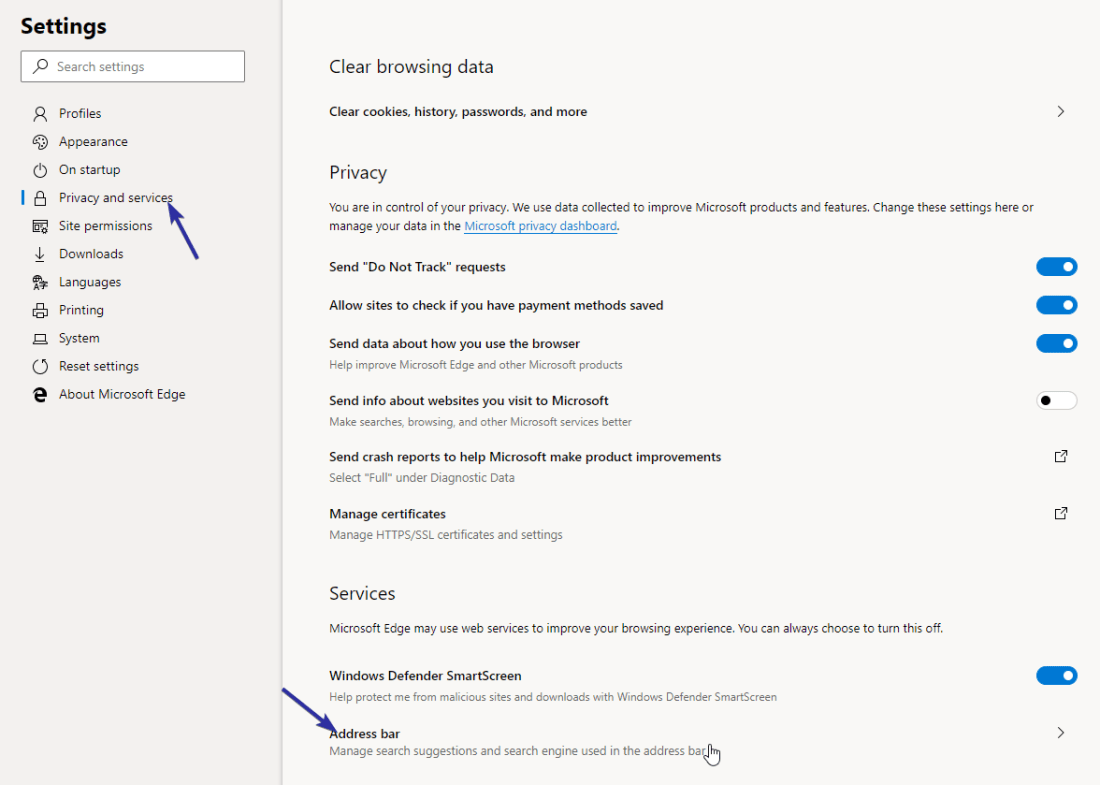
Wählen Sie „Google“ aus dem Dropdown-Menü „In der Adressleiste verwendete Suchmaschine“. Wählen Sie als Nächstes „Adressleiste“ aus dem Menü „Suche auf neuen Registerkarten verwendet Suchfeld oder Adressleiste“. Dadurch wird bei jeder Suche über die Suchleiste des neuen Tabs automatisch die Adressleiste verwendet. Auf diese Weise wird Ihr Sucherlebnis konsistent sein.

Das war’s. Sobald Sie die Suchmaschine Google auswählen, werden die Einstellungen automatisch gespeichert. Ab sofort können Sie über die Adressleiste mit der Google-Suchmaschine suchen. h., Sie haben die Suchmaschine in Microsoft Edge erfolgreich geändert.
Kann ich jede andere Suchmaschine außer Google verwenden?
Sie können jede andere Suchmaschine in Microsoft Edge verwenden, wenn Sie Ich möchte Google nicht verwenden. Microsoft Edge unterstützt standardmäßig die Suchmaschinen Google, DuckDuckGo und Yahoo.
Sie können bei Bedarf auch Ihre bevorzugten Suchmaschinen hinzufügen. Starten Sie dazu den Edge-Browser und navigieren Sie zu „Einstellungen > Datenschutz, Suche und Dienste > Adressleiste und Suche“. Klicken Sie auf die Option „Suchmaschinen verwalten“.
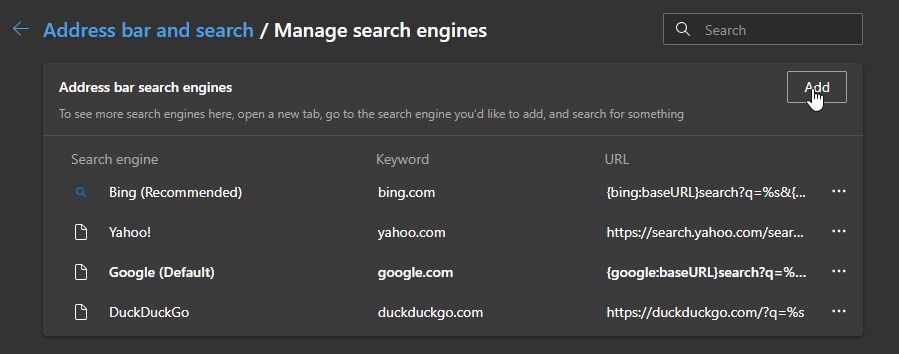
Klicken Sie dann auf die Schaltfläche „Hinzufügen“. Füllen Sie das Formular „Suchmaschine hinzufügen“ aus und klicken Sie auf die Schaltfläche „Hinzufügen“. Kehren Sie zu zurück Seite”Adressleiste und Suche”und wählen Sie dann die neue Suchmaschine aus dem Dropdown-Menü aus.
—
Das ist alles. So einfach ist es, die Suchmaschine im Microsoft Edge-Browser zu ändern.
Ich hoffe, diese einfache und einfache Edge-Anleitung hat Ihnen geholfen.
Wenn Sie nicht weiterkommen oder welche brauchen Hilfe, senden Sie eine E-Mail, und ich werde versuchen, so viel wie möglich zu helfen.