Sowohl Windows 11 als auch Windows 10 verfügen über vordefinierte Gruppen von Funktionen und Komponenten. Sie können Windows anpassen, indem Sie die Funktionen entfernen, die Sie nicht verwenden, und diejenigen hinzufügen, die Sie benötigen, aber nicht standardmäßig installiert sind. Wenn Sie unerwünschte Komponenten entfernen, können Sie außerdem theoretisch etwas Platz auf Ihrer Festplatte sparen. In diesem Tutorial erfahren Sie, wie Sie Windows-Funktionen in Windows 11 und Windows 10 hinzufügen und entfernen. Der Prozess ist ziemlich einfach, also fangen wir an:
So öffnen Sie Windows-Funktionen
Obwohl das Öffnen Die Windows-Funktionen sind in Windows 11 und Windows 10 ziemlich ähnlich, die Optik ist etwas anders. Aus diesem Grund zeigen wir Ihnen, wie Sie zuerst in Windows 11 und dann in Windows 10 darauf zugreifen:
So öffnen Sie Windows-Funktionen in Windows 11
Wenn Sie Wenn Sie Windows 11 verwenden, klicken oder tippen Sie auf die Schaltfläche „Suchen“ in der Taskleiste, die wie eine Lupe aussieht, und geben Sie „Windows-Funktionen“ in das Suchfeld ein. Sobald die Ergebnisse angezeigt werden, klicken oder tippen Sie auf „Windows-Funktionen ein-oder ausschalten“..”
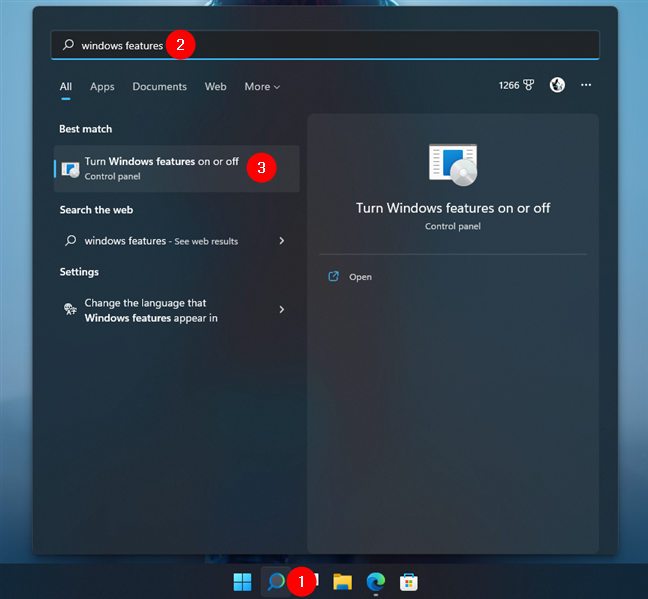
Suchen für Windows-Funktionen in Windows 11
Alternativ können Sie auch über die Einstellungen-App auf Windows-Funktionen zugreifen. Öffnen Sie es (Windows + I), wählen Sie Apps in der linken Seitenleiste aus und klicken oder tippen Sie rechts auf Optionale Funktionen.
TIPP: Die Einstellungen für optionale Funktionen von Windows 11 und Mit Windows 10 können Sie Ihrem Gerät weitere zusätzliche Funktionen hinzufügen. Wenn Sie erfahren möchten, wie Sie neue Funktionen installieren oder nicht benötigte entfernen, lesen Sie diese andere Anleitung, die wir gerade veröffentlicht haben: So fügen Sie optionale Funktionen in Windows 11 und Windows 10 hinzu oder entfernen sie.
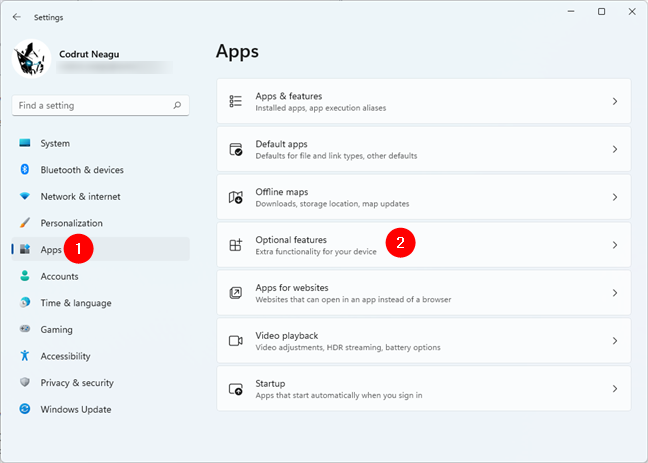
Zugriff auf optionale Funktionen in Windows 11
Scrollen Sie auf der Seite”Optionale Funktionen”nach unten zum Abschnitt”Verwandte Einstellungen”unten und klicken oder tippen Sie auf”Weitere Windows-Funktionen”.
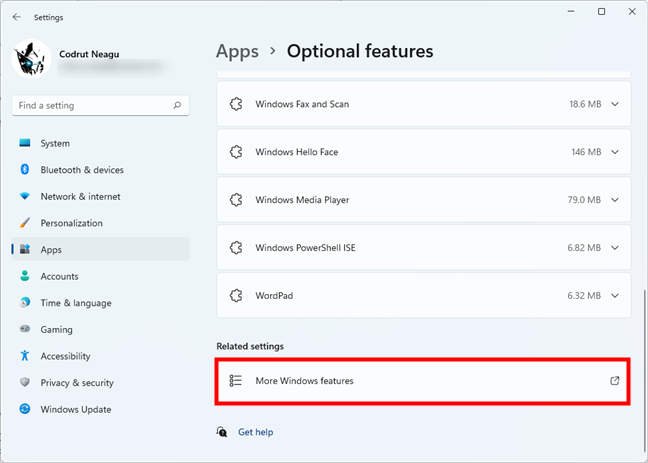
Der Link Weitere Windows-Funktionen in Optionale Funktionen
Und last but not least , eine dritte Methode, um zu den Windows-Funktionen in Windows 11 zu gelangen, ist die Verwendung der Systemsteuerung. Gehen Sie darin zu Programme > Programme und Funktionen und klicken oder tippen Sie links auf die Option „Windows-Funktionen ein-oder ausschalten“.
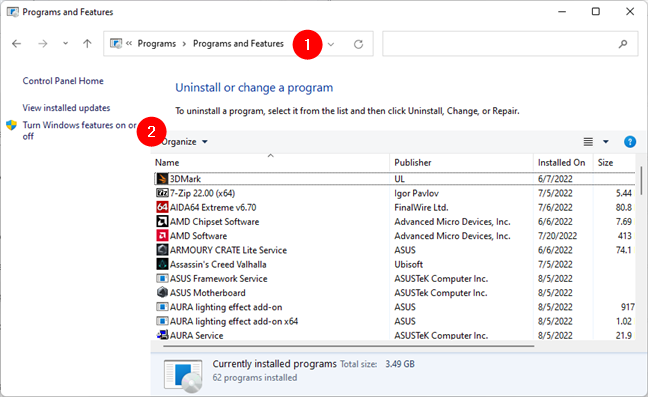
Klicken oder tippen Sie auf Windows-Funktionen ein-oder ausschalten
Das Fenster Windows-Funktionen wird geöffnet. Anzeige einer Liste von Funktionen, die Sie nach Ihren Wünschen hinzufügen oder entfernen können.
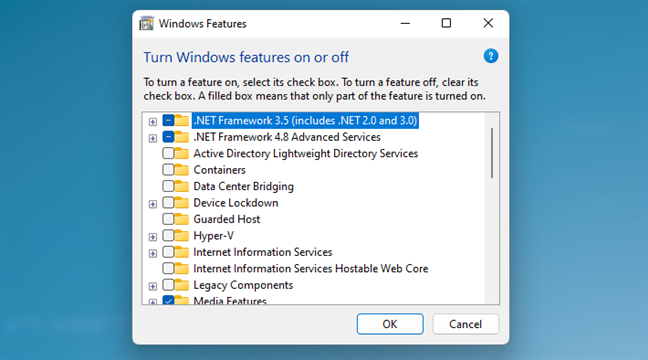
Die Windows-Funktionen von Windows 11
Die markierten Einträge sind bereits auf Ihrem Computer oder Gerät installiert, die nicht markierten jedoch nicht.
So öffnen Sie Windows-Funktionen in Windows 10
Klicken oder tippen Sie unter Windows 10 auf das Suchfeld in Ihrer Taskleiste und geben Sie „Windows-Funktionen“ ein. Klicken oder tippen Sie in der Liste auf die Option „Windows-Funktionen ein-oder ausschalten“.
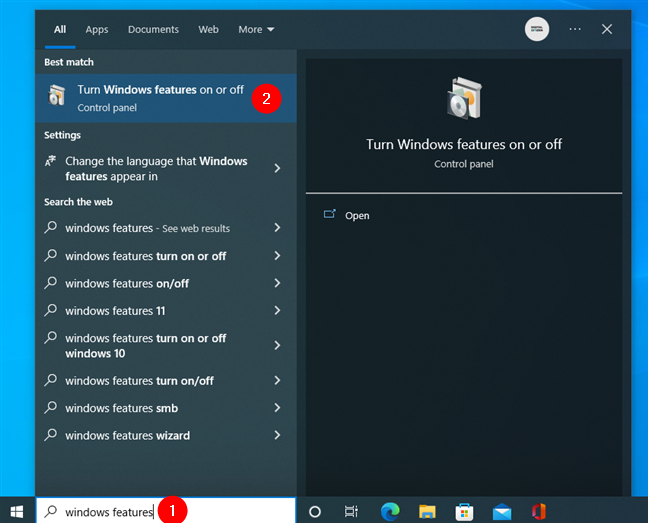
Geben Sie Windows-Funktionen in das Suchfeld der Taskleiste ein
Wenn Sie es vorziehen, können Sie auch den langen Weg wählen. Öffnen Sie die Einstellungen-App (Windows + I) und gehen Sie zu Apps > Apps & Funktionen > Optionale Funktionen.
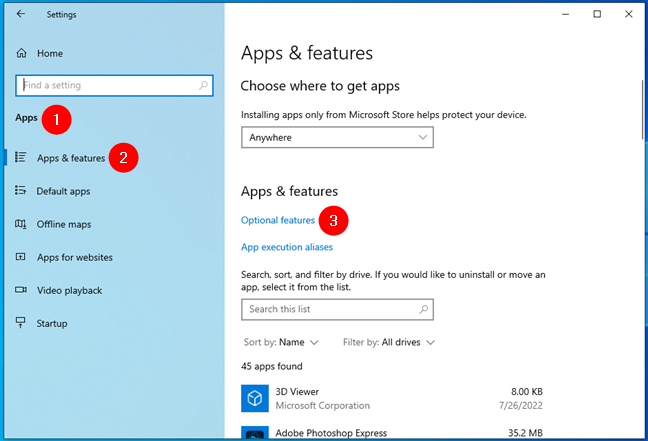
Zugriff auf optionale Funktionen in Windows 10
Scrollen Sie dann zum Abschnitt Verwandte Einstellungen und klicken oder tippen Sie auf den Link”Weitere Windows-Funktionen”.
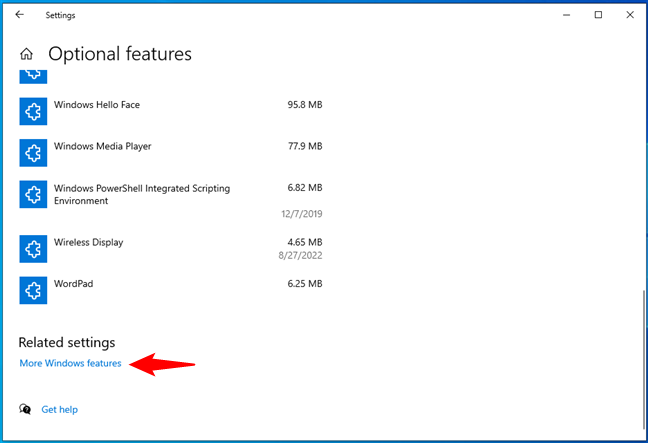
Öffnen Sie weitere Windows-Funktionen in Windows 10
Eine dritte alternative Methode für den Zugriff auf Windows-Funktionen in Windows 10 bietet die Systemsteuerung. Öffnen Sie es, navigieren Sie zu „Programme“ > „Programme und Funktionen“ und klicken oder tippen Sie links im Fenster auf „Windows-Funktionen ein-oder ausschalten“.
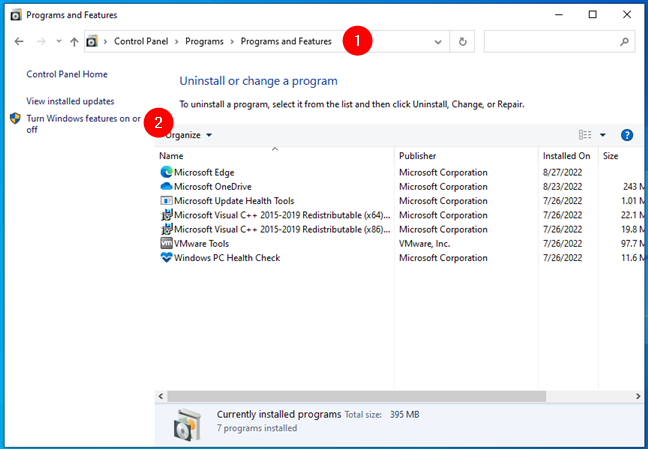
Schalten Sie Windows-Funktionen in Windows 10 ein oder aus
Windows 10 startet dann die Windows-Funktionsfenster. Es zeigt Ihnen eine Liste der Funktionen, die installiert oder entfernt werden können.
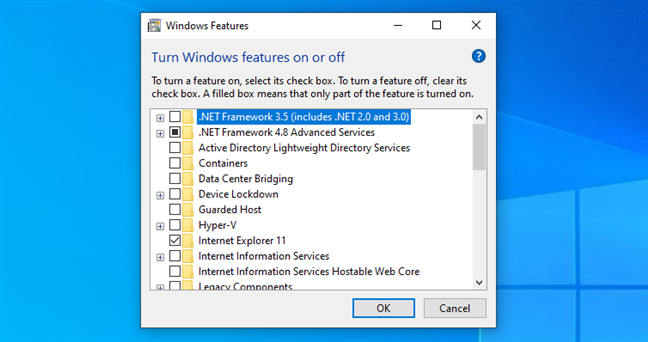
In Windows 10 verfügbare Windows-Funktionen und-Komponenten
Die Funktionen mit Häkchen sind bereits installiert, die nicht ausgewählten jedoch nicht.
HINWEIS: Ab hier sind sowohl die Schritte als auch die Benutzeroberfläche zum Installieren oder Entfernen von Funktionen und Komponenten in Windows 11 und Windows 10 identisch. Daher haben wir uns entschieden, Screenshots von Windows 11 zu verwenden.
So fügen Sie Windows-Features oder-Komponenten hinzu
Das Windows-Funktionen-Fenster listet alle Funktionen oder Komponenten auf, die für Windows verfügbar sind. Um weitere Informationen zu einer Funktion anzuzeigen, fahren Sie mit der Maus darüber oder tippen Sie darauf, und eine kurze Beschreibung wird angezeigt. Wenn Sie jedoch noch mehr Details zu den einzelnen Komponenten wünschen, lesen Sie: Welche Windows-Features können Sie hinzufügen oder entfernen?.
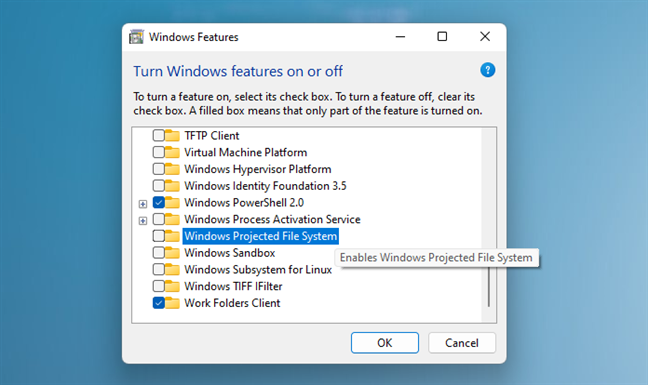
Für jede Windows-Funktion ist eine kurze Beschreibung verfügbar
Um Funktionen zu Windows 10 oder Windows hinzuzufügen 11, markieren Sie ihre Kästchen im Windows-Features-Fenster und klicken oder tippen Sie dann auf OK.
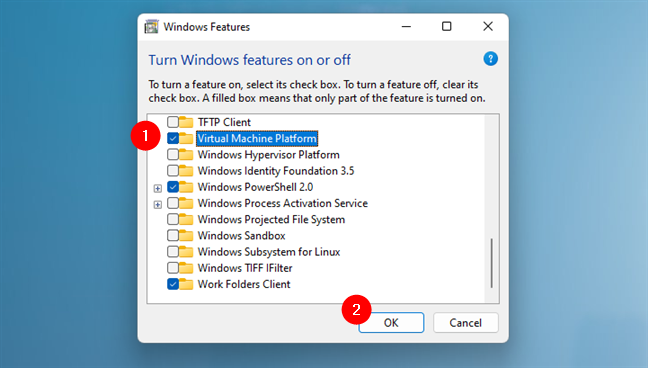
Hinzufügen der Virtual Machine Platform-Komponente
Sie müssen warten, während Windows nach den Dateien sucht, die zum Installieren der ausgewählten Funktion erforderlich sind.
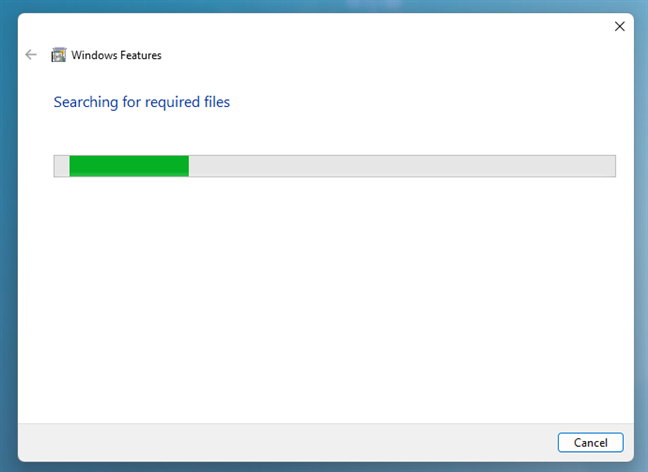
Ein Ladebildschirm informiert Sie des Fortschritts
HINWEIS: Für bestimmte Funktionen muss Windows möglicherweise einige Dateien herunterladen f rom Windows Update, um die angeforderten Komponenten erfolgreich hinzuzufügen.
Sobald Windows die erforderlichen Dateien gefunden hat, beginnt es mit der Installation der optionalen Funktion und teilt Ihnen mit, dass „Änderungen angewendet werden.“
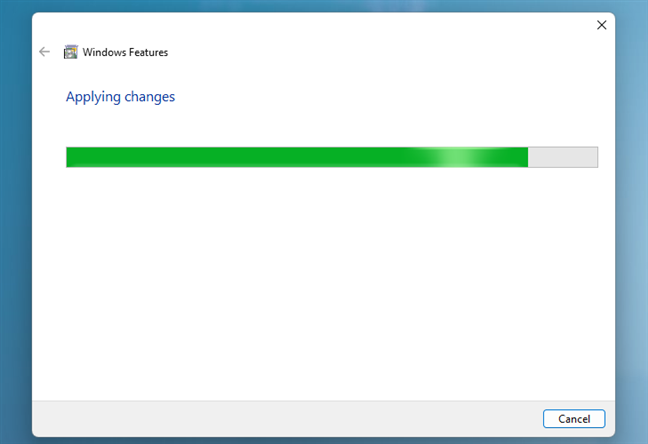
Warten Sie, während Ihre Änderungen übernommen werden
Für bestimmte Komponenten wie „Virtual Machine Platform“ ist ein Neustart Ihres Windows-Computers oder-Geräts erforderlich, um die Installation Ihrer Änderungen abzuschließen. Klicken oder tippen Sie auf „Jetzt neu starten“ und denken Sie daran, dass der Neustart zusätzliche Zeit in Anspruch nehmen kann, um die hinzugefügten Komponenten zu konfigurieren.
Starten Sie neu, um die Installation Ihrer Änderungen abzuschließen
Andere Funktionen, wie „Windows Projected File System“, erfordern keine neu starten. Sobald Ihre Änderungen abgeschlossen sind, drücken Sie Schließen, um den Vorgang abzuschließen.
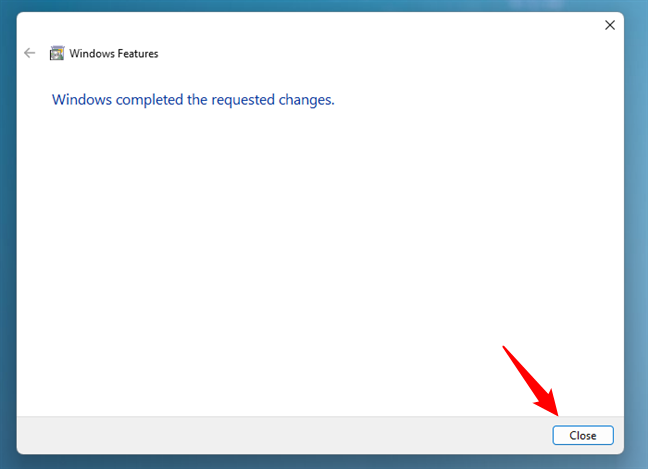
Klicken Sie auf Schließen, um die Installation neuer Komponenten abzuschließen
Windows enthält jetzt die Funktion(en), die Sie für die Installation ausgewählt haben.
Wie So entfernen Sie Windows-Funktionen oder-Komponenten
Wenn Sie sich entschieden haben, welche Komponenten Sie entfernen möchten, deaktivieren Sie das Kontrollkästchen daneben, um unnötige Windows-Funktionen zu deinstallieren. Wenn Sie bestimmte Funktionen wie Internet Explorer 11 in Windows deaktivieren, erhalten Sie möglicherweise eine Warnung, dass das Deaktivieren andere Windows-Funktionen,-Programme oder-Standardeinstellungen beeinträchtigen könnte. In diesem Fall müssen Sie erneut bestätigen, dass Sie diese bestimmte Funktion deinstallieren möchten.
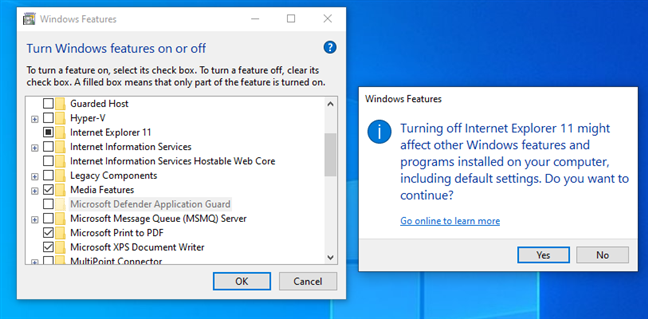
Windows warnt Sie vor den Folgen der Deaktivierung bestimmter Funktionen
Sie denken vielleicht, dass der Link „Online gehen, um mehr zu erfahren“ dies könnte spezifischere Informationen über die zu deaktivierende Komponente bereitzustellen, aber durch Klicken oder Tippen darauf gelangen Sie zu einer allgemeinen Windows-Hilfeseite mit weiteren Informationen zu Windows.
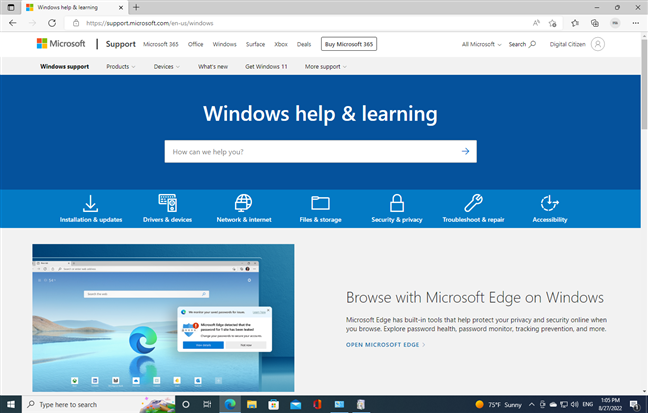
Die Windows-Hilfeseite bietet allgemeine Tipps und Informationen
So oder so, einmal Sie die zu entfernenden Funktionen oder Komponenten deaktiviert haben, klicken oder tippen Sie im Windows-Features-Fenster auf die Schaltfläche OK.
Drücken Sie OK, um Ihre Änderungen zu übernehmen
Ein Ladebildschirm hält Sie über den Fortschritt auf dem Laufenden und lässt Sie wissen, dass Ihr System zuerst „nach erforderlichen Dateien sucht“.
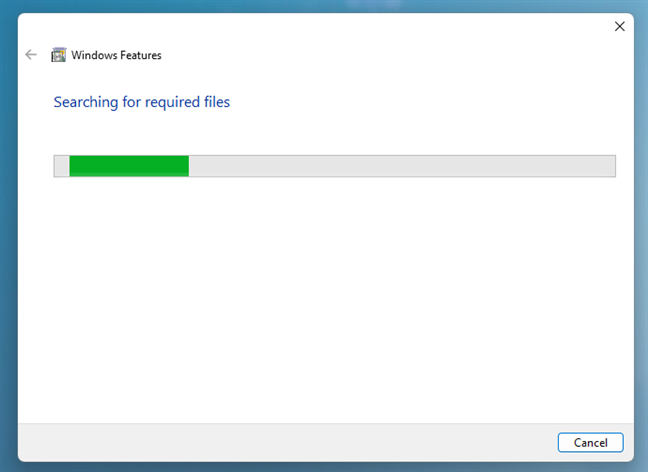
Windows sucht nach dem erforderlichen Dateien
Sie müssen dann warten, während die von Ihnen angeforderten Änderungen angewendet werden.
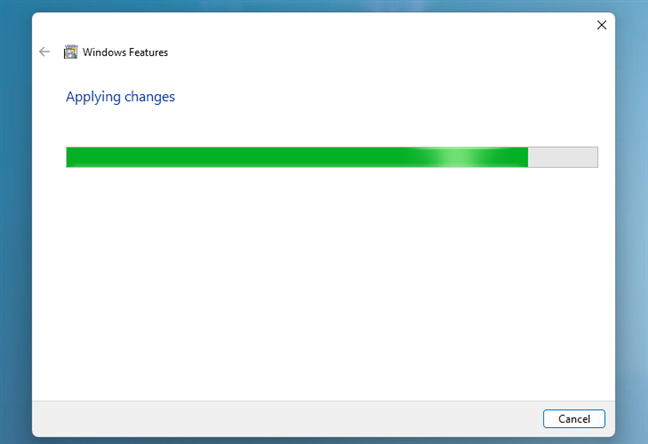
Warten Sie, bis Windows die Änderungen übernommen hat
Nachdem Sie bestimmte Funktionen entfernt haben, teilt Windows Ihnen möglicherweise mit, dass es Ihren neu starten muss Computer oder Gerät, um die angeforderten Änderungen anzuwenden. Drücken Sie Jetzt neu starten und warten Sie, bis der Neustart durchgeführt wird. Beachten Sie, dass dieser Neustart länger als gewöhnlich dauert, da Windows zusätzliche Zeit aufwenden muss, um sich selbst gemäß Ihren Anweisungen zu konfigurieren.
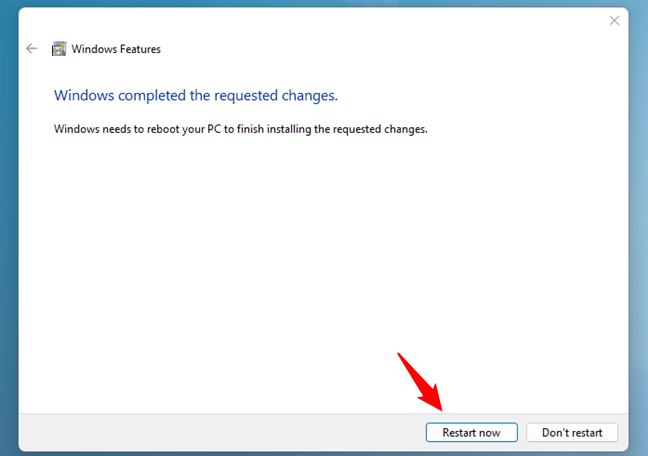
Starten Sie Ihren Windows-PC neu, um die Änderungen zu übernehmen
Andere Komponenten können ohne einen Systemneustart entfernt werden. Wenn dies bei den Funktionen der Fall ist, die Sie entfernen möchten, werden Sie darüber informiert, dass „Windows die angeforderten Änderungen vorgenommen hat“. Klicken oder tippen Sie auf „Schließen“, und Sie sind fertig.
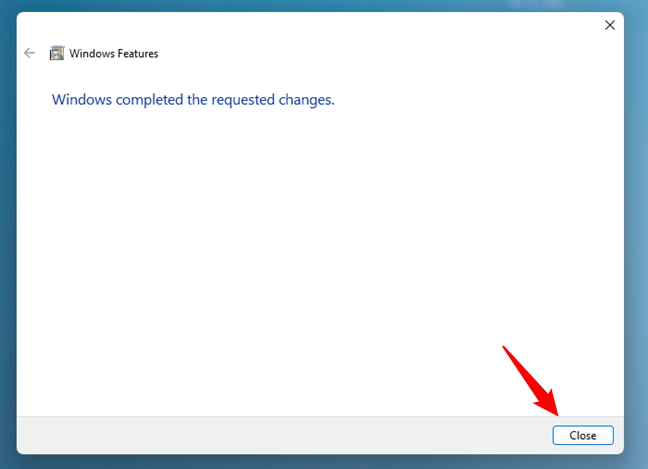
Drücken Sie Schließen, um die Windows-Funktionen zu beenden
TIPP: Wenn Sie daran interessiert sind, Ihren Windows-Computer oder Ihr Gerät von unnötiger Software zu befreien, können Sie auch lesen: Windows 11-und Windows 10-Bloatware-Liste (Update 2022).
Welche Windows Funktionen oder Komponenten haben Sie hinzugefügt oder entfernt?
Wir bei Digital Citizen verwenden bestimmte optionale Funktionen, die nicht standardmäßig in Windows 11 oder Windows 10 installiert sind. Beispielsweise Windows Sandbox und das Windows-Subsystem für Linux. Deshalb fügen wir sie fast allen unseren Computern hinzu. Andererseits gibt es Funktionen, die wir normalerweise nicht benötigen, wie den Internet Explorer, den wir deinstallieren. Was ist mit Ihnen? Welche Windows-Komponenten haben Sie Ihrem System hinzugefügt oder daraus entfernt? Teilen Sie uns dies im Kommentarbereich unten mit.
