Wissen Sie, wie Sie die IP-Adressen Ihrer DNS-Server finden? Möchten Sie lernen, wie das geht? Wenn Sie ein Benutzer von Windows 11 oder Windows 10 sind, gibt es viele Methoden, um die Adressen der DNS-Server zu finden, die Ihr Computer oder Gerät verwendet. Sie finden diese Informationen in der App „Einstellungen“, durch Ausführen eines Befehls in PowerShell und auf andere Weise. Weitere Einzelheiten zu diesem Thema finden Sie in diesem Tutorial:
HINWEIS: Wenn Sie nicht wissen, was DNS-Server sind, sollten Sie zuerst diesen Artikel lesen: Was ist DNS ? Wie ist es nützlich?. Wenn Sie nach Möglichkeiten suchen, Ihre DNS-Server zu ändern, erfahren Sie hier, wie Sie die DNS-Einstellungen in Windows ändern.
1. So finden Sie Ihre DNS-Server in Windows 11 über die Einstellungen
Wenn Sie Windows 11 verwenden, bietet die Einstellungen-App eine der einfachsten Möglichkeiten, Ihren DNS zu ermitteln. Öffnen Sie also zunächst die Einstellungen: Sie können es schnell starten, indem Sie im Startmenü auf die angeheftete Schaltfläche klicken/tippen oder die Tastenkombination Windows + I verwenden.
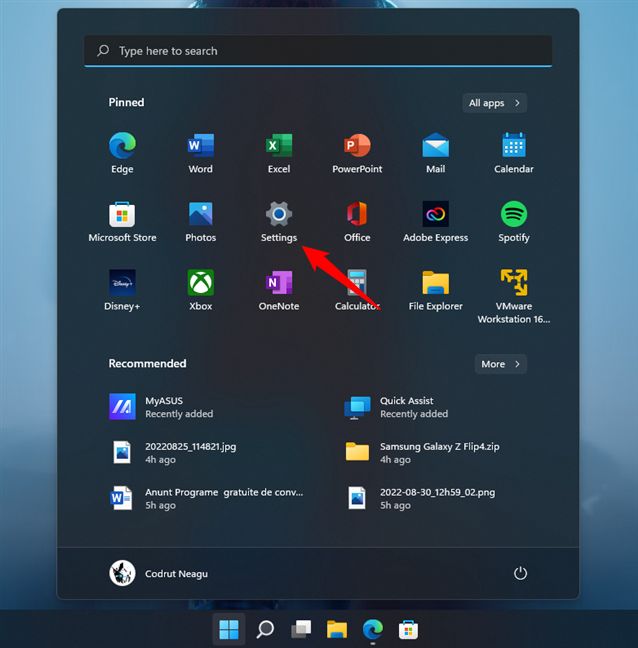
Die Verknüpfung”Einstellungen”aus dem Startmenü von Windows 11
In der App”Einstellungen”, Wählen Sie in der linken Seitenleiste Netzwerk & Internet aus und klicken oder tippen Sie rechts neben dem Namen Ihrer aktuellen Netzwerkverbindung auf Eigenschaften.
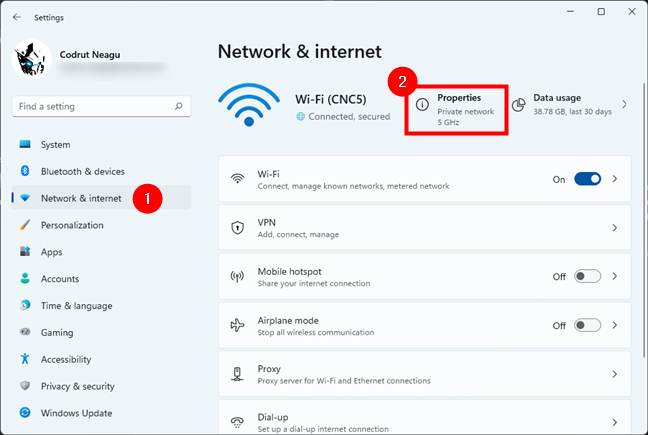
Öffnen der Eigenschaften der aktuellen Netzwerkverbindung
Alternativ in der Liste rechts von Klicken oder tippen Sie in der App „Einstellungen“ auf den Eintrag, der Ihrem Netzwerkverbindungstyp entspricht. Wenn Sie sich über Wi-Fi verbinden, drücken Sie Wi-Fi; Wenn Sie sich über eine kabelgebundene Netzwerkverbindung verbinden, klicken oder tippen Sie auf Ethernet.
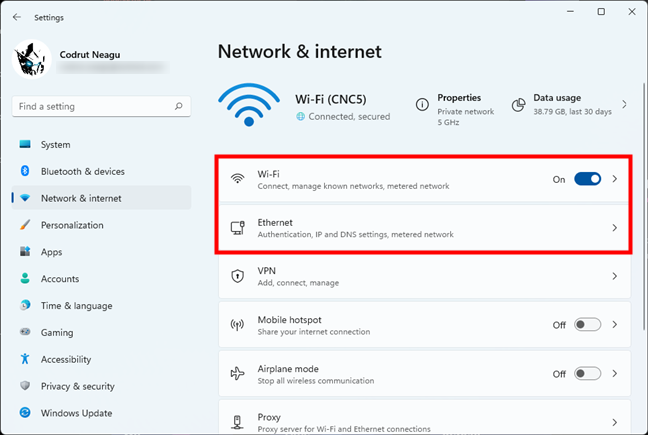
Zugriff auf die Einstellungen für Wi-Fi oder Ethernet
In jedem Fall gelangen Sie zu einer Seite, die alle Ihre Wi-Fi-oder Ethernet-Netzwerkverbindungen anzeigt , je nachdem, auf welche Sie zugegriffen haben. Klicken oder tippen Sie auf den Namen Ihrer Verbindung, um die Details anzuzeigen.
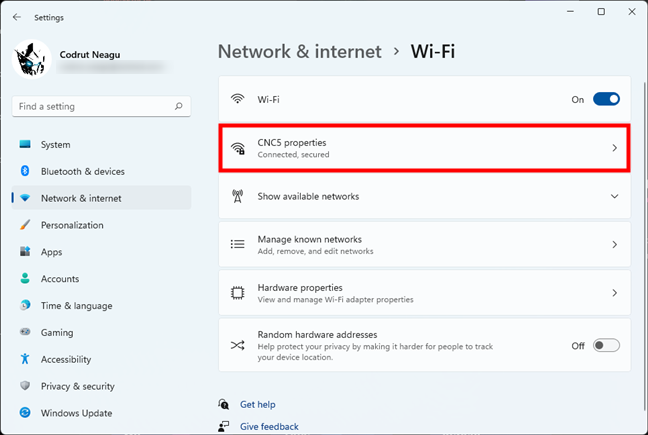
Die derzeit verwendete Netzwerkverbindung
Scrollen Sie auf der Seite der Netzwerkverbindung bis zum Ende der Seite. Dort finden Sie Ihre IPv6-DNS-Server und IPv4-DNS-Server.
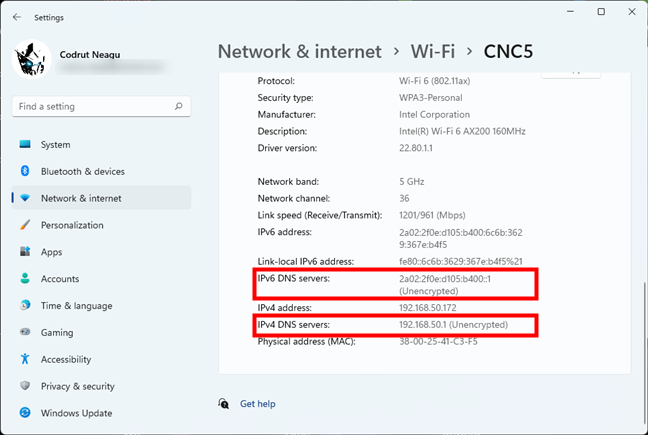
Windows 11-DNS-Server sind in der Einstellungs-App aufgeführt
TIPP: So finden Sie Ihre öffentliche IP-Adresse in Windows 11 und Windows 10.
2. So finden Sie Ihre DNS-Server in Windows 10 über die Einstellungen
In ähnlicher Weise besteht eine der einfachsten Möglichkeiten, Ihren DNS in Windows 10 zu finden, darin, Ihre Netzwerkverbindungsinformationen in der App”Einstellungen”zu überprüfen. Öffnen Sie zunächst die Einstellungen: Klicken oder tippen Sie im Startmenü auf die Schaltfläche oder drücken Sie Windows + I auf Ihrer Tastatur.
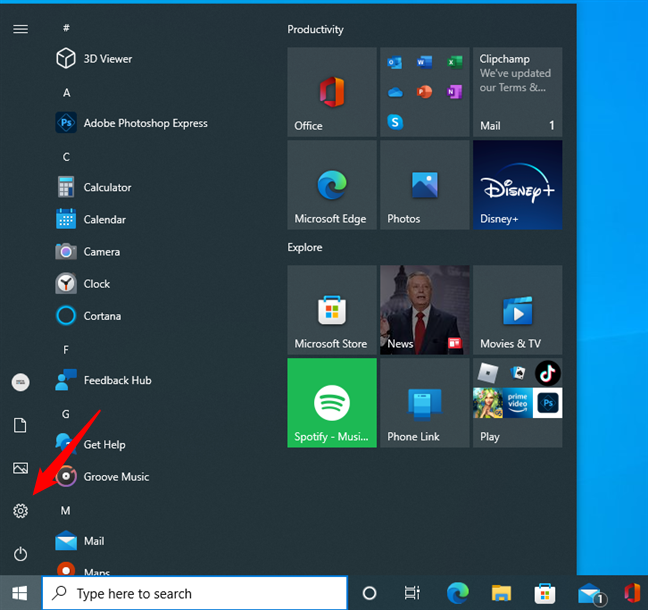
Die Schaltfläche”Einstellungen”im Startmenü von Windows 10
Öffnen Sie in der App”Einstellungen”die Kategorie”Netzwerk & Internet”.
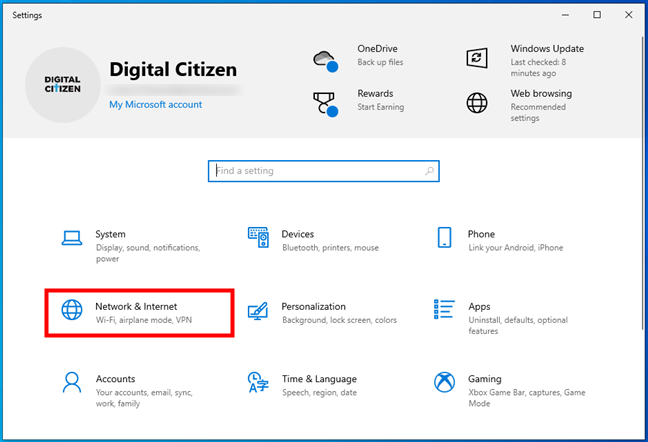
Die Kategorie Netzwerk & Internet aus den Einstellungen von Windows 10
Wählen Sie auf der linken Seite des Fensters die Netzwerkverbindung aus, für die Sie die DNS-Einstellungen überprüfen möchten. Wenn Sie eine kabelgebundene Netzwerkverbindung verwenden, sollten Sie Ethernet auswählen. Andernfalls, wenn Sie eine drahtlose Netzwerkverbindung verwenden, gehen Sie zu Wi-Fi. Klicken oder tippen Sie dann rechts im Fenster auf Ihre Netzwerkverbindung.
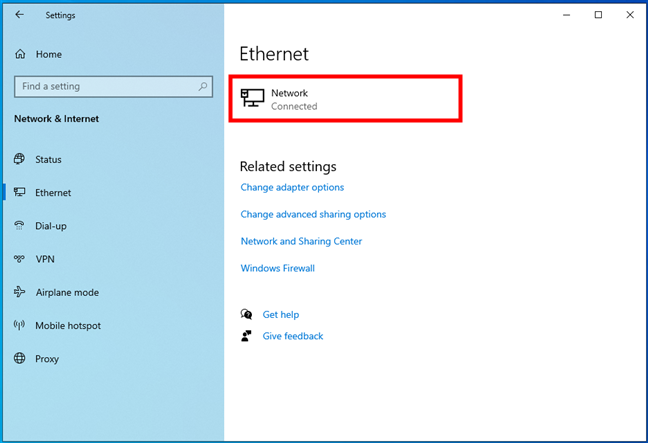
Das Netzwerk, mit dem der Windows 10-PC verbunden ist
Dies öffnet eine Seite, die die Details Ihrer Netzwerkverbindung anzeigt. Scrollen Sie nach unten, um zum Abschnitt Eigenschaften zu gelangen. Sehen Sie sich die dort angezeigten Informationen an, und Sie sollten die Details Ihres DNS finden: sowohl die IPv4-DNS-Serveradresse als auch die IPv6-DNS-Serveradresse.
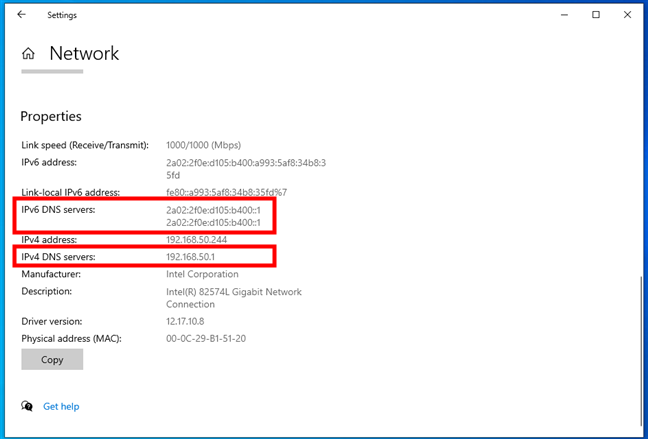
Die von der Netzwerkverbindung verwendeten DNS-Server
3. So finden Sie Ihr DNS in Windows 11 über die erweiterten Netzwerkeinstellungen
Es gibt auch einen anderen Ort in der App „Einstellungen“ von Windows 11, an dem Sie Ihr DNS finden können: die erweiterten Netzwerkeinstellungen. Starten Sie Einstellungen (Windows + I), gehen Sie zu Netzwerk & Internet und klicken oder tippen Sie unten in der Liste rechts auf Erweiterte Netzwerkeinstellungen.

So öffnen Sie die erweiterten Netzwerkeinstellungen in Windows 11
Im erweiterten Netzwerk Suchen Sie auf der Seite”Einstellungen”in der Liste”Netzwerkadapter”nach Ihrer Netzwerkkarte. Wenn Sie es finden, klicken oder tippen Sie auf seinen Namen oder den kleinen Pfeil rechts davon.
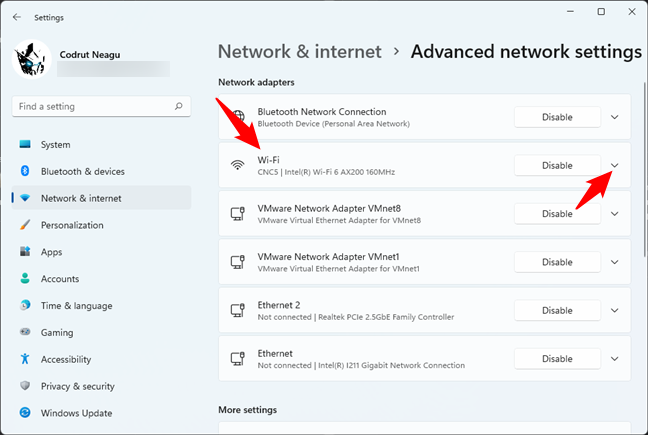
Klicken oder tippen Sie auf den aktuell verwendeten Netzwerkadapter
Dadurch zeigen Ihnen die Einstellungen zusätzliche Informationen und Optionen für den ausgewählten Netzwerkadapter. Klicken oder tippen Sie auf Zusätzliche Eigenschaften anzeigen.
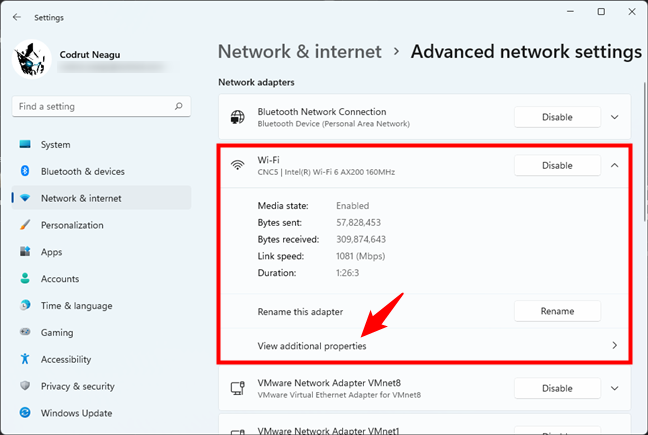
Zusätzliche Eigenschaften eines Netzwerkadapters anzeigen
Die Einstellungen-App lässt Sie dann zusätzliche Eigenschaften des zuvor ausgewählten Netzwerkadapters anzeigen. Darunter finden Sie auch die von Ihrem Windows 11-PC verwendeten DNS-Server.
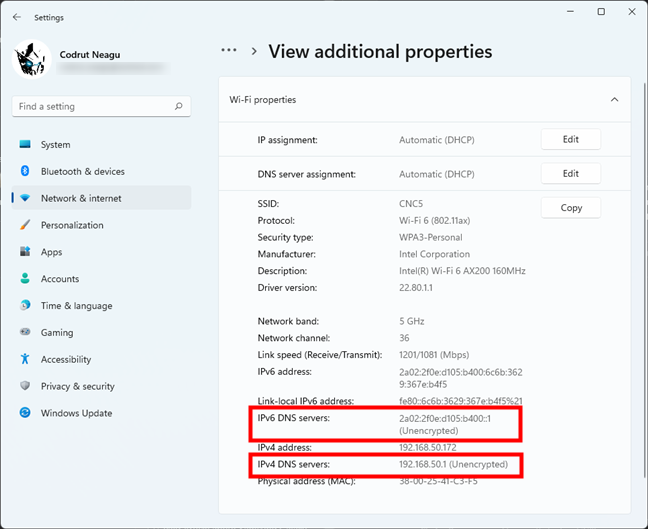
So überprüfen Sie, welche DNS-Server von Windows 11 verwendet werden
4. So finden Sie Ihr DNS im Fenster”Netzwerkverbindungen”
Das Fenster”Netzwerkverbindungen”bietet Ihnen eine weitere Möglichkeit, Ihre DNS-Einstellungen sowohl in Windows 11 als auch in Windows 10 zu überprüfen.
Wenn Sie verwenden Windows 11, starten Sie Einstellungen (Windows + I), wählen Sie Netzwerk & Internet in der linken Seitenleiste aus und klicken oder tippen Sie rechts auf Erweiterte Netzwerkeinstellungen.
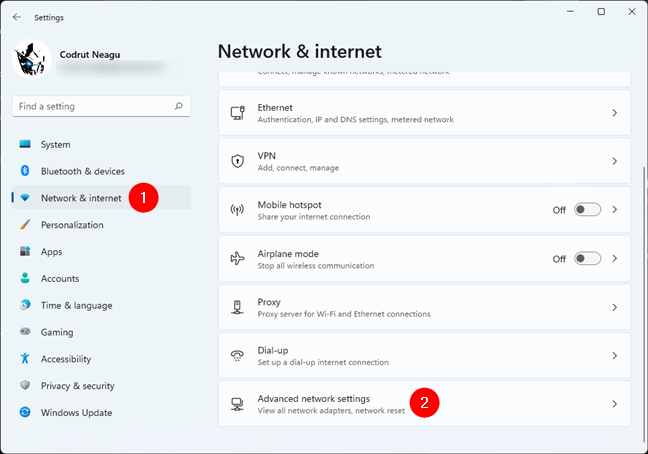
Erweiterte Netzwerkeinstellungen in Windows 11 öffnen
Scrollen Sie nach unten und klicken oder tippen Sie darauf den Link Weitere Netzwerkadapteroptionen unter Verwandte Einstellungen.
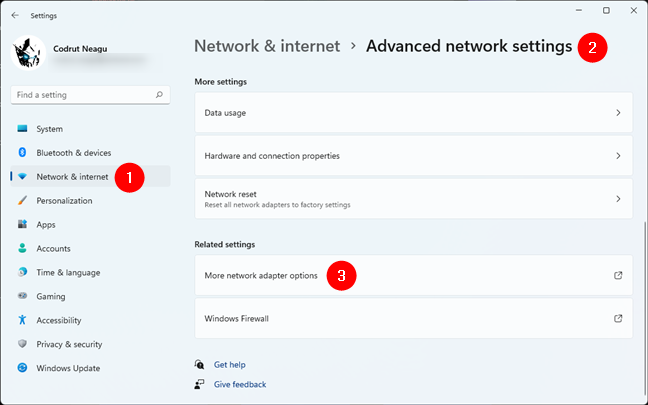
Weitere Netzwerkadaptereinstellungen
Wenn Sie Windows 10 verwenden, öffnen Sie die Einstellungen-App und gehen Sie zu Netzwerk & Internet. Klicken oder tippen Sie dann auf der Statusseite auf die Schaltfläche Adapteroptionen ändern.
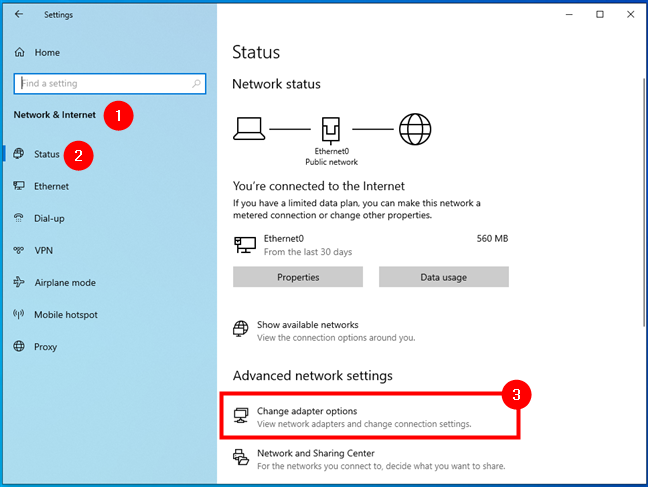
Die Schaltfläche Adapteroptionen ändern auf der Statusseite
Unabhängig davon, ob Sie Windows 11 oder Windows 10 verwenden, die vorherigen Schritte öffnen das Fenster Netzwerkverbindungen. Doppelklicken oder doppeltippen Sie darin auf den Netzwerkadapter, für den Sie die DNS-Einstellungen finden möchten. In unserem Fall wäre das der unten hervorgehobene WLAN-Netzwerkadapter.
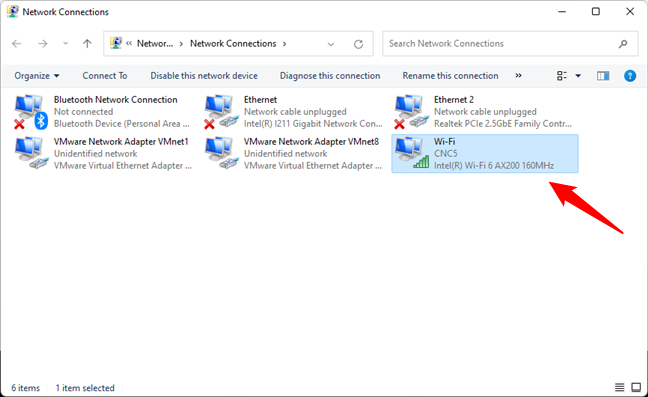
Öffnen des Status einer Netzwerkverbindung
Die vorherige Aktion öffnet ein weiteres Fenster, das Ihnen den Status des ausgewählten Netzwerkadapters anzeigt. Klicken oder tippen Sie darauf im Verbindungsbereich auf die Schaltfläche Details. Dann können Sie im Fenster Netzwerkverbindungsdetails herausfinden, welche DNS-Server Ihr Windows 11-oder Windows 10-Computer oder-Gerät verwendet. Sie werden neben IPv4-DNS-Server und IPv6-DNS-Server aufgelistet.

Die von einer Netzwerkverbindung verwendeten DNS-Server
5. So finden Sie Ihr DNS mit dem Netzwerk-und Freigabecenter
Eine andere Möglichkeit, die IP-Adressen Ihrer DNS-Server zu finden, ist über das Netzwerk-und Freigabecenter. Und es funktioniert auf die gleiche Weise in Windows 11 und Windows 10. Öffnen Sie das Netzwerk-und Freigabecenter (Systemsteuerung > Netzwerk und Internet > Netzwerk-und Freigabecenter) und klicken oder tippen Sie auf den Netzwerkadapter, den Sie verwenden, um eine Verbindung zum Internet herzustellen. In unserem Fall wäre das zum Beispiel der WLAN-Adapter.
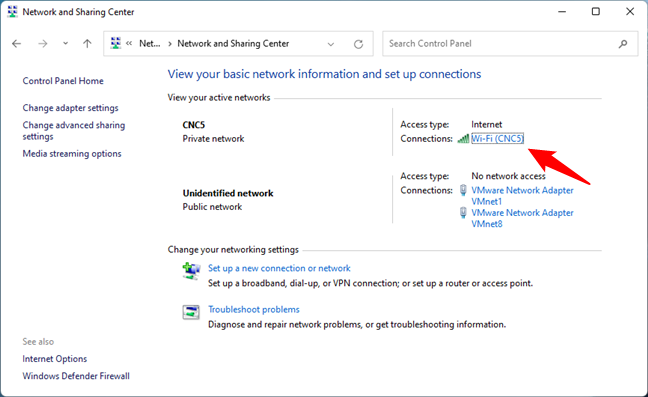
Öffnen des Status einer Netzwerkverbindung aus dem Netzwerk-und Freigabecenter
Dies öffnet dasselbe Statusfenster, das wir Ihnen in der vorherigen Methode gezeigt haben In diesem Artikel. Klicken oder tippen Sie auf die Schaltfläche Details. Dann zeigt Ihnen das Fenster Netzwerkverbindungsdetails die von Ihrem Windows 11-oder Windows 10-Computer oder-Gerät verwendeten DNS-Server in den Textzeilen IPv4-DNS-Server und IPv6-DNS-Server an.
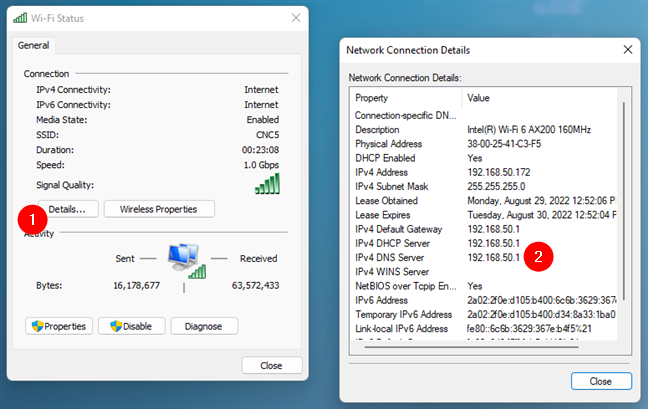
Die IP-Adressen der DNS-Server
6. So finden Sie Ihr DNS mit dem Befehl ipconfig
Wir haben eine etwas schnellere Methode, um herauszufinden, welche DNS-Server Sie auf Ihrem Windows 11-oder Windows 10-Computer oder-Gerät verwenden. Öffnen Sie die eigenständige Eingabeaufforderung oder PowerShell oder öffnen Sie eine Registerkarte für eine der beiden in Windows Terminal. Führen Sie dann in der Befehlszeilenumgebung diesen Befehl aus:
ipconfig/all
Sehen Sie dann die angezeigten Informationen durch, und Sie sollten sowohl die verwendeten IPv4-als auch die IPv6-DNS-Server finden von all Ihren Netzwerkadaptern.
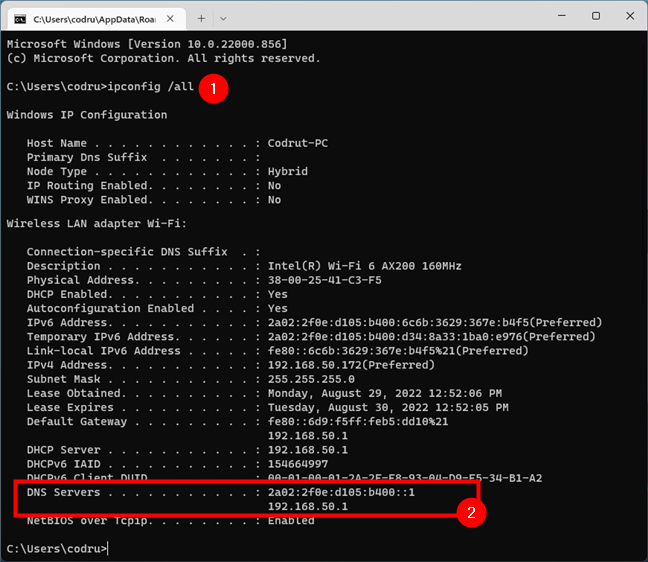
Ausführen des ipconfig-Befehls zum Suchen der DNS-Server in CMD
7. So finden Sie Ihre DNS-Server mit einem dedizierten PowerShell-Befehl
Am Ende bietet PowerShell wahrscheinlich den schnellsten Weg, um Ihre DNS-Server in Windows 11 oder Windows 10 zu finden. Öffnen Sie es und führen Sie diesen Befehl aus:
Get-DnsClientServerAddress
Dies zeigt Ihnen sofort alle DNS-Server, die von all Ihren Netzwerkadaptern verwendet werden (sowohl IPv4 als auch IPv6).
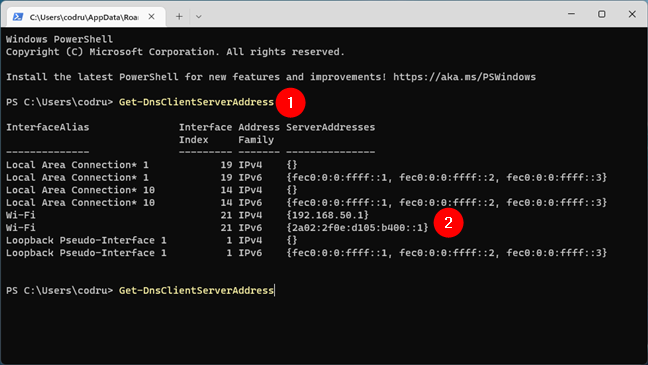
Suchen Sie die DNS-Server in PowerShell
Das war’s!
Was ist Ihre bevorzugte Methode, um Ihre DNS-Server zu finden?
Nun kennen Sie nicht eine oder zwei, sondern sieben verschiedene Methoden, um dies herauszufinden die IP-Adressen Ihrer lokalen DNS-Server. Welche ist Ihre bevorzugte? Kennen Sie andere, die wir vielleicht übersehen haben? Zögern Sie nicht, unten einen Kommentar zu hinterlassen und uns dies mitzuteilen.
