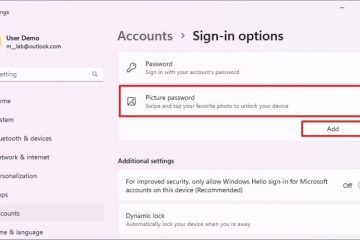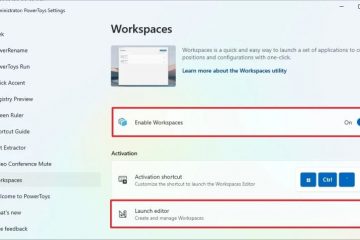Unter Windows 10 kann es frustrierend sein, zu drucken und das Dokument in der Warteschlange hängen zu lassen. Wenn Sie versuchen, den Auftrag abzubrechen, bleibt er für immer beim Löschen hängen.
Obwohl es viele Gründe geben kann, warum Sie nicht drucken können, wie z Der Dienst spoolt Druckaufträge und handhabt die Interaktionen mit dem Drucker, und manchmal funktioniert er nicht mehr, selbst nachdem Sie Ihr Gerät und Ihren Drucker neu gestartet haben.
Wenn dieses Problem bei Ihnen auftritt, können Sie dieses Druckerproblem beheben, indem Sie das zurücksetzen Druckwarteschlange auf dem Computer mithilfe der Dienste-Konsole oder der Eingabeaufforderung.
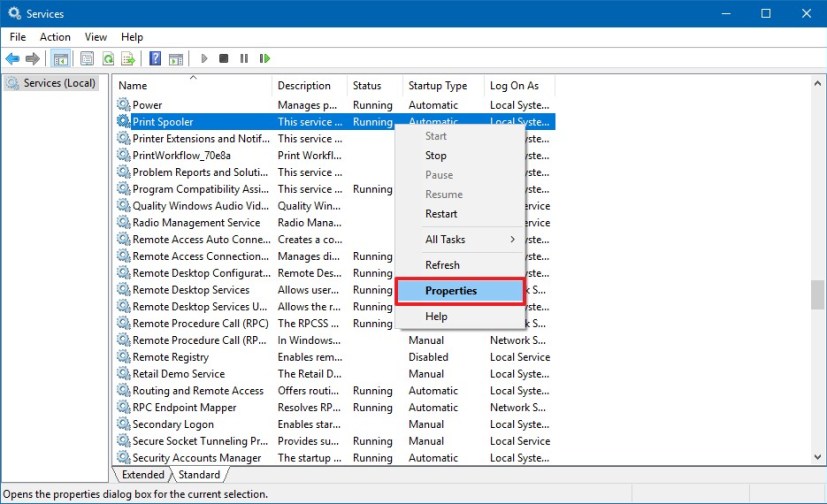
Dieser Leitfaden zeigt Ihnen die Schritte zum Reparieren des Druckspoolers unter Windows 10, um einen Drucker zu reparieren. (Siehe auch dieses Video-Tutorial zu c Führen Sie diese Aufgabe aus.)
Druckspooler von Diensten reparieren
Um den Druckspoolerdienst zu reparieren, damit das Drucken unter Windows 10 fortgesetzt werden kann, führen Sie diese Schritte aus:
Öffnen Sie Start unter Windows 10.
Suchen Sie nach services.msc und klicken Sie auf das oberste Ergebnis, um die Dienste-Konsole zu öffnen. p>
Klicken Sie mit der rechten Maustaste auf den Dienst Print Spooler und wählen Sie die Option Eigenschaften.
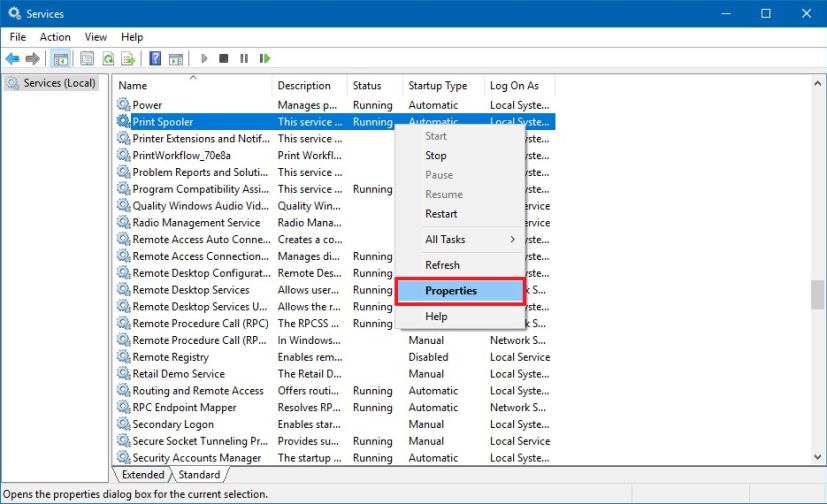 @media only screen and (min-width: 0px) and (min-height: 0px) { div[id^=”bsa-zone_1659356193270-5_123456″] { min-width: 300px; Mindesthöhe: 250 Pixel; } } @media only screen and (min-width: 640px) and (min-height: 0px) { div[id^=”bsa-zone_1659356193270-5_123456″] { min-width: 120px; Mindesthöhe: 600 Pixel; } }
@media only screen and (min-width: 0px) and (min-height: 0px) { div[id^=”bsa-zone_1659356193270-5_123456″] { min-width: 300px; Mindesthöhe: 250 Pixel; } } @media only screen and (min-width: 640px) and (min-height: 0px) { div[id^=”bsa-zone_1659356193270-5_123456″] { min-width: 120px; Mindesthöhe: 600 Pixel; } }
Klicken Sie auf die Registerkarte Allgemein.
Klicken Sie auf die Schaltfläche Stopp.
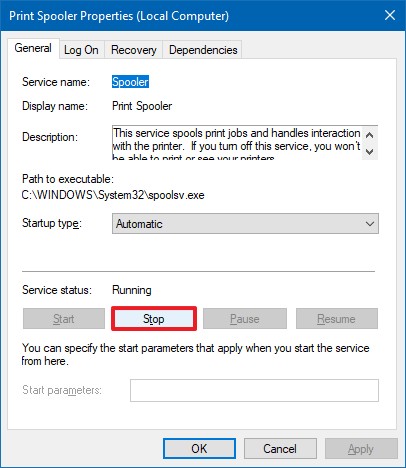
Verwenden Sie die Tastenkombination Windows-Taste + R, um den Befehl Ausführen zu öffnen.
Geben Sie den folgenden Pfad zur Datei printers-Ordner und drücken Sie die Eingabetaste:
C:\Windows\System32\spool\printers
Klicken Sie auf die Schaltfläche Weiter (falls zutreffend).
Wählen Sie alles im Ordner”Drucker” aus (“Strg + A”) und klicken Sie auf die Schaltfläche Löschen Entfernen Sie den Inhalt.
Klicken Sie auf der Seite „Drucker-Spooler-Eigenschaften“ auf die Registerkarte Allgemein .
Klicken Sie auf die Schaltfläche Start um den Dienst neu zu starten.
Klicken Sie auf OK .
Sobald Sie die Schritte abgeschlossen haben, können Sie noch einmal versuchen, ein Dokument zu drucken, und der Drucker sollte wie erwartet funktionieren.
Druckspooler von Command reparieren Eingabeaufforderung
Um Probleme mit dem Druckspooler über die Eingabeaufforderung zu beheben, verwenden Sie diese Schritte:
Öffnen Sie Start.
Suchen Sie nach Eingabeaufforderung, klicken Sie mit der rechten Maustaste auf das oberste Ergebnis und wählen Sie die Option Als Administrator ausführen.
Geben Sie die folgenden Befehle (zeilenweise) ein, um die Druckspooler, löschen Sie den Inhalt des Druckerordners, starten Sie den Druckerspooler neu und drücken Sie Enter:
net stop spooler del/Q/F/S”%systemroot%\System32\Spool\Printers\ *.*”net start spooler
Nachdem Sie die Schritte abgeschlossen haben, sollten Sie in der Lage sein, einen Druckauftrag an den Drucker zu senden, und diesmal sollte der Drucker funktionieren.
Obwohl sich dieses Handbuch auf Windows 10 konzentriert, gibt es die Möglichkeit, den „Print Spooler“ zurückzusetzen, schon seit langem, sodass Sie in der Lage sein sollten, die gleichen Schritte unter Windows 8.1, Windows 7 und älter auszuführen Versionen.
Aktualisierung vom 2. Juli 2021: Wenn Sie diese Anleitung aufgrund der Schwachstelle PrintNightmare gefunden haben, gibt es keine permanente Lösung für das Problem noch. Microsoft empfiehlt jedoch, den Dienst vorübergehend mit den PowerShell-Befehlen Stop-Service-Name Spooler-Force und Set-Service-Name Spooler-StartupType Disabled zu deaktivieren, bis ein Update veröffentlicht wird. Alternativ können Sie die Richtlinie zum Zulassen eingehender Verbindungen zum Druckserver über Gruppenrichtlinie > Computerkonfiguration > Administrative Vorlagen > Drucker deaktivieren und die Option „Druckspooler erlauben, Clientverbindungen zu akzeptieren“ deaktivieren. strong>-Richtlinie.
Update 7. Juli 2021: Microsoft hat das Update KB5004945 für Windows 10 21H1, 20H2 und 2004 veröffentlicht, um die Schwachstelle „PrintNightmare“ zu beheben. Ein ähnliches Update ist auch für die Version 1909 und die Originalversion des Betriebssystems verfügbar.
Update 8. Juli 2021: Sollte das Update zur Behebung der PrintNightmare-Schwachstelle Probleme bereiten, Sie können es jederzeit mit diesen Schritten deinstallieren:
Öffnen Sie Start unter Windows 10.
Suchen Sie nach Eingabeaufforderung, rechts-Klicken Sie auf das oberste Ergebnis und wählen Sie die Option Als Administrator ausführen.
Geben Sie den folgenden Befehl ein, um den Aktualisierungsverlauf anzuzeigen, und drücken Sie die Eingabetaste:
wmic qfe list brief/format:table
Überprüfen Sie den Windows Update-Verlauf Ihres Geräts und identifizieren Sie das Update anhand seiner HotFixID-und InstalledOn-Informationen.
Geben Sie den folgenden Befehl ein, um das Update von Ihrem Computer zu deinstallieren, und drücken Sie die Eingabetaste:
wusa/uninstall/kb:5004945
Klicken Sie auf die Schaltfläche Ja.
Fahren Sie mit den Anweisungen auf dem Bildschirm fort (falls zutreffend). le).
Sobald Sie die Schritte abgeschlossen haben, wird das Update aus Ihrer Installation entfernt, wodurch alle Probleme mit dem Drucker behoben werden.
Update vom 9. Dezember 2022: Dieses Handbuch wurde überarbeitet um sicherzustellen, dass die Schritte immer noch genau sind.
@media only screen and (min-width: 0px) and (min-height: 0px) { div[id^=”bsa-zone_1659356403005-2_123456″] { min-Breite: 300px; Mindesthöhe: 250 Pixel; } } @media only screen and (min-width: 640px) and (min-height: 0px) { div[id^=”bsa-zone_1659356403005-2_123456″] { min-width: 300px; Mindesthöhe: 250 Pixel; } }