Wenn Sie einen Windows 11-PC haben, können Sie WPS verwenden, um eine Verbindung zu einem Wi-Fi-Netzwerk herzustellen, ohne dessen Kennwort zu kennen. Solange der Router den WPS-Standard (Wi-Fi Protected Setup) unterstützt und auf ihm aktiviert ist, können Sie eine Verbindung herstellen, indem Sie einfach eine Taste am Router drücken. Hier ist die Schritt-für-Schritt-Anleitung zur Verwendung von WPS in Windows 11:
HINWEIS: Bevor wir Ihnen zeigen, wie Sie WPS in Windows 11 verwenden, möchten Sie vielleicht lesen dies zuerst: Was ist WPS? Wo ist die WPS-Taste auf einem Router?. Und wenn Sie nach anderen Möglichkeiten suchen, sich mit drahtlosen Netzwerken zu verbinden, sehen Sie sich diese Anleitung an: So stellen Sie eine Verbindung zu Wi-Fi in Windows 11 her.
Schritt 1: Wählen Sie das Wi-Fi-Netzwerk, über das Sie sich verbinden möchten WPS in Windows 11
Als erstes müssen Sie das Drahtlosnetzwerk auswählen, mit dem Sie sich über WPS verbinden möchten. Klicken oder tippen Sie auf Ihrem Windows 11-Computer oder-Gerät auf das Netzwerksymbol in der Taskleiste.
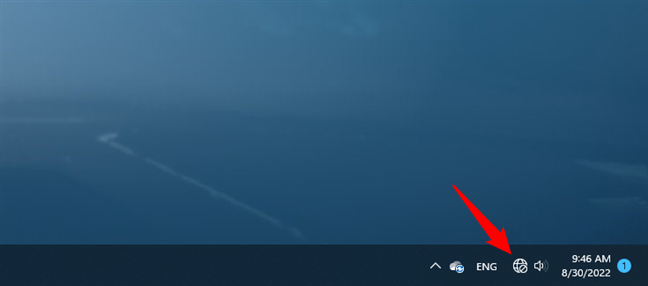
Das Netzwerksymbol in der Taskleiste von Windows 11
Diese Aktion öffnet das Schnelleinstellungs-Flyout. Stellen Sie sicher, dass Wi-Fi aktiviert ist, indem Sie überprüfen, ob die Schaltfläche eingeschaltet ist. Drücken Sie dann die Caret-Taste (>) daneben.
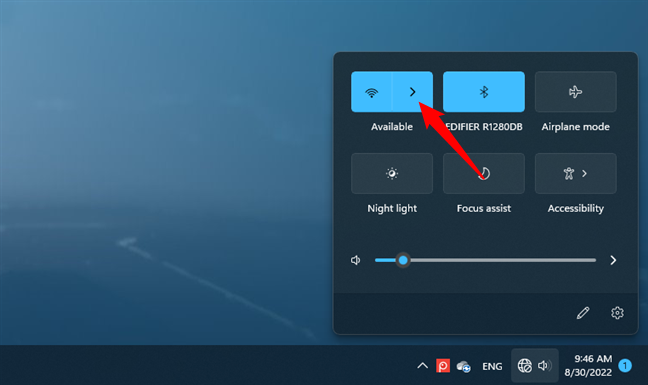
Öffnen der Liste der verfügbaren Wi-Fi-Netzwerke
Windows 11 listet dann alle in Ihrer Nähe verfügbaren Wi-Fi-Netzwerke auf. Identifizieren Sie denjenigen, mit dem Sie sich über WPS verbinden möchten, und klicken oder tippen Sie auf seinen Namen. Wenn es sich um ein Netzwerk handelt, das Sie regelmäßig verwenden, sollten Sie die Option „Automatisch verbinden“ aktivieren, indem Sie das entsprechende Kästchen markieren. Drücken Sie dann auf „Verbinden“.
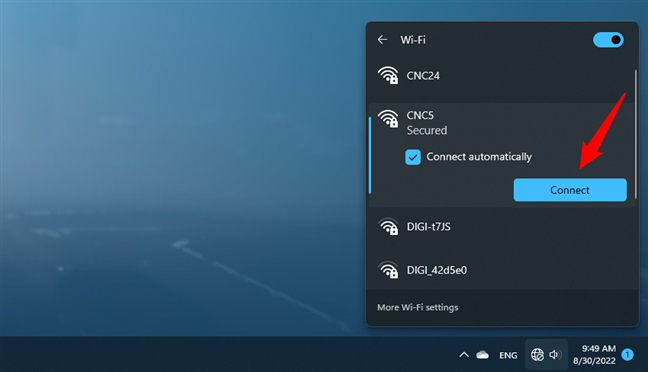
Die Schaltfläche”Verbinden”eines Wi-Fi-Netzwerks
Als Nächstes wird Windows 11 Sie werden aufgefordert, den Netzwerksicherheitsschlüssel einzugeben, was eine ausgefallenere Art zu sagen ist, dass Sie das Wi-Fi-Passwort eingeben müssen. Unter dem Passwortfeld sollten Sie jedoch eine weitere Meldung sehen: „Sie können auch eine Verbindung herstellen, indem Sie die Taste am Router drücken.“
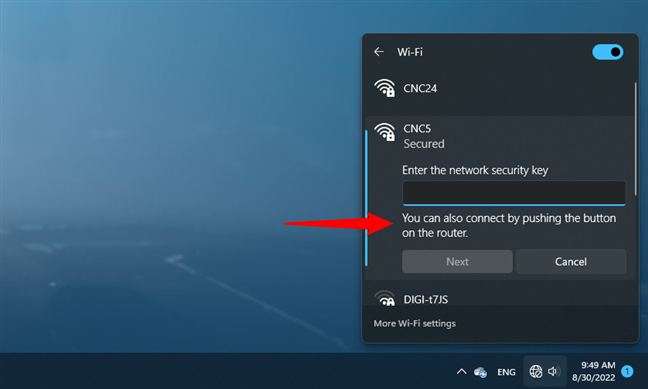
Sie können auch eine Verbindung herstellen, indem Sie die Taste am Router drücken
HINWEIS: Sie sehen die Benachrichtigung „[…] durch Drücken der Taste am Router verbinden“ nur, wenn WPS unterstützt und auf dem Router aktiviert wird, der das WLAN-Netzwerk sendet. p>
Schritt 2: Drücken Sie die WPS-Taste am Router, um eine WLAN-Verbindung herzustellen
Gehen Sie jetzt zum WLAN-Router, Mesh-WLAN oder Zugangspunkt. Suchen Sie darauf die WPS-Taste und drücken Sie sie einige Sekunden lang. Es befindet sich normalerweise auf der Rückseite, den Seiten oder der Unterseite.

Die WPS-Taste auf einem Linksys-Router
Einige drahtlose Router beschriften die WPS-Taste nicht mit Text, sondern verwenden ein WPS-Symbol, wie dieser Linksys-Router unten.

Die mit dem WPS-Symbol gekennzeichnete Router-Taste auf einem Linksys-Router
TIPP: Wenn Sie nicht wissen, ob WPS auf Ihrem Router aktiviert ist, finden Sie hier die IP-Adresse Ihres Routers. Melden Sie sich an und überprüfen Sie die Einstellungen.
Schritt 3. Warten Sie, bis sich Ihr Windows 11-PC über WPS mit dem Wi-Fi-Netzwerk verbindet
Gehen Sie zurück zu Ihrem Windows 11-Computer oder Gerät. In der zuvor geöffneten WLAN-Leiste sollte nun „Einstellungen vom Router abrufen“ angezeigt werden.
Es dauert nur einen oder zwei Augenblicke, bis Windows 11 eine Verbindung zum WLAN-Netzwerk herstellt allein.
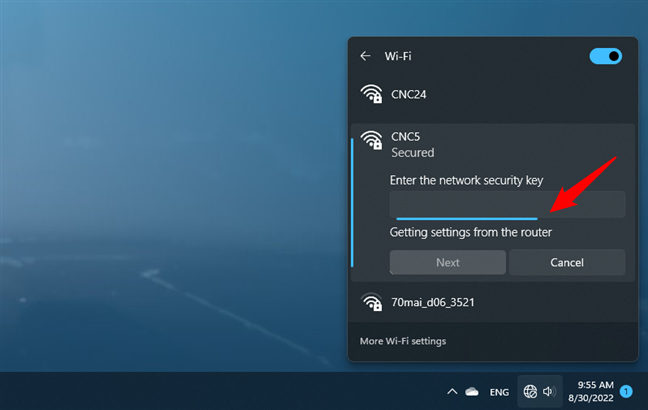
Windows 11 verwendet WPS zum Abrufen von Einstellungen vom Router
Sobald die Wi-Fi-Verbindung hergestellt wurde, können Sie ihren Status jederzeit im selben verfügbaren Wi-Fi-Fenster überprüfen über die Taskleiste von Windows 11.
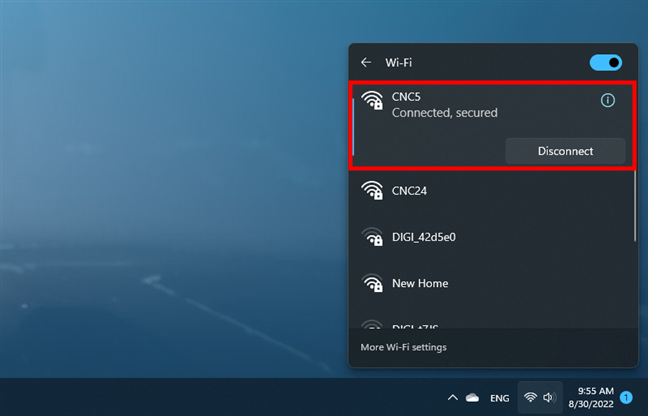
Die Verbindung über WPS wurde hergestellt.
In Zukunft wird die Verbindung mit demselben Wi-Fi-Netzwerk von demselben Windows 11-PC aus nahtlos sein. Sie müssen nicht mehr drücken WPS-Taste auf Ihrem Router erneut, da alle erforderlichen Einstellungen von Windows 11 gespeichert wurden.
Ist es möglich, eine Verbindung zu Wi-Fi usi herzustellen ng einer WPS-PIN in Windows 11?
Neben der „Push-Button-Methode“ unterstützt der Netzwerksicherheitsstandard Wi-Fi Protected Setup auch eine andere, die WPS-PIN-Methode. Obwohl es unter der Haube ähnlich ist, erfordert letzteres einen achtstelligen PIN-Code, der auf beiden Geräten generiert wird: einer auf dem WLAN-Router und einer auf dem Gerät, das versucht, eine Verbindung herzustellen.
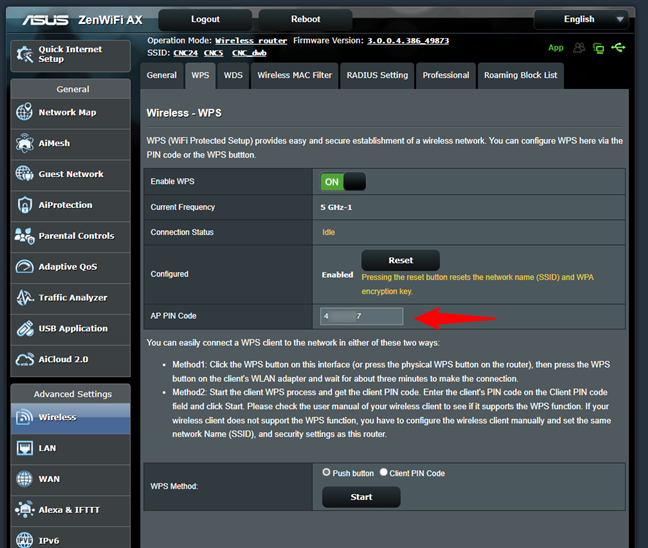
Der WPS-PIN-Code auf einem ASUS-Mesh-WLAN
Leider unterstützt Windows 11 diese Funktion nicht, da es keine integrierte App oder Einstellung hat, die einen Client-WPS-PIN-Code generieren kann. Auf der anderen Seite könnte dies eine glückliche Wahl von Microsoft sein, da WPS-PIN-Codes einen großen Fehler des Standards darstellen. Während die WPS-Push-Button-Methode ziemlich sicher ist, wurde bereits 2017 bewiesen, dass WPS-PIN-Codes in weniger als einem Tag mit Brute-Force-Angriffen geknackt werden können. Wenn Sie neugierig sind, mehr über diese wichtige Sicherheitslücke zu erfahren , sehen Sie sich diese Analyse von Stefan Viehböck an: Brute forcing Wi-Fi Protected Setup. p>
Verwenden Sie WPS unter Windows 11?
Wie Sie gesehen haben, funktioniert WPS auf Windows 11-Computern, und es ist ganz einfach, sich auf diese Weise mit Wi-Fi-Netzwerken zu verbinden , wussten Sie, dass Sie auch per Knopfdruck auf Ihrem Router eine WLAN-Verbindung herstellen können? Verwenden Sie häufig WPS? Wenn Sie weitere Fragen haben, lassen Sie es uns im Kommentarbereich unten wissen.