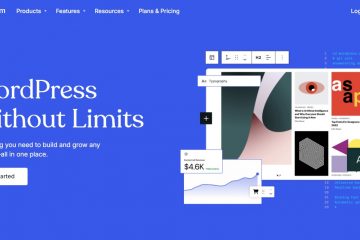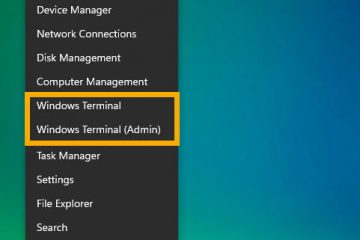Obwohl Windows 11 eine Reihe von Standardeinstellungen hat, die für die meisten Benutzer geeignet sind, ist es keine perfekte Konfiguration. Es ist jedoch möglich, die meisten Einstellungen zu ändern, um das Erlebnis mit weniger Ablenkungen funktionaler zu gestalten und gleichzeitig alte und neue Funktionen zu nutzen, die andernfalls möglicherweise unbemerkt bleiben.
Sie können beispielsweise die Symbolausrichtung in der Taskleiste ändern auf die ursprüngliche linke Seite und entfernen Sie das Widgets-Symbol, um Ablenkungen zu entfernen. Anstatt den Standardnamen zu verwenden, können Sie Ihren Computer umbenennen, um Ihre Geräte einfacher zu organisieren und im Netzwerk zu finden. Und Sie können das Nachtlicht aktivieren, um die Belastung der Augen bei Nachtarbeit zu verringern.
Obwohl die Standardeinstellungen für Windows Update optimal sind, können Sie diese Einstellungen optimieren, um Updates für andere Produkte einzubeziehen, und aktive Stunden konfigurieren, um plötzliche Neustarts nach einem Update zu verhindern. Ruhezustand ist eine weitere Funktion, die standardmäßig deaktiviert ist, aber Sie können sie aktivieren, um die aktuelle Sitzung zu speichern, während das System vollständig ausgeschaltet wird.
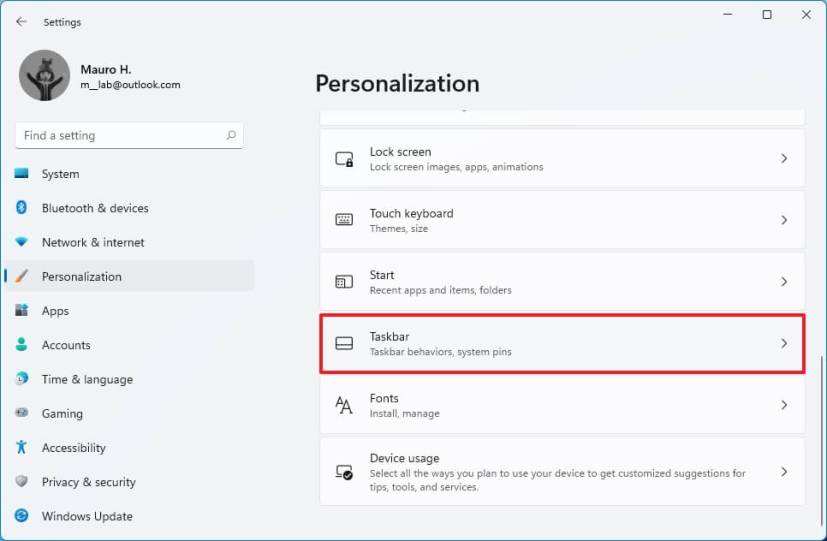
Sie können Dateierweiterungen im Datei-Explorer anzeigen, um das Umbenennen von Dateien und das Verständnis ihrer Formate zu erleichtern. Es ist auch möglich, lästige Werbung und Benachrichtigungen zu deaktivieren, um Ablenkungen zu reduzieren, die Ihren Arbeitsablauf unterbrechen können, Apps beim Start zu steuern und Speicherplatz freizugeben, um die Leistung zu verbessern, und vieles mehr.
Dieser Leitfaden wird jeden Tag auf die Funktionen und Konfigurationen eingehen Benutzer unter Windows 11 verwenden sollten.
Windows 11-Einstellungen sollten 2022 geändert werden
Windows 11-Einstellungen sollten alle 2022-23 auf ihren Computern ändern, um das Beste aus dem Betriebssystem herauszuholen (in keiner bestimmten Reihenfolge):
1. Symbole an der linken Seite der Taskleiste neu ausrichten
Windows 11 hat eine neu gestaltete Taskleiste, die die Symbole an der Mitte des Bildschirms ausrichtet. Sie können jedoch jederzeit die Ausrichtung nach links ändern, um wie in früheren Versionen auf das Startmenü und Apps zuzugreifen.
Um App-Symbole auf der linken Seite der Taskleiste auszurichten, führen Sie diese Schritte aus:
Öffnen Sie Einstellungen unter Windows 11.
Klicken Sie auf Personalisierung.
Klicken Sie auf Taskleiste >.
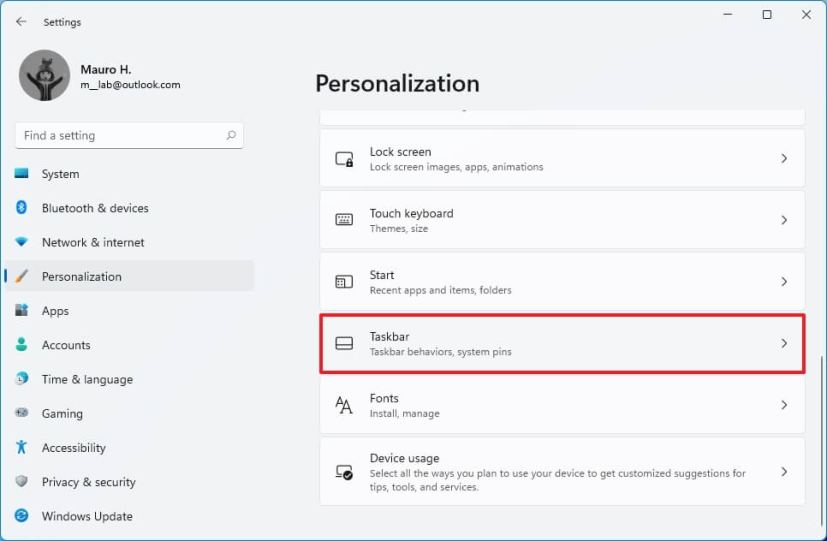
Klicken Sie auf die Option Verhalten der Taskleiste.
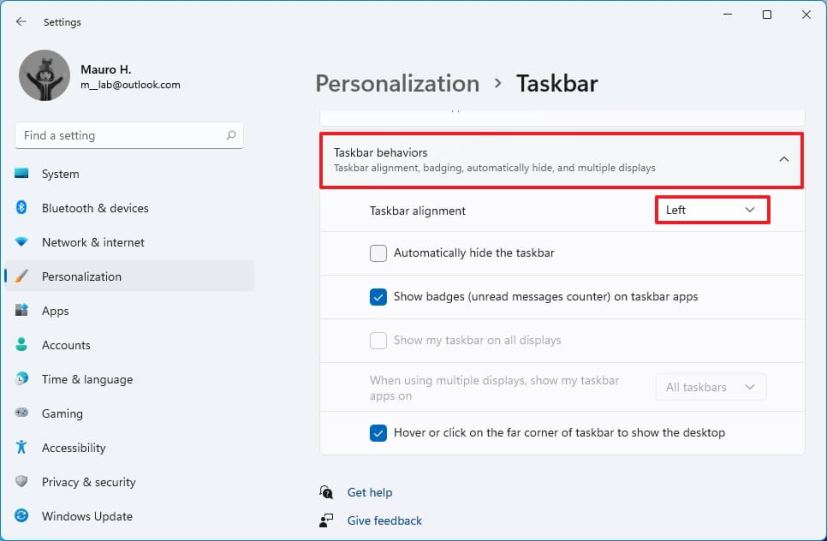
Verwenden Sie die Einstellung „Taskleistenausrichtung“ und wählen Sie die Option Links, um Symbole auf der linken Seite auszurichten.
Sobald Sie die Schritte abgeschlossen haben, werden die Schaltfläche „Start“ und andere Symbole an der Datei ausgerichtet ft-Seite der Taskleiste, wie unter Windows 10. (Siehe auch dieses YouTube-Video-Tutorial um die Ausrichtung von Symbolen zu ändern.)
2. Entfernen Sie das Widgets-Symbol aus der Taskleiste
Das Widgets-Symbol in der Taskleiste zeigt jetzt dynamische Inhalte (Wetter, Sport, Finanzen und aktuelle Nachrichten), die unnötige Ablenkungen hinzufügen. Wenn Sie die Funktion jedoch nicht nützlich finden, enthält Windows 11 eine Option zum Entfernen des Widgets-Symbols über die Einstellungsseite „Taskleiste“.
Um das Widgets-Wettersymbol aus der Taskleiste unter Windows 11 zu entfernen, verwenden Sie diese Schritte:
Öffnen Sie Einstellungen.
Klicken Sie auf Personalisierung.
Klicken Sie auf Taskleistenseite auf der rechten Seite.
Schalten Sie im Abschnitt „Taskleistenelemente“ den Kippschalter Widgets aus, um die Funktion zu deaktivieren.
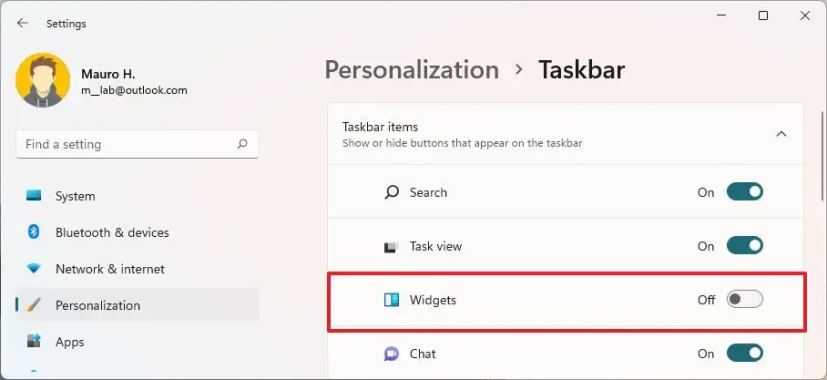
Sobald Sie die Schritte abgeschlossen haben, wird das Widgets-Symbol mit Wetter-, Sport-, Finanz-und Nachrichteninformationen auf der linken Seite aus der Taskleiste entfernt. Sie können jedoch weiterhin mit der Tastenkombination Windows-Taste + W auf das Widgets-Dashboard zugreifen.
3. Schnellordnersymbole zum Startmenü hinzufügen
Zusätzlich zum schnellen Zugriff auf Ihre Anwendungen können Sie im Startmenü Verknüpfungen neben der Ein-/Aus-Taste einfügen, um schnell auf die verschiedenen bekannten Ordner zuzugreifen, einschließlich Dokumente und Downloads , Bilder und Apps wie Einstellungen und Datei-Explorer.
Um Ordner neben der Einschalttaste im Startmenü hinzuzufügen oder zu entfernen, verwenden Sie diese Schritte:
Öffnen Sie Einstellungen unter Windows 11.
Klicken Sie auf Personalisierung.
Klicken Sie auf der rechten Seite auf die Startseite.
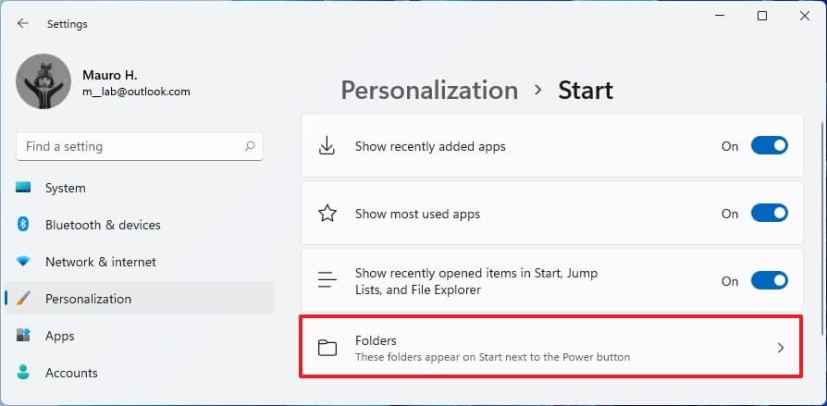
Klicken Sie auf Ordner.
Schalten Sie den Kippschalter für die Ordner ein, die neben der Einschalttaste unter Windows 11 angezeigt werden sollen, einschließlich:
Einstellungen. Dateimanager. Unterlagen. Downloads. Musik. Bilder. Videos. Netzwerk. Persönlicher Ordner.
Wenn Sie die Schritte abgeschlossen haben, öffnen Sie das Startmenü und die Schaltflächen für die von Ihnen ausgewählten Orte werden neben der Einschalttaste angezeigt.
4. Computernamen unter Windows 11 ändern
Die Möglichkeit, einen benutzerdefinierten Namen für Ihren Computer zu wählen, ist praktisch, wenn Sie mehrere Geräte haben, um sie zu organisieren. Andernfalls wird es schwieriger, sie im Netzwerk (und in Ihrem Microsoft-Konto) zu finden und bestimmte Funktionen zu konfigurieren.
Um den Computernamen unter Windows 11 zu ändern, verwenden Sie diese Schritte:
Öffnen Sie Einstellungen.
Klicken Sie auf System.
Kurztipp: Windows 11 enthält auch eine schnelle Umbenennen oben links auf der Seite „System“.
Klicken Sie rechts auf Über .
Klicken Sie unter dem Abschnitt”Gerätespezifikationen”auf die Schaltfläche “Diesen PC umbenennen”.
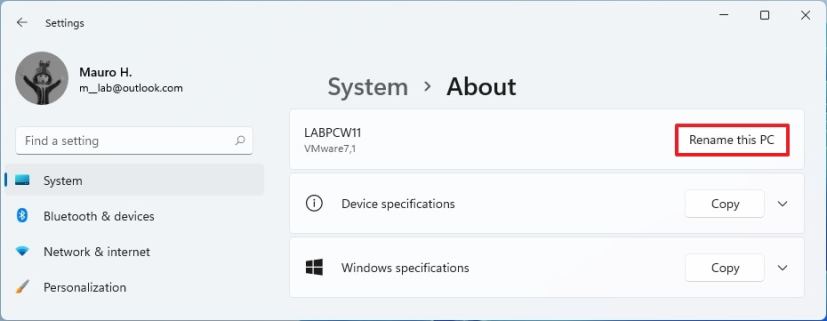
Geben Sie einen neuen Namen für den Computer ein.
Kurztipp: Vermeiden Sie Sonderzeichen, halten Sie sich kurz (weniger als 15 Zeichen werden immer empfohlen) und lassen Sie bei der Verwendung mehrerer Wörter kein Leerzeichen.
Klicken Sie auf die Schaltfläche Weiter .
Klicken Sie auf die Schaltfläche Jetzt neu starten.
Sobald Sie die Schritte abgeschlossen haben, wird der Computer wird neu gestartet, um den neuen Namen auf Windows 11 anzuwenden.
5. Namen von Audiogeräten ändern
Wenn Sie mehrere Ausgabegeräte haben, wie z. B. Lautsprecher, Kopfhörer, Headsets usw., können Sie deren Namen ändern, um das Identifizieren zu erleichtern, wenn Sie Geräte benötigen.
Lautsprecher umbenennen
Um Audiogeräte (wie Lautsprecher und Kopfhörer) unter Windows 11 umzubenennen, verwenden Sie diese Schritte:
Öffnen Sie Einstellungen unter Windows 11.
Klicken Sie auf System.
Klicken Sie auf die Registerkarte Sound.
Unter dem Abschnitt”Ausgabe”. , wählen Sie die Lautsprecher (oder Kopfhörer) zum Umbenennen aus.
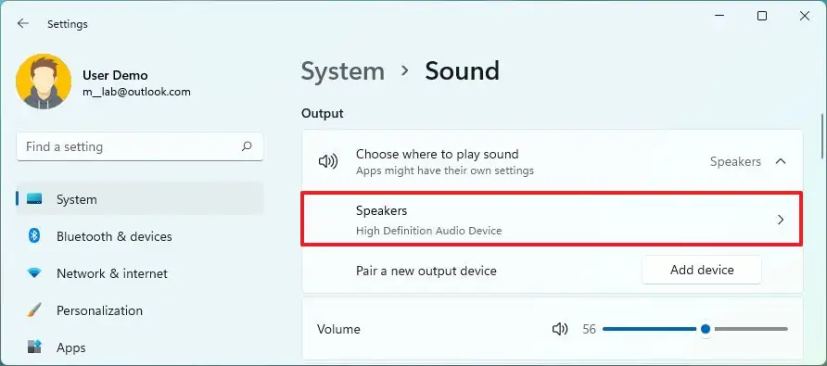
Klicken Sie auf die Schaltfläche Umbenennen.
Bestätigen Sie einen kurzen und beschreibenden Namen für das Audiogerät.
Klicken Sie auf die Schaltfläche Umbenennen.
Sobald Sie die Schritte abgeschlossen haben, wird der neue Name übernommen , und es ist einfacher zu identifizieren, wenn Ausgänge von der Taskleiste umgeschaltet werden.
Mikrofon umbenennen
Um ein Mikrofon unter Windows 11 umzubenennen, gehen Sie folgendermaßen vor:
Öffnen Sie Einstellungen.
Klicken Sie auf System.
Klicken Sie auf die Registerkarte Ton. p>
Wählen Sie im Abschnitt „Eingabe“ das umzubenennende Mikrofon aus.
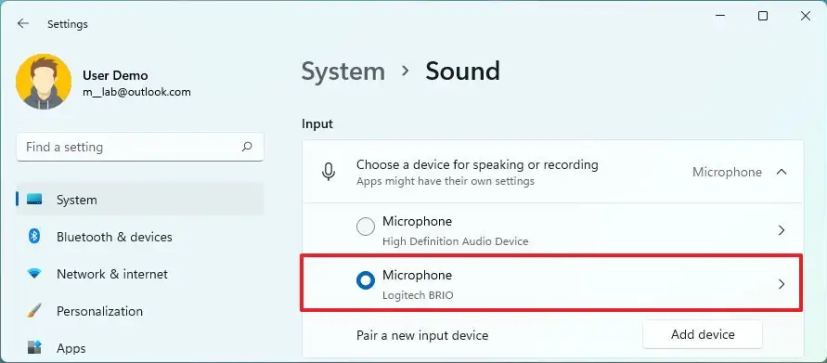
Klicken Sie auf Umbenennen Schaltfläche.
Bestätigen Sie einen kurzen und aussagekräftigen Namen für das Mikrofon.
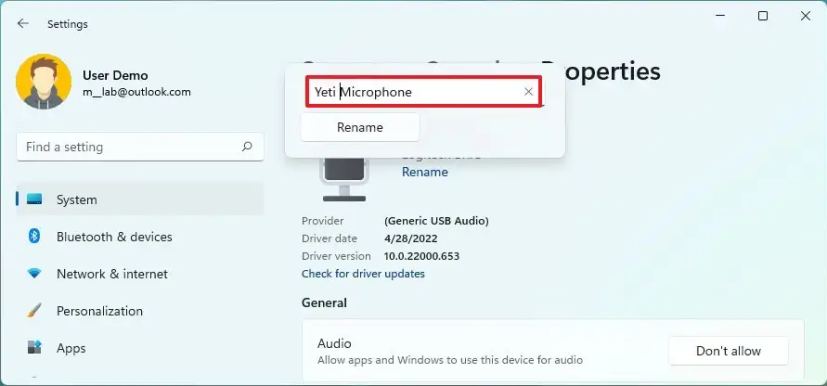
Klicken Sie auf die Schaltfläche Umbenennen.
Nachdem Sie die Schritte abgeschlossen haben, wird der neue Name auf dem Mikrofon wiedergegeben.
6. Aktivieren Sie Nachtlicht, um die Belastung der Augen zu verringern
Unter Windows 11 ist „Nachtlicht“ eine weitere Funktion, die jeder Benutzer verwenden sollte, da es das vom Display ausgestrahlte blaue Licht reduziert und wärmere Farben anzeigt, um das Herunterfallen zu erleichtern schläft und minimiert die Wahrscheinlichkeit einer Augenbelastung, wenn Sie den Computer spät in der Nacht verwenden.
Um „Nachtlicht“ unter Windows 11 zu aktivieren, führen Sie diese Schritte aus:
Öffnen Sie Einstellungen.
Klicken Sie auf System.
Klicken Sie auf der rechten Seite auf die Seite Anzeige.
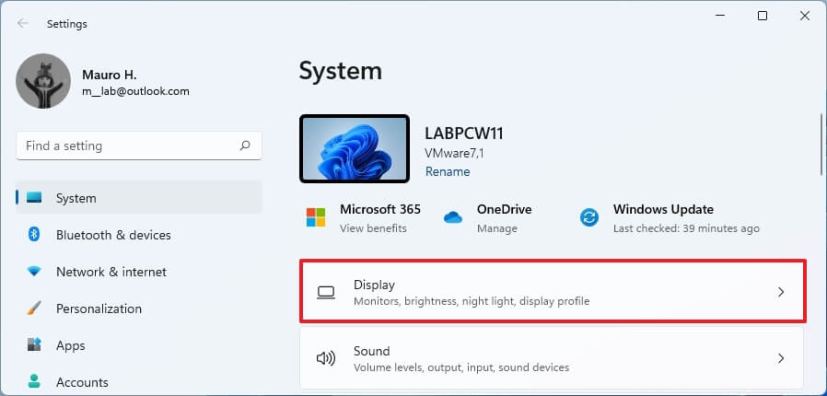
Schalten Sie im Abschnitt”Helligkeit & Farbe”den Kippschalter Nachtlicht ein, um die Funktion unter Windows 11 zu aktivieren.
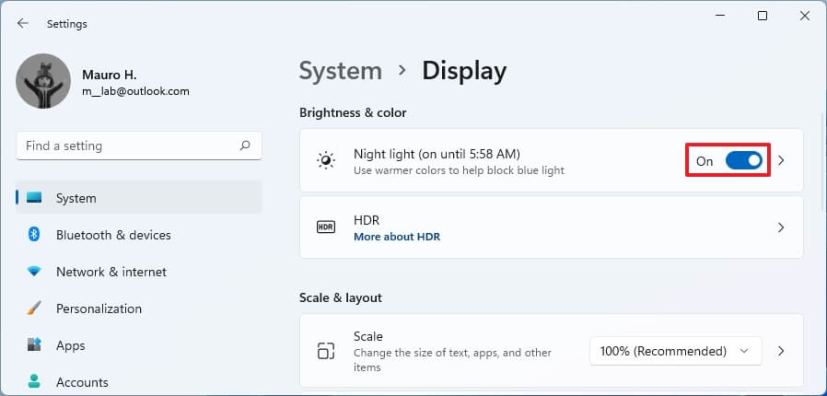
Klicken Sie alternativ auf die Schaltfläche”Netzwerk und Lautstärke”in der rechten unteren Ecke der Taskleiste, um das Schnelleinstellungs-Flyout (Windows-Taste + A)
7. Erweiterte Einstellungen von Windows Update ändern
Obwohl die Standardeinstellungen für Windows Update für die meisten Benutzer optimal sind, können Sie einige zusätzliche Funktionen aktivieren, um das Erlebnis anzupassen.
So ändern Sie die erweiterten Einstellungen von Windows Update gehen Sie wie folgt vor:
Öffnen Sie Einstellungen.
@media only screen and (min-width: 0px) and (min-height: 0px) { div[ id^=”bsa-zone_1659356193270-5_123456″] { Mindestbreite: 300px; Mindesthöhe: 250 Pixel; } } @media only screen and (min-width: 640px) and (min-height: 0px) { div[id^=”bsa-zone_1659356193270-5_123456″] { min-width: 120px; Mindesthöhe: 600 Pixel; } }
Klicken Sie auf Windows Update.
Klicken Sie auf die Registerkarte Erweiterte Optionen.
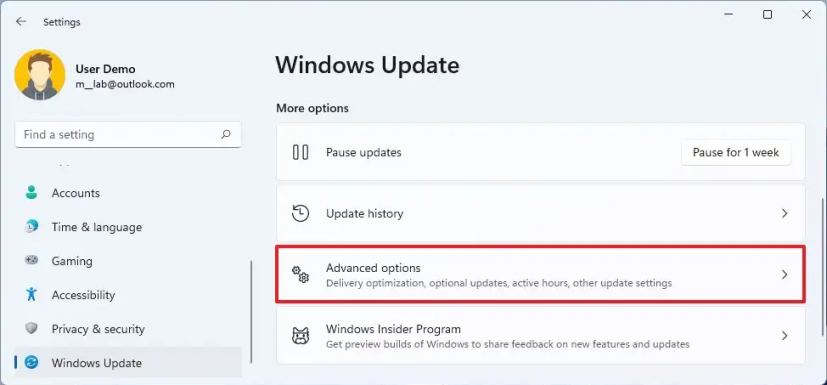
Aktivieren Sie den Schalter “Updates für andere Microsoft-Produkte erhalten”, um automatische Updates von Office-Apps und anderen Microsoft-Produkten zu aktivieren.
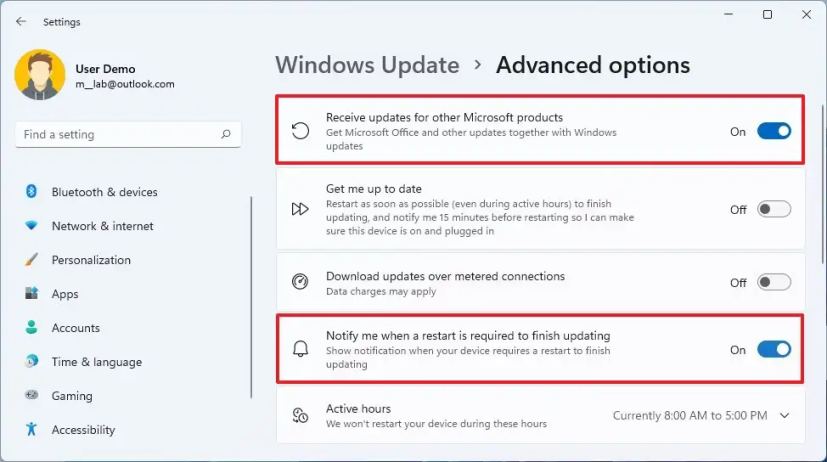
Aktivieren Sie den Schalter „Benachrichtigen, wenn ein Neustart erforderlich ist, um die Aktualisierung abzuschließen“, um eine Benachrichtigung zu erhalten, wenn ein Neustart zum Abschluss der Aktualisierung ansteht.
Nachdem Sie die Schritte ausgeführt haben, erhält das Gerät Updates für Microsoft-Produkte, die Sie möglicherweise auf dem System installiert haben, und Windows 11 benachrichtigt Sie jedes Mal, wenn ein Neustart erforderlich ist, um ein Update abzuschließen.
8. Aktive Stunden für Windows Update konfigurieren
Unter Windows 11 ist „Aktive Stunden“ eine Funktion, mit der Sie steuern können, wann der Computer neu gestartet werden soll, um das Anwenden von Updates abzuschließen, um plötzliche Neustarts zu verhindern, während Sie das Gerät aktiv verwenden. Die Funktion funktioniert automatisch, aber Sie können die Einstellungen auch manuell anpassen.
Um aktive Stunden unter Windows 11 zu konfigurieren, verwenden Sie diese Schritte:
Öffnen Sie Einstellungen.
Klicken Sie auf Windows Update.
Klicken Sie auf die Registerkarte Erweiterte Optionen.
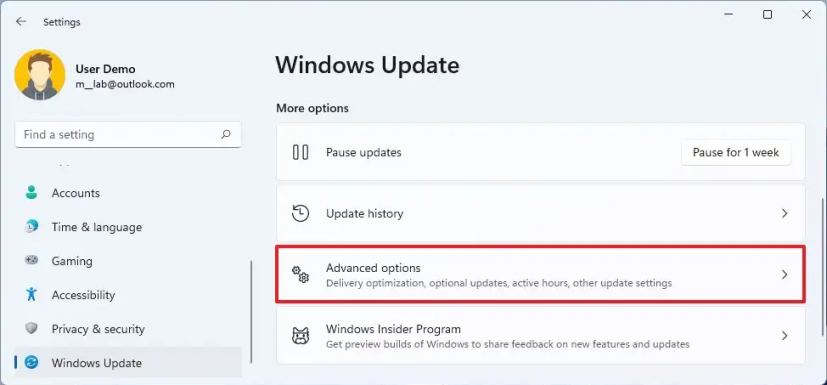
Klicken Sie auf die Einstellung “Aktive Stunden”.
Wählen Sie die Option Manuell in der Einstellung”Aktive Stunden anpassen”.
Geben Sie den Zeitraum an, in dem Sie voraussichtlich am Computer arbeiten.
Sobald Sie die Schritte abgeschlossen haben , versucht das System nicht, das Gerät innerhalb der in der Einstellung”Aktive Stunden”festgelegten Stunden neu zu starten.
9. Ruhezustand unter Windows 11 aktivieren
Unter Windows 11 müssen Sie zum Aktivieren der Ruhezustandsfunktion zuerst die Funktion über die Eingabeaufforderung aktivieren und dann die Option Ruhezustand zum Startmenü hinzufügen oder das Verhalten von ändern Ein-/Ausschalter oder Laptopdeckel in der Systemsteuerung.
Ruhezustand einschalten
Um den Ruhezustand unter Windows 11 zu aktivieren, gehen Sie wie folgt vor:
Öffnen Sie Start .
Suchen Sie nach Eingabeaufforderung oderPowerShell, klicken Sie mit der rechten Maustaste auf das oberste Ergebnis und wählen Sie Als Administrator ausführen-Option.
Geben Sie den folgenden Befehl ein, um den Ruhezustand zu überprüfen, und drücken Sie die Eingabetaste:
powercfg/availablesleepstates
Geben Sie den folgenden Befehl ein, um den Ruhezustand zu aktivieren Windows 11 und drücken Sie Enter:
powercfg/hibernate auf
(Optional) Geben Sie den folgenden Befehl ein, um den Ruhezustand auszuschalten, und drücken Sie die Eingabetaste:
powercfg/hibernate off
Sobald Sie die Schritte abgeschlossen haben, wird die Funktion aktiviert und Sie können die Option jetzt mit den nachstehenden Anweisungen zum Menü „Power“ hinzufügen.
Ruhezustand zum Startmenü hinzufügen
Um die Option Ruhezustand zum Energiemenü von Start hinzuzufügen, verwenden Sie diese Schritte:
Öffnen Sie die Systemsteuerung.
Klicken Sie auf Hardware und Sound.
Klicken Sie auf Energieoptionen.
Klicken Sie auf die Option „Auswählen, was der Ein-/Ausschalter bewirkt“.
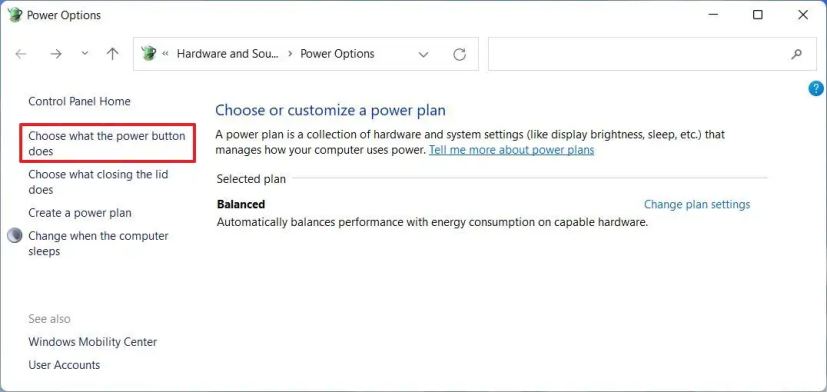
Klicken Sie auf die Option „Einstellungen ändern, die derzeit nicht verfügbar sind“.
Überprüfen Sie im Abschnitt”Einstellungen zum Herunterfahren”die Option Ruhezustand.
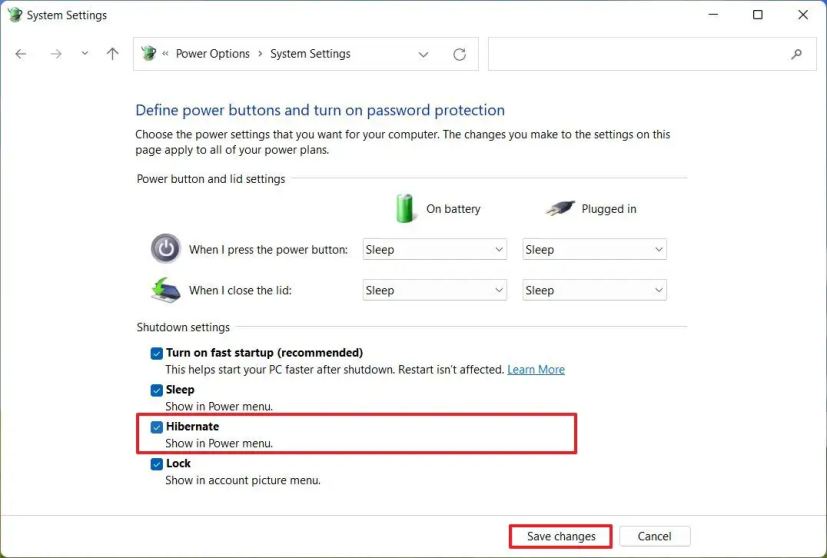
Klicken Sie auf die Schaltfläche Speichern.
Nach Ihnen Wenn Sie die Schritte abgeschlossen haben, wird die Option „Ruhezustand“ im Menü „Power“ im Startmenü verfügbar sein.
10. Energiemodus für Leistung oder Akkulebensdauer ändern
Windows 11 verwendet einen Standardenergiemodus, der Leistung und Stromverbrauch automatisch ausgleicht. Abhängig von Ihrer Computerhardware oder Situation können Sie jedoch den Energiemodus ändern, um die Batterielebensdauer zu verlängern oder die Leistung auf Kosten eines höheren Energieverbrauchs zu steigern.
Um einen anderen Energiemodus unter Windows 11 über die Einstellungen auszuwählen App verwenden Sie diese Schritte:
Öffnen Sie Einstellungen.
Klicken Sie auf System.
Klicken Sie auf Registerkarte Power (oder Power & Battery).
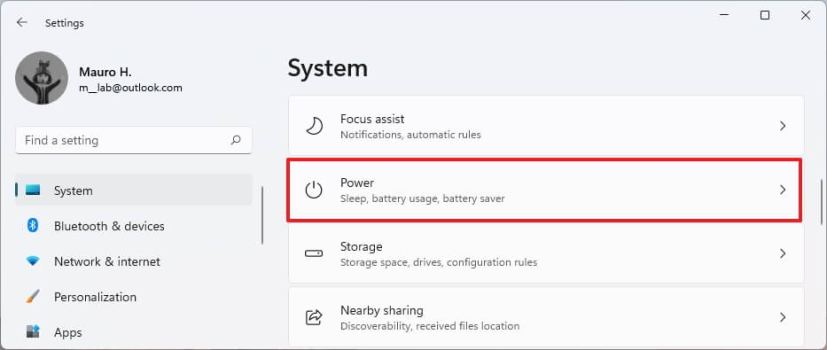
In der Einstellung „Energiemodus“ Wählen Sie den Modus aus, der unter Windows 11 verwendet werden soll, einschließlich:
Beste Energieeffizienz – spart Energie, indem die Geräteleistung nach Möglichkeit reduziert wird. Ausgeglichen – gleicht Leistung und Energie automatisch aus Verbrauch auf leistungsfähiger Hardware. Beste Leistung – bietet die höchste Leistung, verbraucht aber mo wieder Energie. 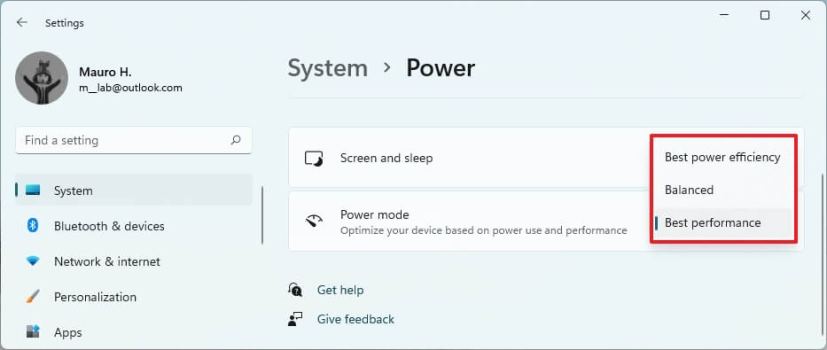
Sobald Sie die Schritte abgeschlossen haben, steuert Windows 11 den Stromverbrauch basierend auf dem ausgewählten Modus und bietet mehr Leistung, längere Akkulaufzeit oder ein Gleichgewicht zwischen Leistung und Energie.
11. Dateierweiterungen im Datei-Explorer anzeigen
Der Datei-Explorer blendet die Erweiterungen für bekannte Dateien standardmäßig aus. Obwohl Erweiterungen normalerweise unnötig sind, sind sie eine weitere visuelle Warteschlange, um das Format der Datei schnell zu identifizieren. Außerdem erleichtert es das Ändern kompatibler Erweiterungen beim Erstellen von Skripts oder Stapeldateien.
Um Erweiterungen im Datei-Explorer unter Windows 11 anzuzeigen, verwenden Sie diese Schritte:
Öffnen Sie Datei Explorer.
Klicken Sie auf die Schaltfläche Ansicht in der Befehlsleiste
Wählen Sie das Untermenü Anzeigen und wählen Sie die Schaltfläche Option „Dateinamenerweiterungen“.
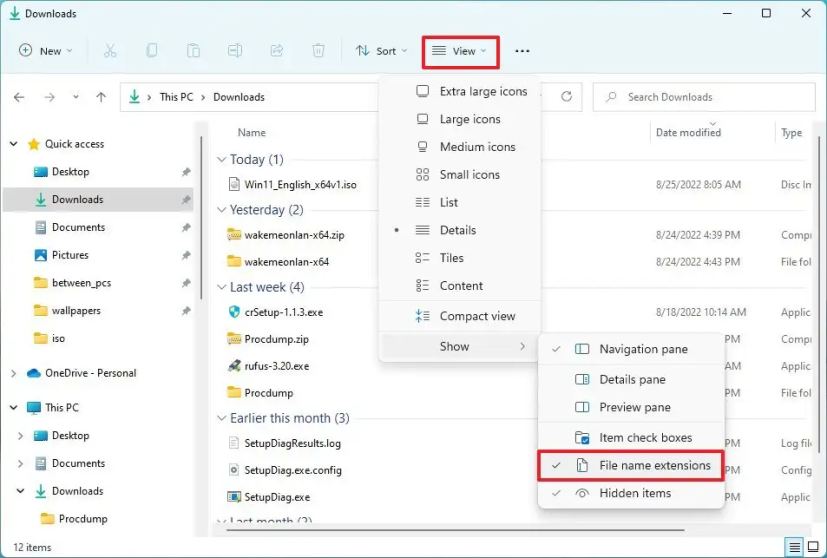
Nachdem Sie die Schritte abgeschlossen haben, zeigt der Datei-Explorer Erweiterungen für bekannte Dateien an Formate unter Windows 11.
12. Deaktivieren Sie lästige Werbung unter Windows 11
Windows 11 kann viele verschiedene Arten von s in verschiedenen Bereichen anzeigen, die als native Funktionen getarnt sind.Einige davon beinhalten die Platzierung von Standard-Apps im Startmenü, gelegentliche Popup-Empfehlungen und Banner zur Verwendung von Microsoft-Produkten wie z OneDrive im Datei-Explorer. Sie können die meisten dieser Funktionen deaktivieren, wenn Sie sie nicht sehen möchten.
Um s unter Windows 11 zu deaktivieren, führen Sie diese Schritte aus:
Öffnen Sie Einstellungen.
Klicken Sie auf Datenschutz & Sicherheit.
Klicken Sie unter dem Abschnitt “Windows-Berechtigungen” auf Allgemein -Einstellung.
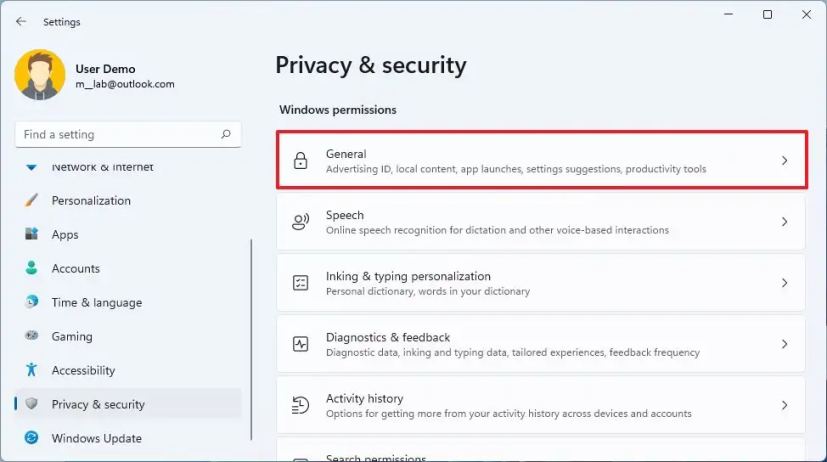
Deaktivieren Sie den Kippschalter „Apps erlauben, personalisierte Werbung mithilfe meiner Werbe-ID anzuzeigen“.
Deaktivieren Sie den Kippschalter „Zeige mir vorgeschlagene Inhalte in der App „Einstellungen““.
Klicken Sie auf System.
Klicken Sie auf die Benachrichtigung ns.
Deaktivieren Sie die Option “Vorschläge zum Einrichten meines Geräts anbieten”.
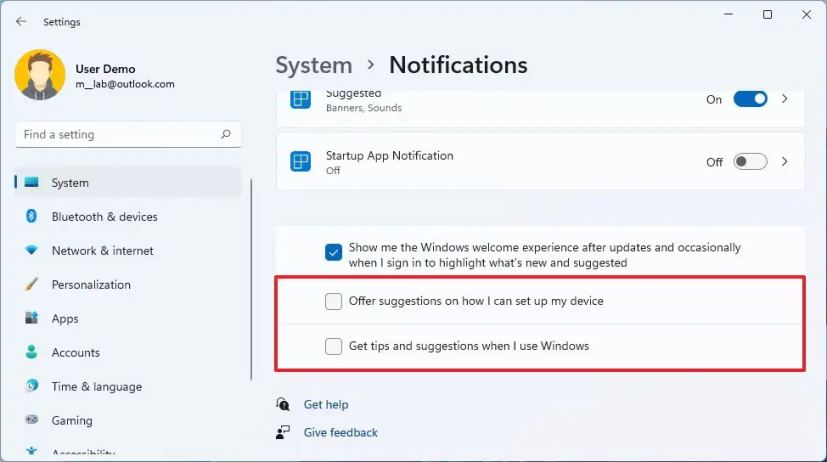
Deaktivieren Sie die Option „Tipps und Vorschläge erhalten, wenn ich Windows verwende“.
Klicken Sie auf Apps.
Klicken Sie auf die Registerkarte Apps & Funktionen.
Wählen Sie im Abschnitt”App-Liste”die App aus. Sie können jede App deinstallieren, die Sie nicht verwenden, aber normalerweise sind dies die Apps, die Microsoft unter Windows 11 bewirbt:
Instagram. Photoshop Express. Whatsapp. PicsArt. Hallo. Twitter. Clipchamp.
Klicken Sie auf die Schaltfläche mit den drei Punkten auf der linken Seite und wählen Sie die Schaltfläche Deinstallieren.
Klicken Sie erneut auf die Schaltfläche Deinstallieren.
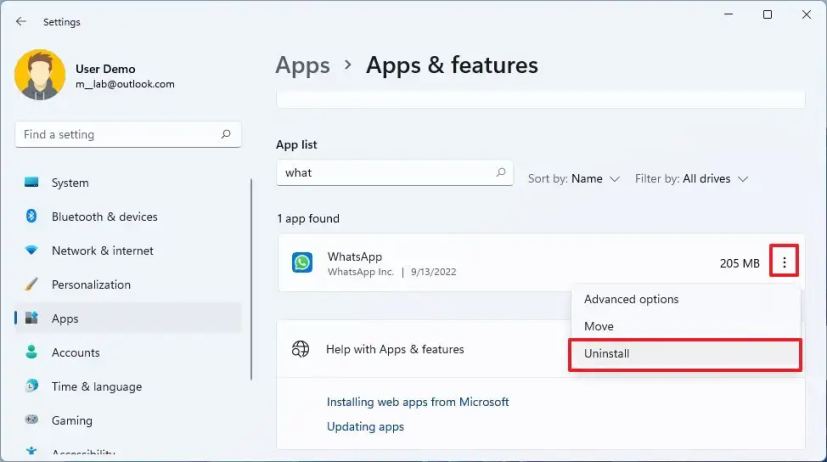
Klicken Sie auf Personalisierung.
Klicken Sie auf die Registerkarte Gerätenutzung. p>
Deaktivieren Sie alle Optionen, um personalisierte Tipps, Anzeigen und Empfehlungen zu verhindern.
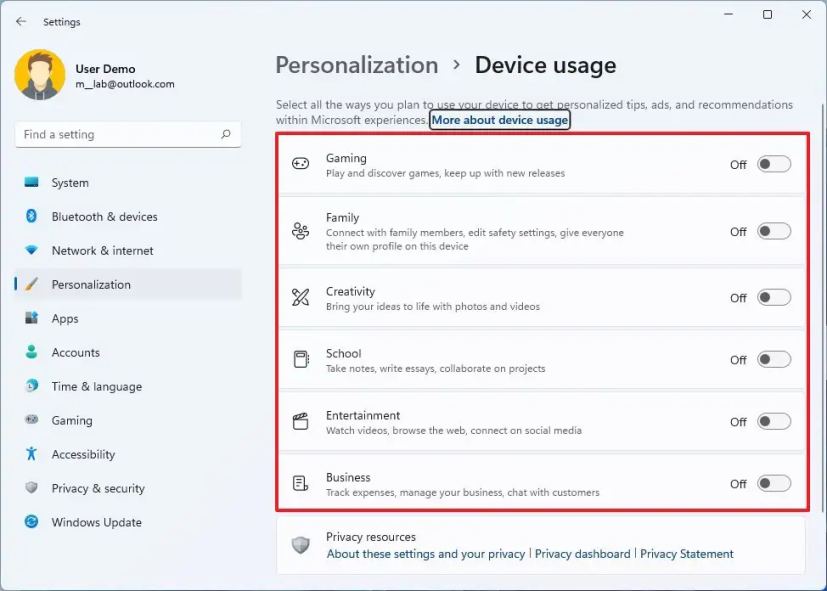
Nachdem Sie die Schritte abgeschlossen haben, sollten Sie nein mehr sehen als viele s über die Erfahrung.
Anzeigen im Datei-Explorer deaktivieren
Um Anzeigen im Datei-Explorer zu deaktivieren, verwenden Sie diese Schritte:
Öffnen Sie Datei-Explorer.
p>
Klicken Sie auf die Schaltfläche Mehr anzeigen (drei Punkte) und dann auf Optionen.
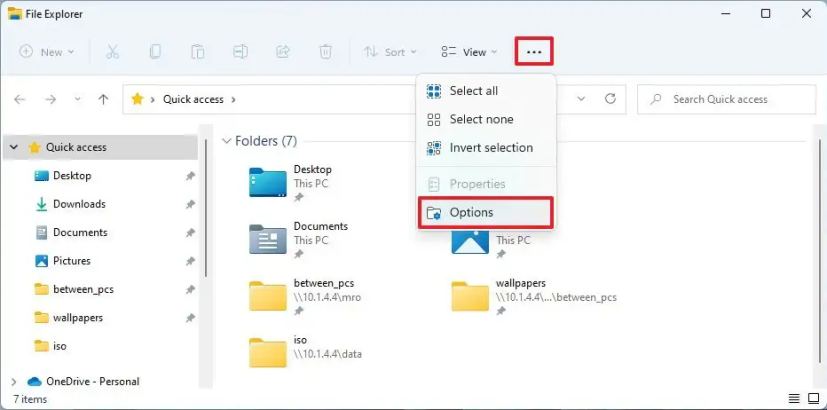
Klicken Sie auf die Registerkarte Anzeigen.
Deaktivieren Sie die Option „Benachrichtigungen des Synchronisierungsanbieters anzeigen“.
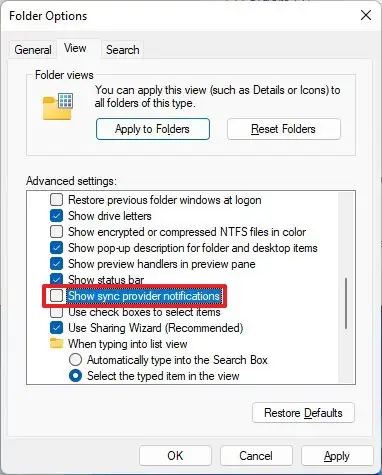
Klicken Sie auf die Schaltfläche Übernehmen.
Klicken Sie auf die Schaltfläche OK.
Sobald Sie die Schritte abgeschlossen haben, Der Datei-Explorer zeigt keine Werbebenachrichtigungen für OneDrive oder andere Produkte mehr an.
13. Deaktivieren Sie störende Benachrichtigungen
Unter Windows 11 können das System und die Anwendungen Benachrichtigungen über unsichtbare Nachrichten und Aktionen anzeigen, die Sie möglicherweise ergreifen müssen, um ein Problem zu beheben, aber sie können auch unerwünschte Ablenkungen zu Ihrem Arbeitsablauf hinzufügen. Wenn Sie Popup-Benachrichtigungen lieber nicht anzeigen möchten, können Sie die Funktion vollständig oder pro Anwendung deaktivieren.
Um alle System-und App-Benachrichtigungen unter Windows 11 zu deaktivieren, gehen Sie folgendermaßen vor:
Öffnen Sie Einstellungen unter Windows 11.
Klicken Sie auf System.
Klicken Sie auf die Registerkarte Benachrichtigungen. p>
Schalten Sie den Kippschalter Benachrichtigungen aus.
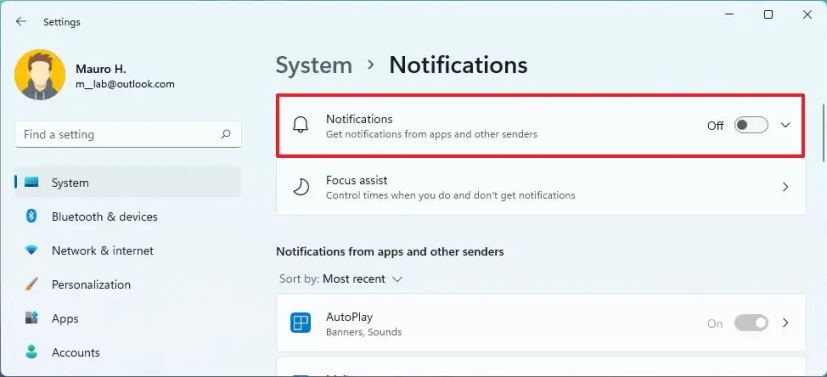
Sobald Sie die Schritte abgeschlossen haben, werden Apps und das System beendet Anzeigen von Benachrichtigungen auf dem Desktop.
Obwohl diese Option Benachrichtigungen für das gesamte System deaktiviert, haben einige Anwendungen ihr eigenes Benachrichtigungssystem. In diesem Fall müssen Sie die Einstellungen der App ändern.
Benachrichtigungen pro App deaktivieren
Um Benachrichtigungen für eine bestimmte App zu deaktivieren, gehen Sie wie folgt vor:
Öffnen Sie Einstellungen.
Klicken Sie auf System.
Klicken Sie auf die Registerkarte Benachrichtigungen.
Deaktivieren Sie im Abschnitt „Benachrichtigungen von Apps und anderen Absendern“ den Umschalter für App-Benachrichtigungen.
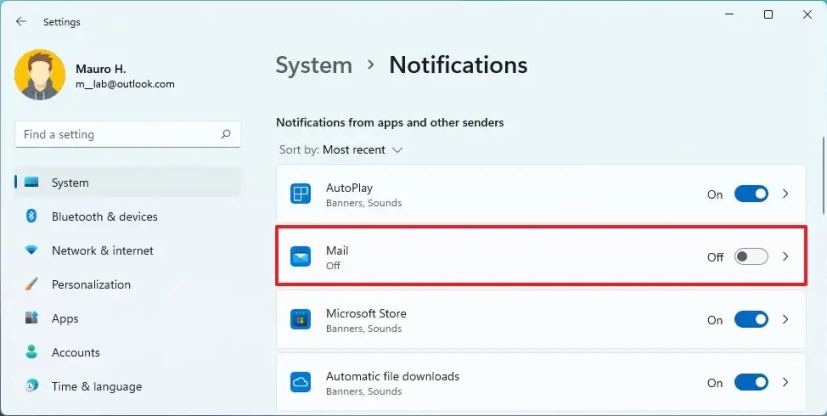
Nachher Wenn Sie die Schritte abgeschlossen haben, zeigt die App keine Benachrichtigungen mehr an, aber Benachrichtigungen für Systemwarnungen und andere Apps sind weiterhin verfügbar.
Alternativ können Sie Benachrichtigungen für eine bestimmte App über die „Windows Taste + N” oder klicken Sie auf das Zeit-und Datumssymbol im Benachrichtigungsbereich. Klicken Sie in der Mitteilungszentrale auf die Menüschaltfläche (drei Punkte) oben rechts und wählen Sie die Option „Alle Benachrichtigungen deaktivieren für“ aus.
Wenn Sie ein Toast-Popup sehen, können Sie auf klicken Menü-Schaltfläche (drei Punkte) oben rechts und wählen Sie die Option „Alle Benachrichtigungen deaktivieren für“ aus.
Der einfachste Weg, „Nicht stören“ zu aktivieren, ist die Verwendung der „Windows-Taste + N”, um die Benachrichtigungszentrale zu öffnen, und klicken Sie auf das Glockensymbol in der oberen rechten Ecke.
Aktivieren Sie „Nicht stören“
Wenn Sie den Zugriff auf Ihre Benachrichtigungen über das Benachrichtigungscenter behalten möchten, sich aber über Toastbenachrichtigungen in der unteren rechten Ecke ärgern, können Sie die Funktion „Nicht stören“ aktivieren und konfigurieren. Diese Funktion ist ab Version 22H2 verfügbar.
Um „Nicht stören“ über die App „Einstellungen“ unter Windows 11 zu aktivieren, gehen Sie wie folgt vor:
Öffnen Sie Einstellungen.
Klicken Sie auf System.
Klicken Sie auf die Registerkarte Benachrichtigungen.
Schalten Sie ein Kippschalter „Nicht stören“, um Ablenkungen unter Windows 11 zu stoppen.
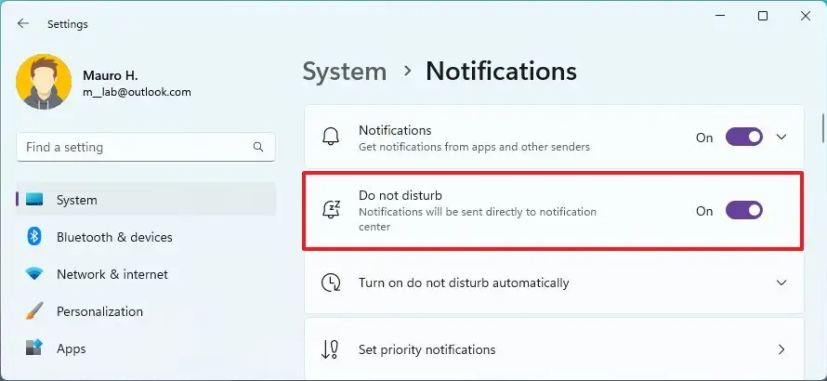
Sobald Sie die Schritte abgeschlossen haben, wird das System dies tun alle Benachrichtigungsbanner stumm schalten. Alle Benachrichtigungen werden jedoch weiterhin in der Benachrichtigungszentrale angezeigt.
Bitte nicht stören planen
Um „Bitte nicht stören“ automatisch ein-oder auszuschalten, gehen Sie folgendermaßen vor:
Öffnen Sie Einstellungen.
Klicken Sie auf System.
Klicken Sie auf Benachrichtigungen. strong> Tab.
Schalten Sie den
Klicken Sie auf die Einstellung „Nicht stören automatisch aktivieren“.
Überprüfen Sie das Kontrollkästchen Während dieser Zeiten Option.
Stellen Sie die Ein-und Ausschaltzeit ein, um Benachrichtigungen stummzuschalten.
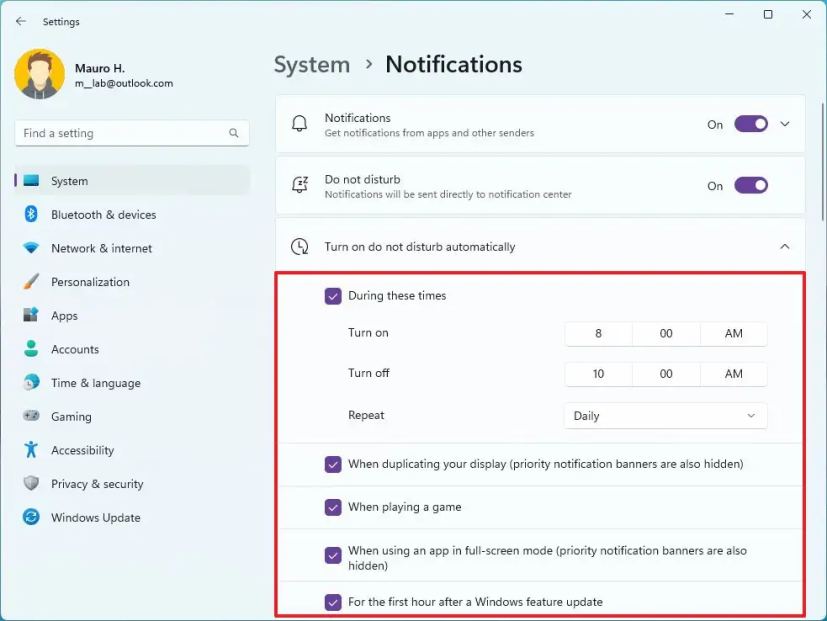
Wählen Sie die Wiederholungseinstellung.
Nachdem Sie die Schritte abgeschlossen haben, wird die Funktion „Nicht stören“ je nach Ihrer Konfiguration automatisch aktiviert und deaktiviert.
Zusätzlich zum Einrichten eines Zeitplans Sie können auch entscheiden, ob Sie Benachrichtigungsbanner zu bestimmten Zeiten stoppen möchten, z. B. beim Duplizieren der Anzeige, beim Spielen von Spielen oder Apps im Vollbildmodus und in den ersten Stunden nach der Installation eines Feature-Updates.
14. Deaktivieren Sie Start-Apps, um die Startzeit zu verbessern
Wenn Sie viele Apps für die Ausführung beim Start konfiguriert haben, werden Sie feststellen, dass Ihr Computer länger zum Starten braucht, der Desktop sich träge anfühlt und die Akkulaufzeit nicht ausreicht so lange. Normalerweise möchten Sie die Anzahl der Apps minimieren, die beim Start ausgeführt werden, um die Leistung und den Energieverbrauch zu verbessern.
Um zu verhindern, dass Apps automatisch beim Start unter Windows 11 gestartet werden, gehen Sie folgendermaßen vor:
Öffnen Sie Einstellungen.
Klicken Sie auf Apps.
Klicken Sie auf die Registerkarte Start. p> 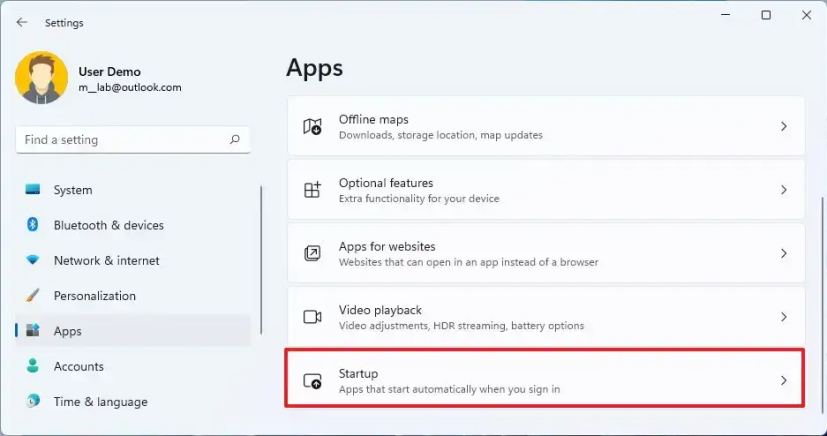
Schalten Sie den Kippschalter aus, um Apps beim Start zu deaktivieren.
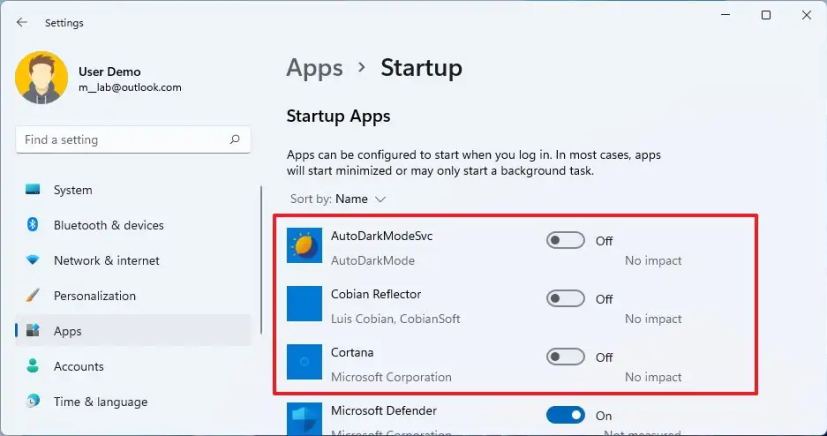
Sobald Sie die Schritte abgeschlossen haben, werden die Apps nicht mehr jedes Mal automatisch gestartet, wenn Sie Ihren Computer einschalten.
Startbare Apps aktivieren
Windows 11 kann auch bestimmte Apps neu starten wenn du s Melden Sie sich nach einem Neustart wieder beim Konto an. Dies ist jedoch normalerweise nicht das bevorzugte Verhalten.
Um neu startbare Apps unter Windows 11 zu deaktivieren, verwenden Sie diese Schritte:
Öffnen Sie Einstellungen.
Klicken Sie auf Konten.
Klicken Sie auf die Seite Anmeldeoptionen.
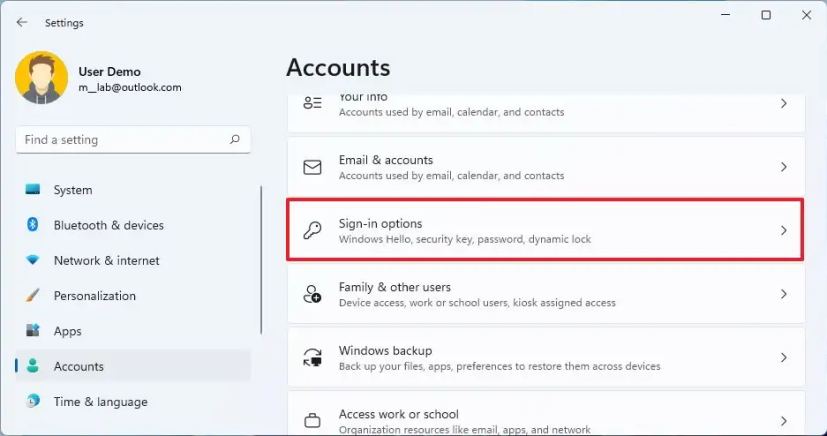
Unter dem „ Deaktivieren Sie im Abschnitt „Zusätzliche Einstellungen“ den Schalter „Meine neu startbaren Apps automatisch speichern und neu starten, wenn ich mich wieder anmelde“.
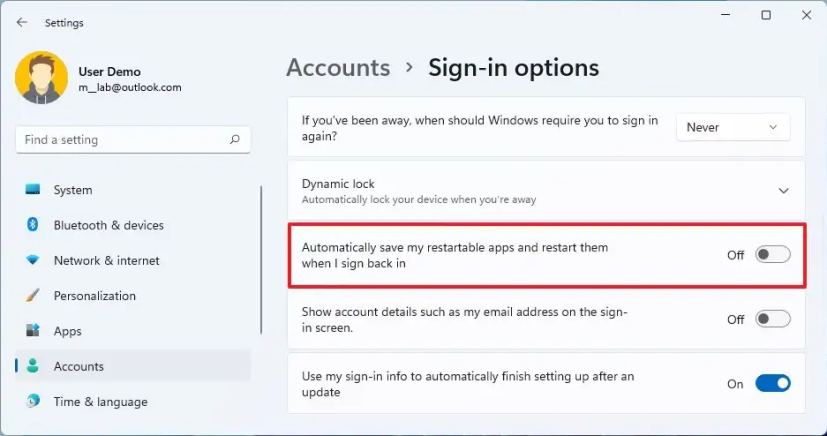
Nachdem Sie die Schritte abgeschlossen haben, erinnert sich Windows 11 nicht an die Ausführung in der letzten Sitzung, um sie neu zu starten, wenn Sie sich wieder beim Konto anmelden.
15. Speicheroptimierung konfigurieren, um Speicherplatz freizugeben
Eine weitere Einstellung, die jeder Benutzer konfigurieren muss, ist die Speicheroptimierung. Wenn auf einem Gerät der Speicherplatz knapp wird, ist es wichtig, Speicherplatz freizugeben, um Speicherplatz für andere Dateien verfügbar zu machen und die Systemleistung zu verbessern. Normalerweise sollten Sie nie mehr als 70 Prozent der Gesamtkapazität verwenden, um Leistungsprobleme zu vermeiden.
Unter Windows 11 haben Sie mehrere Möglichkeiten, Festplattenspeicher freizugeben, aber Storage Sence ist vielleicht die beste Funktion seither es hilft, den Speicherplatz automatisch zu verwalten.
Um Speicherplatz mit Storage Sense unter Windows 11 freizugeben, verwenden Sie diese Schritte:
Öffnen Sie Einstellungen.
Klicken Sie auf System.
Klicken Sie auf die Registerkarte Speicher.
Klicken Sie auf Speichersinn. strong>-Einstellung.
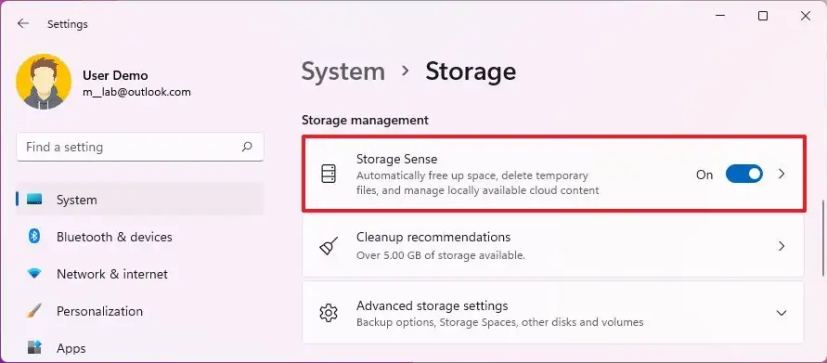
Aktivieren Sie die Option “Windows reibungslos laufen lassen”.
Abbiegen auf den Kippschalter “Automatische Bereinigung von Benutzerinhalten”.
Verwenden Sie im Abschnitt”Bereinigungszeitpläne konfigurieren”die Einstellung Speicheroptimierung ausführen und Wählen Sie die Option „Während wenig freier Speicherplatz“.
Verwenden Sie die Einstellung Dateien aus meinem Papierkorb löschen, um die Dateien auszuwählen, die aus dem Papierkorb gelöscht werden sollen Behälter. (Dann löscht die 1-Tag-Option die meisten Dateien.)
Verwenden Sie die Option Dateien in meinem Download-Ordner löschen, um die Dateien aus dem Download-Ordner zu bereinigen. (Sie sollten eine Kopie aller wichtigen Dateien erstellen, bevor Sie diese Option auswählen.)
Verwenden Sie im Abschnitt „Lokal verfügbare Cloud-Inhalte“ die OneDrive-Einstellung und wählen Sie aus, wann synchronisierte Dateien nur online verfügbar und kostenlos sein sollen Speicherplatz freigeben.
Klicken Sie auf die Schaltfläche „Speicheroptimierung jetzt ausführen“.
Sobald Sie die Schritte abgeschlossen haben, gibt Windows 11 Speicherplatz frei, um mehr Platz zu schaffen andere Dateien speichern. Da Sie die Funktion aktivieren, wird die Speicheroptimierung außerdem automatisch ausgeführt, wenn nur noch wenig Speicherplatz verfügbar ist.
16. Standard-Webbrowser unter Windows 11 ändern
Wenn Sie einen anderen Webbrowser (z. B. Google Chrome oder Mozilla Firefox) als Microsoft Edge bevorzugen, um im Internet zu surfen, können Sie die Systemeinstellungen auf jeden beliebigen Browser mit dem neuen ändern Standard, sodass Links automatisch mit der Anwendung Ihrer Wahl geöffnet werden.
Um den Standardbrowser unter Windows 11 zu ändern, führen Sie diese Schritte aus:
Öffnen Sie Einstellungen.
Klicken Sie auf Apps.
Klicken Sie auf der linken Seite auf die Seite Standard-Apps.
Wählen Sie den Webbrowser (Google Chrome oder Mozilla Firefox) aus, um den neuen Standard für Windows 11 festzulegen.
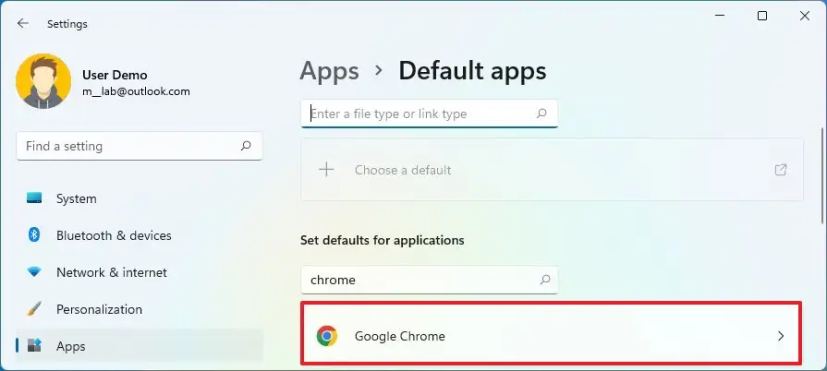
Klicken Sie auf die Schaltfläche Standard festlegen.
(Optional) Klicken Sie auf .pdf und wählen Sie die Option Trotzdem wechseln, um Ihren bevorzugten Browser zum neuen Standardbrowser zu machen.
Klicken Sie auf die Schaltfläche OK.
Sobald Sie die Schritte abgeschlossen haben, wird die Anwendung zum neuen Standardbrowser. Es wird jedoch nicht die Standardeinstellung für alles sein. Microsoft Edge und Bing sind weiterhin die Standardeinstellungen für Webergebnisse, wenn Sie die Windows-Suche verwenden und auf Links im Widgets-Dashboard klicken.
17. Dynamische Aktualisierungsrate (DRR) aktivieren
Dynamische Aktualisierungsrate ist eine Funktion, die es Laptops und Desktop-Computern ermöglicht, ihre Aktualisierungsrate zu senken, um Batterie zu sparen. Sie werden etwas Bildqualität einbüßen, aber es hilft, Energie zu sparen.
Diese Funktion ist auf Displays verfügbar, die eine variable Bildwiederholfrequenz (VRR) und eine Bildwiederholfrequenz von mindestens 120 Hz unterstützen. Außerdem erfordert die Funktion einen Grafiktreiber (WDDM 3.0), der sie unterstützt.
Um die dynamische Aktualisierungsrate unter Windows 11 zu aktivieren, verwenden Sie diese Schritte:
Öffnen Sie Einstellungen
strong>.
Klicken Sie auf System.
Wählen Sie auf der rechten Seite die Registerkarte Anzeige.
Wählen Sie im Abschnitt „Verwandte Einstellungen“ die Registerkarte Erweiterte Anzeige aus.

Verwenden Sie die Option „Bildwiederholfrequenz auswählen“. und wählen Sie die Option Dynamisch, um die DRR-Funktion unter Windows 11 zu aktivieren.
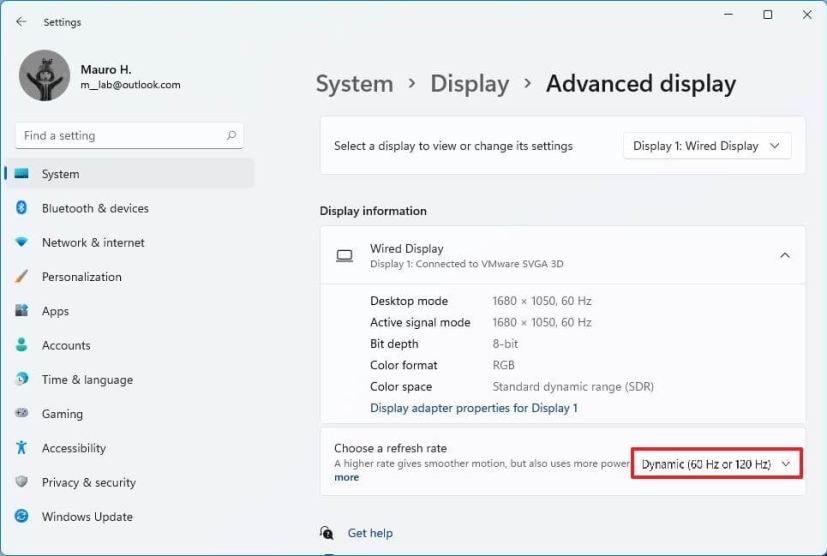
Sobald Sie die Schritte abgeschlossen haben, wird das Gerät angewendet die Bildwiederholfrequenz. Wenn der Computer über die Option „Dynamisch“ verfügt, senkt das System automatisch die Aktualisierungsrate, um Strom zu sparen, wodurch die Qualität Ihres Gesamterlebnisses verringert wird.
18. Automatische Helligkeitsfunktion aktivieren
Obwohl Sie die Bildschirmhelligkeit manuell anpassen können, kann Windows 11 die Helligkeit und den Kontrast automatisch steuern, um die Sichtbarkeit von Inhalten in verschiedenen Umgebungen zu verbessern und gleichzeitig die Akkulaufzeit zu verlängern.
Um die adaptive Helligkeitssteuerung für Inhalte zu deaktivieren, führen Sie diese Schritte aus:
Öffnen Sie Einstellungen.
Klicken Sie auf System.
Klicken Sie auf Anzeige Seite auf der rechten Seite.
Deaktivieren Sie im Abschnitt”Helligkeit und Farbe”die Option “Kontrast basierend auf dem Anzeigeinhalt automatisch anpassen, um den Akku zu verbessern”, um die zu aktivieren „Content Adaptive Brightness Control“ (CABC)-Funktion.
Aktivieren Sie die Option „Helligkeit automatisch ändern, wenn sich die Beleuchtung ändert“. Kurzer Hinweis: Diese Option ist nur verfügbar, wenn der Computer über einen Umgebungssensor verfügt.
Nachdem Sie die Schritte abgeschlossen haben, verwendet Windows 11 den Umgebungssensor, um die Helligkeit entsprechend dem Licht im Raum anzupassen. Wenn Sie die Funktion „Content Adaptive Brightness Control“ (CABC) aktiviert haben, passt das System die Helligkeits-und Kontrasteinstellungen basierend auf den auf dem Bildschirm angezeigten Inhalten an, um die Akkuleistung zu verbessern.
Das ist wichtig zu beachten Die Content Adaptive Brightness Control-Funktion kann die Bildqualität beeinträchtigen. Wenn die Farbgenauigkeit wichtig ist, deaktivieren Sie sie am besten.
19. Ändern Sie das Design, um den Desktop zu personalisieren
Ein Design ist am einfachsten Möglichkeit, das Erscheinungsbild des Desktops zu aktualisieren. Unter Windows 11 sind Designs Pakete, die verschiedene Hintergrundbilder, Akzentfarben, Mauszeiger-Anpassungen und Sounds enthalten.
Windows 11 enthält standardmäßig sechs Designs, einschließlich Windows ( hell), Windows (dunkel), Glühen, Sonnenaufgang, Erwähnungen erfassen und Flow. Sie können jedoch auch noch viel mehr aus dem Microsoft Store herunterladen.
Gehen Sie folgendermaßen vor, um Designs unter Windows 11 zu ändern:
Öffnen Sie Einstellungen.
Klicken Sie auf Personalisierung.
Klicken Sie auf die Registerkarte Designs.
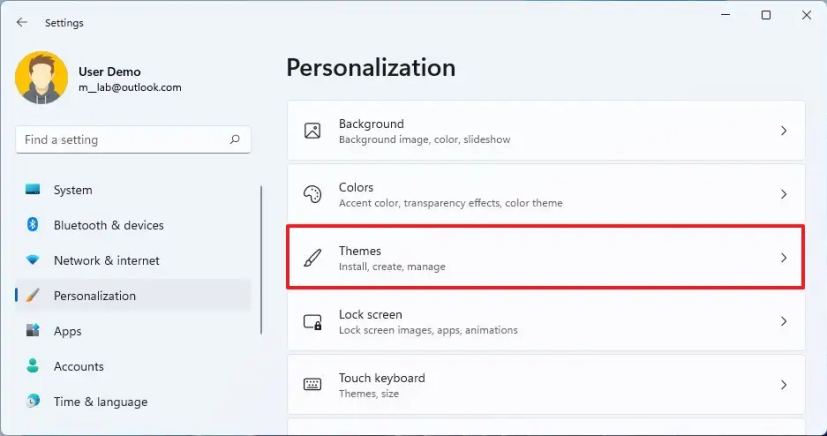
Wählen Sie eines der verfügbaren Standarddesigns aus, um es anzuwenden.
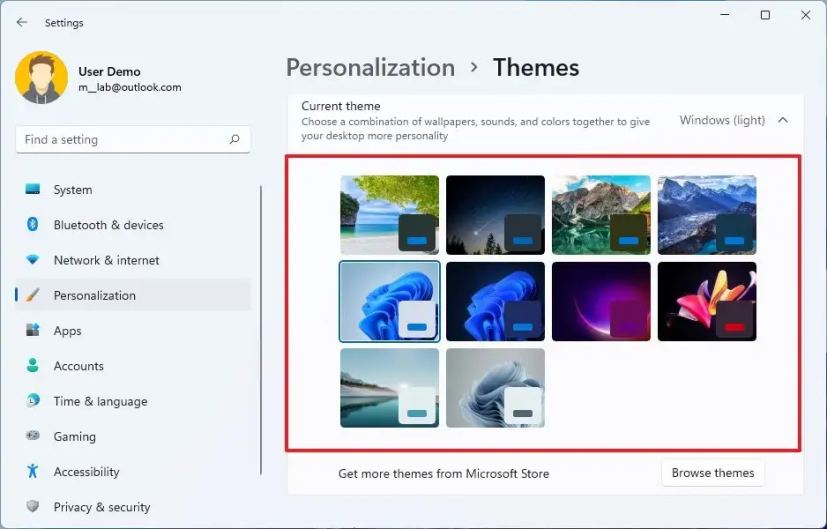
(Optional) Klicken Sie auf die Schaltfläche Designs durchsuchen.
Wählen Sie ein Design aus dem Microsoft Store aus.
Klicken Sie auf die Schaltfläche Abrufen.
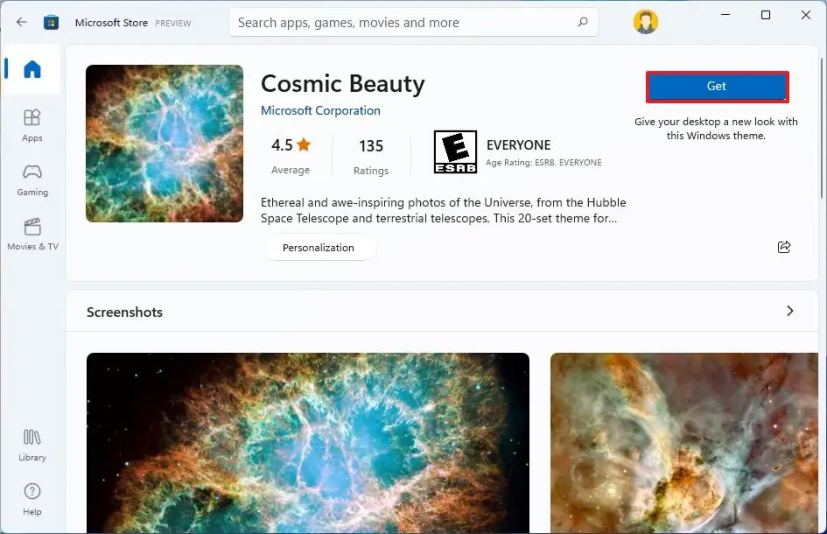
Klicken Sie auf die Schaltfläche Öffnen.
Wählen Sie im Abschnitt”Aktuelles Design”das neue Design aus, um es anzuwenden.
Sobald Sie die Schritte abgeschlossen haben, wird das Design angezeigt l anwenden, um ein Hintergrundbild auf dem Desktop, eine benutzerdefinierte Akzentfarbe und einen Systemfarbmodus festzulegen.
20. Ändern Sie die Farben von Mauszeiger und Mauszeiger
Unter Windows 11 sind Sie nicht auf die herkömmliche weiße Farbe von Mauszeiger und Zeiger beschränkt, Sie können auch andere Farben und Größen verwenden. Sie müssen jedoch wissen, wo Sie die Einstellungen finden können, da sie nicht im Abschnitt „Personalisierung“ zu finden sind, sondern das System diese Einstellungen im Abschnitt „Eingabehilfen“ enthält.
So ändern Sie die Farbe des Mauszeigers Gehen Sie unter Windows 11 wie folgt vor:
Öffnen Sie Einstellungen.
Klicken Sie auf Eingabehilfen.
Klicken Sie Registerkarte “Mauszeiger und Berührung”.
Wählen Sie im Abschnitt”Mauszeiger”die Option Benutzerdefiniert aus.
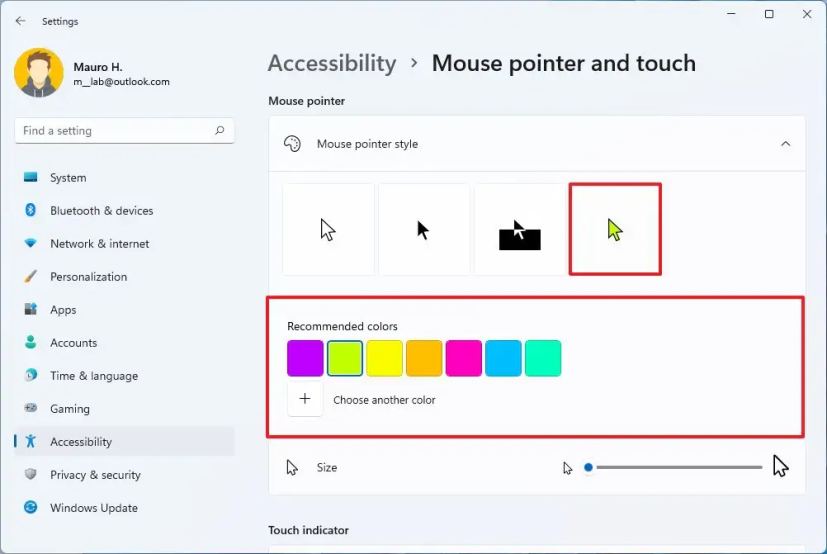 Kurzer Hinweis: Sie können auch aus drei anderen Stilen wählen, darunter Weiß, Schwarz und Invertiert.
Kurzer Hinweis: Sie können auch aus drei anderen Stilen wählen, darunter Weiß, Schwarz und Invertiert.
Wählen Sie eine der empfohlenen Farben aus.
(Optional) Klicken Sie auf die Option „Andere Farbe auswählen“, um eine benutzerdefinierte Farbe für den Mauszeiger zu erstellen.
Sobald Sie die Schritte abgeschlossen haben, wird die neue Farbe auf den Mauszeiger angewendet.
Mausgröße unter Windows 11 ändern
Um die Mauszeigergröße unter Windows 11 zu ändern, verwenden Sie diese Schritte:
Öffnen Sie Einstellungen.
Klicken Sie auf Barrierefreiheit.
Klicken Sie auf “ Registerkarte „Mauszeiger und Berührung“.
Verwenden Sie im Abschnitt „Mauszeiger“ den Schieberegler Größe, um die Größe des Mauszeigers unter Windows 11 zu ändern.
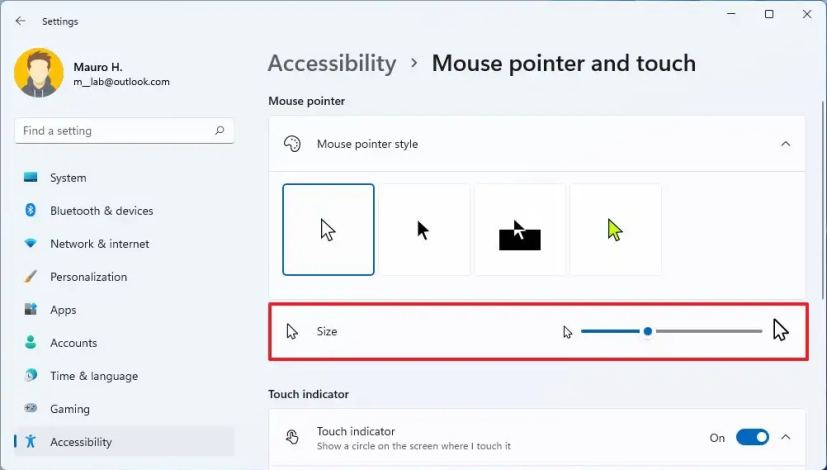
Nachdem Sie die Schritte abgeschlossen haben, wird die neue Größe auf den Mauszeiger angewendet.
21. Aktivieren Sie zur Wiederherstellung die Systemwiederherstellung Windows 11
Systemwiederherstellung e ist eine weitere Funktion, die jeder unter Windows 11 verwenden sollte. Die Systemwiederherstellung ist eine Funktion, die eine Kopie des aktuellen Systemstatus (einschließlich einer Sicherung der Registrierung) als Wiederherstellungspunkt erstellt, wenn das System bestimmte Änderungen erkennt, z. B. die Installation eines Updates oder Fahrer. Falls etwas schief geht, können Sie einen Wiederherstellungspunkt verwenden, um das Gerät wieder in einen guten Betriebszustand zu versetzen, ohne Ihre Dateien zu verlieren.
Die einzige Einschränkung bei dieser Funktion ist, dass sie aus irgendeinem Grund nicht funktioniert ist standardmäßig deaktiviert, was bedeutet, dass Sie es vor der Verwendung manuell aktivieren müssen.
Um einen Wiederherstellungspunkt unter Windows 11 zu aktivieren und zu erstellen, verwenden Sie diese Schritte:
Öffnen Sie Start.
Suchen Sie nach Erstellen Sie einen Wiederherstellungspunkt und klicken Sie auf das oberste Ergebnis, um die App zu öffnen.
Wählen Sie im Abschnitt”Schutzeinstellungen”das Systemlaufwerk (C) aus und klicken Sie auf Konfigurieren. strong>-Schaltfläche.
Wählen Sie die Option Systemschutz aktivieren.
Klicken Sie auf die Schaltfläche Übernehmen.
Klicken Sie auf die Schaltfläche OK.
Klicken Sie auf die Schaltfläche Erstellen.
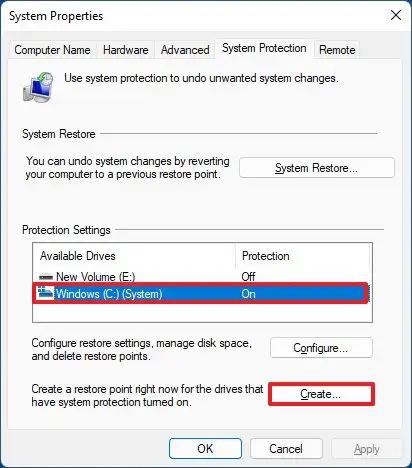
Bestätigen Sie einen Namen für den Windows 11-Wiederherstellungspunkt.
Klicken Sie auf die Schaltfläche Erstellen.
Klicken Sie auf die Schaltfläche Schließen.
Sobald Sie die Schritte abgeschlossen haben, erstellt das System einen Wiederherstellungspunkt, der Systemdateien, installierte Anwendungen, Systemeinstellungen und eine Sicherungskopie der Registrierung enthält, die Sie verwenden können, um das System wieder in einen funktionierenden Zustand zu versetzen.
Obwohl diese Funktion Wiederherstellungspunkte erkennen und erstellen kann, wenn bestimmte Systemänderungen auftreten, ist es auch möglich, täglich Wiederherstellungspunkte zu erstellen, wenn die Systemwiederherstellung keine Änderung erkennen kann, die Probleme auf dem Computer verursacht.
@media only screen and (min-width: 0px) and (min-height: 0px) { div[id^=”bsa-zone_1659356403005-2_123456″] { min-width: 300px; Mindesthöhe: 250 Pixel; } } @media only screen and (min-width: 640px) and (min-height: 0px) { div[id^=”bsa-zone_1659356403005-2_123456″] { min-width: 300px; Mindesthöhe: 250 Pixel; } }