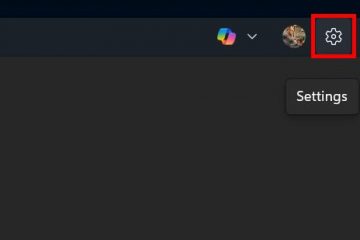Dieser Artikel beschreibt die Schritte, die Sie unternehmen können, um die Laufwerksspeichernutzung in Windows 11 anzuzeigen.
In Windows können Sie die Speichernutzungsdetails verwenden, um zu sehen, wie viel Laufwerksspeicher belegt ist freier Speicherplatz bleibt übrig. Wenn der Speicherplatz auf Ihrem Windows-Gerät erschöpft ist, können Sie keine neuen Dateien speichern oder sich bei Ihrem Computer anmelden.
Es gibt mehrere Möglichkeiten, die Informationen zur Festplattennutzung in Windows zu überprüfen. Die beiden folgenden Methoden sind jedoch die einfachsten.
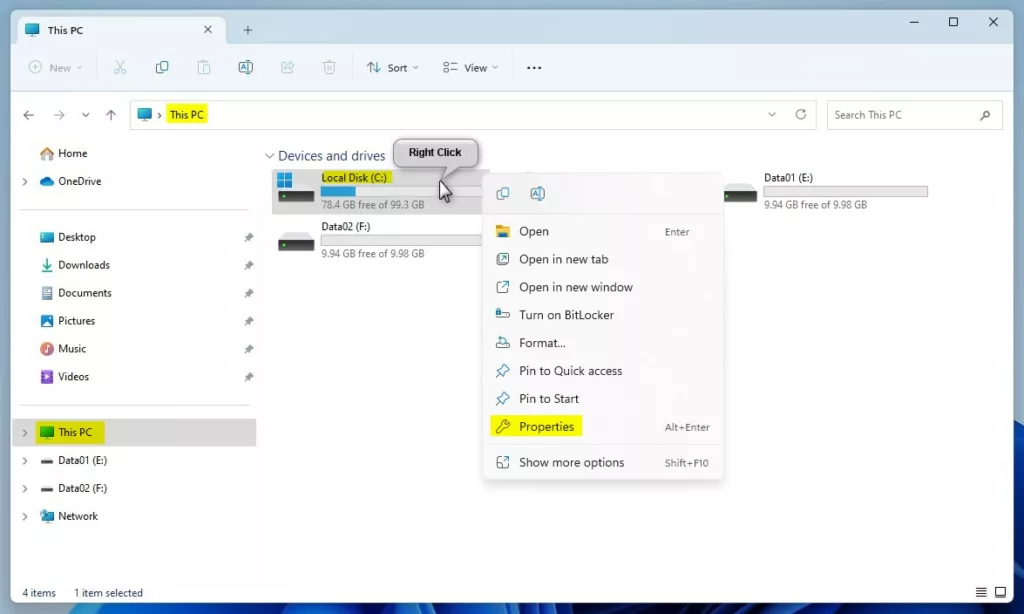
So überprüfen Sie die Laufwerksnutzung und wie viel freier Speicherplatz in Windows 11 verbleibt
Wie oben beschrieben , können Sie die Details zur Speichernutzung verwenden, um den verwendeten Laufwerksspeicher und den verbleibenden freien Speicherplatz anzuzeigen.
So ermitteln Sie die Speichernutzung in Windows 11
Überprüfen Sie die Speichernutzung in Datei Explorer
Windows Datei-Explorer kann Details zur Laufwerksspeichernutzung liefern. Öffnen Sie dazu den Datei-Explorer oder verwenden Sie die Tastenkombination (Windows-Taste + E).
In der Datei-Explorer-Normalansicht unter Dieser PC, rechts-klicken Sie auf Festplatte sperren (C:) und wählen Sie Eigenschaften.
Windows 11 rechtsklicken Sie auf die Festplatte sperren und wählen Sie Eigenschaften aktualisiert
Wenn Das Fenster Eigenschaften von Datenträger sperren (C:) wird geöffnet. Klicken Sie unter Allgemein auf die Schaltfläche Details oder Speichernutzung .
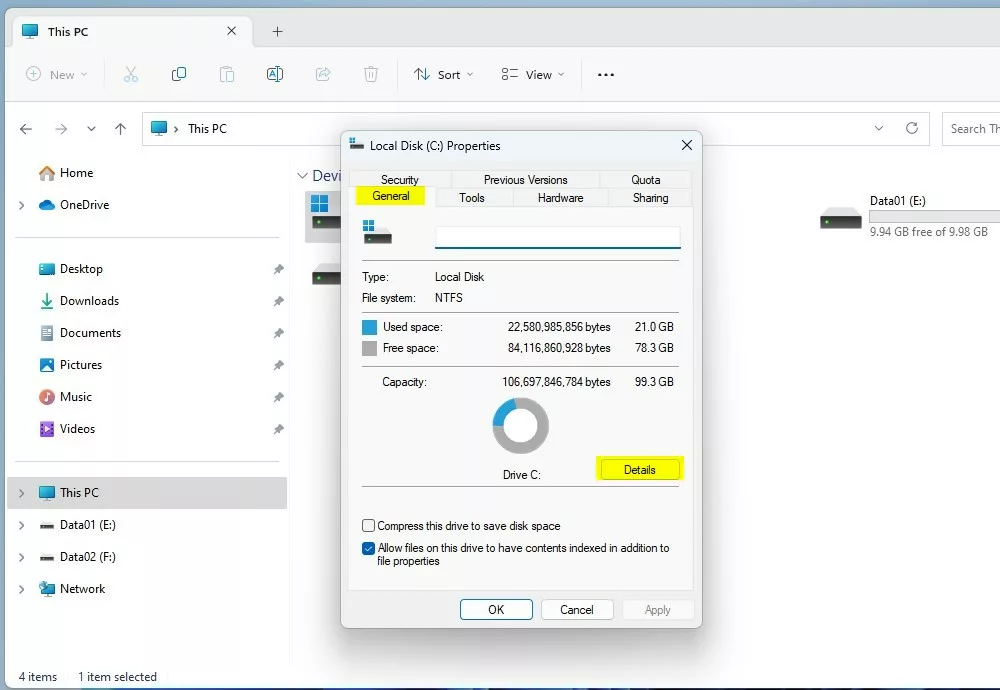 Windows 11-Speicherdetail-Schaltfläche
Windows 11-Speicherdetail-Schaltfläche
Unter Auf anderen Laufwerken verwendeter Speicher-> Lokaler Datenträger (C:) sehen Sie, wie der Speicher verwendet wird. Klicken Sie auf das einzelne Element, um es zu verwalten und möglicherweise Speicherplatz freizugeben.
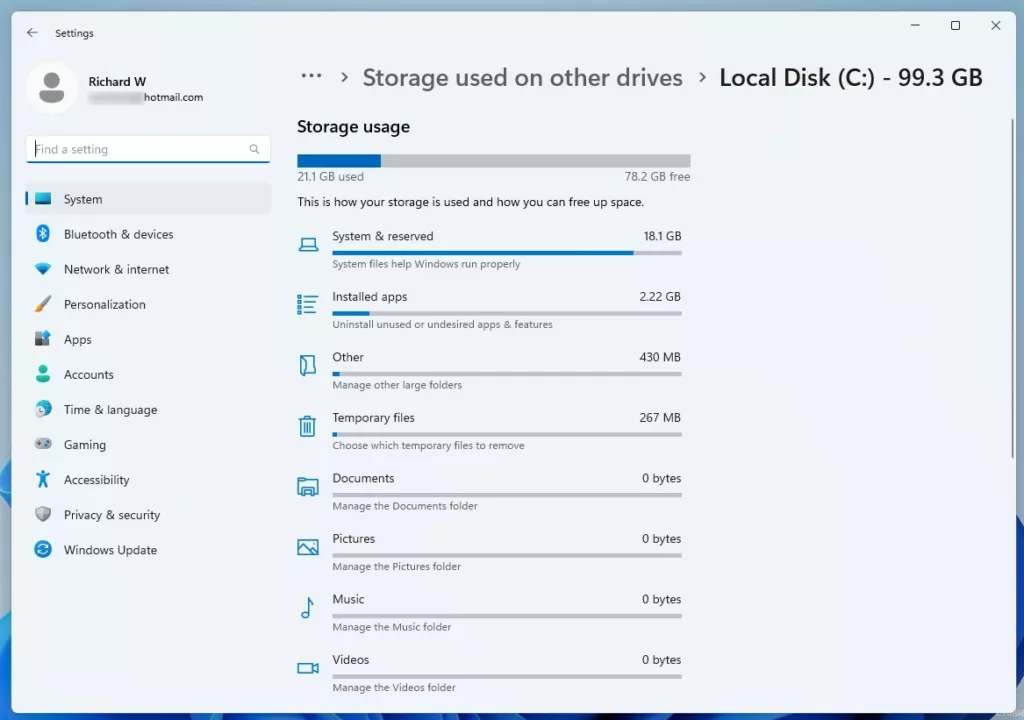 Speichernutzungsbereich von Windows 11
Speichernutzungsbereich von Windows 11
Speichernutzung über die Windows-Einstellungs-App anzeigen
Auf dieselben oben genannten Informationen kann über die Windows-Einstellungs-App zugegriffen werden.
Klicken Sie auf die Schaltfläche Startmenü und wählen Sie Einstellungen. Sie können auch die Tastenkombination (Windows-Taste + I) verwenden, um die Einstellungen-App zu starten.
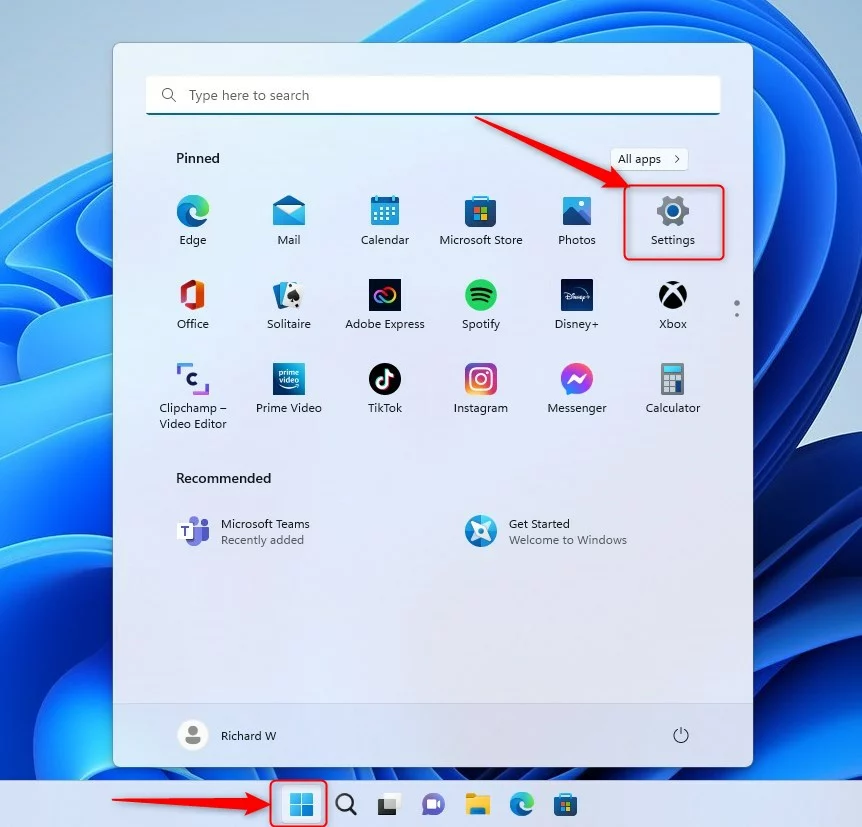 Windows 11-Schaltfläche”Neue Einstellungen”
Windows 11-Schaltfläche”Neue Einstellungen”
Wenn die App”Einstellungen”geöffnet wird, klicken Sie auf System-Schaltfläche auf der linken Seite.
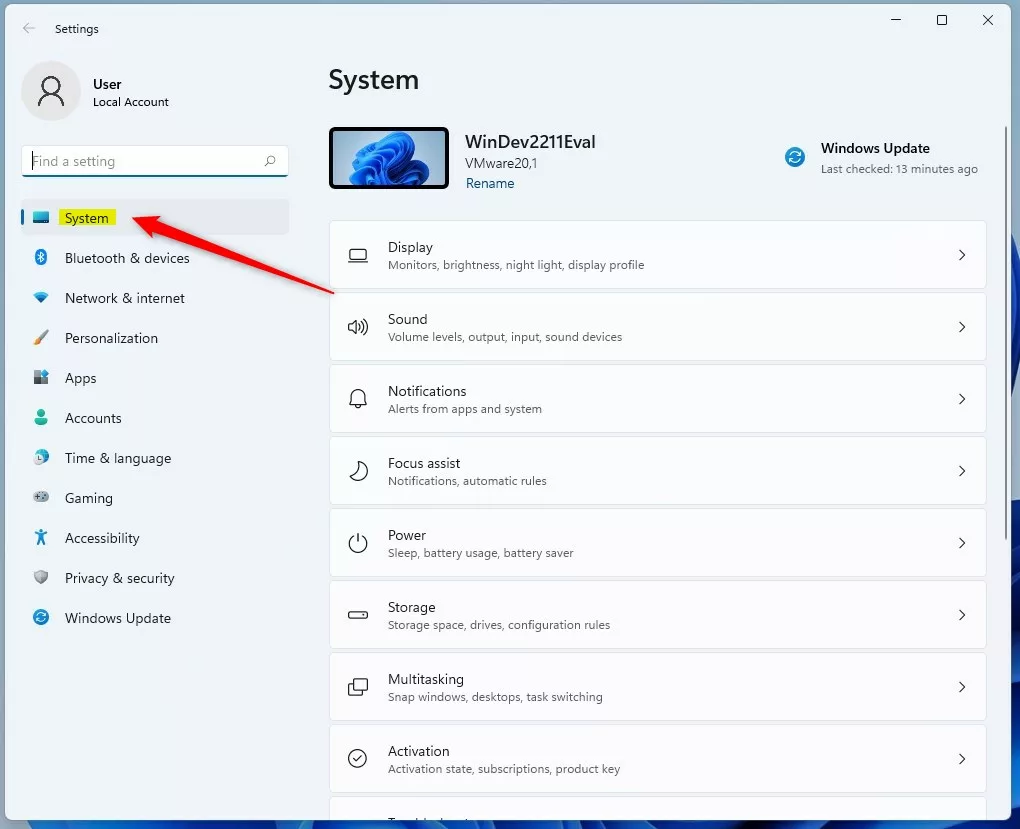 Systemschaltfläche in der Windows-Einstellungs-App
Systemschaltfläche in der Windows-Einstellungs-App
Klicken Sie rechts auf die Kachel Speicher, um sie zu erweitern.
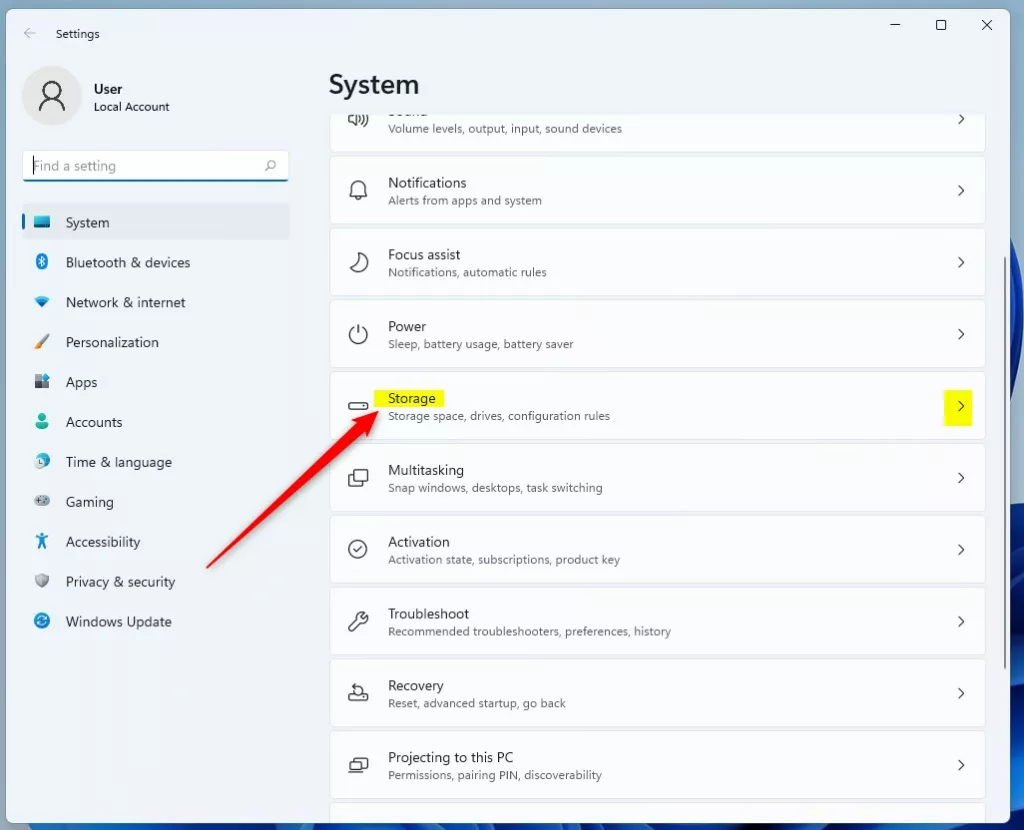 App-Speicherkachel für Windows-Einstellungen
App-Speicherkachel für Windows-Einstellungen
Ein Klicken Sie im Einstellungsbereich System-> Speicher auf die Kachel Erweiterte Speichereinstellungen, um sie zu erweitern. Wählen Sie auf der erweiterten Kachel die Kachel Auf anderen Laufwerken verwendeter Speicher aus, um sie weiter zu erweitern.
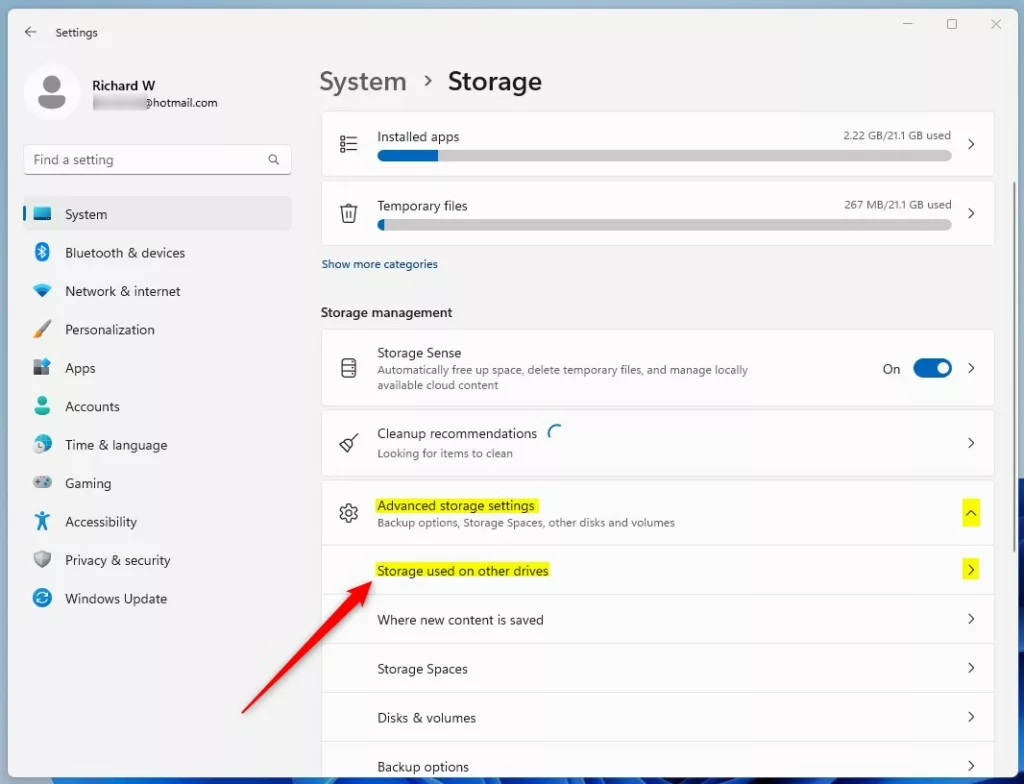 Fenster 11-Speicher auf anderen Laufwerken verwendet Kachel
Fenster 11-Speicher auf anderen Laufwerken verwendet Kachel
Wählen Sie als Nächstes das gewünschte Laufwerk aus Sehen Sie sich den Speichernutzungsbericht an. Klicken Sie in diesem Fall auf Festplatte sperren (C:).
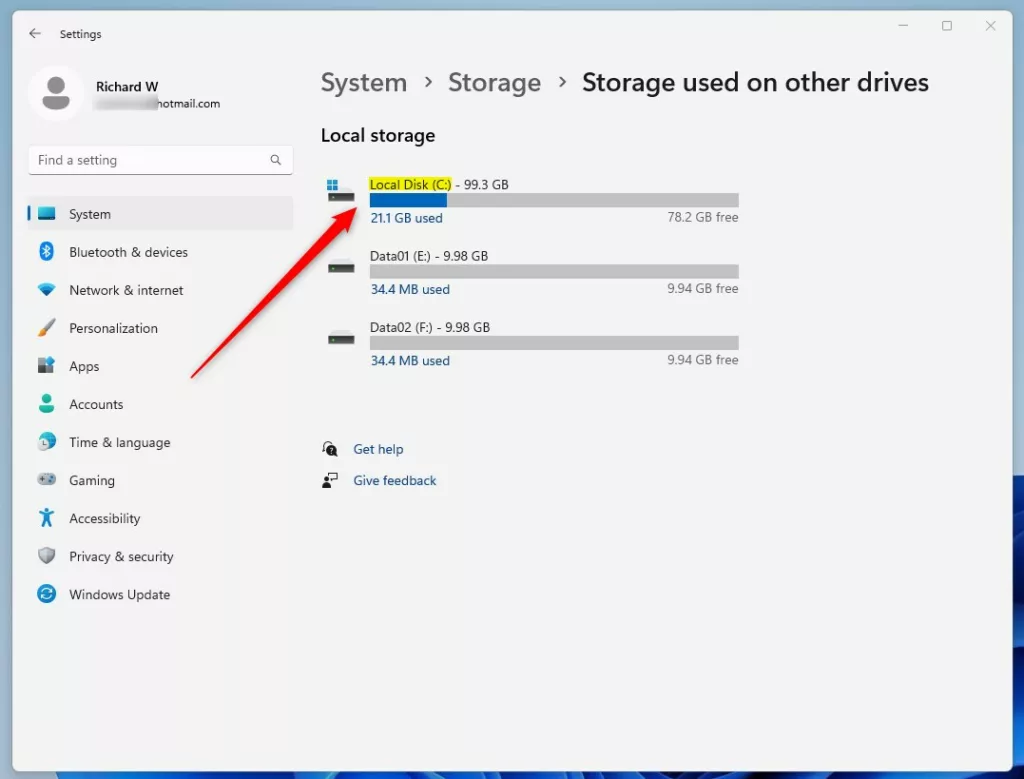 Lokaler Windows 11-Datenträger in der Einstellungs-App
Lokaler Windows 11-Datenträger in der Einstellungs-App
Sie sollten dann sehen, wie der Speicher ähnlich verwendet wird zum vorherigen Bildschirm oben.
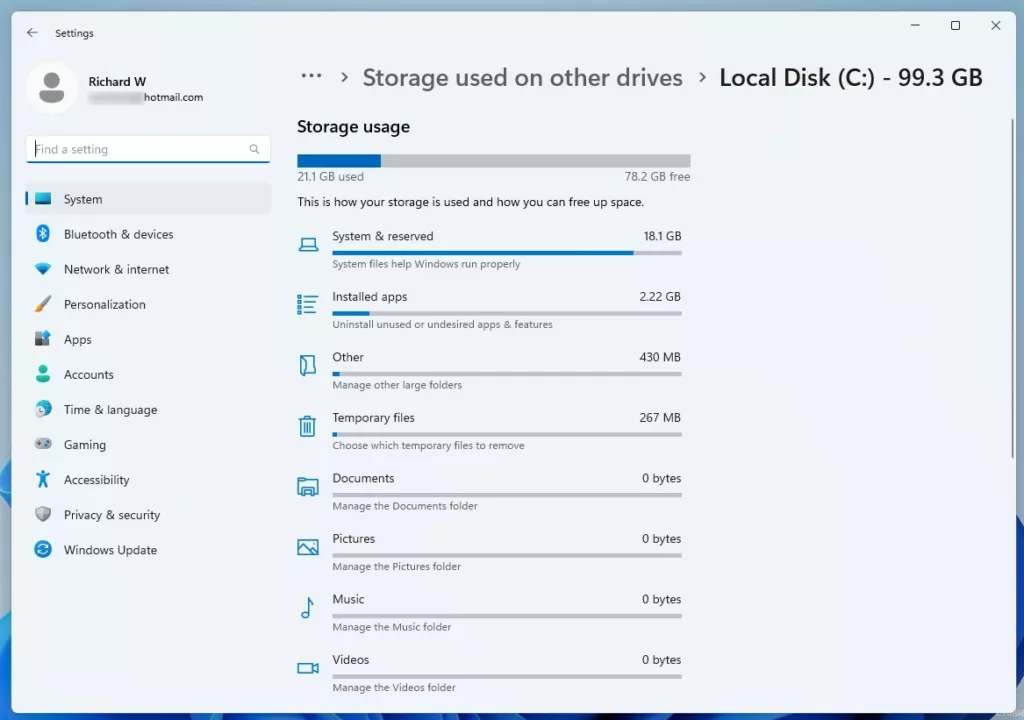 Fenster 11 Speichernutzung
Fenster 11 Speichernutzung
Das sollte reichen!
Fazit:
Dieser Beitrag hat Ihnen gezeigt, wie es geht Anzeigen der Speichernutzung in Windows 11. Wenn Sie oben einen Fehler finden oder etwas hinzufügen möchten, verwenden Sie bitte das Kommentarformular unten.