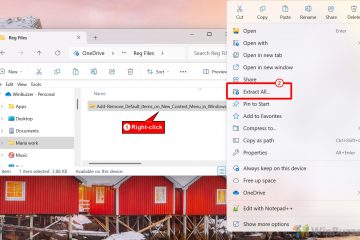Windows verfügt über integrierte Systemdateien und Treiber, damit Drucker ohne zusätzliche Software funktionieren. Wenn Sie also einen Drucker über die Windows-Einstellungen hinzufügen, wird der Treiber automatisch installiert.
Sie müssen ihn jedoch möglicherweise neu installieren, falls der Treiber beschädigt wird oder nicht richtig funktioniert. Es kann auch Fälle geben, in denen der Drucker sich weigert, den Treiber selbst zu installieren, und Sie auf ein Problem stoßen. In solchen Situationen müssen Sie mit der manuellen Installation fortfahren.
Wie installiere ich den Druckertreiber?
Die Installation eines Druckertreibers auf Ihrem Computer ist sehr einfach. Sie benötigen keine zusätzlichen Ressourcen, um den Treiber zu installieren. Durch einfaches Hinzufügen eines Druckers aus der Windows-Einstellung wird die Aufgabe erledigt. Wenn es jedoch nicht funktioniert, können Sie jederzeit eine Treiberdatei herunterladen oder die Windows Update-Funktion verwenden, um den Treiber zu installieren.
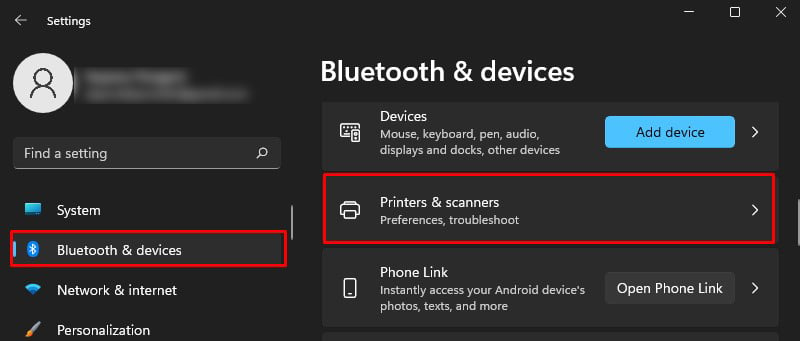
Im Folgenden finden Sie die 3 besten Methoden zur Installation eines Druckertreibers auf Ihrem Computer. Lassen Sie uns direkt darauf eingehen.
Über Einstellungen installieren
Die Verwendung der Windows-Einstellungen ist der erste obligatorische Schritt für die Installation eines Druckertreibers auf Ihrem Computer. Denken Sie jedoch daran, dass die erweiterten Funktionen des Druckers möglicherweise nicht verfügbar sind, wenn Sie einen Druckertreiber über die Einstellungen installieren. Sie können nur die grundlegenden Druckaufträge erledigen.
Schließen Sie zuerst Ihren Drucker an das Stromnetz an und verbinden Sie ihn mit Ihrem Computer. Sie können kabelgebundene oder drahtlose Verbindungsmethoden verwenden, um Drucker nach Belieben anzuschließen. Schalten Sie dann den Drucker ein. Drücken Sie jetzt Windows + I auf Ihrer Tastatur, um die Einstellungen zu öffnen. Wählen Sie im Fenster”Einstellungen”im linken Bereich Bluetooth & Geräte aus. Wechseln Sie dann zum rechten Bereich und wählen Sie Drucker und Scanner aus.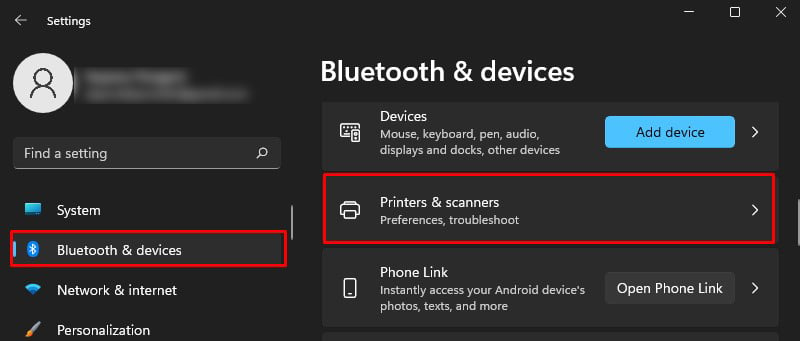 Klicken Sie auf die Schaltfläche Gerät hinzufügen. Ihr Computer beginnt mit der Suche nach Druckern.
Klicken Sie auf die Schaltfläche Gerät hinzufügen. Ihr Computer beginnt mit der Suche nach Druckern.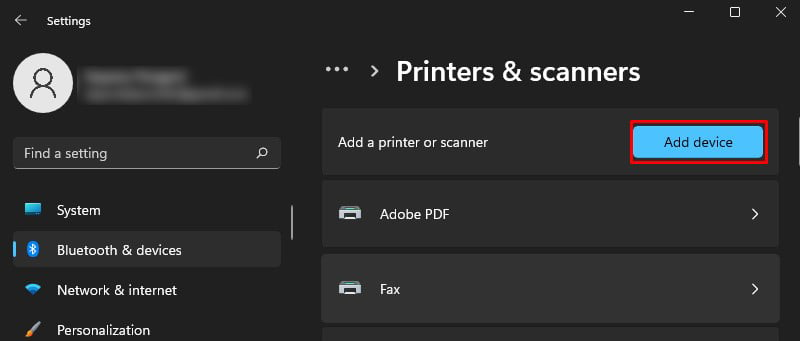
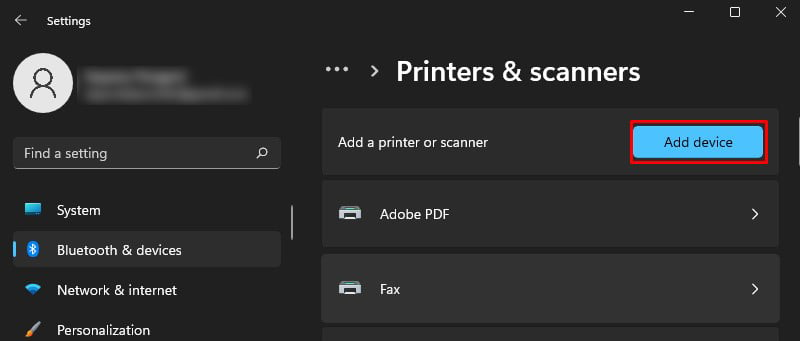 Wenn der Drucker aufgelistet ist, befolgen Sie die Anweisungen auf dem Bildschirm, um ihn hinzuzufügen. Wenn der Drucker nicht erkannt wird, klicken Sie auf Manuell hinzufügen.
Wenn der Drucker aufgelistet ist, befolgen Sie die Anweisungen auf dem Bildschirm, um ihn hinzuzufügen. Wenn der Drucker nicht erkannt wird, klicken Sie auf Manuell hinzufügen.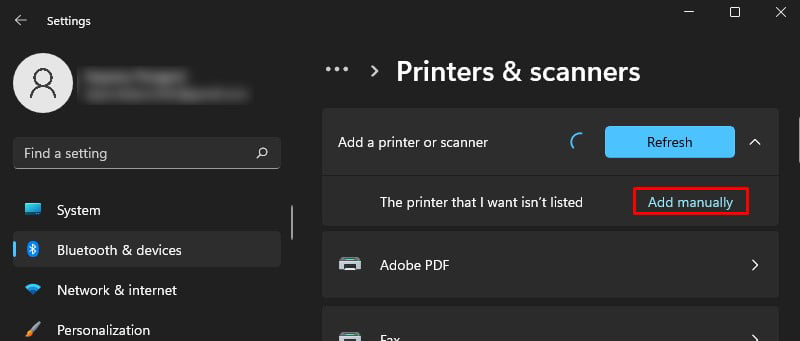 Wählen Sie im Fenster Drucker hinzufügen je nach Verbindungstyp die geeignete Methode zum Installieren des Druckers. Nach Abschluss der Installation können Sie den Drucker verwenden.
Wählen Sie im Fenster Drucker hinzufügen je nach Verbindungstyp die geeignete Methode zum Installieren des Druckers. Nach Abschluss der Installation können Sie den Drucker verwenden.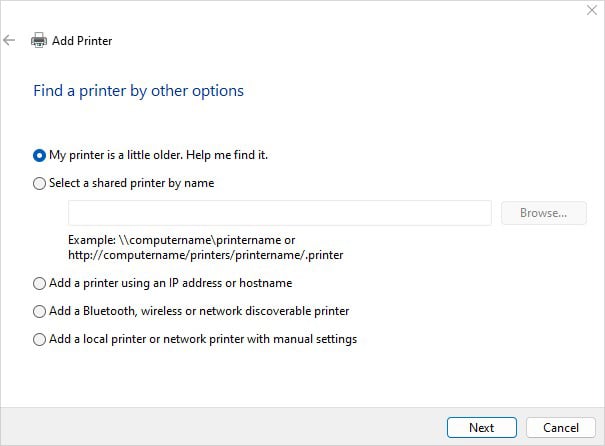
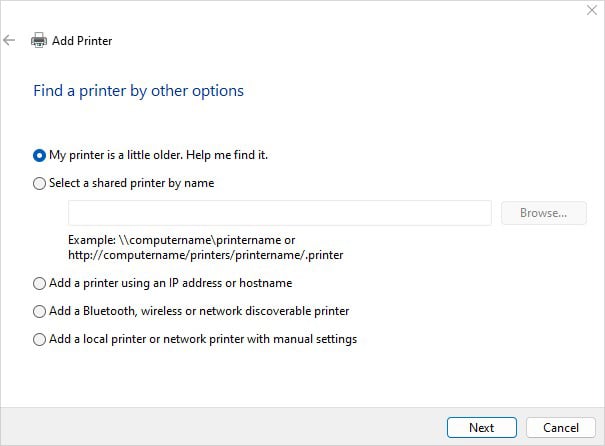 Wenn Sie eine Treiberdatei dabei haben, fahren Sie bitte mit der Option Lokalen Drucker oder Netzwerkdrucker mit manuellen Einstellungen hinzufügen fort. Wählen Sie Vorhandenen Anschluss verwenden und geben Sie den Anschluss, den Sie zum Verbinden des Druckers verwenden, aus der Dropdown-Liste an. Klicken Sie dann auf Weiter.
Wenn Sie eine Treiberdatei dabei haben, fahren Sie bitte mit der Option Lokalen Drucker oder Netzwerkdrucker mit manuellen Einstellungen hinzufügen fort. Wählen Sie Vorhandenen Anschluss verwenden und geben Sie den Anschluss, den Sie zum Verbinden des Druckers verwenden, aus der Dropdown-Liste an. Klicken Sie dann auf Weiter.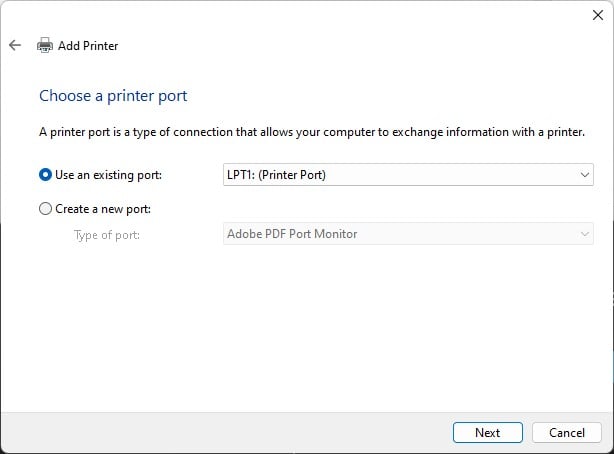
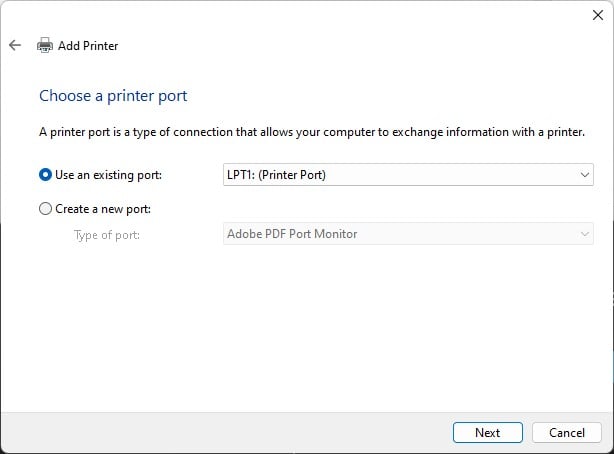 Klicken Sie auf die Schaltfläche Datenträger und durchsuchen Sie die Treiberdatei für Ihren Drucker.
Klicken Sie auf die Schaltfläche Datenträger und durchsuchen Sie die Treiberdatei für Ihren Drucker.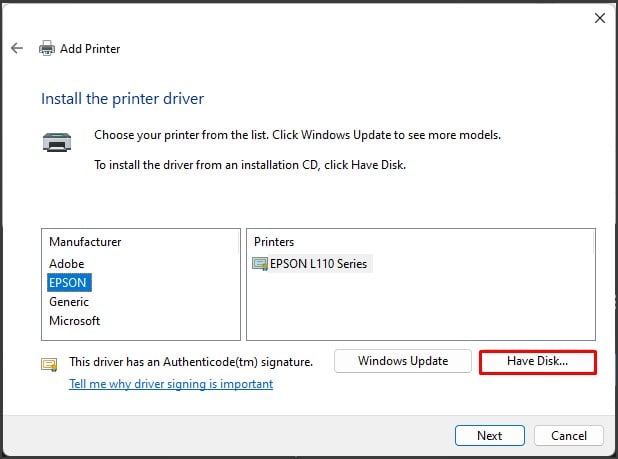 Klicken Sie im nächsten Fenster Von Datenträger installieren auf die Schaltfläche Durchsuchen und durchsuchen Sie den Speicherort der Treiberdatei. Die Treiberdatei kann entweder eine.exe-Datei oder eine.inf-Datei sein.
Klicken Sie im nächsten Fenster Von Datenträger installieren auf die Schaltfläche Durchsuchen und durchsuchen Sie den Speicherort der Treiberdatei. Die Treiberdatei kann entweder eine.exe-Datei oder eine.inf-Datei sein.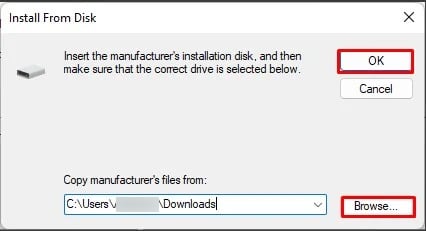
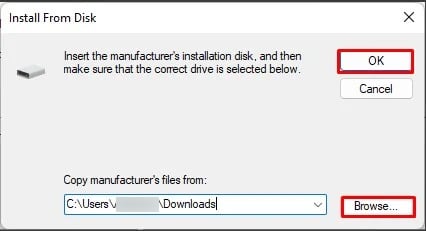 Klicken Sie auf OK , um mit der Installation zu beginnen.
Klicken Sie auf OK , um mit der Installation zu beginnen.
Von der Website des Herstellers installieren
Wie bereits erwähnt, können Sie allgemeine Druckaufträge ausführen, wenn der Drucker über die Einstellungen hinzugefügt wird. Es kann jedoch sein, dass es nicht immer funktioniert. Wenn Sie außerdem die vom Hersteller bereitgestellten erweiterten Funktionen nutzen möchten, stehen diese möglicherweise erst zur Verfügung, wenn Sie einen bestimmten Treiber für Ihr Druckermodell installiert haben.
Als Referenz zum EpsonL110-Seriendrucker
strong> zur Erläuterung der Schritte.
Besuchen Sie zunächst die offizielle Website von Epson um Druckertreiber herunterzuladen. Laden Sie je nachdem, ob Ihr Betriebssystem ein 32-Bit-oder 64-Bit-Betriebssystem ist, die entsprechende Treiberdatei herunter. Die Datei liegt im Allgemeinen im.exe-Format (ausführbar) vor. Sobald der Download abgeschlossen ist, starten Sie die.exe-Datei und befolgen Sie die Anweisungen auf dem Bildschirm, um sie zu installieren.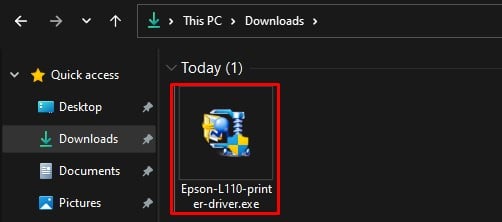
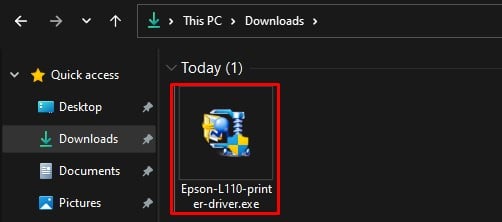 Wenn Sie eine.inf-Treiberdatei von Ihrem Hersteller haben, können Sie diese alternativ auch einfach mit dem Geräte-Manager auf Ihrem Computer installieren. Gehen Sie wie folgt vor: Drücken Sie gleichzeitig die Tasten Windows und R auf Ihrer Tastatur. Geben Sie devmgmt.msc ein und drücken Sie die Eingabetaste. Suchen Sie Ihr Druckerprofil im Fenster Geräte-Manager und klicken Sie mit der rechten Maustaste darauf. Wählen Sie Treiber aktualisieren.
Wenn Sie eine.inf-Treiberdatei von Ihrem Hersteller haben, können Sie diese alternativ auch einfach mit dem Geräte-Manager auf Ihrem Computer installieren. Gehen Sie wie folgt vor: Drücken Sie gleichzeitig die Tasten Windows und R auf Ihrer Tastatur. Geben Sie devmgmt.msc ein und drücken Sie die Eingabetaste. Suchen Sie Ihr Druckerprofil im Fenster Geräte-Manager und klicken Sie mit der rechten Maustaste darauf. Wählen Sie Treiber aktualisieren.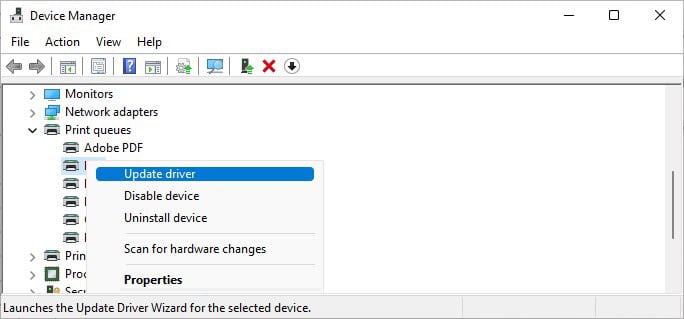
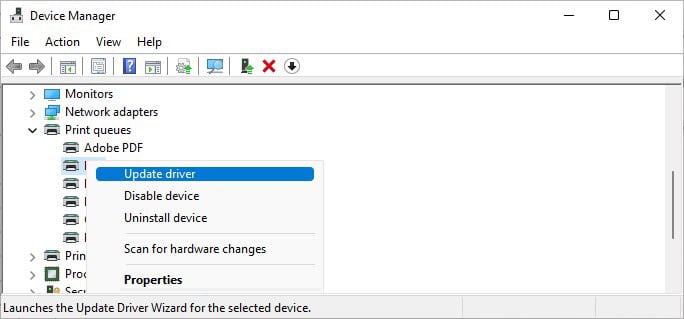 Wählen Sie dann Auf meinem Computer nach Treibern suchen.
Wählen Sie dann Auf meinem Computer nach Treibern suchen.
 Durchsuchen Sie den Speicherort, an dem sich die INF-Treiberdatei befindet, und klicken Sie auf Weiter. Es beginnt mit der Installation der Treiber.
Durchsuchen Sie den Speicherort, an dem sich die INF-Treiberdatei befindet, und klicken Sie auf Weiter. Es beginnt mit der Installation der Treiber.
Nach erfolgreicher Installation des Druckertreibers können Sie den Drucker mit seinen erweiterten Funktionen verwenden.
Von Windows Update installieren
Sie können den Druckertreiber auch über Windows Update installieren. Wenn das Update einen Druckertreiber enthält, wird bei der Installation des Windows-Updates auch der Druckertreiber installiert. Sie müssen keine manuellen Anpassungen vornehmen; Windows Update erledigt alles von alleine. Sie können den Druckertreiber auch über optionale Updates installieren.
Drücken Sie die Tasten Windows + I. Dadurch werden die Einstellungen auf Ihrem Computer geöffnet. Wählen Sie nun im linken Bereich das Menü Windows Update aus. Gehen Sie zum rechten Abschnitt und klicken Sie auf die Schaltfläche Nach Updates suchen.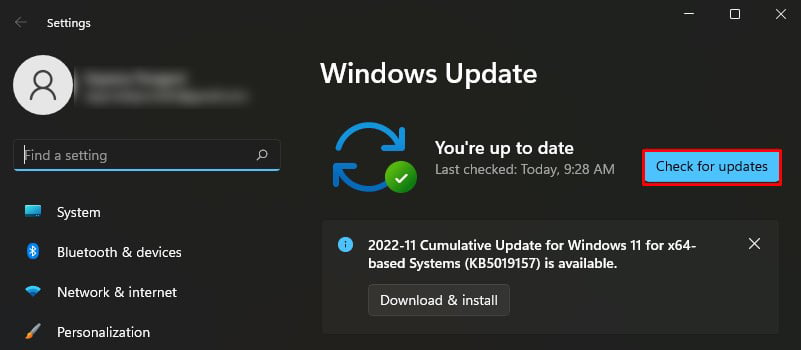
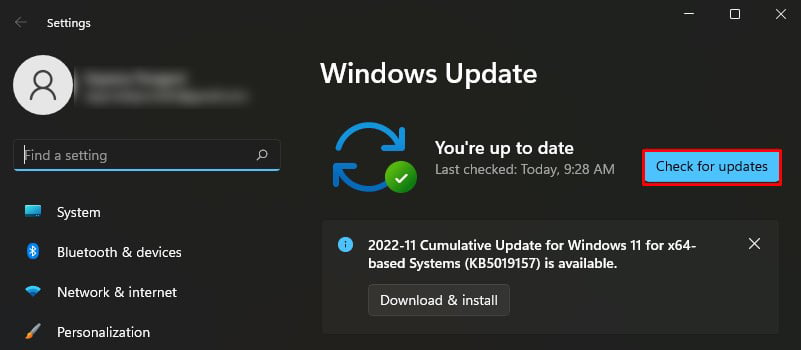 Bitte überprüfen Sie, ob Updates verfügbar sind. Wenn ja, laden Sie es herunter und installieren Sie es. Wenn sich jedoch zeigt, dass das System auf dem neuesten Stand ist, können Sie sich auch für die Installation eines Treibers mit der optionalen Update-Funktion entscheiden. Klicken Sie dazu im selben Fenster auf Erweiterte Optionen.
Bitte überprüfen Sie, ob Updates verfügbar sind. Wenn ja, laden Sie es herunter und installieren Sie es. Wenn sich jedoch zeigt, dass das System auf dem neuesten Stand ist, können Sie sich auch für die Installation eines Treibers mit der optionalen Update-Funktion entscheiden. Klicken Sie dazu im selben Fenster auf Erweiterte Optionen.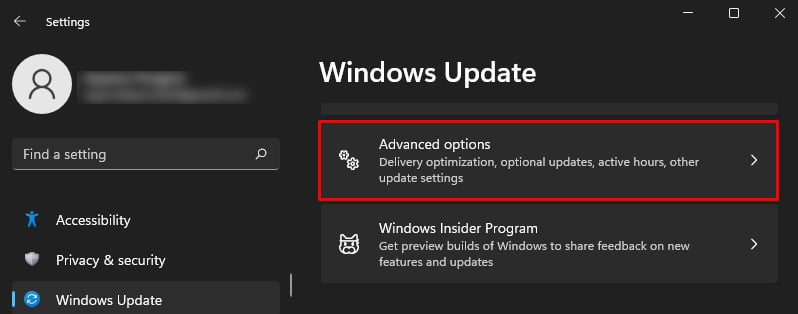
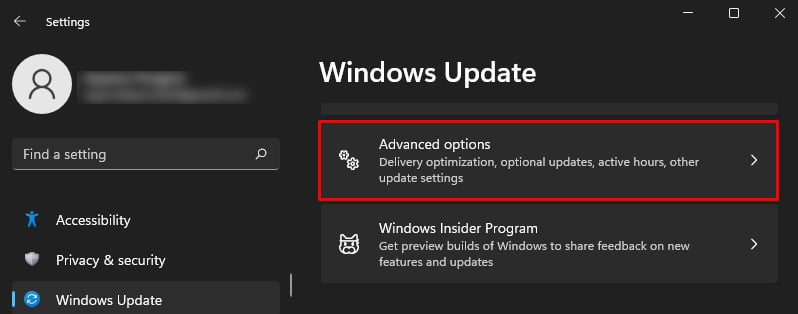 Klicken Sie im Abschnitt Zusätzliche Updates auf Optionale Updates.
Klicken Sie im Abschnitt Zusätzliche Updates auf Optionale Updates.
 Klicken Sie dann im nächsten Fenster auf Treiber-Updates.
Klicken Sie dann im nächsten Fenster auf Treiber-Updates.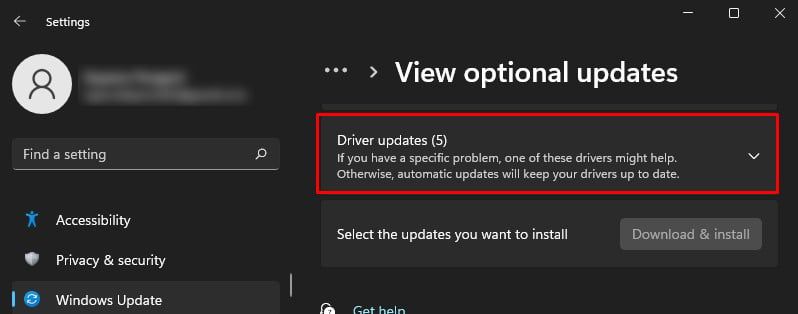
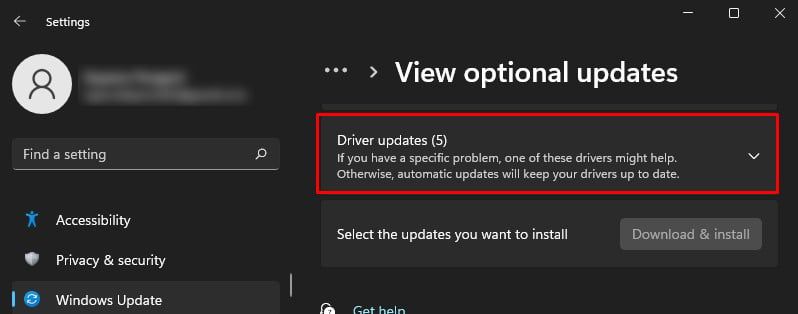 Überprüfen Sie, ob ein Druckertreiber aufgeführt ist. Falls verfügbar, aktivieren Sie das Kontrollkästchen daneben und klicken Sie auf Herunterladen und installieren.
Überprüfen Sie, ob ein Druckertreiber aufgeführt ist. Falls verfügbar, aktivieren Sie das Kontrollkästchen daneben und klicken Sie auf Herunterladen und installieren.