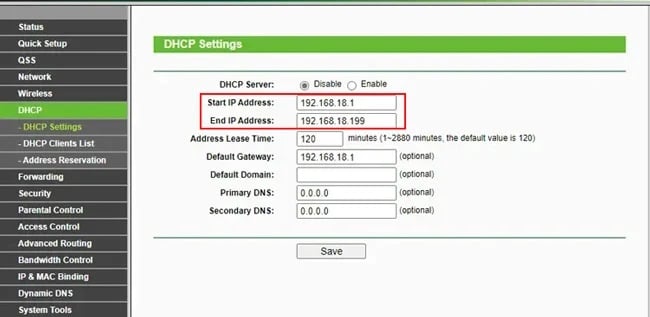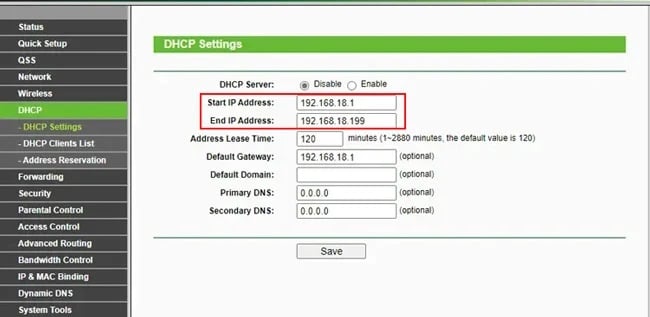DHCP (Dynamic Host Configuration Protocol) ist eines der Netzwerkprotokolle, das jedem Gerät in einem Netzwerk IP-Adressen dynamisch zuweist. Dadurch wird sichergestellt, dass es keinen IP-Adresskonflikt zwischen zwei oder mehr Geräten gibt und somit die Wahrscheinlichkeit von Netzwerkfehlern geringer ist.
Wenn Sie jedoch mehrere Router installiert haben, empfehlen wir dringend, DHCP in einem von ihnen zu deaktivieren. Danach müssen Sie eine statische IP-Adresse, eine Subnetzmaske und ein Standard-Gateway festlegen.
Das Aktivieren und Deaktivieren von DHCP unter Windows ist über die integrierten Einstellungen, die Systemsteuerung, das Terminal oder sogar die Konfiguration Ihres Routers möglich Schnittstelle.
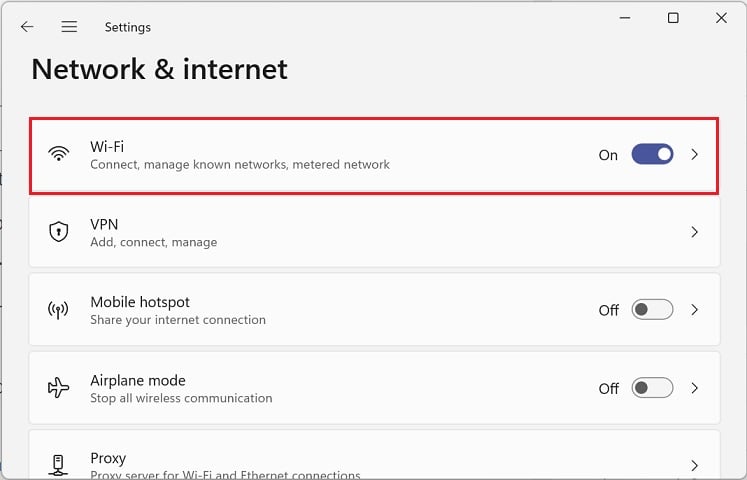
Wie funktioniert DHCP?
Bevor wir uns mit der DHCP-Konfiguration befassen, lassen Sie uns einen kurzen Einblick in ihre Funktionsweise erhalten.
Wenn ein Computer oder ein anderes Gerät sich mit einem Netzwerk verbinden möchte, generiert es eine Anfrage, die von einem DHCP-Server ausgewählt wird. Jetzt weist der Server ihm eine dynamische IP-Adresse zu und überwacht weiterhin seine Verwendung.
Sobald das Gerät inaktiv ist, zieht der DHCP-Server die IP zurück und speichert sie in einem Adresspool. Dieses wird einem anderen Gerät neu zugewiesen, wenn es versucht, sich mit dem Netzwerk zu verbinden.
Im Folgenden finden Sie einige technische Terminologien, die Ihnen helfen sollen, mehr über die Funktionsweise von DHCP zu verstehen: DHCP-Erkennung: Broadcast-Paket gesendet von einem DHCP-Client an den DHCP-Server DHCP-Angebot: Eine vom Server an den Client gesendete Informationsnachricht, die bestätigt, dass er die DHCP-Erkennung erhalten hat DHCP-Anforderung: Anforderungsnachricht gesendet von das Client-Gerät an einen DHCP-Server (von vielen Servern wird nur einer akzeptiert), um die angebotene IP zu erhalten DHCP-Bestätigung: Vom DHCP-Server gesendete IP-Einstellungen, die die DHCP-Anfrage bestätigen
Aktivieren oder Deaktivieren Sie DHCP in Windows 11
Bei den meisten Windows-basierten PCs ist der DHCP-Server standardmäßig aktiviert. Daher erhalten diese Geräte IP-Adressen automatisch. Es kann jedoch vorkommen, dass Sie statische IP-Adressen für eine bessere DNS-Unterstützung, zuverlässige Kommunikation, Umgehung von Firewalls usw. verwenden möchten. Um dies zu erreichen, müssen Sie zuerst den DHCP-Server deaktivieren.
Unter Windows Einstellungs-App
Mit der integrierten Einstellungs-App von Windows können Sie verschiedene Konfigurationen wie System, Netzwerk, Spiele, Barrierefreiheit und viele mehr festlegen. Ebenso ist hier auch das Aktivieren und Deaktivieren von DHCP möglich.
DHCP aktivieren
Lassen Sie uns zunächst lernen, wie DHCP in den Windows 11-Einstellungen aktiviert wird:
Verwenden Sie die Windows + I-Verknüpfung um die Anwendung zu öffnen. Gehen Sie zu Netzwerk & Internet und wählen Sie Ihre Verbindung (WLAN oder Ethernet).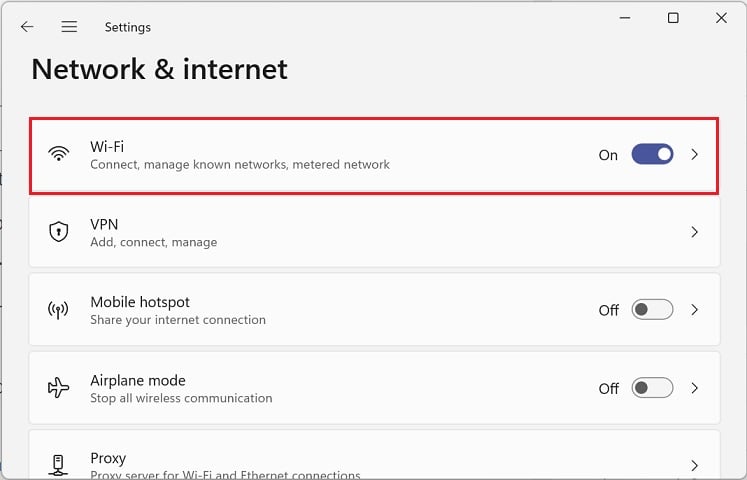 Wechseln Sie zu Eigenschaften von [Ihre Verbindung].
Wechseln Sie zu Eigenschaften von [Ihre Verbindung].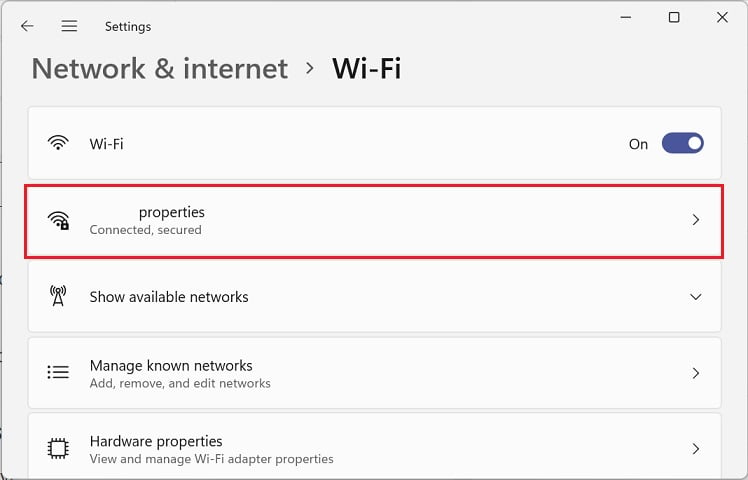
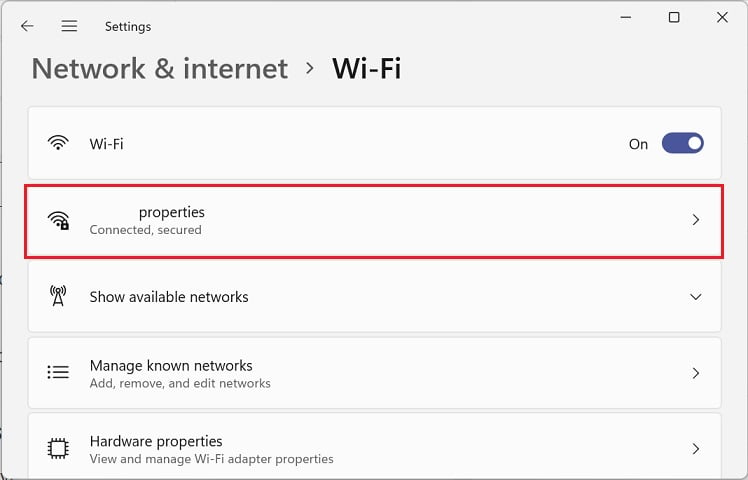 Erweitern Sie nun den Abschnitt Eigenschaften und scrollen Sie nach unten, um IP-Zuweisung. Drücken Sie hier die Schaltfläche Bearbeiten.
Erweitern Sie nun den Abschnitt Eigenschaften und scrollen Sie nach unten, um IP-Zuweisung. Drücken Sie hier die Schaltfläche Bearbeiten.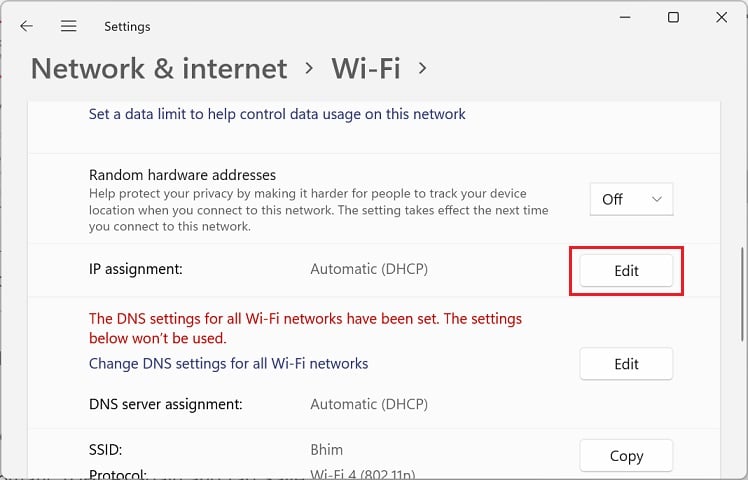
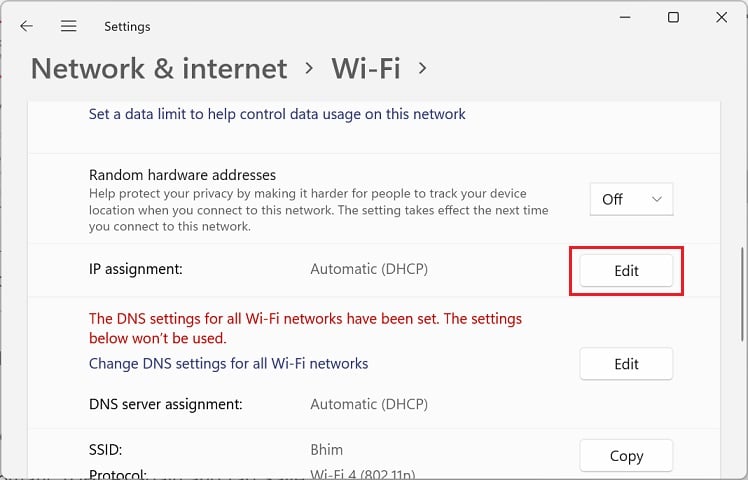 Sobald das Dialogfeld Netzwerk-IP-Einstellungen bearbeiten angezeigt wird, wählen Sie Automatisch (DHCP) und klicken Sie auf Speichern.
Sobald das Dialogfeld Netzwerk-IP-Einstellungen bearbeiten angezeigt wird, wählen Sie Automatisch (DHCP) und klicken Sie auf Speichern.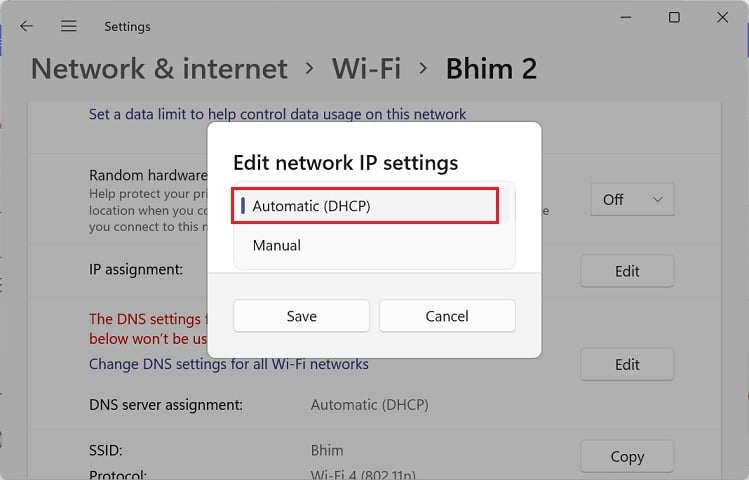
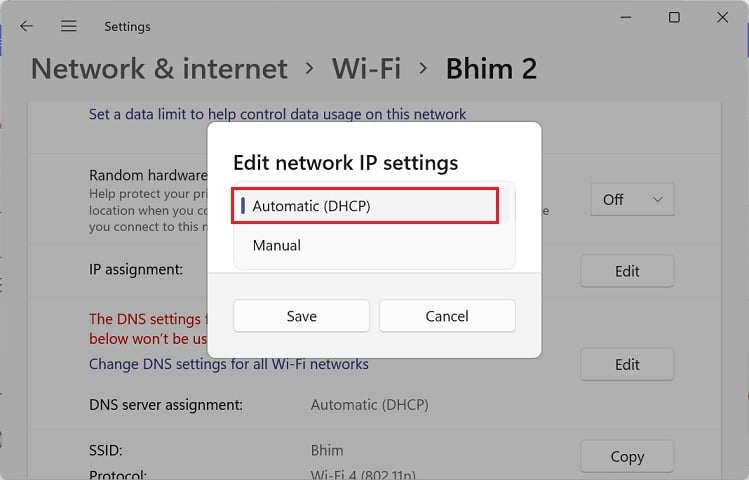 Klicken Sie erneut auf die Schaltfläche Bearbeiten auf dem DNS-Server Feld Zuweisung. Wählen Sie erneut Automatisch (DHCP) und tippen Sie auf Speichern.
Klicken Sie erneut auf die Schaltfläche Bearbeiten auf dem DNS-Server Feld Zuweisung. Wählen Sie erneut Automatisch (DHCP) und tippen Sie auf Speichern.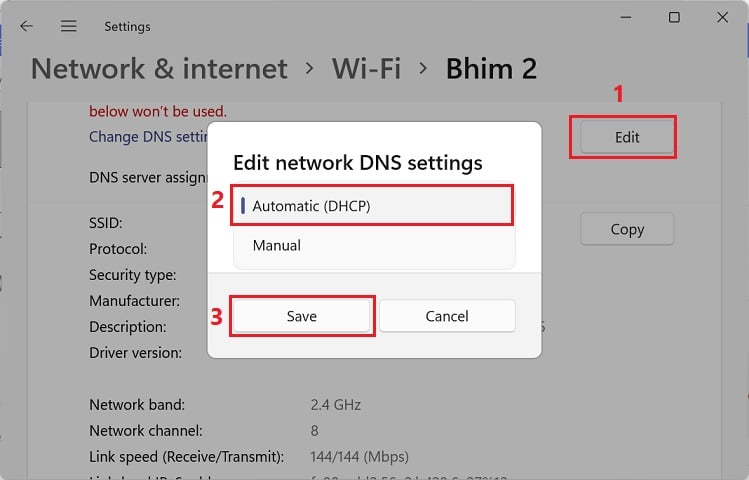
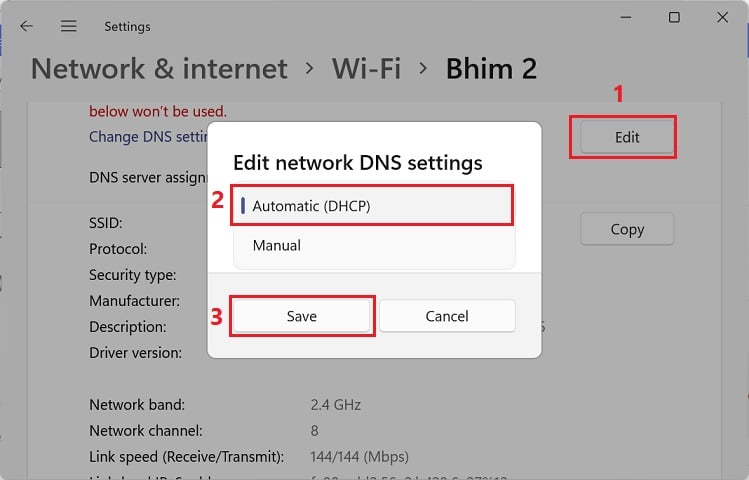
DHCP deaktivieren
Wenn Sie vorhaben, unter Windows eine statische IP-Adresse festzulegen, sollten Sie als Erstes zu tun ist, DHCP auszuschalten. Befolgen Sie dazu bitte die nachstehenden Anweisungen:
Klicken Sie im Fenster mit den Netzwerkeigenschaften auf die Schaltfläche Bearbeiten der IP-Zuweisung. Erweitern Sie zum Deaktivieren von DHCP das Dropdown-Menü und wählen Sie Manuell aus.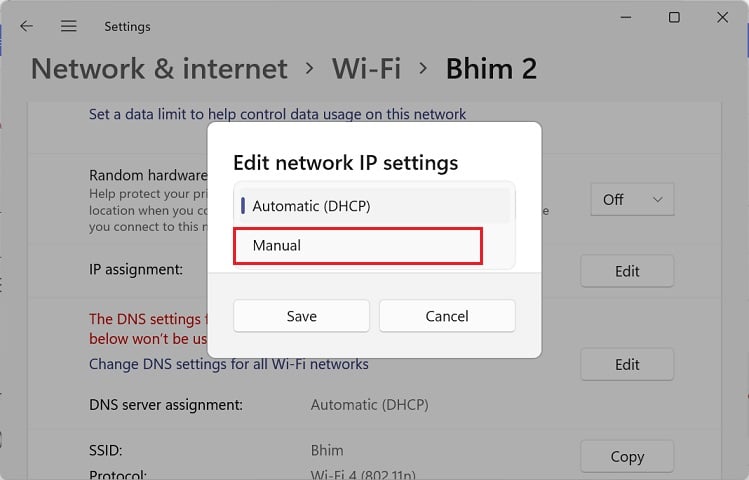
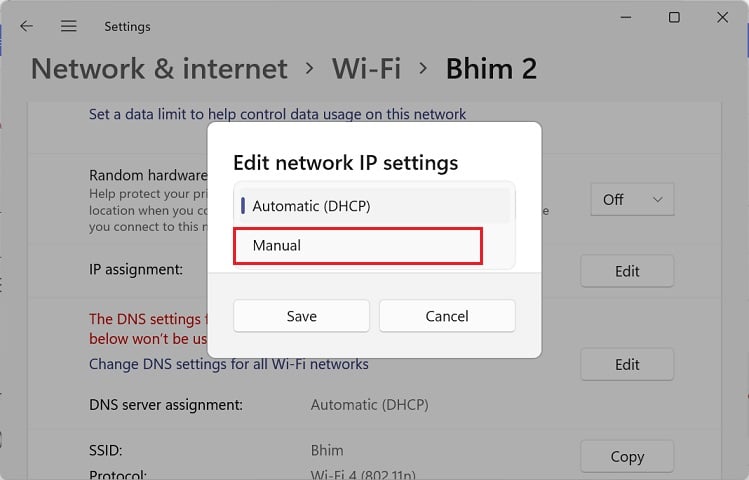 Jetzt schalten Sie IPv4 oder IPv6 ein.
Jetzt schalten Sie IPv4 oder IPv6 ein.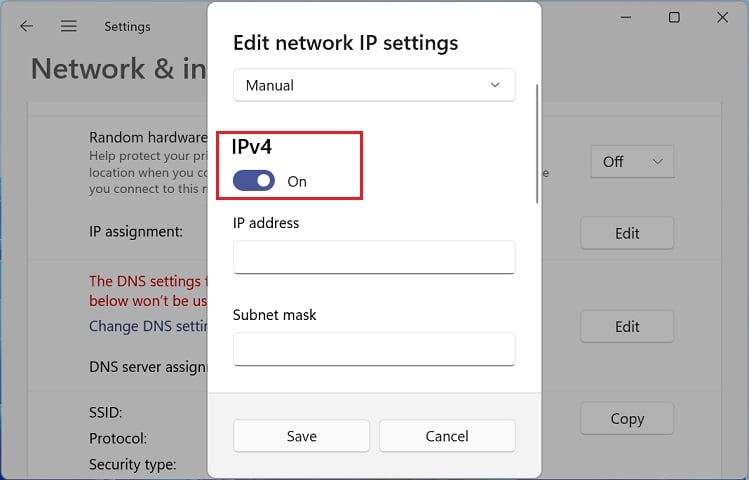
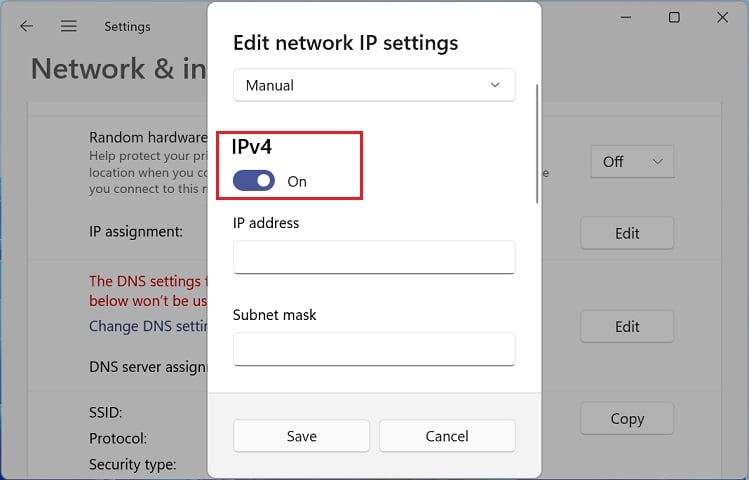 Geben Sie die gültige IP-Adresse, Subnetzmaske, bevorzugtes DNS und alternatives DNS ein. Klicken Sie dann auf Speichern.
Geben Sie die gültige IP-Adresse, Subnetzmaske, bevorzugtes DNS und alternatives DNS ein. Klicken Sie dann auf Speichern.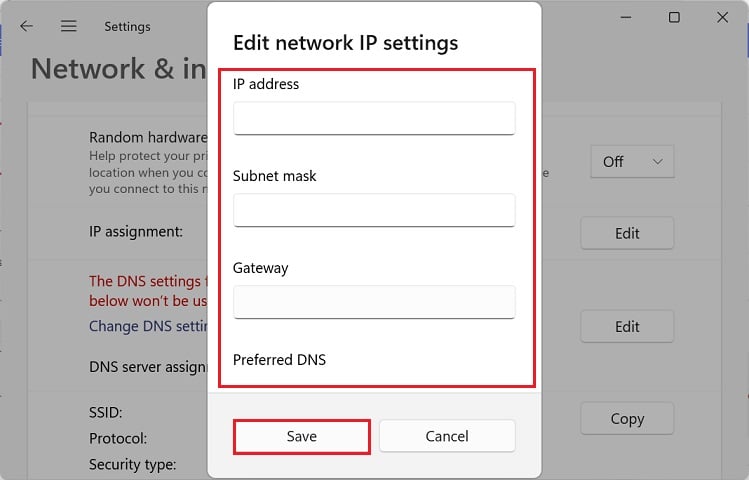
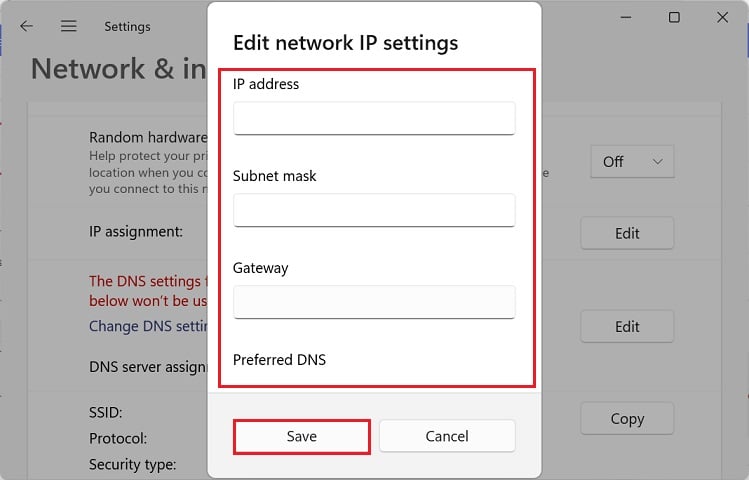 Wiederholen Sie denselben Vorgang mit der DNS-Serverzuweisung.
Wiederholen Sie denselben Vorgang mit der DNS-Serverzuweisung.

Über Netzwerkverbindungen
Netzwerkverbindungen ist ein eigener Abschnitt in der Systemsteuerung Damit können Sie alle Adapter (Ethernet, Wi-Fi, Bluetooth, Virtual Private Network, Virtual Machine usw.) konfigurieren und verwalten. In diesem Abschnitt erfahren Sie, wie Sie IPv4 oder IPv6 optimieren, um den DHCP-Server zu aktivieren/deaktivieren.
DHCP aktivieren
Wie wir wissen, bedeutet DHCP die automatische Zuweisung der IP-Adressen auf Ihrem Computer. Sie können also das Dienstprogramm Netzwerkverbindungen verwenden, um dies zu konfigurieren, um DHCP zu aktivieren:
Verwenden Sie Windows + R, um das Dienstprogramm Ausführen zu starten. Führen Sie hier den Befehl ncpa.cpl aus, um das Fenster Netzwerkverbindungen zu öffnen. Klicken Sie mit der rechten Maustaste auf Ihre Netzwerkverbindung (WLAN oder Ethernet) und wählen Sie Eigenschaften.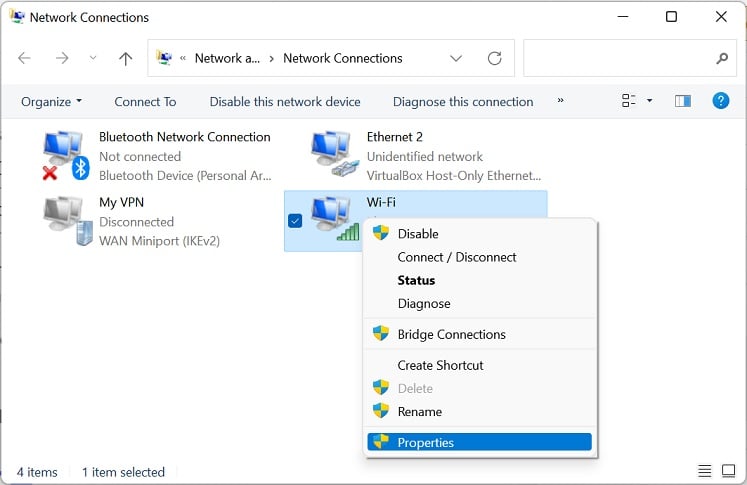
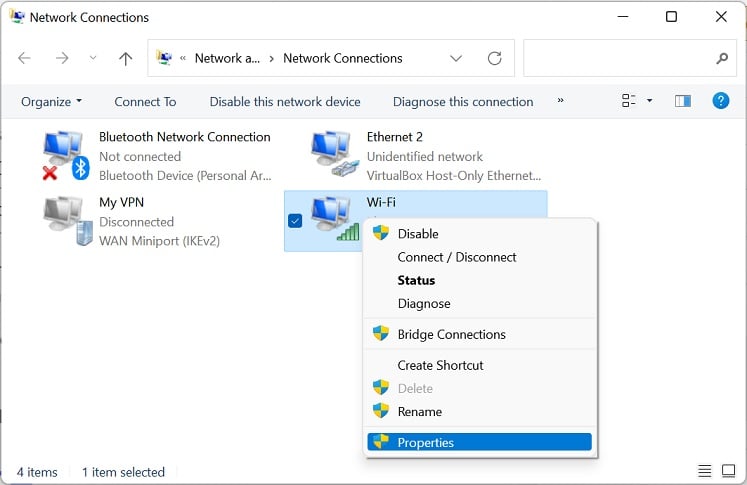 Doppelklicken Sie auf der Registerkarte”Netzwerk”auf Internet Protocol Version 4 (TCP/IPv4).
Doppelklicken Sie auf der Registerkarte”Netzwerk”auf Internet Protocol Version 4 (TCP/IPv4). 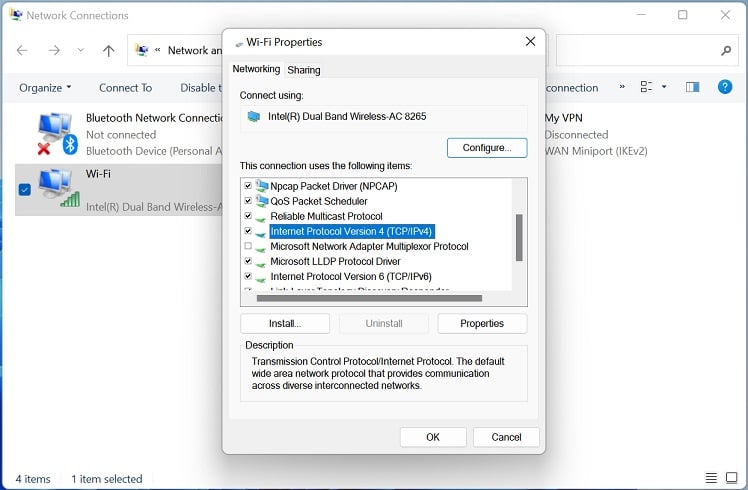
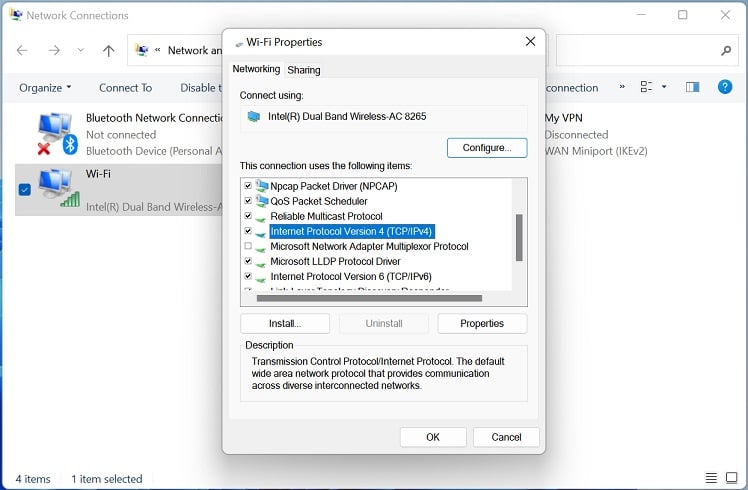 Einmal ein neues Dialogfeld starten, wählen Sie die folgenden Optionen – IP-Adresse automatisch beziehen und DNS-Serveradresse automatisch beziehen.
Einmal ein neues Dialogfeld starten, wählen Sie die folgenden Optionen – IP-Adresse automatisch beziehen und DNS-Serveradresse automatisch beziehen.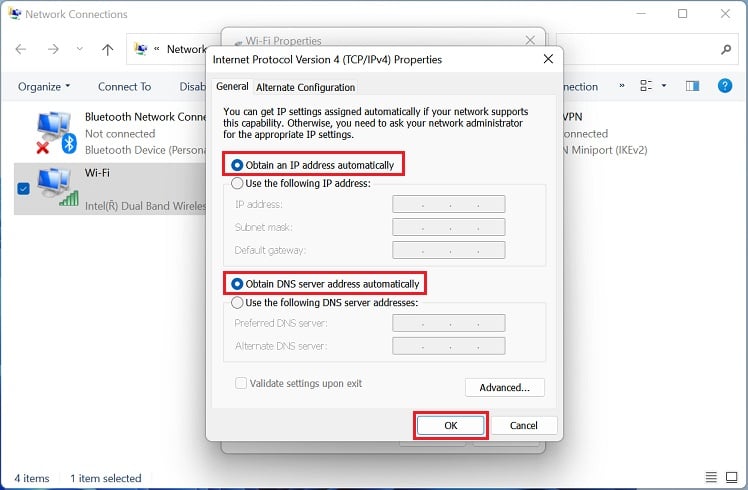 Drücken Sie die Schaltfläche Ok, um die Änderungen zu speichern. Wiederholen Sie dasselbe für Internet Protocol Version 6 (TCP/IPv6) und drücken Sie anschließend auf OK.
Drücken Sie die Schaltfläche Ok, um die Änderungen zu speichern. Wiederholen Sie dasselbe für Internet Protocol Version 6 (TCP/IPv6) und drücken Sie anschließend auf OK.

DHCP deaktivieren
Um DHCP unter Windows zu deaktivieren, müssen Sie Ihre benutzerdefinierte IP-Adresse, Subnetzmaske und Standard-Gateway festlegen:
Starten Sie Internet Protocol Version 4 (TCP/IPv4 ) Eigenschaften aus dem Netzwerkverbindungsfenster. Wählen Sie Folgende IP-Adressen verwenden aus. Legen Sie dann eine geeignete IP-Adresse, Subnetzmaske und Standard-Gateway fest. Wählen Sie als Nächstes Folgende DNS-Serveradressen verwenden aus. Geben Sie hier bevorzugte und alternative DNS-Server ein. Klicken Sie in beiden Eigenschaftenfenstern auf die Schaltfläche „OK“.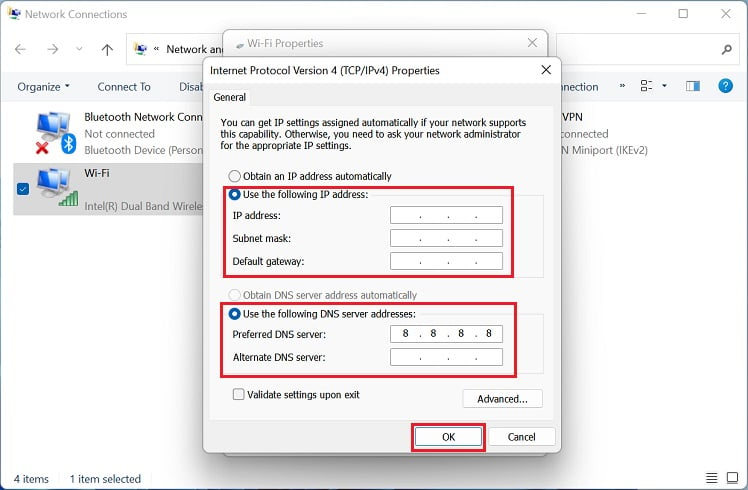
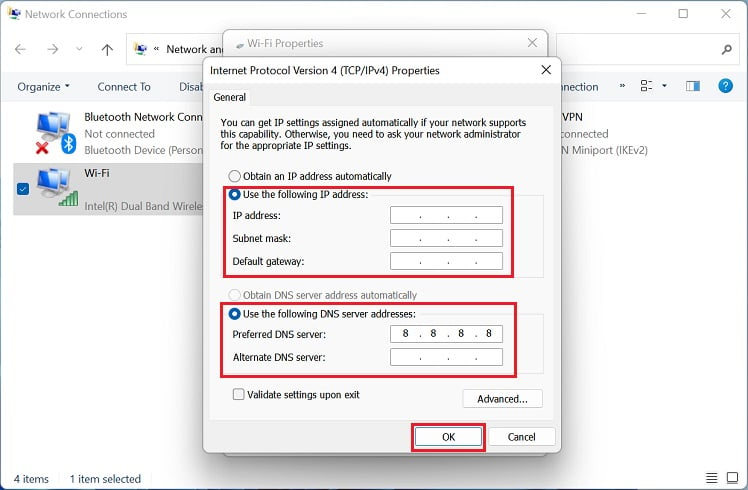 Wenn Sie IPv6 eingerichtet haben, öffnen Sie die Eigenschaften von Internet Protocol Version 6 (TCP/IPv6). Verwenden Sie dann statische IP und DNS wie unten gezeigt.
Wenn Sie IPv6 eingerichtet haben, öffnen Sie die Eigenschaften von Internet Protocol Version 6 (TCP/IPv6). Verwenden Sie dann statische IP und DNS wie unten gezeigt.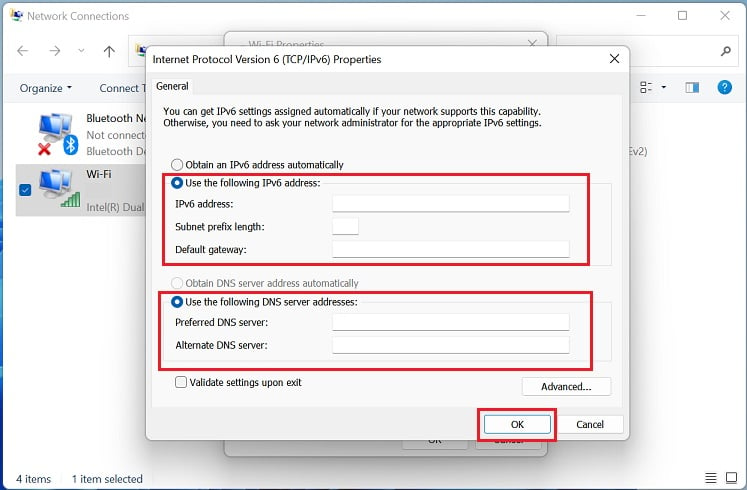
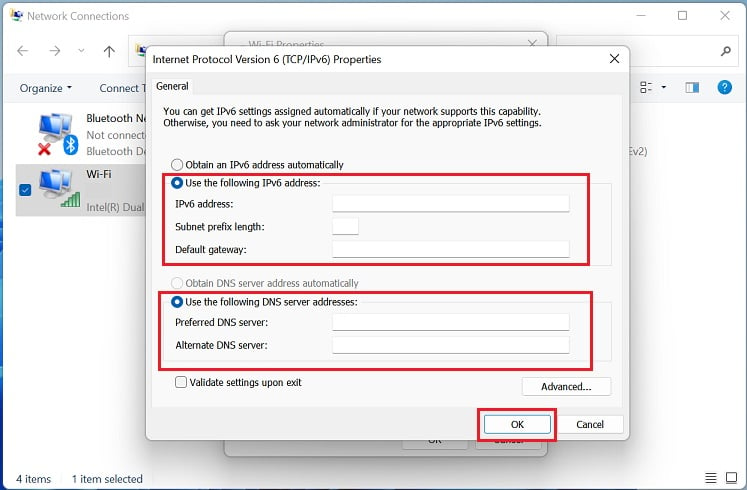
Im Windows-Terminal
Nun, es ist möglich, DHCP über das Windows-Terminal zu aktivieren/deaktivieren, wenn Sie die CLI der GUI vorziehen. Bevor Sie in die dedizierten Befehlszeilen springen, empfehlen wir zu überprüfen, ob dies ein-oder ausgeschaltet ist:
Navigieren Sie zum Startmenü, um die Eingabeaufforderung oder Powershell zu suchen und zu starten. Führen Sie den folgenden Befehl aus, um alle Netzwerkadapter auf Ihrem PC aufzulisten:
netsh interface ip show config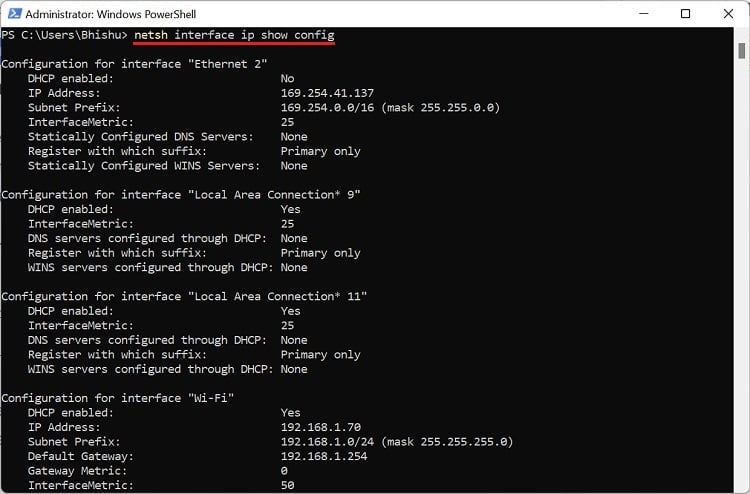
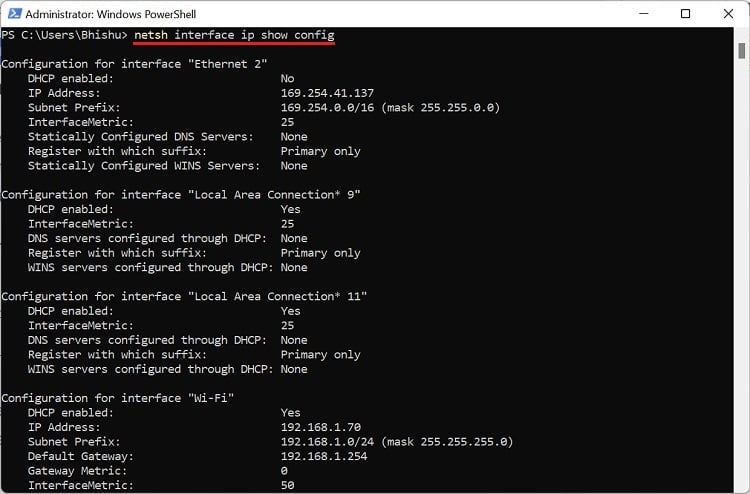 Überprüfen Sie hier das Feld DHCP aktiviert, um festzustellen, ob DHCP aktiviert ist oder nicht aus. Zum Beispiel sind wir über Wi-Fi mit dem Netzwerk verbunden. Wir werden also den Wi-Fi-Adapter wie unten gezeigt überprüfen.
Überprüfen Sie hier das Feld DHCP aktiviert, um festzustellen, ob DHCP aktiviert ist oder nicht aus. Zum Beispiel sind wir über Wi-Fi mit dem Netzwerk verbunden. Wir werden also den Wi-Fi-Adapter wie unten gezeigt überprüfen.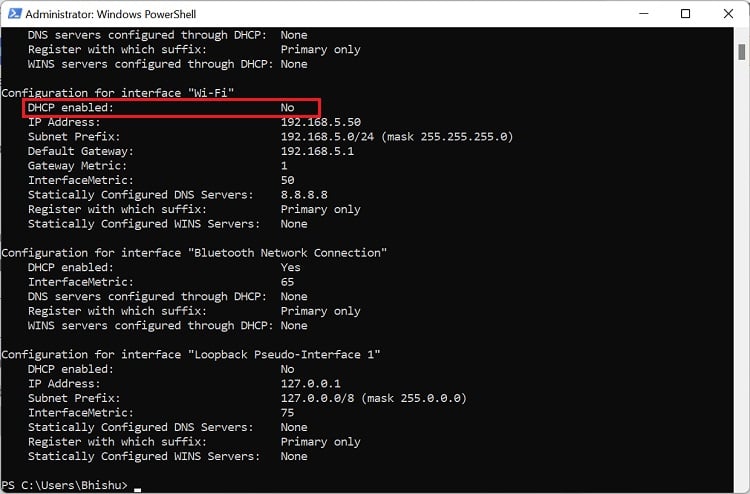
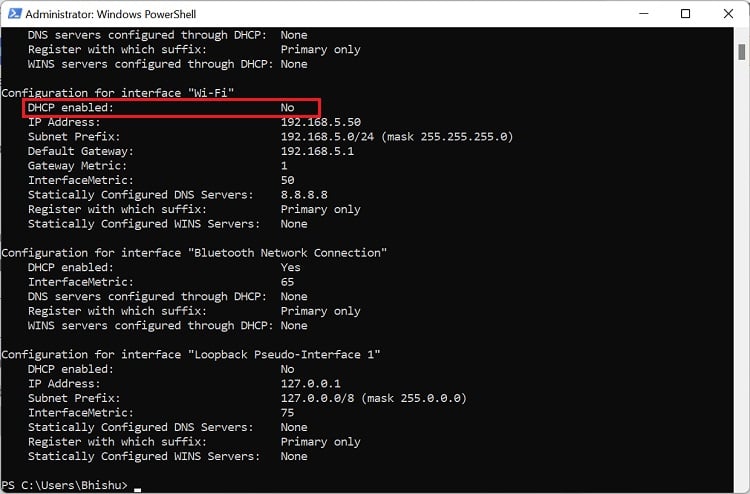
DHCP aktivieren
Wenn das Feld DHCP aktiviert Nein anzeigt, können Sie es folgendermaßen aktivieren:
Führen Sie im Terminal den folgenden Befehl aus:
netsh interface ip set address”Wi-Fi“ dhcp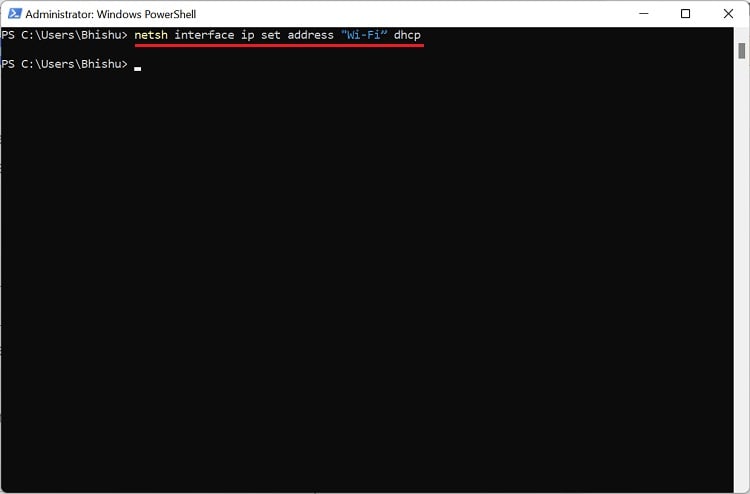
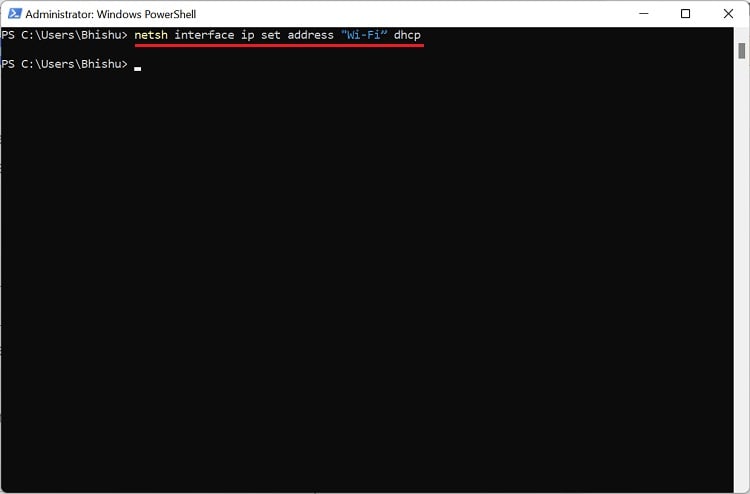 Führen Sie nun den folgenden Befehl aus und überprüfen Sie den Adapter, um zu bestätigen, dass DHCP jetzt aktiviert ist:
Führen Sie nun den folgenden Befehl aus und überprüfen Sie den Adapter, um zu bestätigen, dass DHCP jetzt aktiviert ist:
netsh interface ip show config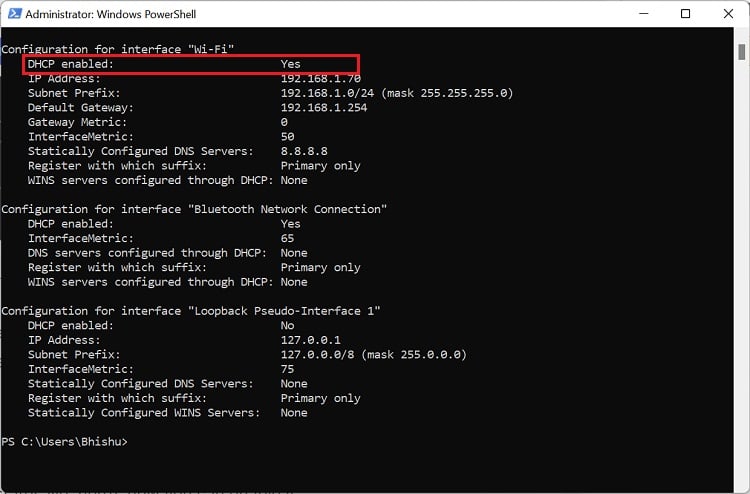
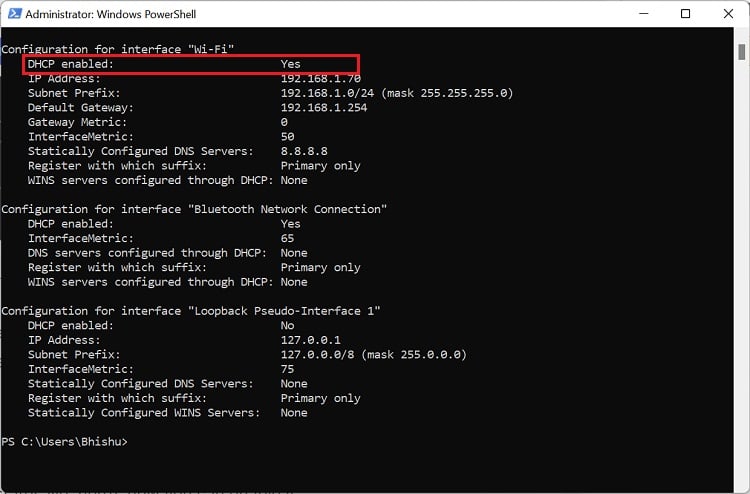
DHCP deaktivieren
Wenn das Feld „DHCP aktiviert“ zeigt „Ja“, so können Sie es deaktivieren:
Führen Sie die folgende Befehlszeile im Terminal aus, um statische IP-Adressen festzulegen:
netsh interface ip set address „Wi-Fi”statisch [IP-Adresse] [Subnetzmaske] [Standard-Gateway]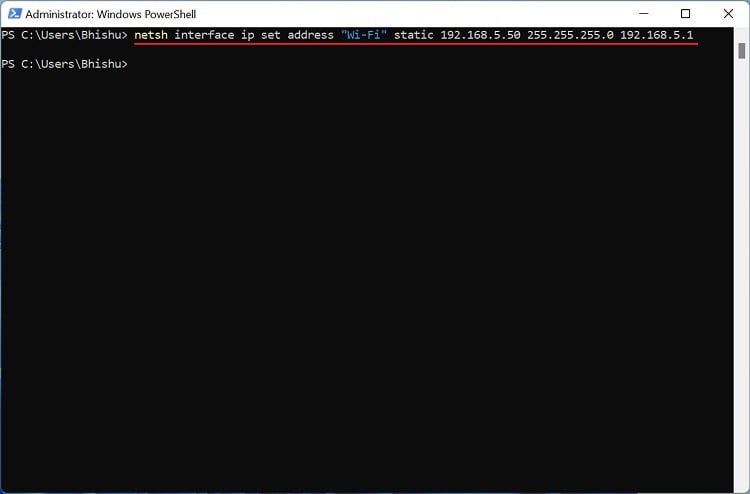
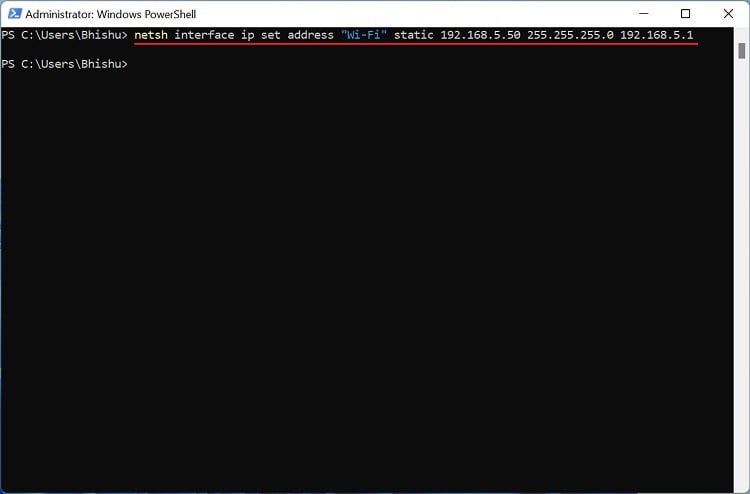 Führen Sie dann Folgendes aus, um den primären DNS-Server festzulegen:
Führen Sie dann Folgendes aus, um den primären DNS-Server festzulegen:
netsh interface ip set dnsserver”Wi-Fi”statisch [Statische Adresse]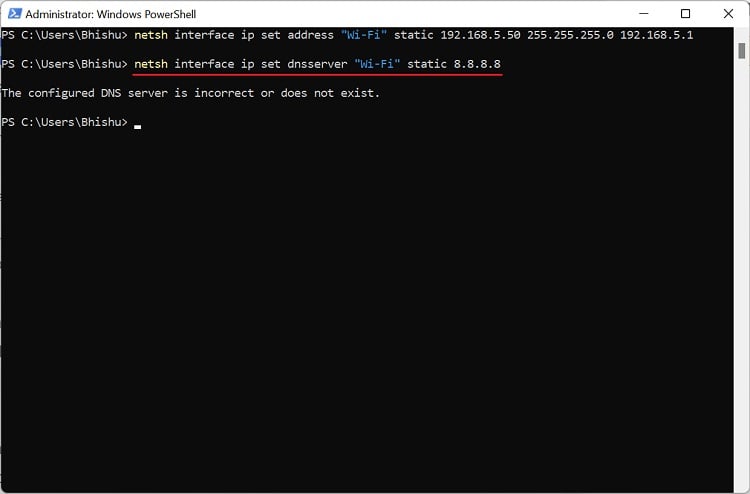
Wenn Sie den Fehler „Der konfigurierte DNS-Server ist falsch oder existiert nicht“ erhalten, kopieren Sie und Fügen Sie den folgenden Befehl ein, um ihn ohne DNS-Validierung einzustellen:
netsh interface ip set dnsserver”Wi-Fi”static 8.8.8.8 validate=no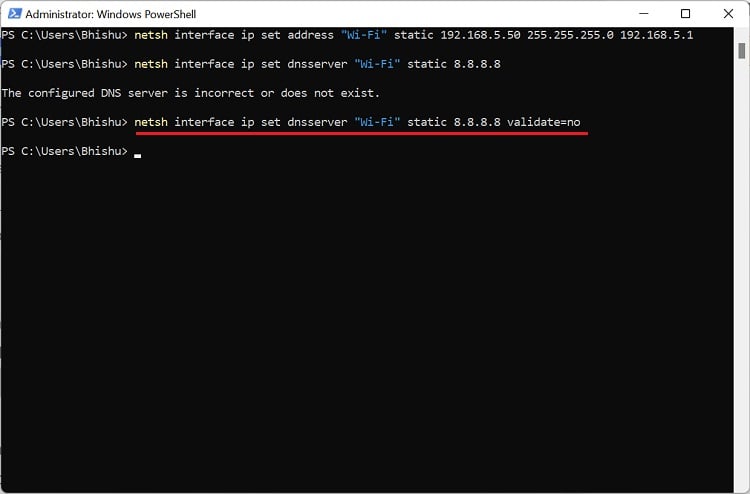
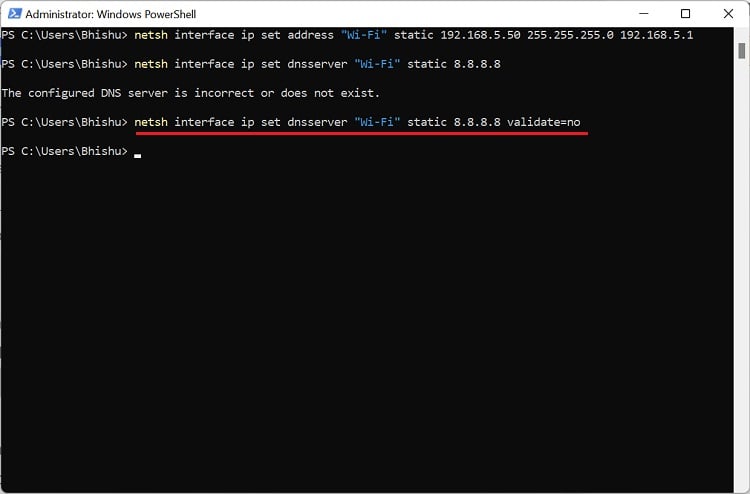 Führen Sie schließlich Folgendes aus Befehl und überprüfen Sie den Adapterabschnitt, um zu bestätigen, dass DHCP jetzt deaktiviert ist:
Führen Sie schließlich Folgendes aus Befehl und überprüfen Sie den Adapterabschnitt, um zu bestätigen, dass DHCP jetzt deaktiviert ist:
netsh interface ip show config
Über die Routereinstellungen
Die letzte Methode zum Konfigurieren der DHCP-Einstellungen erfolgt über die Konfigurationsseite Ihres Routers. Dies ist in der Tat viel zuverlässiger und gilt sogar für alle anderen Geräte in Ihrem Netzwerk. Im Folgenden sind die erforderlichen Schritte aufgeführt, die Ihnen helfen sollten, DHCP auf jedem Router zu aktivieren/deaktivieren:
Öffnen Sie einen beliebigen Webbrowser und führen Sie die Adresse Ihres Routers aus, um die Seite”Routerkonfiguration”zu öffnen. Geben Sie nun den Benutzernamen und das Passwort ein. Wenn Sie sich diesbezüglich nicht sicher sind, wenden Sie sich an Ihren ISP. Navigieren Sie nach der Anmeldung zu DHCP > DHCP-Einstellungen oder einem entsprechenden Feld. Dies kann für verschiedene Hersteller unterschiedlich sein. Wählen Sie im DHCP-Server die Option Aktivieren. Speichern Sie dann diese Einstellung und das DHCP sollte aktiviert werden.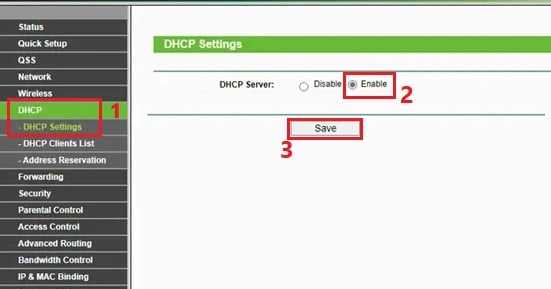
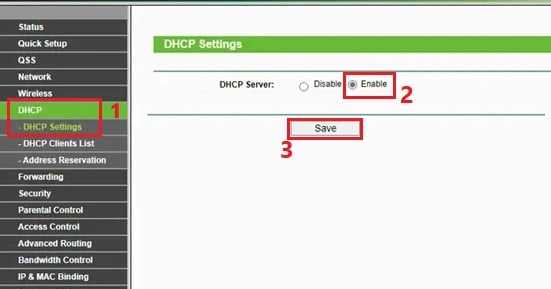 Um den DHCP-Server zu deaktivieren, wählen Sie Deaktivieren. Geben Sie dann sowohl die Start-als auch die End-IP-Adresse ein. Speichern Sie jetzt die Einstellung, und dies sollte Ihre Arbeit erledigen.
Um den DHCP-Server zu deaktivieren, wählen Sie Deaktivieren. Geben Sie dann sowohl die Start-als auch die End-IP-Adresse ein. Speichern Sie jetzt die Einstellung, und dies sollte Ihre Arbeit erledigen.