Der Fehler „Sie haben keine Berechtigung zum Öffnen der Anwendung“ tritt häufig in macOS Big Sur auf. Der Fehler hindert Sie daran, Anwendungen von Drittanbietern zu öffnen, während vorinstallierte Anwendungen problemlos funktionieren.
Dieser Fehler kann aus mehreren Gründen auftreten, abgesehen von unzureichender Berechtigung. Die Quarantäne der App durch den Gatekeeper oder ein defektes Schild können ebenfalls diesen speziellen Fehler verursachen.
In diesem Artikel zeigen wir Ihnen alle möglichen Methoden, mit denen Sie diesen Fehler beheben können, der durch eine Reihe von Gründen verursacht wird.
p>
Wie behebe ich den Fehler „Sie haben keine Berechtigung zum Öffnen der Anwendung“?
Es gibt verschiedene Methoden, mit denen Sie diesen speziellen Fehler beheben können. Gehen Sie also alle Fehlerbehebungen durch Liste, um zu sehen, welche für Sie geeignet ist.
Lese-/Schreibberechtigung zulassen
Während der Lese-/Schreibzugriff für die meisten Dateien standardmäßig aktiviert ist, kann diese Berechtigung für einige Anwendungsdateien eingeschränkt sein verschiedene Gründe. In solchen Fällen tritt dieser spezielle Fehler auf. Er tritt häufig in Anwendungsdateien von Drittanbietern auf.
So können Sie ihnen diese Berechtigung erteilen:
Wählen Sie Anwendungen aus Ihrem Dock. Gehen Sie zu Dienstprogramme und wählen Sie Terminal. Geben Sie nun den folgenden Befehl im Terminal ein:
sudo chmod-R7 55 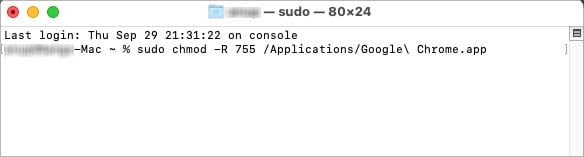
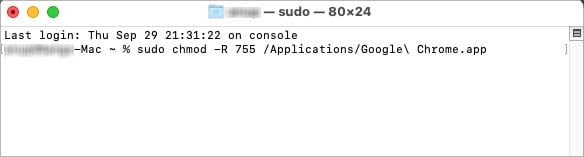 Wenn Sie nicht wissen, wie das geht, können Sie die Anwendung einfach per Drag & Drop auf das Terminal ziehen. Dadurch wird der vollständige Dateipfad eingegeben. Beenden Sie Terminal und starten Sie die Anwendung mit dem Fehler.
Wenn Sie nicht wissen, wie das geht, können Sie die Anwendung einfach per Drag & Drop auf das Terminal ziehen. Dadurch wird der vollständige Dateipfad eingegeben. Beenden Sie Terminal und starten Sie die Anwendung mit dem Fehler.
Die App mitgestalten
In mac OS trägt jede Anwendung eine Signatur von entweder Apple selbst oder den App-Entwicklern, die eine von Apple ausgestellte Entwickler-ID verwenden. Es wird verwendet, um die Integrität der von der Anwendung bereitgestellten Daten zu überprüfen.
Bei der Mitgestaltung der App wird die Signatur der App gelesen und ihre Authentizität bestimmt. Wenn Ihre Anwendungssignatur jedoch fehlerhaft oder beschädigt ist, kann Ihr System die Signatur nicht lesen.
In diesem Fall können Sie die App durch Befehle zwangsweise mitgestalten, um dieses Problem zu beheben.
Starten Sie Terminal über das Dock. Geben Sie im Terminal den folgenden Befehl ein:
sudo codesign – force – deep – sign-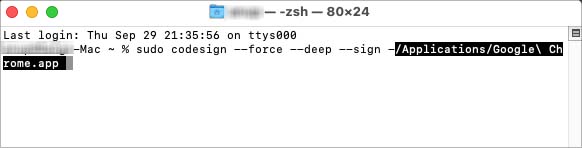
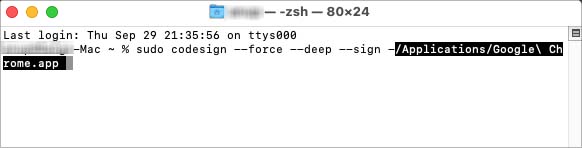 Sie können die Anwendung in Terminal ziehen und dort ablegen, um sie zu erhalten vollständiger Dateipfad.Öffnen Sie die problematische App.
Sie können die Anwendung in Terminal ziehen und dort ablegen, um sie zu erhalten vollständiger Dateipfad.Öffnen Sie die problematische App.
Wenn der Codesign-Befehl nicht funktioniert, sind die xtools möglicherweise nicht auf Ihrem Gerät vorinstalliert. Um es zu installieren, können Sie diesen Befehl ausführen: xcode-select – install
Quarantäne-Flag entfernen
Manchmal isoliert Gatekeeper Anwendungen von Drittanbietern, die von unbekannten Quellen heruntergeladen wurden, um Ihren Computer zu schützen. Dies behindert Ihren Zugriff auf die Anwendung und kann diese spezielle Fehlermeldung anzeigen.
Folgen Sie den nachstehenden Schritten, um das Quarantäne-Flag aus Ihrer Anwendung zu entfernen:
Öffnen Sie Terminal Verwenden Sie die obigen Methoden. Geben Sie den folgenden Befehl ein:
sudo xattr-dr com.apple.quarantine 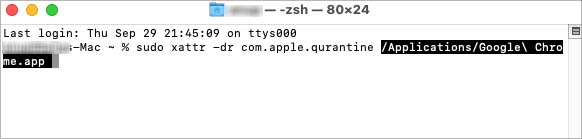
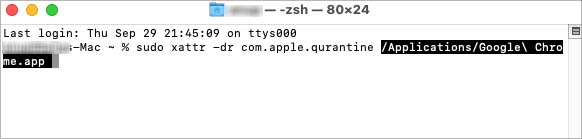 Ziehen Sie die Anwendung auf Terminal und legen Sie sie dort ab. Drücken Sie Enter. Starten Sie die Störungsanwendung.
Ziehen Sie die Anwendung auf Terminal und legen Sie sie dort ab. Drücken Sie Enter. Starten Sie die Störungsanwendung.
Software aktualisieren
Der Fehler „Sie haben keine Berechtigung zum Öffnen der Anwendung“ war früher ein häufiger Fehler in macOS Big Sur. Wenn dies auch die Ursache Ihres Problems ist, können Sie es versuchen Aktualisieren Sie Ihre Mac-Software, um dieses Problem zu beheben.
Darüber hinaus umfassen Software-Updates eine Vielzahl von Fehlerkorrekturen und andere Optimierungsfunktionen für Ihr Mac-Betriebssystem Update hilft ebenfalls.
Tippen Sie auf das Apple-Menü und wählen Sie Systemeinstellungen. Tippen Sie auf Software-Update und suchen Sie nach Updates Updates verfügbar sind, klicken Sie auf Jetzt upgraden.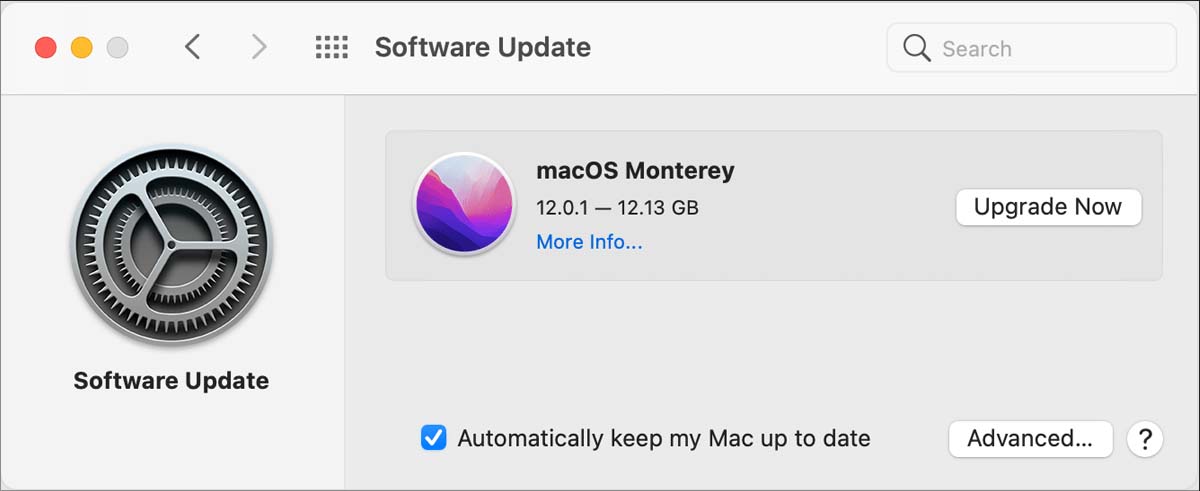
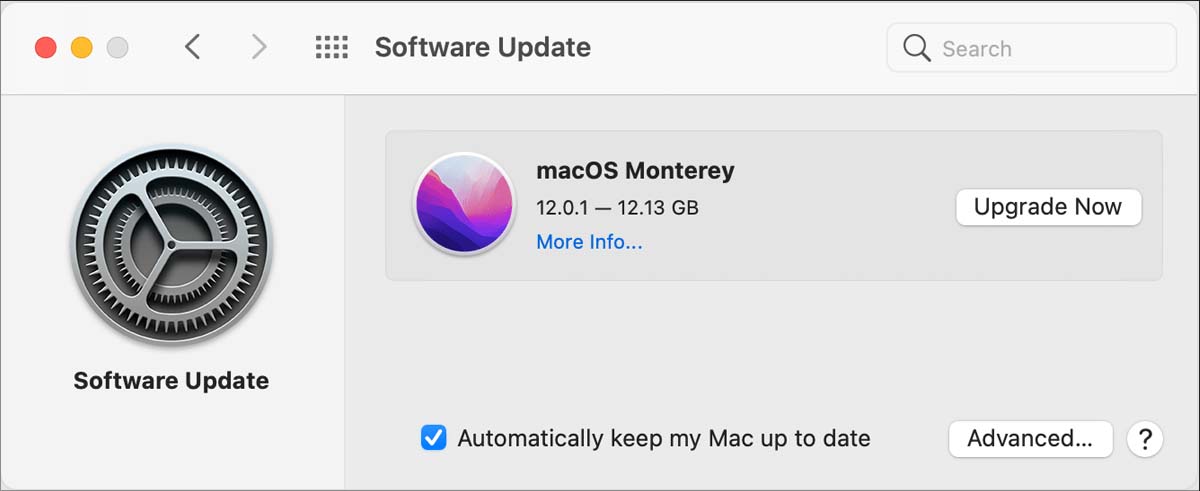
In Rosetta öffnen
Mac-Computer haben verschiedene Umstellungen durchlaufen Hardware wie Intel bis Apple Silizium. Anwendungen, die für Intel-basierte Macs erstellt wurden, funktionieren jedoch möglicherweise nicht auf Apple Silicon Macs. Um dieses Kompatibilitätsproblem zu beheben, hat Apple Rosetta entwickelt, einen binären Übersetzer, der bestimmte Mac-basierte Anwendungen dabei unterstützt, auf neueren Macs ausgeführt zu werden.
Wenn diese Art von Anwendungen jedoch aus irgendeinem Grund nicht auf Rosetta zugreifen können, können Sie dies tun erhalten Sie diesen speziellen Fehler.
Sie können versuchen, Rosetta manuell zu aktivieren, um zu sehen, ob es das Problem behebt:
Klicken Sie mit der rechten Maustaste auf die problematische Anwendung im Finder. Wählen Sie Informationen abrufen. Wählen Sie auf der Registerkarte Allgemein die Option Mit Rosetta öffnen aus.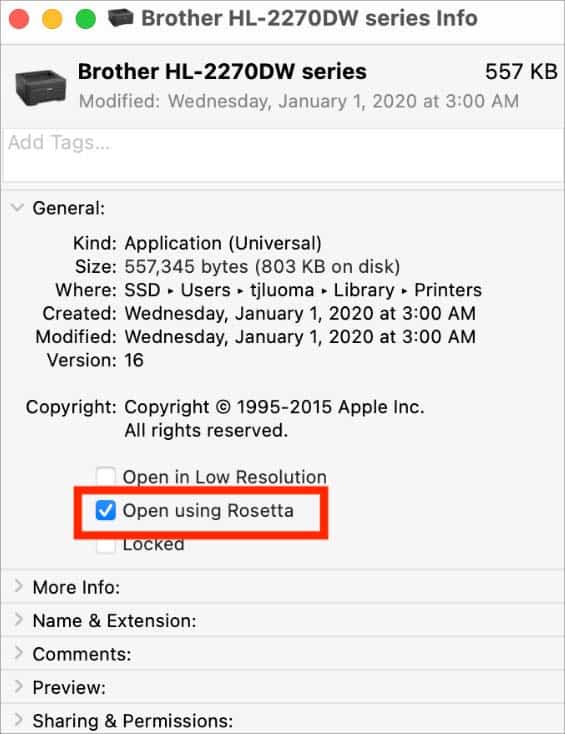
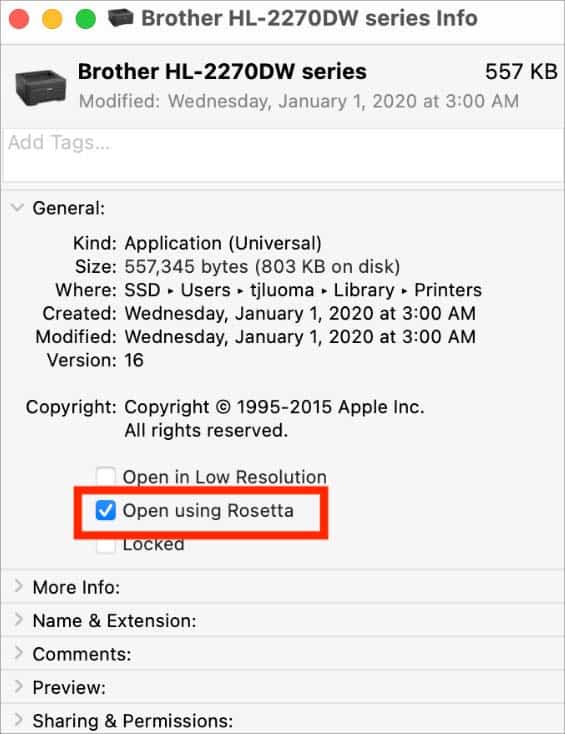 Doppelklicken Sie auf die Anwendung, um sie zu öffnen.
Doppelklicken Sie auf die Anwendung, um sie zu öffnen.
Falls Rosetta in Ihrer Mac-Version nicht vorinstalliert ist, können Sie diesen Befehl im Terminal ausführen, um es zu installieren:/usr/sbin/softwareupdate – install-rosetta – der Lizenz zustimmen
Mit UPX entpacken
Wenn Ihre Anwendung mit UPX komprimierte Binärdateien enthält, kann Ihr Mac-Computer die Anwendung möglicherweise nicht richtig öffnen. In diesem Fall müssen Sie die komprimierten Binärdateien mit UPX entpacken.
Dazu können Sie UPX von Homebrew installieren, einer Open-Source-Software, die bei der Installation anderer Software auf dem Mac hilft.
Befolgen Sie dazu die nachstehenden Schritte:
Öffnen Sie Terminal mit der oben beschriebenen Methode. Geben Sie den folgenden Befehl ein, um Homebrew zu installieren:
/bin/bash-c”$(curl-fsSL https://raw.githubusercontent.com/Homebrew/install/HEAD/install.sh)”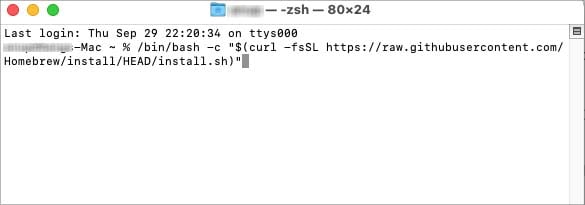
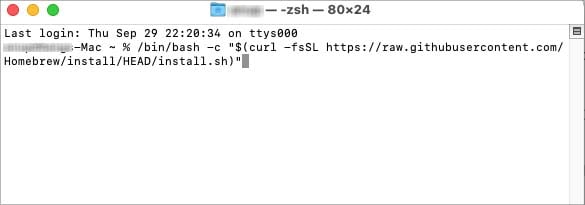 Geben Sie den folgenden Befehl ein, um UPX zu installieren:
Geben Sie den folgenden Befehl ein, um UPX zu installieren:
brew install upx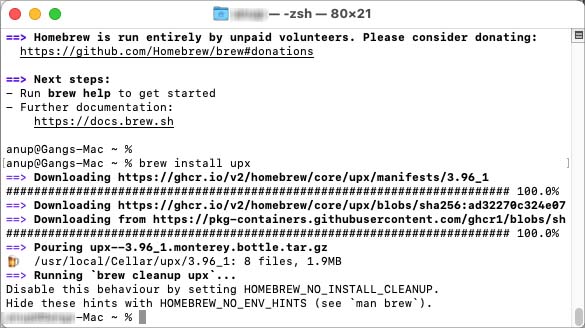 Klicken Sie mit der rechten Maustaste auf die problematische App und wählen Sie Paketinhalt anzeigen. Gehen Sie zu Inhalt > Mac OS. Geben Sie den Befehl sudo upx-d ein und ziehen Sie ihn dann und legen Sie die Anwendung UNIX exe auf Terminal ab. Drücken Sie Enter.
Klicken Sie mit der rechten Maustaste auf die problematische App und wählen Sie Paketinhalt anzeigen. Gehen Sie zu Inhalt > Mac OS. Geben Sie den Befehl sudo upx-d ein und ziehen Sie ihn dann und legen Sie die Anwendung UNIX exe auf Terminal ab. Drücken Sie Enter.
App neu installieren
Wenn die oben genannten Methoden nicht funktionieren, können Sie versuchen, die Anwendung neu zu installieren. Es löscht alle Anwendungsdateien, einschließlich beschädigter oder problematischer, und installiert eine neue Arbeitskopie.
So können Sie es tun:
Starten Sie den Finder aus dem Dock.Gehen Sie zu den Anwendungen Ordner. Ziehen Sie Ihre problematische App auf das Papierkorbsymbol im Dock.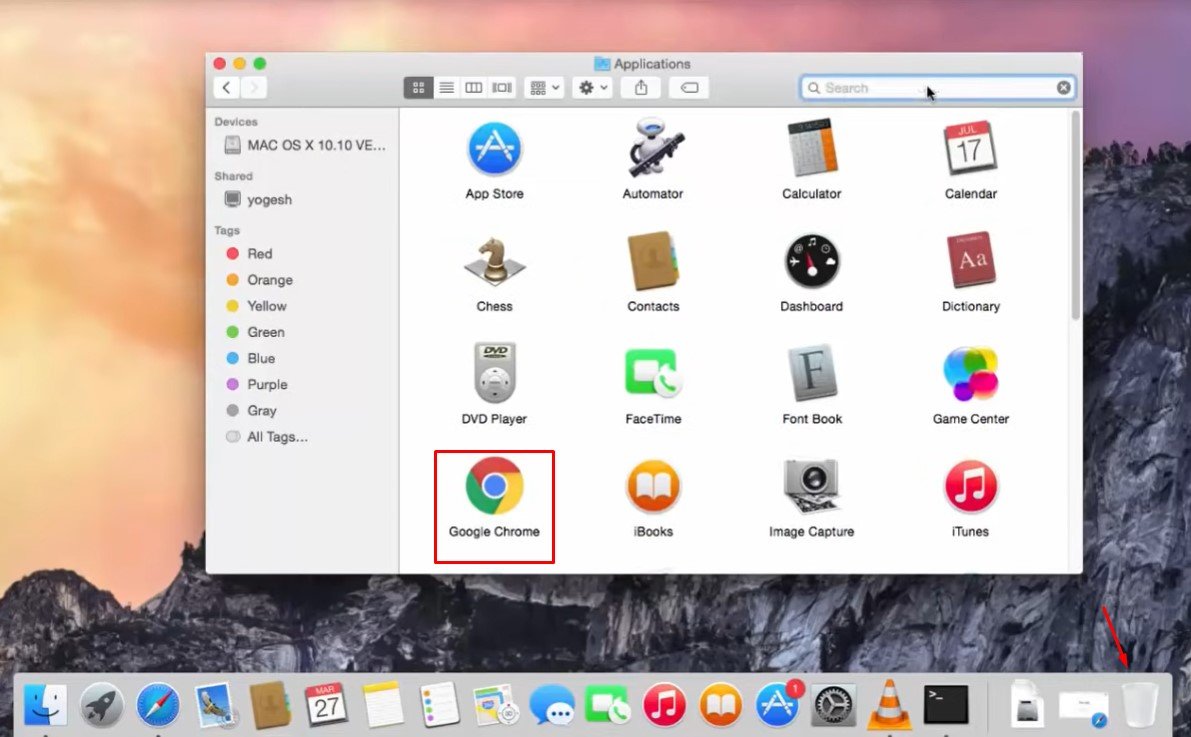 Klicken Sie im Finder oben rechts auf die Schaltfläche Leeren.Installieren die Anwendung erneut.
Klicken Sie im Finder oben rechts auf die Schaltfläche Leeren.Installieren die Anwendung erneut.