Sie haben wahrscheinlich ab und zu versucht, die Windows-Anzeigeeinstellungen zu optimieren. Aber was ist, wenn Sie diese Änderungen rückgängig machen möchten? Nun, Windows ermöglicht es Ihnen, mehrere Anzeigeoptionen anzupassen, wie Skalierung, Auflösung, Anwendungsgrafik, Farben, Schriftarten und vieles mehr.
Das Erkunden dieser Einstellungen macht Spaß, bis Ihre Anzeige unangenehm wird und Sie sofort zurückkehren möchten.
Einige Benutzer haben sich darüber beschwert, dass ihre Anzeige nach einem kürzlichen Update oder während des Upgrades auf Windows 11 anders aussah Wenn Sie also Ihre Anzeigeeinstellungen zurücksetzen möchten, sind Sie hier genau richtig!
Kann ich die Anzeigeeinstellungen unter Windows auf die Standardeinstellungen zurücksetzen?
Technisch gesehen , gibt es keine direkte Methode zum Zurücksetzen aller Anzeigeeinstellungen. Daher müssen Sie jede Anzeigeeigenschaft einzeln zurücksetzen.
Darüber hinaus verfügt nicht jede Anzeigeeinstellung über eine dedizierte Rücksetzoption. Daher müssen Sie sie entweder auf „empfohlen“ setzen oder ihre tatsächliche Konfiguration kennen.
Auch in diesem Artikel haben wir die richtige Vorgehensweise zum Neukonfigurieren der Anzeigeoptionen für jede Einstellung behandelt.
p>
Wie setze ich jede Anzeigeeinstellung unter Windows 11 zurück?
In der Tat ist es ein Privileg, dass Windows uns verschiedene Anzeigeeinstellungen nach unseren Bedürfnissen erkunden lässt. Nun, Sie können Ihr gewünschtes Thema einstellen, die Farbkombination verbessern, die Schriftart ändern, die Textgröße erhöhen/verkleinern, die Auflösung oder Ausrichtung ändern und eine Fülle anderer Aktionen durchführen.
Allerdings, wenn man neu konfigurieren muss Sie bleiben ratlos und suchen ständig nach einer möglichen Lösung. Jetzt müssen Sie sich keine Sorgen mehr machen, da Sie in diesem Abschnitt die Lösung zum Zurücksetzen jeder Funktion auf die Standardeinstellungen finden.
Farbschema
Das Farbschema hängt von den Vorlieben eines Benutzers ab. Heutzutage wird der Dunkelmodus bei den meisten von uns immer beliebter.
Windows beschränkt das Farbschema jedoch nicht nur auf helle und dunkle Modi. Interessanterweise können Sie dies auch anpassen. Wenn Sie sich jedoch den Kopf zerbrechen, um diese Einstellung wiederherzustellen, können Sie wie folgt zum Standardmodus (hell) zurückkehren:
Öffnen Sie im Startmenü die Einstellungen und wechseln Sie zur Registerkarte Personalisierung. Wählen Sie hier Farben aus. 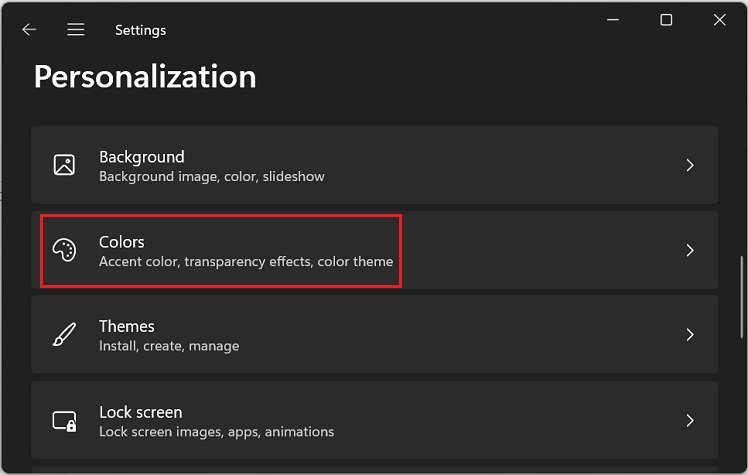
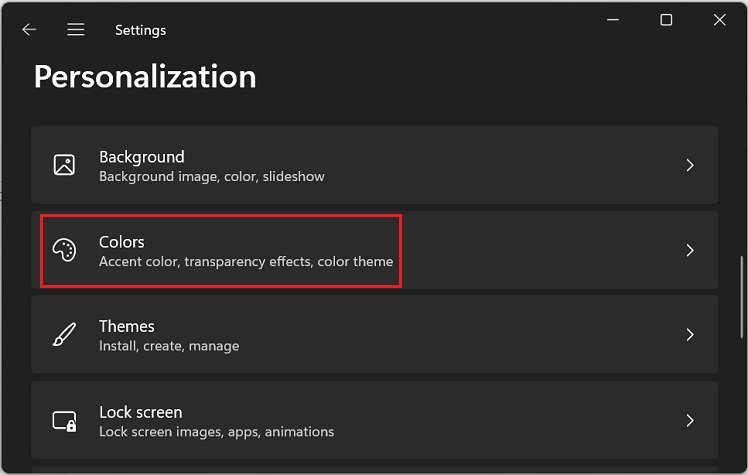 Nun, von der Wählen Sie Ihren Modus Option, wählen Sie Licht. Dadurch wird Ihr Anzeigefarbschema zurückgesetzt.
Nun, von der Wählen Sie Ihren Modus Option, wählen Sie Licht. Dadurch wird Ihr Anzeigefarbschema zurückgesetzt.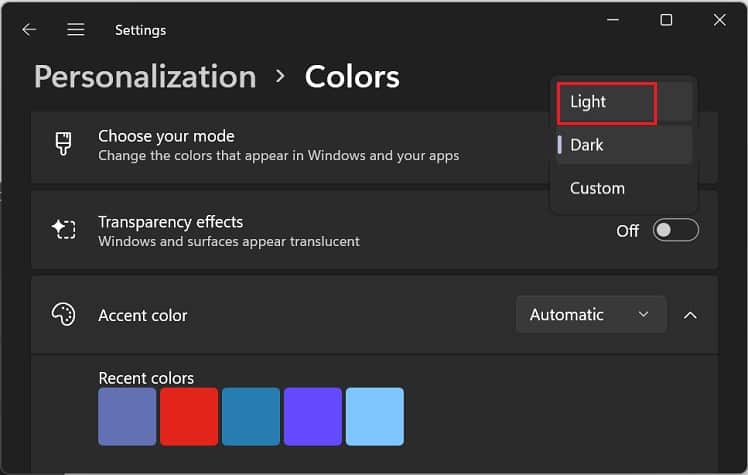
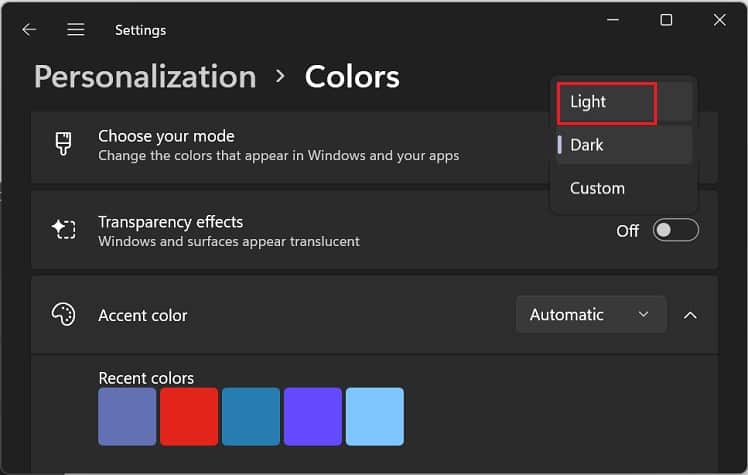
Anzeige Skalierung
Zweifellos ist die Anzeigeskalierung eine hilfreiche Funktion, mit der Sie Ihren Bildschirm vergrößern oder verkleinern können. Wenn Sie dies jedoch wiederherstellen möchten, können Sie Folgendes tun:
Drücken Sie Windows + I, um die App”Einstellungen”direkt zu starten. Gehen Sie als Nächstes zu System > Display. strong>.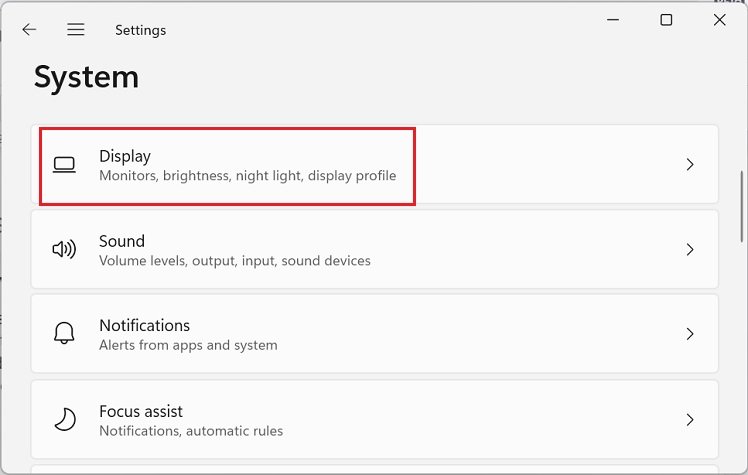
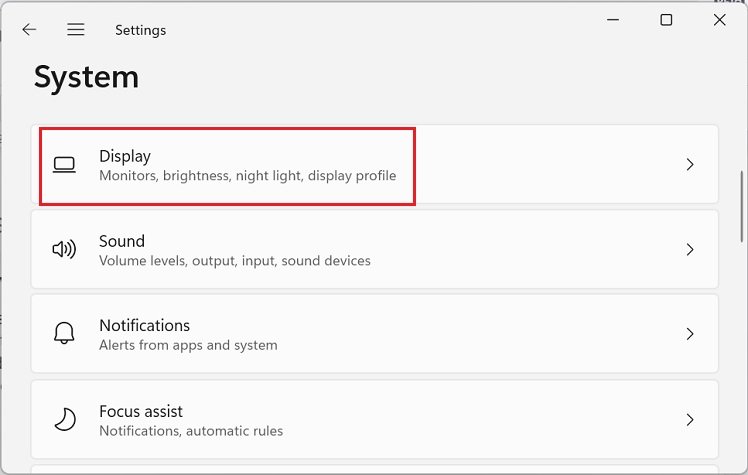 Suchen Sie die Skalierungsoption unter Skalierung & Layout. Erweitern Sie hier das Dropdown-Menü und wählen Sie den empfohlenen Prozentsatz aus.
Suchen Sie die Skalierungsoption unter Skalierung & Layout. Erweitern Sie hier das Dropdown-Menü und wählen Sie den empfohlenen Prozentsatz aus.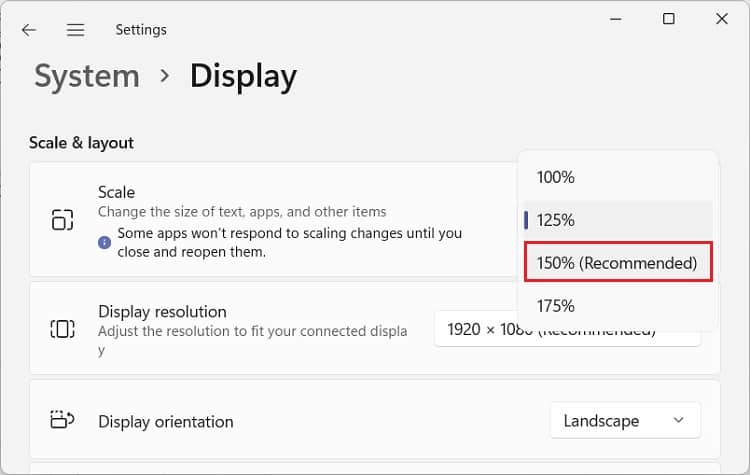
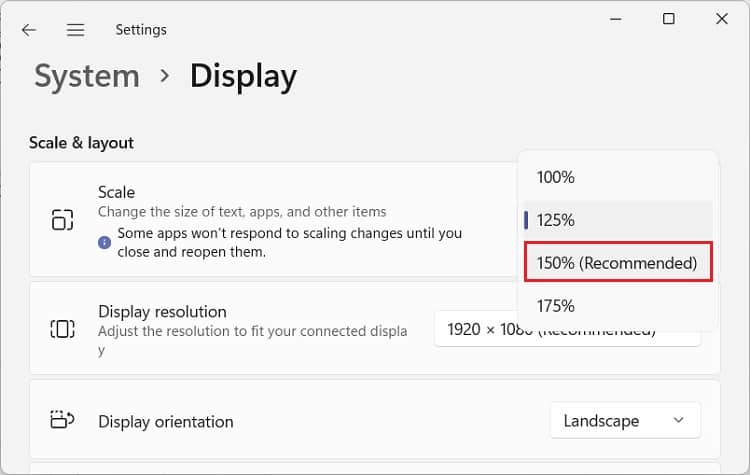
Wenn Sie fortfahren und eine benutzerdefinierte Skalierungsoption festgelegt haben und diese wiederherstellen möchten, befolgen Sie die nachstehenden Anweisungen:
In den Anzeigeeinstellungen Wählen Sie im Fenster die Option Benutzerdefinierte Skalierung deaktivieren und abmelden aus.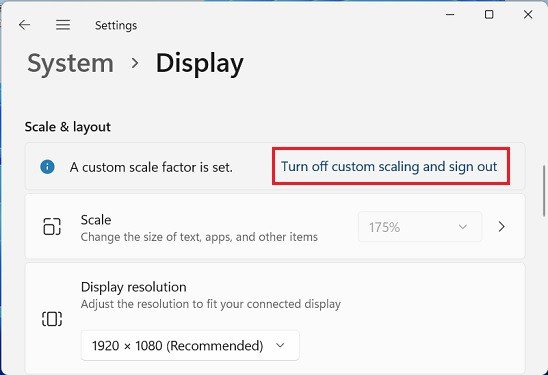
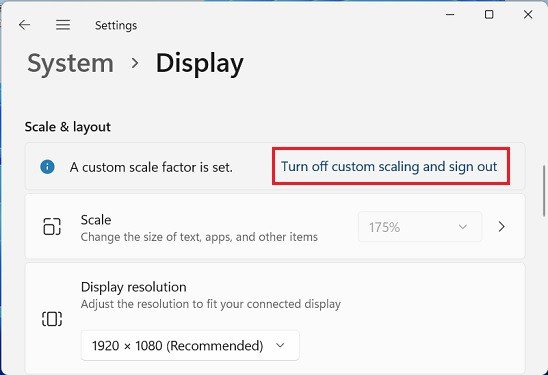 Jetzt startet Ihr Computer neu und nach der Anmeldung bei Windows können Sie sehen, dass die Anzeigeskalierung automatisch auf die Standardeinstellung eingestellt ist.
Jetzt startet Ihr Computer neu und nach der Anmeldung bei Windows können Sie sehen, dass die Anzeigeskalierung automatisch auf die Standardeinstellung eingestellt ist.
Anzeigeauflösung
Wenn die Anzeigeauflösung nicht richtig konfiguriert ist, werden die Pixel auf Ihrem Bildschirm minimiert. Wir empfehlen daher, die empfohlenen Einstellungen zu verwenden, um ein solches Problem zu vermeiden. Obwohl es keine direkte Möglichkeit gibt, die Anzeigeauflösung zurückzusetzen, können Sie die empfohlene Option auswählen, um sie auf den Standardwert zurückzusetzen:
Öffnen Sie zunächst Einstellungen > System > Anzeige. Suchen und erweitern Sie das Dropdown-Menü Anzeigeauflösung. Jetzt, Wählen Sie die empfohlene Einstellung. Dies hängt von Ihrer Monitorgröße und dem unterstützten Seitenverhältnis ab.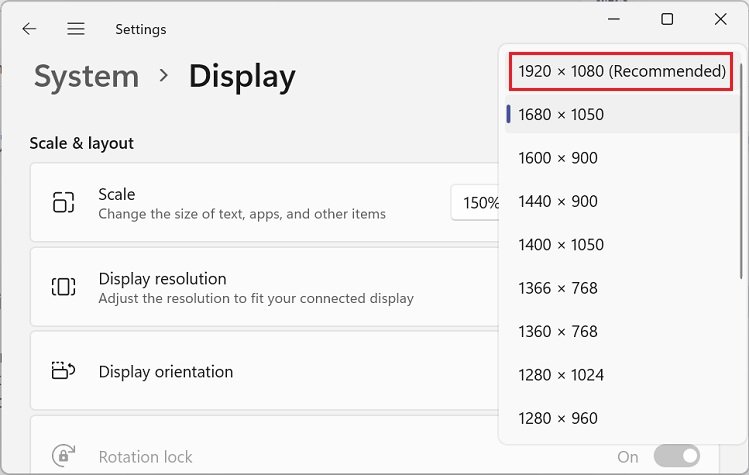
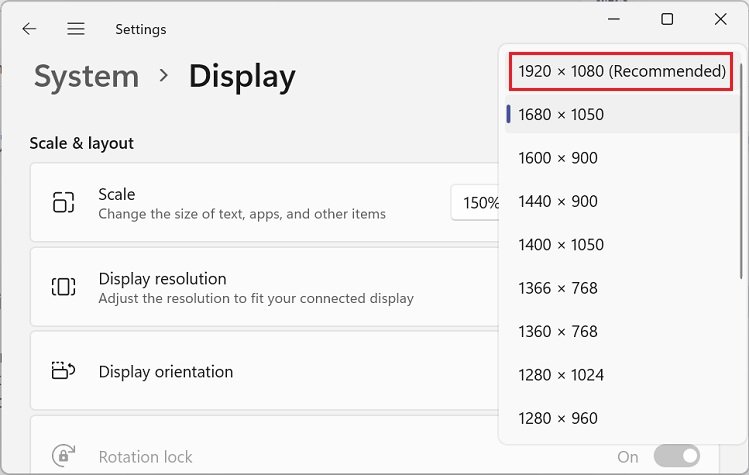 Tippen Sie abschließend auf die Schaltfläche Änderungen beibehalten.
Tippen Sie abschließend auf die Schaltfläche Änderungen beibehalten.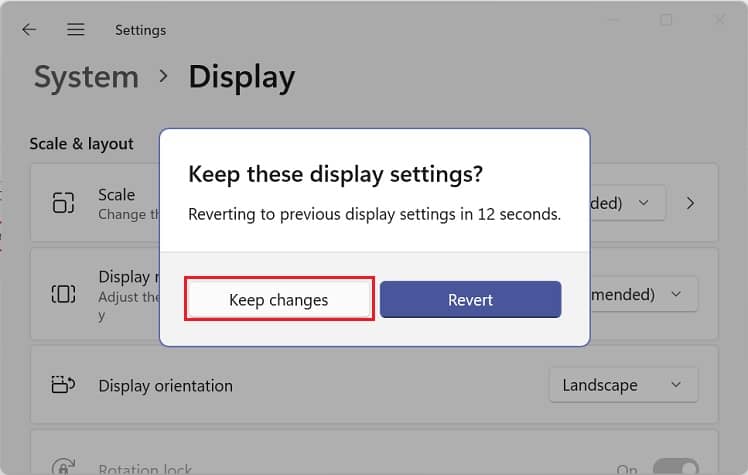
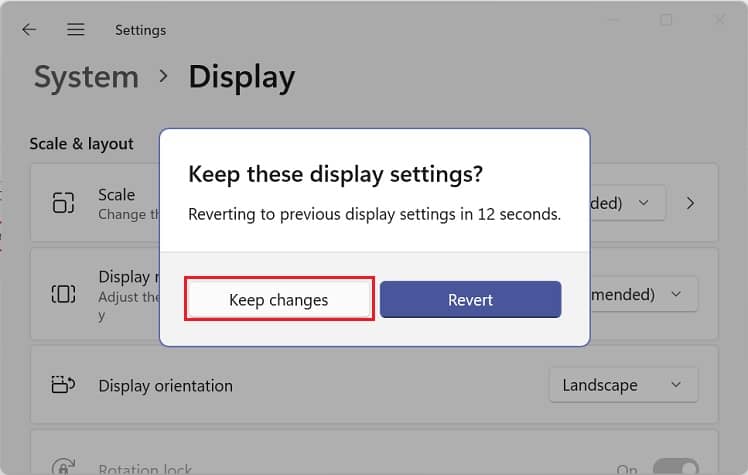
Display-Ausrichtung
Wenn Sie sehen, dass Ihr Display auf den Kopf gestellt oder seitwärts gedreht ist, liegt das an der falschen Display-Ausrichtung. Im Allgemeinen sollte es mit der Tastenkombination Strg + Umschalt + Pfeil nach oben neu konfiguriert werden. Wenn dies bei Ihnen jedoch nicht funktioniert, befolgen Sie die nachstehenden Anweisungen, um den Bildschirm aufrecht zu stellen:
Navigieren Sie zu Einstellungen > System > Anzeige > Maßstab und Layout. Erweitern Sie hier die Funktion Anzeigeausrichtung und wählen Sie Querformat aus .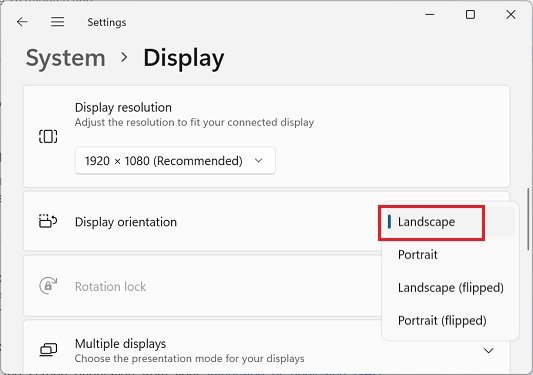
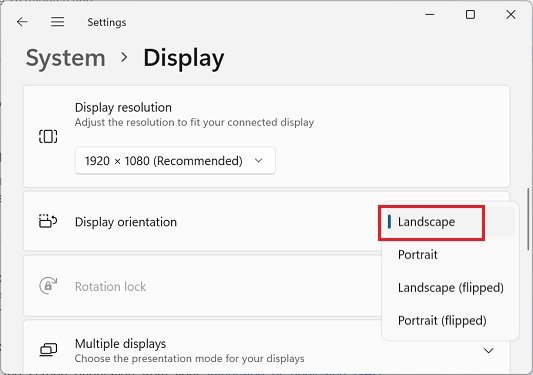 Drücken Sie jetzt auf die Klicken Sie innerhalb von 15 Sekunden auf die Schaltfläche Änderungen beibehalten. Andernfalls werden die Änderungen rückgängig gemacht.
Drücken Sie jetzt auf die Klicken Sie innerhalb von 15 Sekunden auf die Schaltfläche Änderungen beibehalten. Andernfalls werden die Änderungen rückgängig gemacht.
Farbverwaltung und Bildschirmkalibrierung
Mit der Farbverwaltungsfunktion können Sie Farbprofile erstellen, um die Farben auf Ihrem PC zu verwalten. Grundsätzlich hilft Ihnen dies dabei, Ihr System anzuweisen, welche Farben auf Ihrem Bildschirm angezeigt werden sollen.
Wenn Sie also ein ausgeklügeltes Farbprofil verwenden, das es schwierig macht, die richtigen Farben zu identifizieren, ist es wichtig, dass Sie das Farbmanagement auf die Standardeinstellung setzen. In einem solchen Szenario müssen Sie Folgendes tun:
Drücken Sie Windows + R und führen Sie den Steuerungsbefehl aus, um die Systemsteuerung zu öffnen auf Ihrem Computer. Legen Sie als Nächstes die Option Anzeigen nach fest zu großen Symbolen.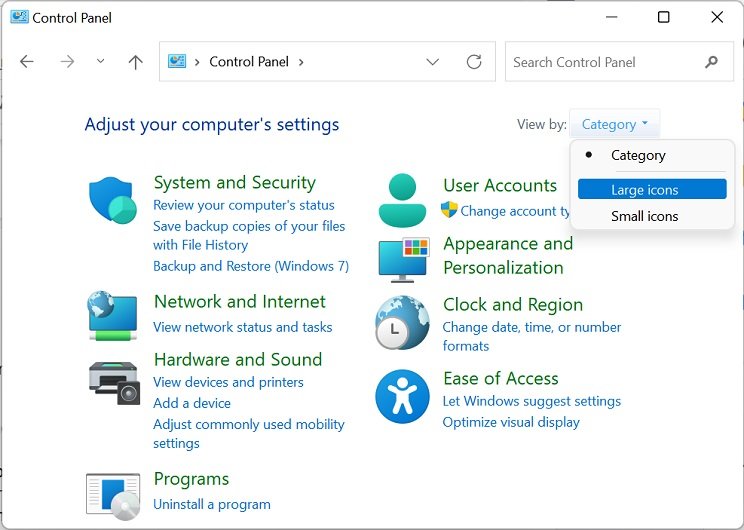
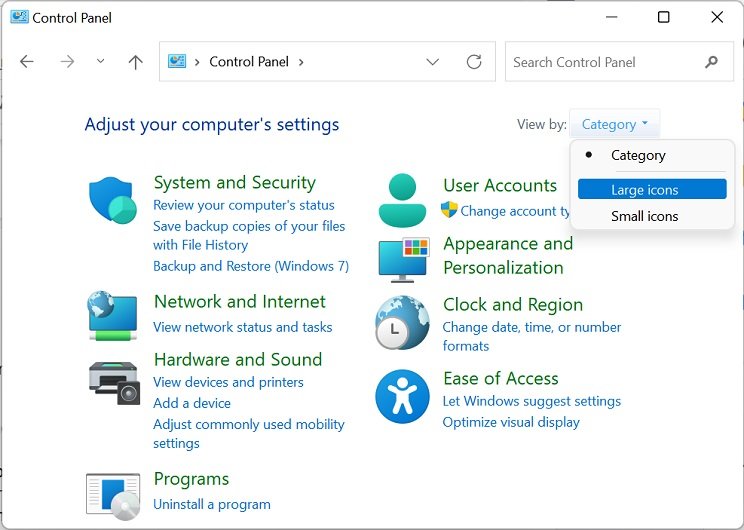 Wählen Sie dann Farbmanagement.
Wählen Sie dann Farbmanagement.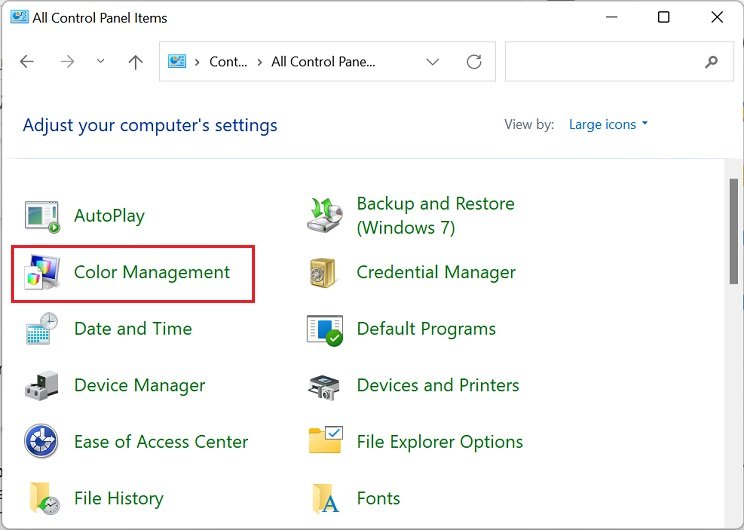
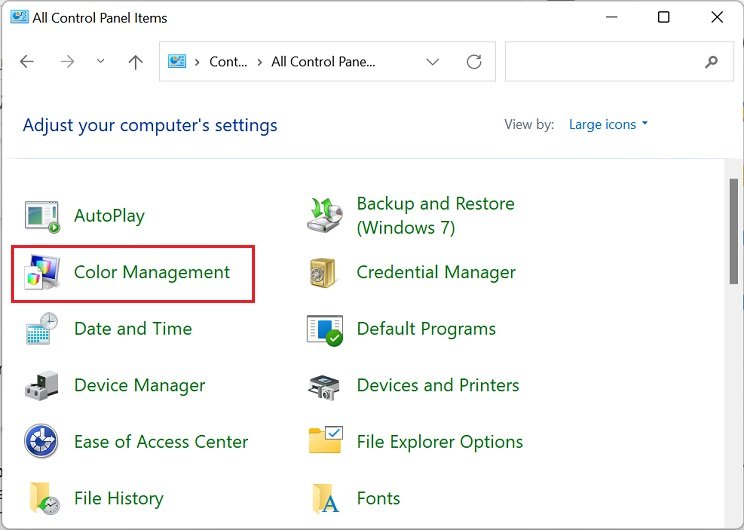 Sobald das Farbmanagement Fenster erscheint, wählen Sie Ihren Monitor aus. Deaktivieren Sie jetzt die Option Meine Einstellungen für dieses Gerät verwenden. Dadurch sollten alle Farbprofile deaktiviert werden und Sie sollten die Standardfarben sehen können.
Sobald das Farbmanagement Fenster erscheint, wählen Sie Ihren Monitor aus. Deaktivieren Sie jetzt die Option Meine Einstellungen für dieses Gerät verwenden. Dadurch sollten alle Farbprofile deaktiviert werden und Sie sollten die Standardfarben sehen können.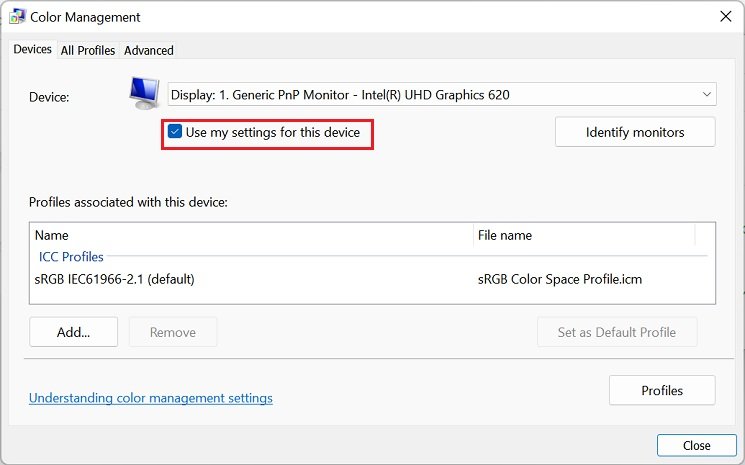
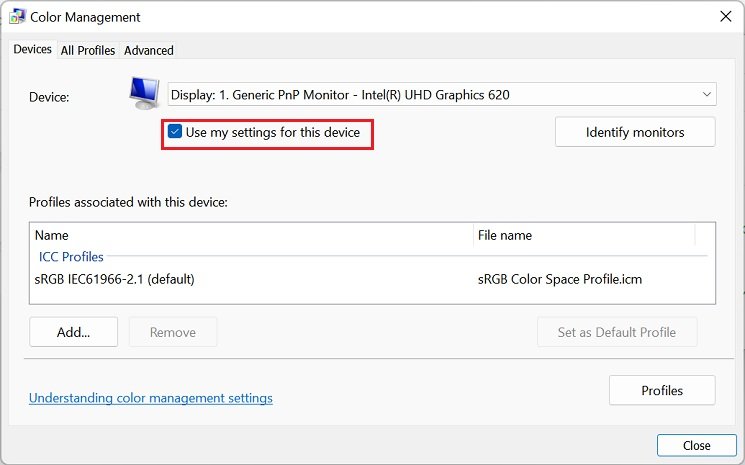
Zweifellos ist die Bildschirmkalibrierung unerlässlich, um sicherzustellen, dass Sie die richtigen Farben auf Ihrem Bildschirm sehen. Wenn Sie also nicht die richtige Kalibrierung vorgenommen haben, besteht eine hohe Wahrscheinlichkeit, dass Sie andere Farben auf Ihren Bildern sehen, als sie normalerweise aussehen sollten.
Außerdem kann eine falsche Anzeigefarbkonfiguration auch zu Druckfehlern führen. Wenn Sie mit einem solchen Problem nicht konfrontiert werden möchten, empfehlen wir daher die Verwendung der standardmäßigen Windows-Kalibrierung:
Wechseln Sie im Fenster”Farbverwaltung”zur Registerkarte”Erweitert”. Klicken Sie hier auf Systemstandardeinstellungen ändern Schaltfläche.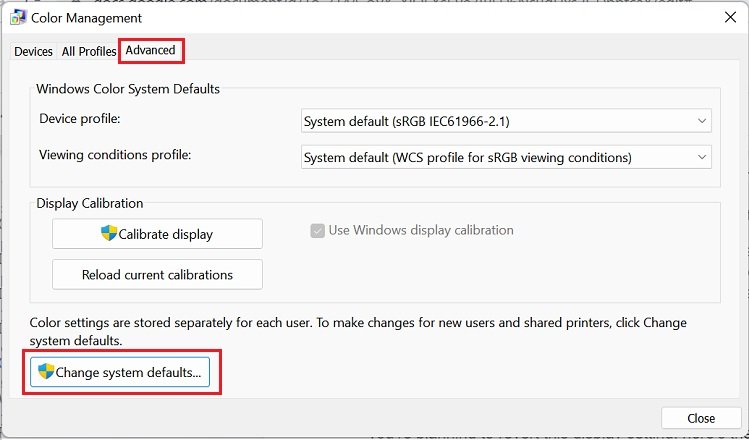
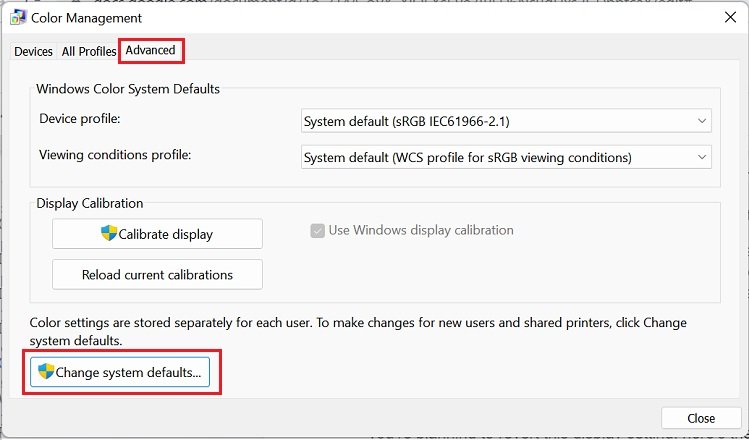 Wechseln Sie erneut zu Erweitert und aktivieren Sie unter Bildschirmkalibrierung die Option Windows-Bildschirmkalibrierung verwenden.
Wechseln Sie erneut zu Erweitert und aktivieren Sie unter Bildschirmkalibrierung die Option Windows-Bildschirmkalibrierung verwenden.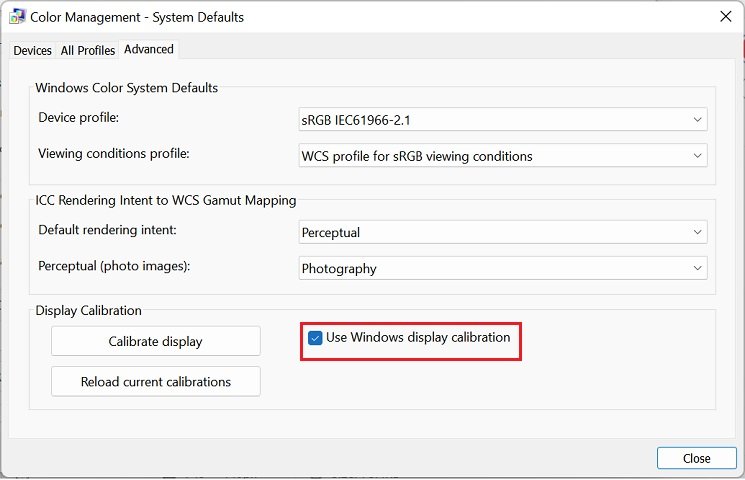
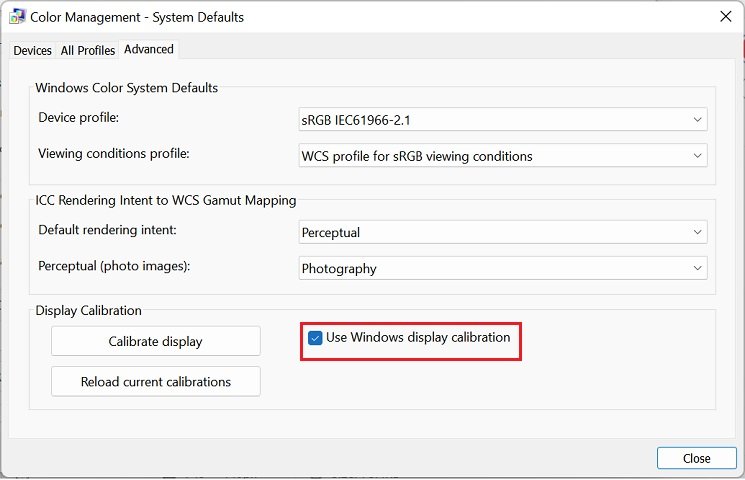 Jetzt können Sie auf die Schaltfläche Schließen klicken und prüfen, ob Ihre Farben wieder normal sind.
Jetzt können Sie auf die Schaltfläche Schließen klicken und prüfen, ob Ihre Farben wieder normal sind.
Windows-Design
Die Verwendung eines benutzerdefinierten Designs oder das Festlegen eines kontrastierenden Designs verbessert die Ästhetik Ihres Systems. Aber wenn Sie vorhaben, diese Anzeigeeinstellung zurückzusetzen, gehen Sie wie folgt vor:
Gehen Sie zu Einstellungen > Personalisierung. Wechseln Sie jetzt zur Registerkarte Designs.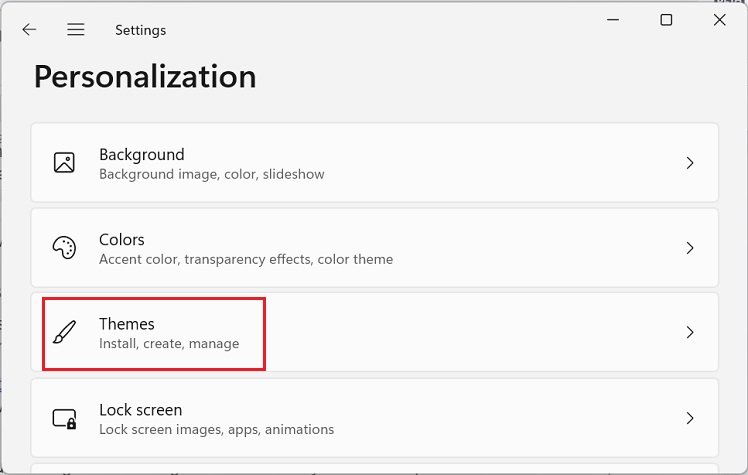
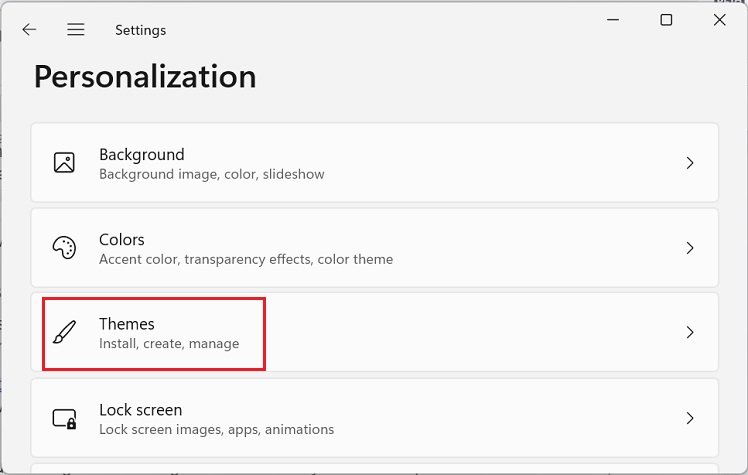 Wählen Sie im Abschnitt Aktuelles Design das Standarddesign Windows (light) .
Wählen Sie im Abschnitt Aktuelles Design das Standarddesign Windows (light) .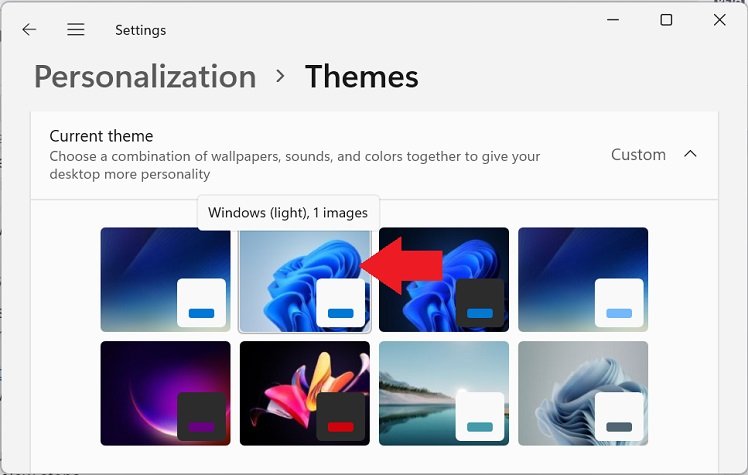
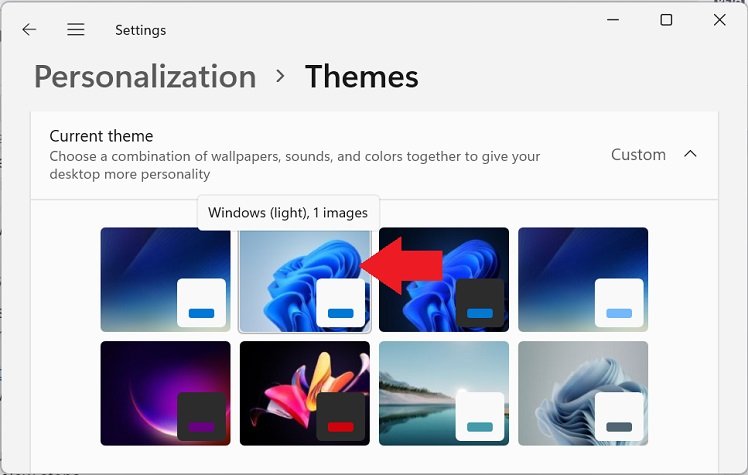
Nun , haben Sie möglicherweise ein kontrastierendes Thema verwendet, um Ihre GUI einfacher zu gestalten. Wenn Sie beispielsweise das Aquatic-Thema eingestellt haben und es wiederherstellen möchten, führen Sie die folgenden Schritte aus:
Öffnen Sie die Einstellungen und navigieren Sie zu Eingabehilfen. Wählen Sie unter Sehvermögen die Option Kontrast-Designs.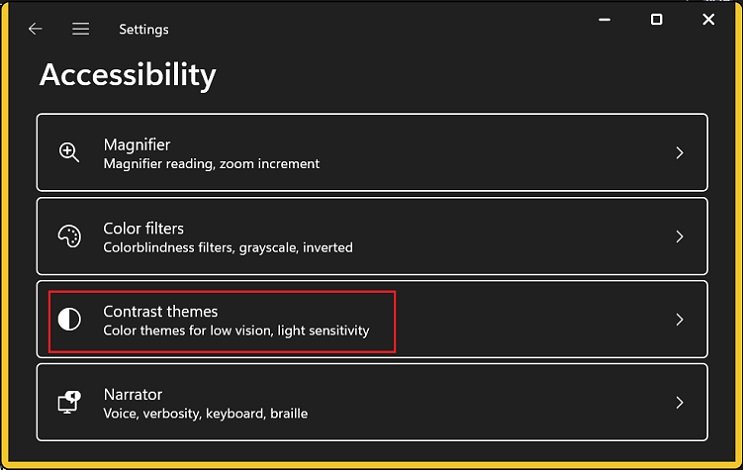
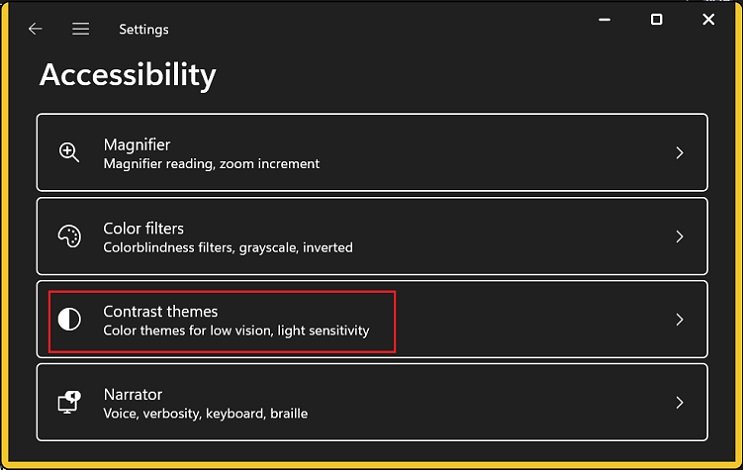 Erweitern Sie jetzt das Dropdown-Menü”Kontrast-Designs”und wählen Sie”Keine”aus.
Erweitern Sie jetzt das Dropdown-Menü”Kontrast-Designs”und wählen Sie”Keine”aus.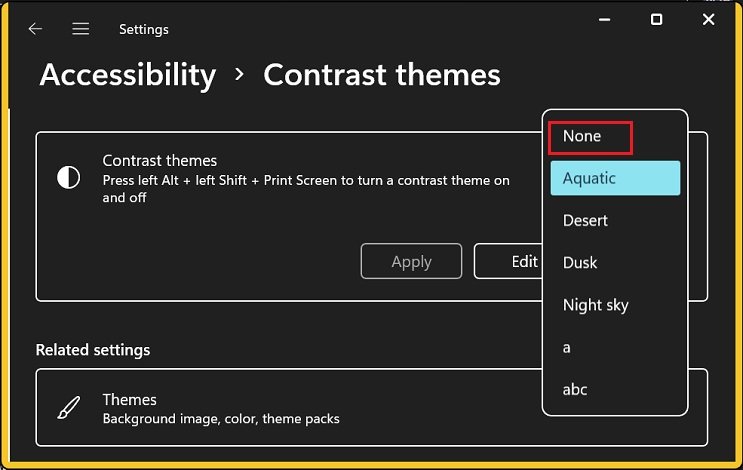
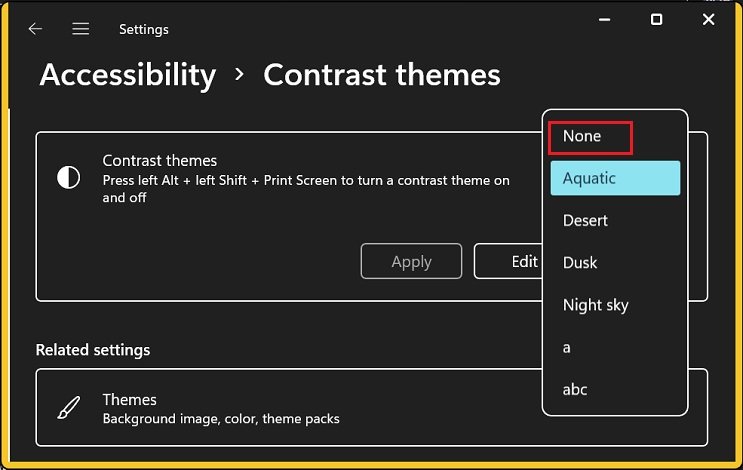 Klicken Sie abschließend auf die Schaltfläche Übernehmen und warten Sie, bis das System Ihr Design auf die Standardeinstellung zurücksetzt.
Klicken Sie abschließend auf die Schaltfläche Übernehmen und warten Sie, bis das System Ihr Design auf die Standardeinstellung zurücksetzt.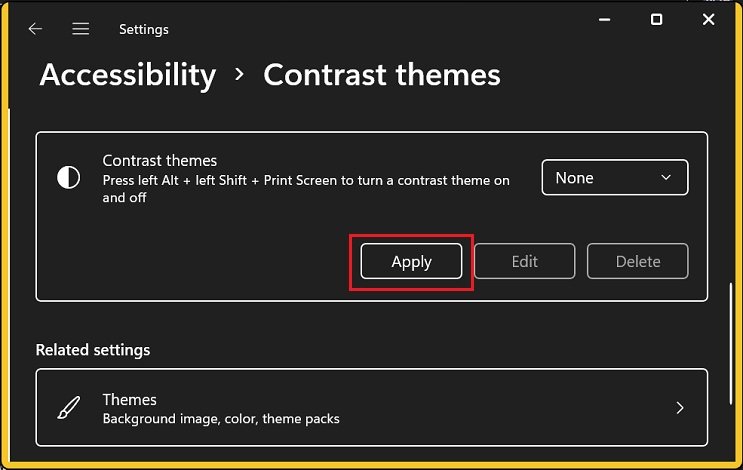
Schriftart
Nun, das Zurücksetzen von Schriftarten in Windows 11 ist relativ einfach, als einen anderen Schriftstil zu übernehmen. Sie können also die folgenden Schritte ausführen, um es zurückzusetzen:
Öffnen Sie die Systemsteuerung und wählen Sie Darstellung und Personalisierung.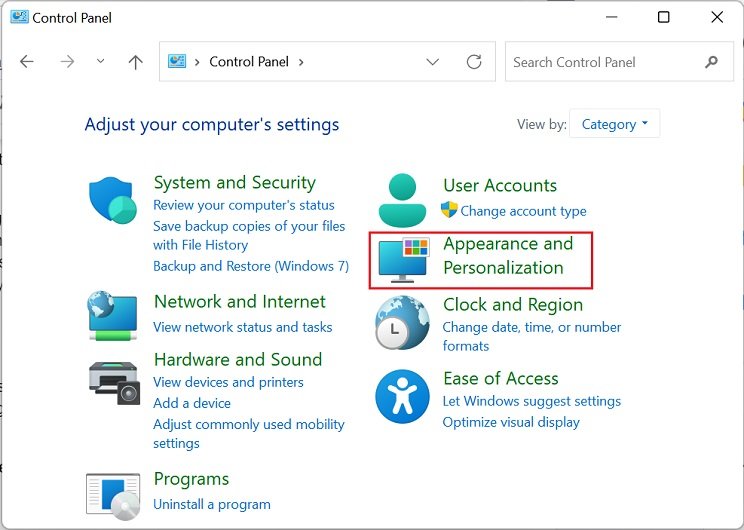
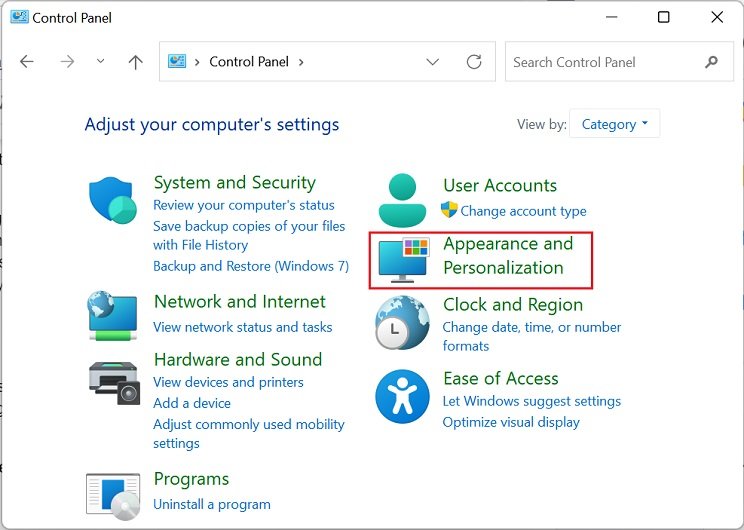 Wählen Sie unter Schriftart die Option Schrifteinstellungen ändern.
Wählen Sie unter Schriftart die Option Schrifteinstellungen ändern.
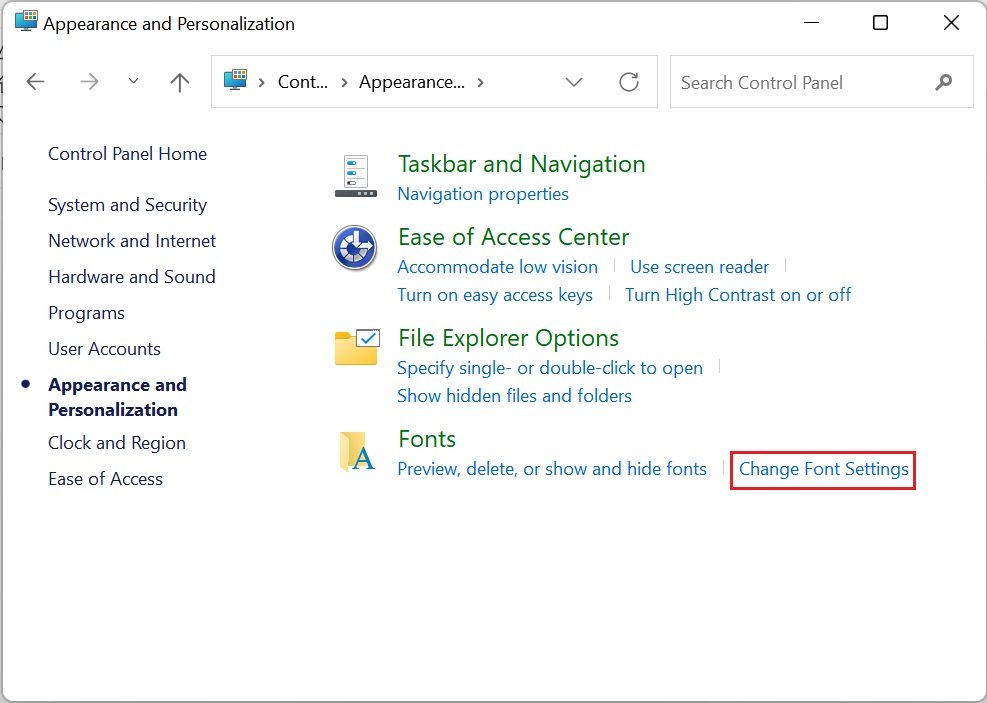
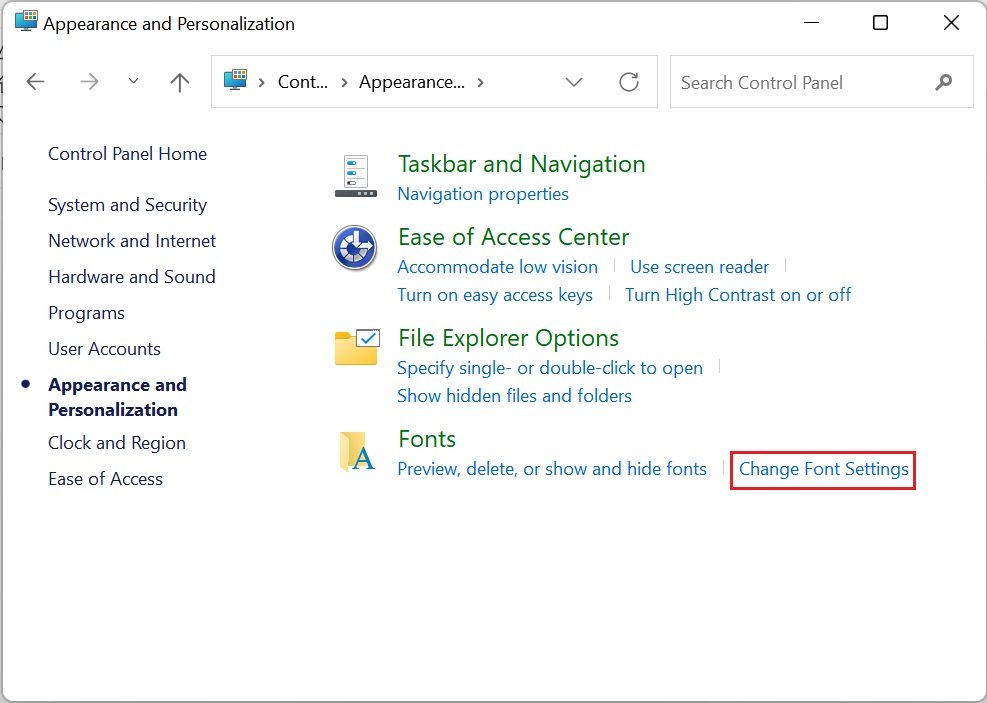 Drücken Sie als Nächstes auf Standardeinstellungen für Schriftarten wiederherstellen Schaltfläche.
Drücken Sie als Nächstes auf Standardeinstellungen für Schriftarten wiederherstellen Schaltfläche.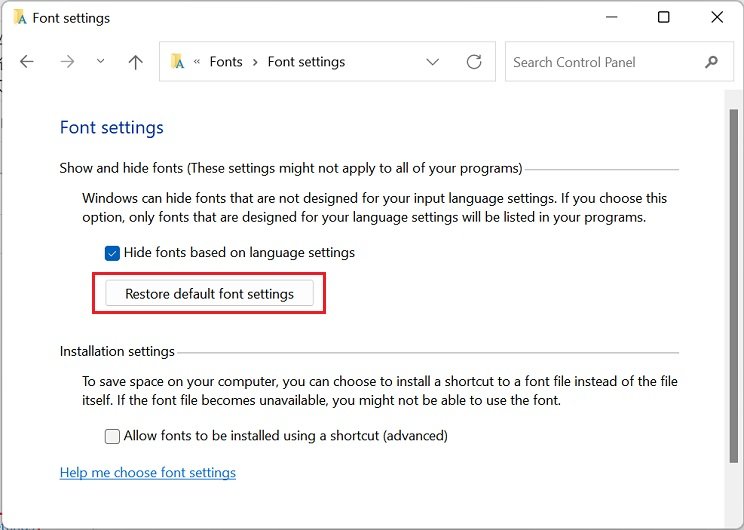
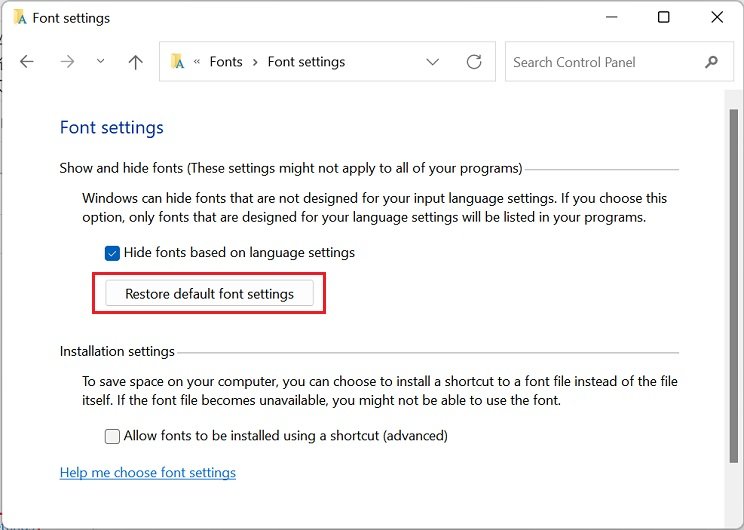 Jetzt müssen Sie Ihr System neu starten, und Ihre Schriftart sollte auf die Segoe-UI-Variable zurückgesetzt werden.
Jetzt müssen Sie Ihr System neu starten, und Ihre Schriftart sollte auf die Segoe-UI-Variable zurückgesetzt werden.
Textfarbe
Wenn Sie die Textfarbe des Systems angepasst haben, können beim Lesen oder Identifizieren der Texte Probleme auftreten. In diesem Szenario möchten Sie diese Anzeigeeinstellung auf jeden Fall zurücksetzen, und so können Sie genau das tun:
Drücken Sie die Windows-Taste, um den Registrierungseditor zu suchen und zu starten. Geben Sie nun die folgende Adresse in die Adressleiste der Registrierung ein:
Computer\HKEY_CURRENT_USER\Systemsteuerung\Farben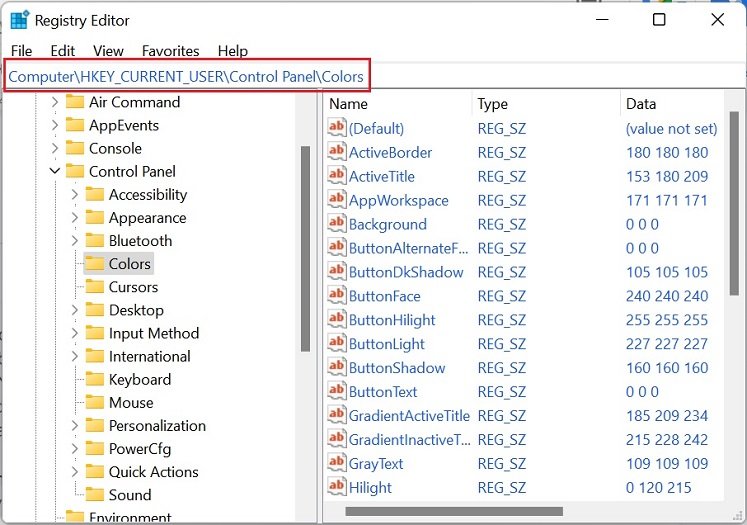
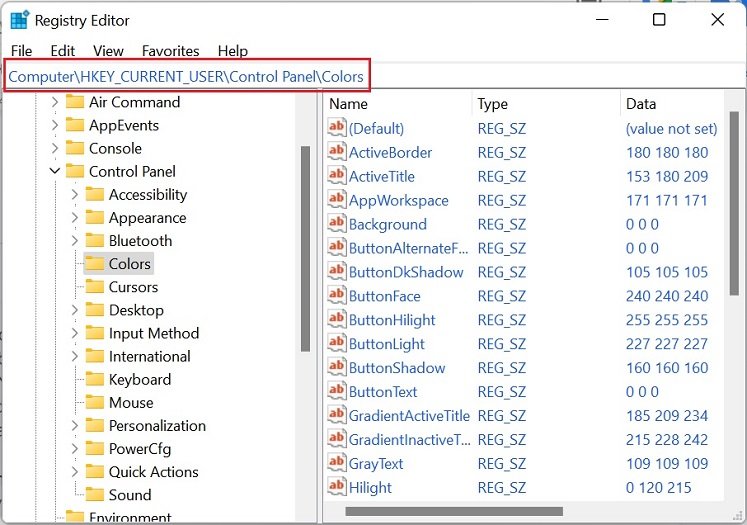 Gehen Sie nun zum rechten Seitenbereich, scrollen Sie nach unten und doppelklicken Sie auf die WindowText-Option. Setzen Sie hier die Wertdaten auf 0 0 0 und drücken Sie Ok.
Gehen Sie nun zum rechten Seitenbereich, scrollen Sie nach unten und doppelklicken Sie auf die WindowText-Option. Setzen Sie hier die Wertdaten auf 0 0 0 und drücken Sie Ok.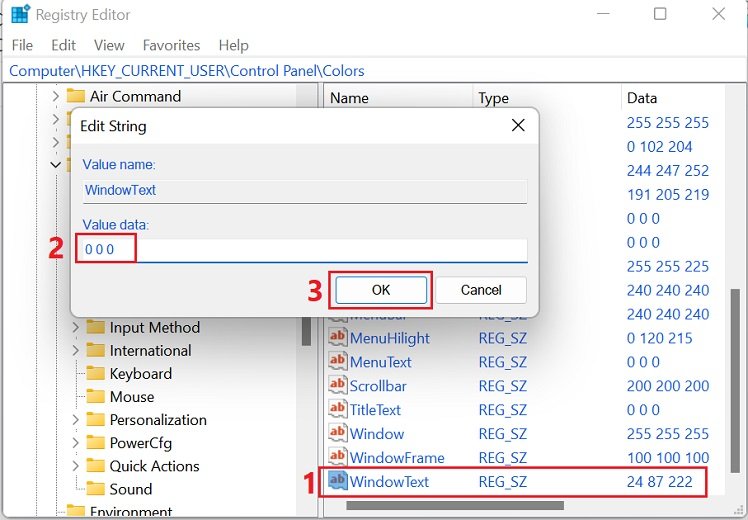
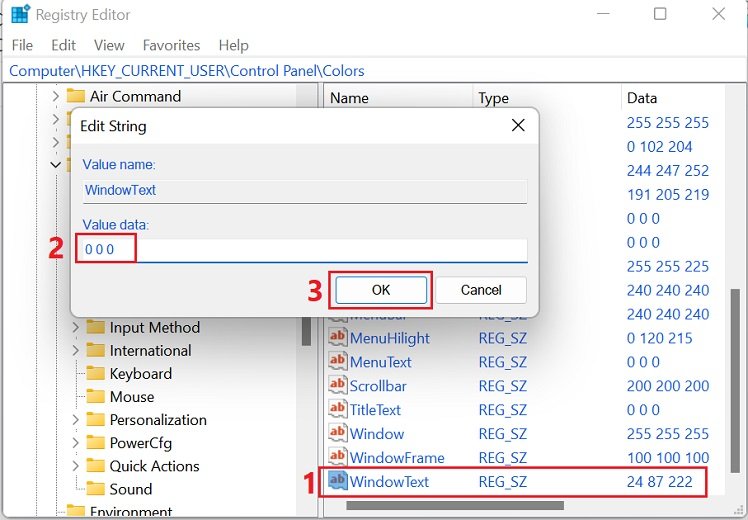 Weiter, wenn Sie hervorgehobene Texte sehen Ihrem System können Sie auf die Fensteroption doppelklicken.
Weiter, wenn Sie hervorgehobene Texte sehen Ihrem System können Sie auf die Fensteroption doppelklicken.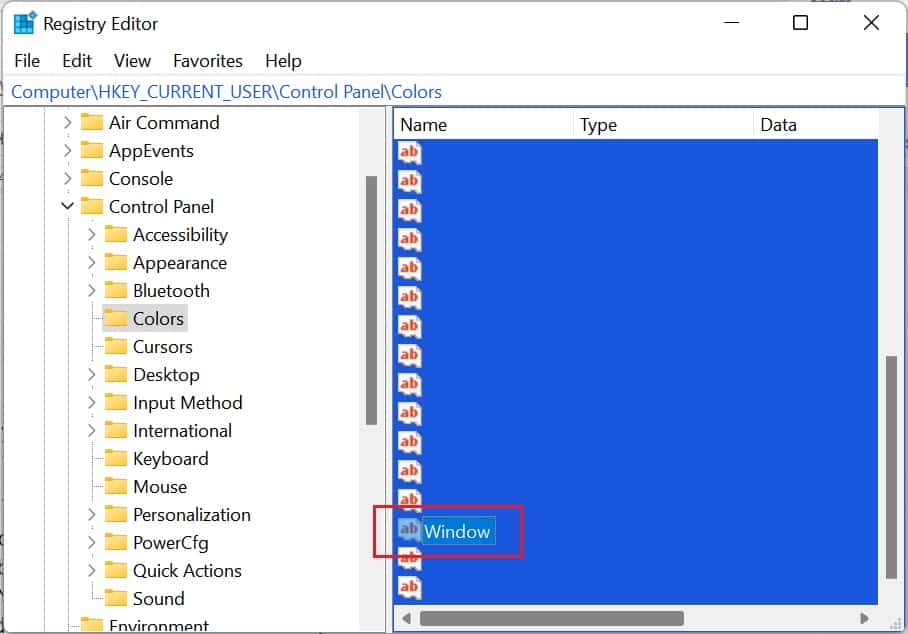
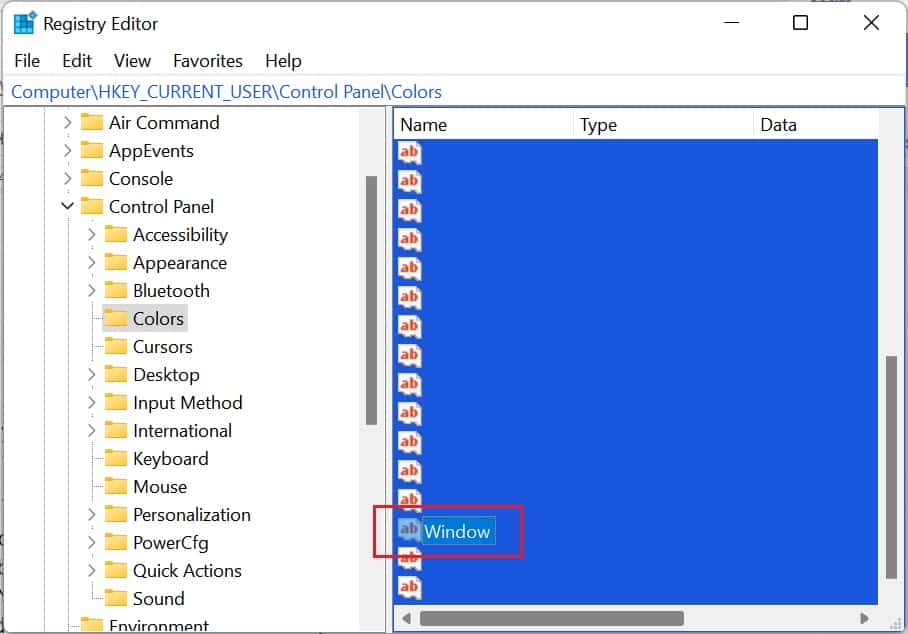 Bearbeiten Sie dann die Wertdaten auf 255.255.255.
Bearbeiten Sie dann die Wertdaten auf 255.255.255.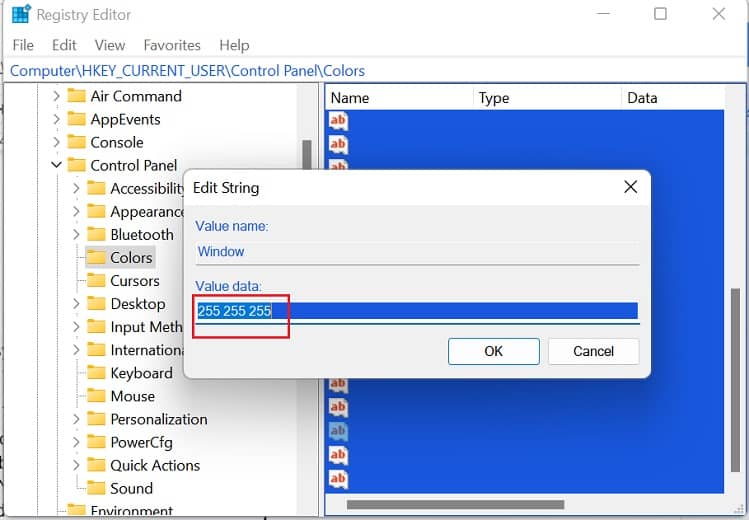
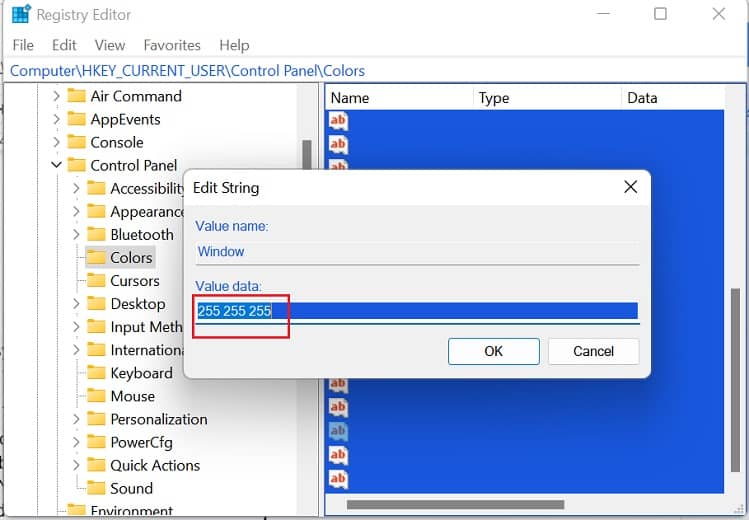 Starten Sie schließlich Ihren PC neu, wodurch die Textfarbeinstellungen auf die Standardeinstellungen zurückgesetzt werden sollten.
Starten Sie schließlich Ihren PC neu, wodurch die Textfarbeinstellungen auf die Standardeinstellungen zurückgesetzt werden sollten.
Textgröße
In der Tat ist es hilfreich, die Textgröße zu erhöhen oder zu verringern, je nachdem, wie weit Sie von Ihrem Monitor entfernt sitzen. Möglicherweise möchten Sie die Einstellungen jedoch zurücksetzen, wenn Sie sich in einer idealen Position befinden.
Nun, es gibt keine direkte Methode, um die Textgröße unter Windows 11 zurückzusetzen. Trotzdem ist dies unglaublich einfach:
Starten Sie die Anwendung „Einstellungen“ und wechseln Sie zu Barrierefreiheit > Textgröße.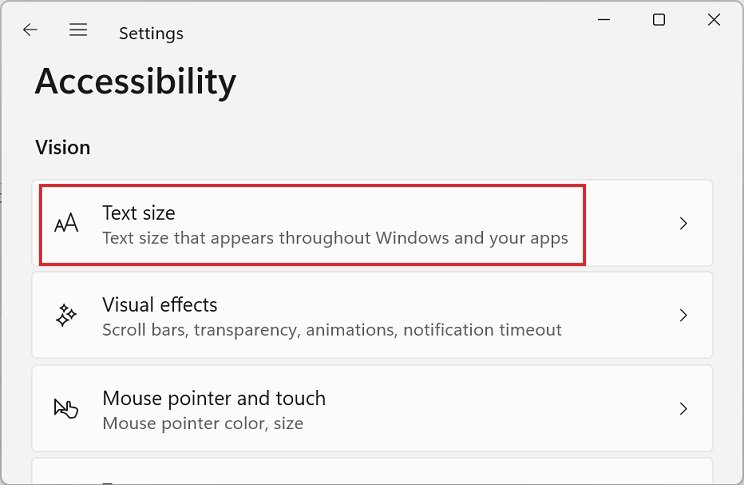
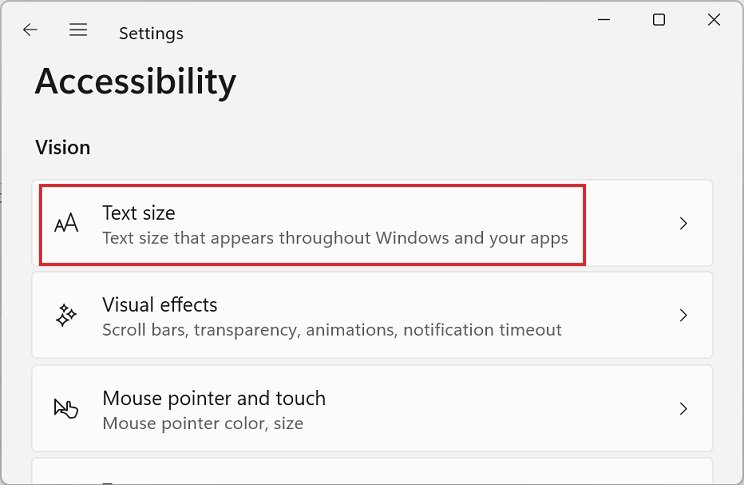 Ziehen Sie als Nächstes den Schieberegler für die Textgröße ganz nach links. Dadurch wird die Textgröße auf 100 % gesetzt, was die Standardeinstellung von Windows 11 ist.
Ziehen Sie als Nächstes den Schieberegler für die Textgröße ganz nach links. Dadurch wird die Textgröße auf 100 % gesetzt, was die Standardeinstellung von Windows 11 ist.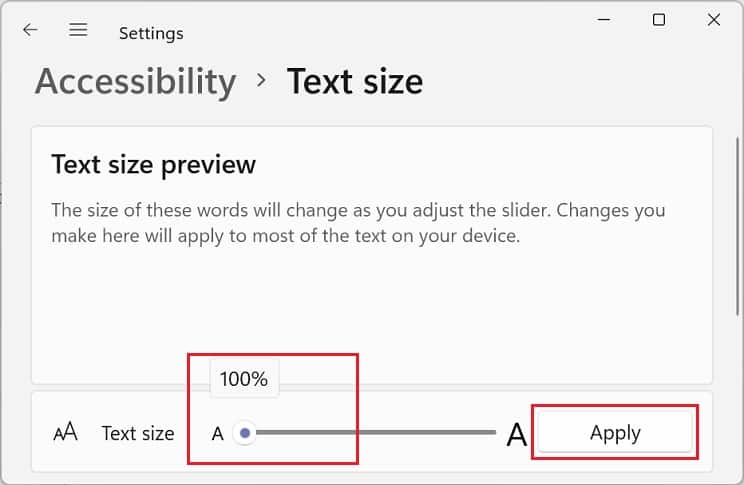
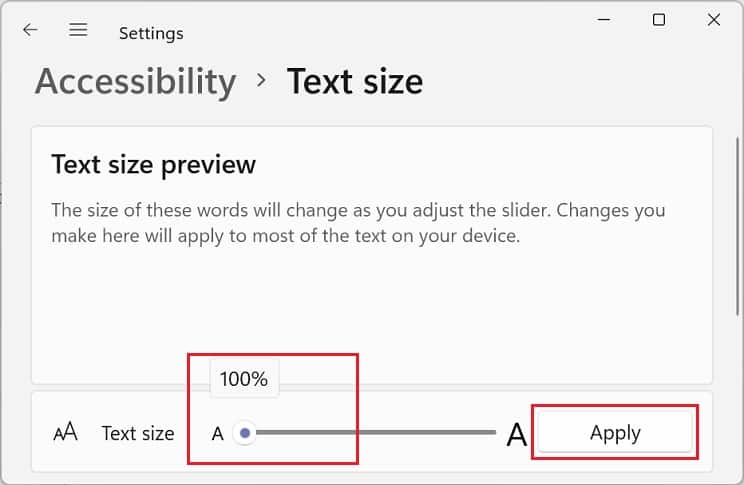 Drücken Sie nun auf die Schaltfläche Übernehmen und warten Sie, bis der blaue Bildschirm mit der Meldung „Bitte warten“ geschlossen wird. Sie werden die Änderung sofort bemerken.
Drücken Sie nun auf die Schaltfläche Übernehmen und warten Sie, bis der blaue Bildschirm mit der Meldung „Bitte warten“ geschlossen wird. Sie werden die Änderung sofort bemerken.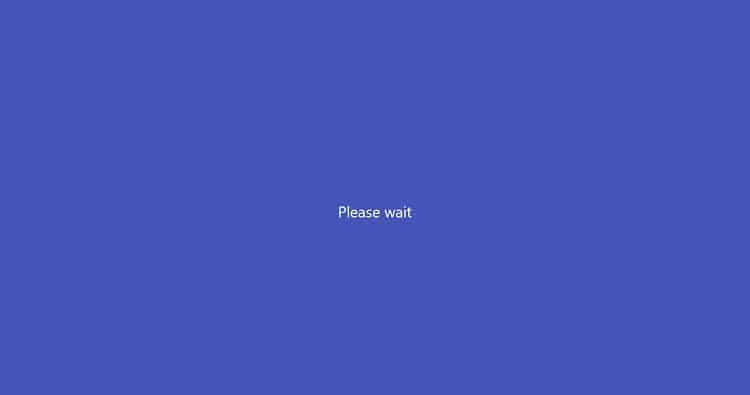
Desktop-Symbole
Wenn Sie das Bild eines bestimmten Desktopsymbols geändert haben, möchten Sie es möglicherweise auf die Standardeinstellung zurücksetzen. Wenn Sie sich also nicht mehr daran erinnern, wie das Symbol früher aussah, können Sie die Einstellungen wie folgt wiederherstellen:
Öffnen Sie die Einstellungen und navigieren Sie zu Personalisierung> Designs Verwandte Einstellungen, wählen Sie Desktop-Symboleinstellungen.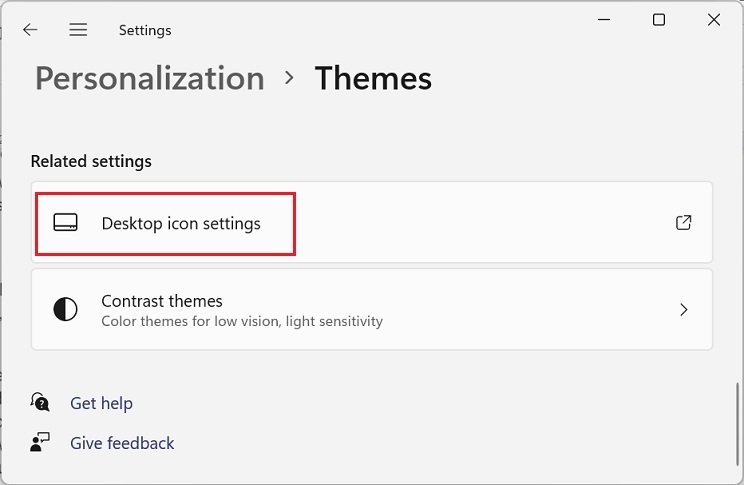
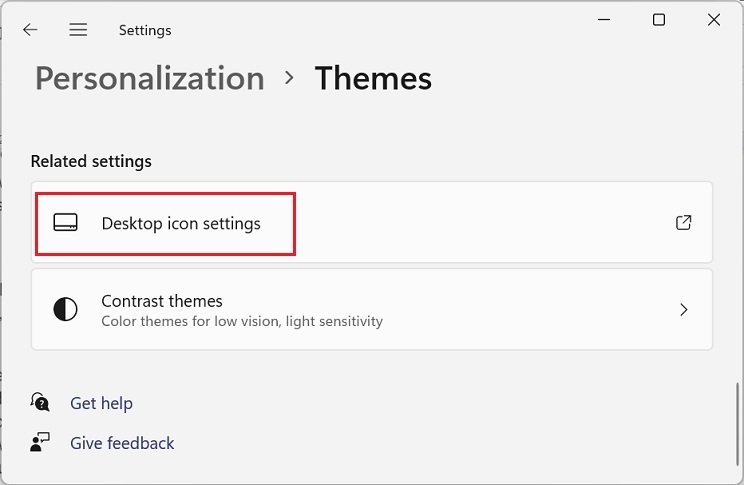 Sobald ein neues Dialogfeld gestartet wird, wählen Sie Ihr gewünschtes Desktop-Symbol aus. Suchen Sie nun die Schaltfläche Standard wiederherstellen und drücken Sie darauf. Dies sollte das Bild Ihres Symbols auf den Standardwert ändern.
Sobald ein neues Dialogfeld gestartet wird, wählen Sie Ihr gewünschtes Desktop-Symbol aus. Suchen Sie nun die Schaltfläche Standard wiederherstellen und drücken Sie darauf. Dies sollte das Bild Ihres Symbols auf den Standardwert ändern.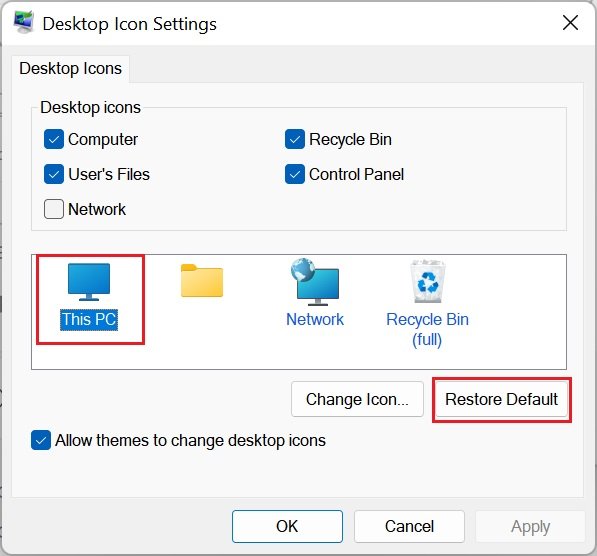
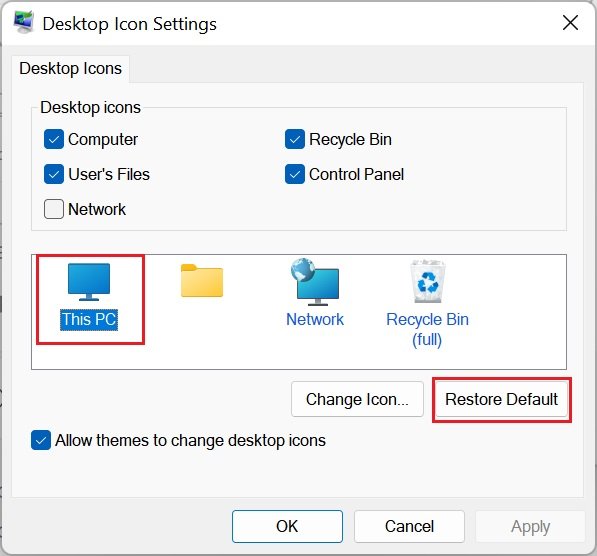
Mauszeiger
Interessanterweise erlaubt Ihnen Windows, den Zeigerstil zu ändern, und es gibt eine Fülle von verfügbaren Optionen. Wenn Sie jedoch zum Standardzeiger zurückkehren möchten, gehen Sie wie folgt vor:
Navigieren Sie in der Anwendung”Einstellungen”zu Bedienungshilfen > Mauszeiger und tippen Sie.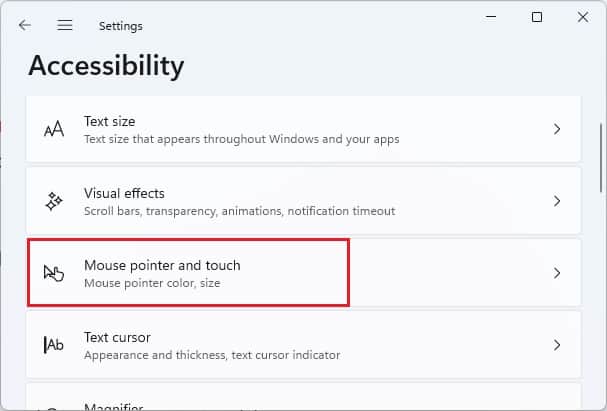
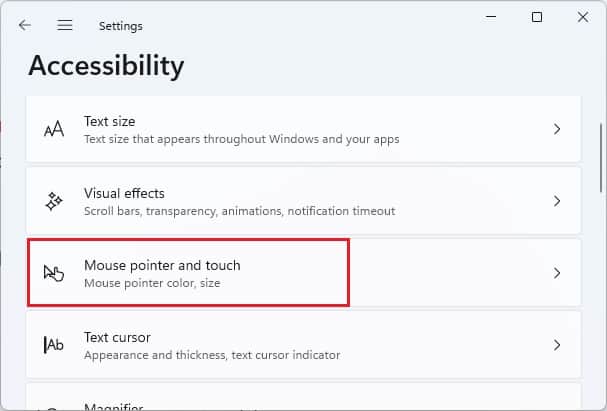 Jetzt unter dem Mauszeiger Block, wählen Sie den weißen Cursor.
Jetzt unter dem Mauszeiger Block, wählen Sie den weißen Cursor.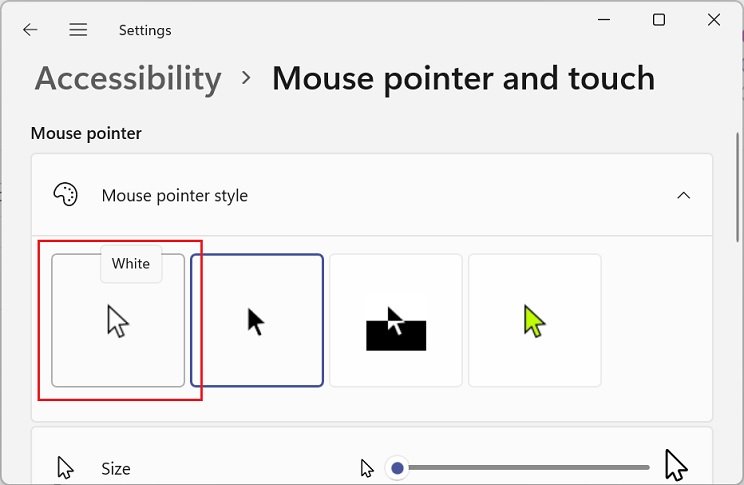
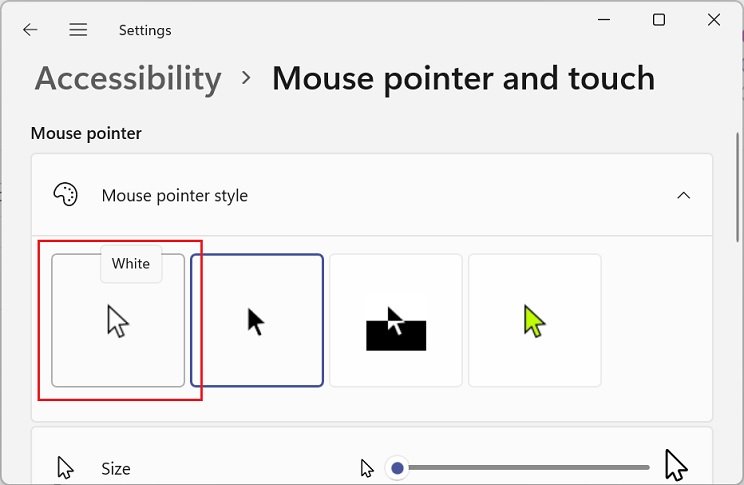
Außerdem, wenn Sie der Meinung sind, dass Ihre Zeigergröße ein wenig zu groß aussieht, als sie sollte, können Sie dies ganz einfach auf den Standardwert setzen:
Wechseln Sie auf der Registerkarte Mauszeiger und Berührung zum Block Mauszeiger.Hier , ziehen Sie den Schieberegler Größe alle der Weg nach links. Dadurch wird die Standardgröße (1) eingestellt.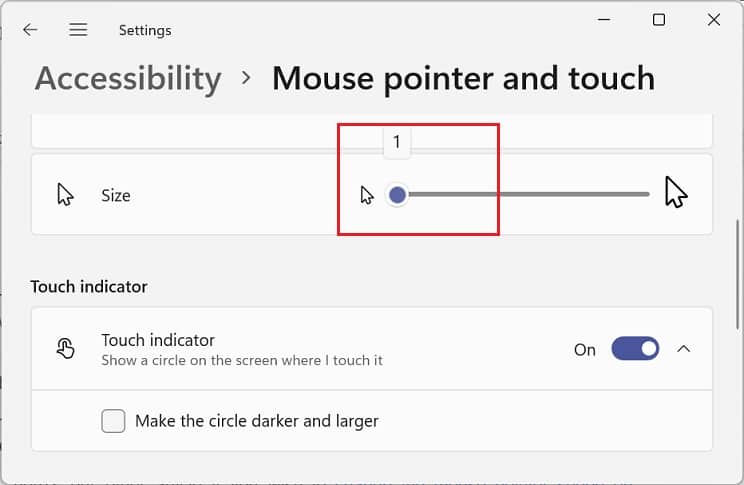
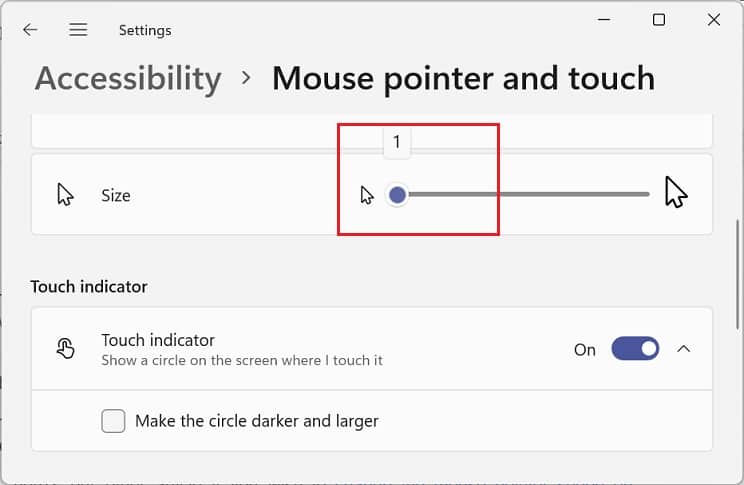
Weiter geht es mit unserem anderen Artikel, wenn Sie die Mauszeigergeschwindigkeit unter Windows ändern möchten.
Grafikeinstellungen für Anwendungen
Sehr Nur wenige Benutzer sind sich bewusst, dass Windows es uns ermöglicht, die Grafikpräferenz der Anwendung zu ändern. Grundsätzlich stehen zwei Optionen zur Verfügung – Energiesparen und Hochleistung.
Wenn Sie sich jedoch nicht sicher sind, welche Sie einstellen sollten, können Sie dies tun Geben Sie Windows den Vorrang. Auf diese Weise nimmt das System automatisch die Standardkonfiguration an, je nachdem, was für Ihren PC am besten geeignet ist.
Bitte gehen Sie die folgende Richtlinie durch, um zu erfahren, wie Sie die Grafikpräferenzen für einzelne Anwendungen zurücksetzen können:
Starteinstellungen und wählen Sie System > Anzeige. Wählen Sie unter Verwandte Einstellungen Grafiken aus.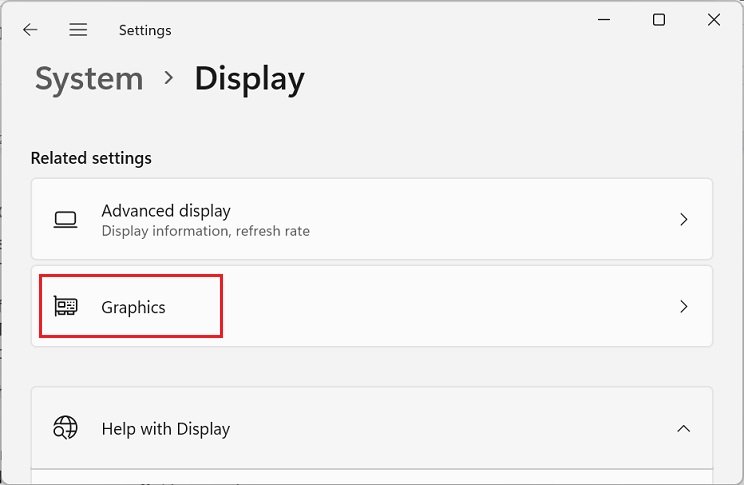
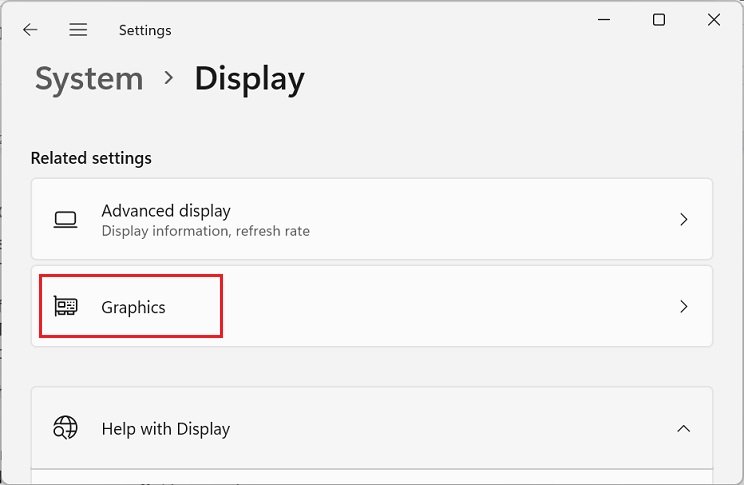 Navigieren Sie nun zur Liste der Anwendungen und wählen Sie ein Programm aus. Drücken Sie dann die Reset-Taste.
Navigieren Sie nun zur Liste der Anwendungen und wählen Sie ein Programm aus. Drücken Sie dann die Reset-Taste. 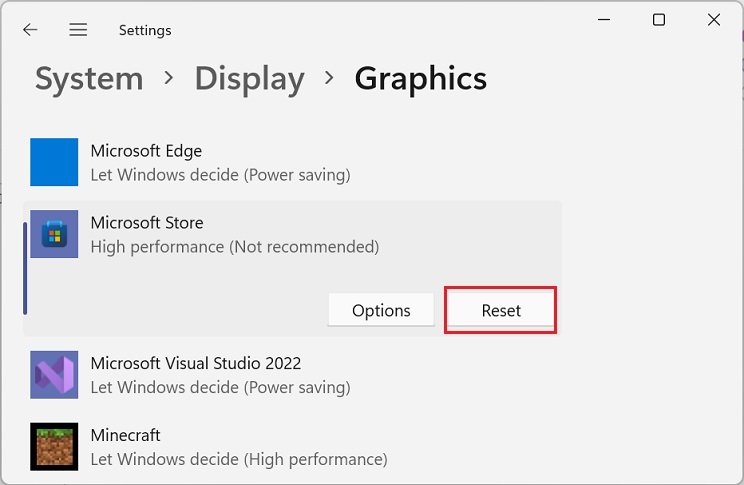
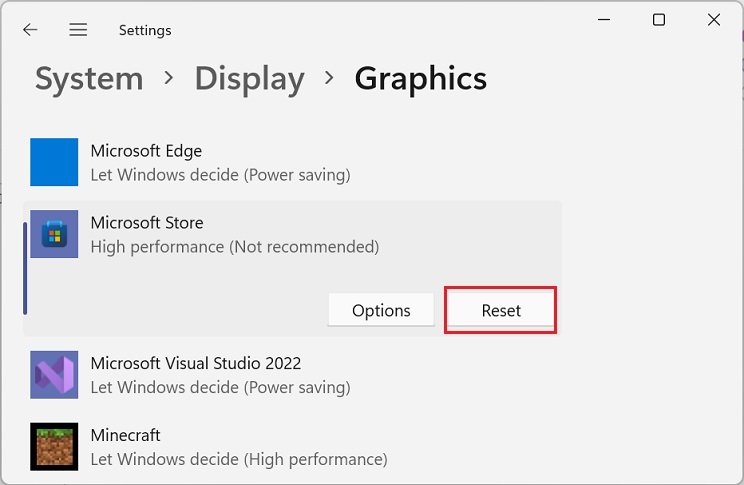
Andernfalls können Sie die Schaltfläche Optionen auswählen Lassen Sie Windows entscheiden und klicken Sie auf Speichern.
Andere Einstellungen
Abgesehen von diesen Einstellungen gibt es viele andere Anzeigeeinstellungen, die Sie zurücksetzen können. Sie werden jedoch wahrscheinlich keine direkte Reset-Methode finden. Stattdessen sollten Sie ihre Standardkonfiguration kennen und entsprechend einstellen.
Nachfolgend haben wir einige weitere Anzeigeeigenschaften aufgelistet, die Sie manuell anpassen oder auf die Standardeinstellungen zurücksetzen können: Nachtlicht ausschalten Bildschirmaktualisierungsrate wiederherstellen, wenn Sie übertaktet haben Ihren MonitorDeaktivieren Sie TransparenzeffekteStellen Sie die Akzentfarbe auf AutomatischStellen Sie die Größe der Touch-Tastatur auf 100 und das Design auf StandardVerwalten Sie visuelle Effekte über Einstellungen > EingabehilfenOptimieren Sie das Aussehen, die Dicke und die Anzeige des Textcursors